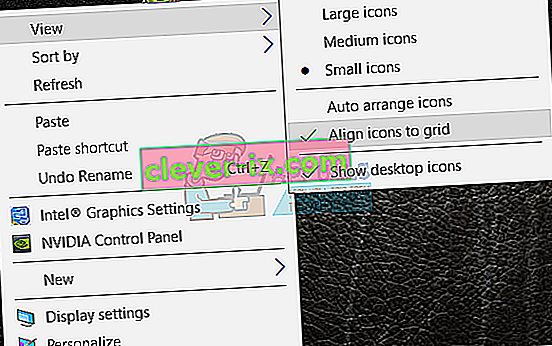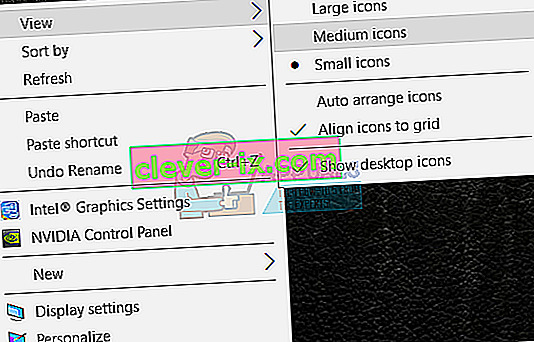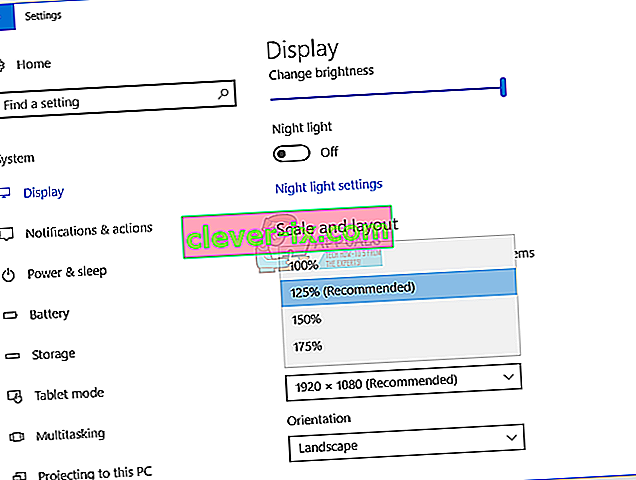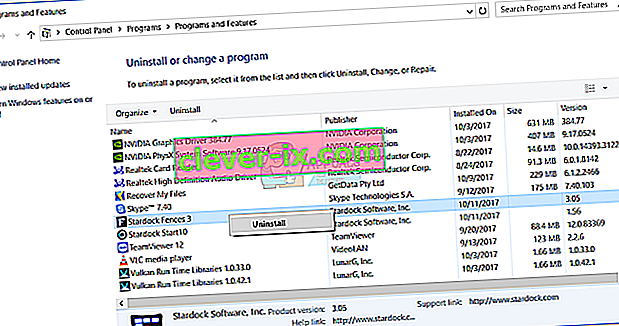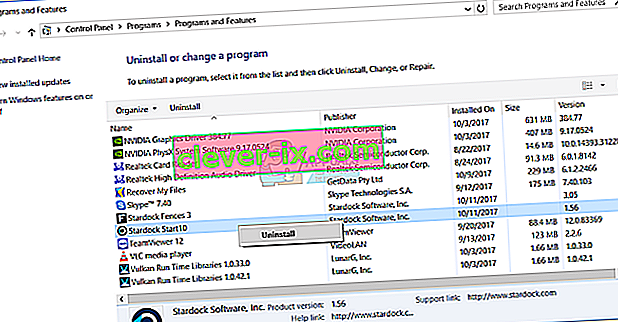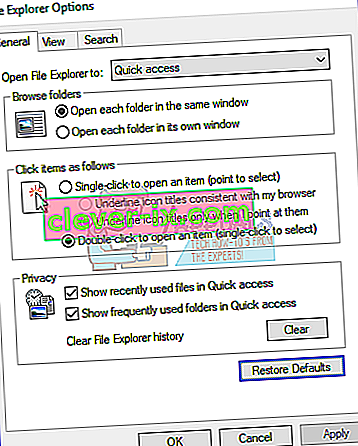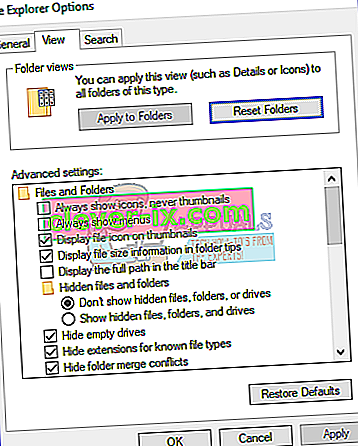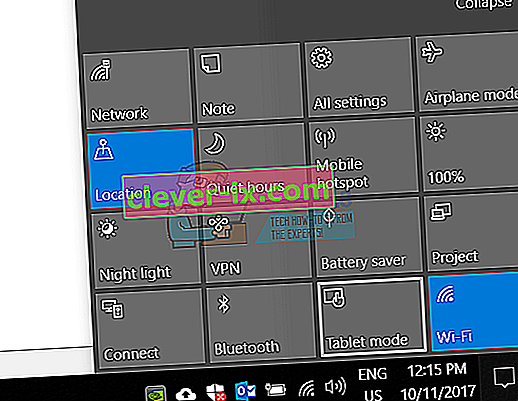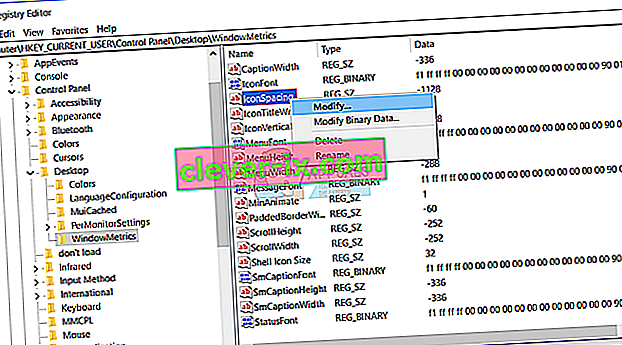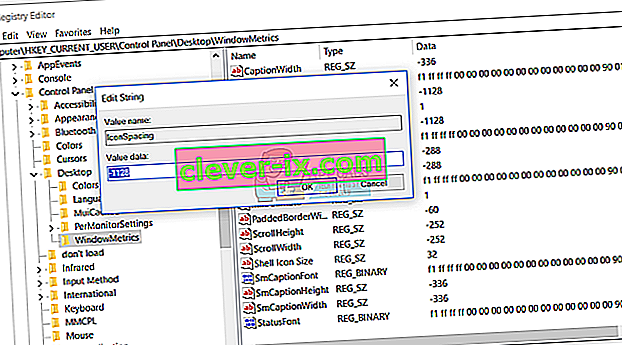Ein Symbol ist ein kleines Bild oder Objekt, das eine Datei, ein Programm, eine Webseite oder einen Befehl darstellt. Basierend auf dem Standardsymbol wissen Benutzer mehr über Dateien, Fotos, Videos, Word-Dokumente oder etwas anderes. Wenn wir uns entscheiden, eine Anwendung zu installieren, erstellt die Anwendung ein Symbol auf dem Desktop. Endbenutzer können Symbole auf dem Desktop nach ihren eigenen Wünschen neu anordnen und verschieben.
Wenn es Probleme mit dem System, der Anwendung oder dem Desktop gibt, können Benutzer einige Änderungen auf dem Desktop nicht vornehmen. Eines der Probleme ist die Unmöglichkeit, Symbole auf dem Desktop zu verschieben. Es gibt verschiedene Probleme, warum dieses Problem auftritt, einschließlich Systemproblemen, falscher Konfiguration, Anwendungen, die Änderungen auf dem Desktop blockieren, und anderen. Nach dem Upgrade von Windows 7 und Windows 8 auf Windows 10 können Benutzer keine Symbole auf der rechten Seite des Desktops verschieben. Dieses Problem tritt auch unter Windows 7 und Windows 8 auf.
Wir zeigen Ihnen, wie Sie dieses Problem auf Ihrem Windows-Computer lösen können. So lass uns anfangen.
Methode 1: Testen Sie Ihre Maus oder Ihr Touchpad
Bei dieser Methode müssen Sie Ihre Maus oder Ihr Touchpad testen. Wenn Ihre Maus oder Ihr Touchpad nicht richtig funktioniert, können Sie keine Symbole, Dateien oder Ordner verschieben. Wie wirst du es machen? Es gibt zwei Möglichkeiten, wie Sie Ihre Maus oder Ihr Touchpad testen können. Eine besteht darin, ein Textdokument (Microsoft Word, Wordpad oder Notepad) zu erstellen und Text über eine Tastatur zu schreiben. Danach müssen Sie einen Teil des Textes auswählen und mit der rechten Maustaste auf den ausgewählten Text klicken, um zusätzliche Optionen anzuzeigen. Mit dieser Methode testen Sie Links- und Rechtsklick. Außerdem müssen Sie das Scrollrad testen, indem Sie den Text im Dokument scrollen.

Die zweite Methode besteht darin, eine andere Maus an Ihren Computer oder Ihr Notebook anzuschließen und zu testen, ob ein Problem mit einer Maus oder einem Betriebssystem vorliegt. Wenn mit einer anderen Maus alles ordnungsgemäß funktioniert, müssen Sie Ihre Maus ersetzen. Wenn das Problem weiterhin besteht, liegt kein Problem mit der Maus oder dem Touchpad vor. Es gibt Systemprobleme, die mit den nächsten Methoden gelöst werden sollten. Beide Methoden sind mit Computern und Notebooks kompatibel, einschließlich Betriebssystemen von Windows 7 bis Windows 10.
Methode 2: Symbole automatisch anordnen
Einer der Gründe, warum Sie Ihre Symbole nicht verschieben können, ist die falsche Konfiguration beim Anordnen von Optionen. Sie sollten in der Lage sein, Ihre Desktopsymbole so anzuordnen, wie Sie möchten. Wir zeigen Ihnen, wie Sie die Anordnungsoptionen in Windows 10 ändern. Das gleiche Verfahren ist mit Windows 7, Windows 8 und Windows 8.1 kompatibel.
- Klicken Sie mit der rechten Maustaste auf einen leeren Bereich auf Ihrem Desktop
- Hover on View
- Suchen Sie im rechten Bereich nach Symbolen für die automatische Anordnung . Wenn es aktiviert ist, deaktivieren Sie es.
- Bewegen Sie den Mauszeiger erneut über die Ansicht
- Aktivieren Sie dieses Mal die Option Symbole am Raster ausrichten .
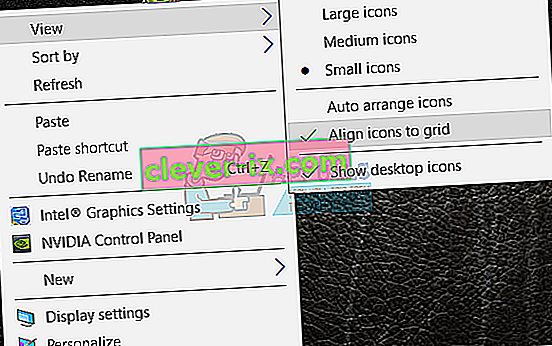
- Verschieben Sie Ihre Symbole an eine beliebige Stelle auf dem Desktop
Methode 3: Drücken Sie dreimal die ESC-Taste
Bei dieser Methode müssen Sie dreimal die ESC-Taste drücken und anschließend versuchen, die Symbole auf Ihrem Desktop zu verschieben. Diese Methode ist mit allen Tastaturen und Betriebssystemen von Windows 7 bis Windows 10 kompatibel.

Methode 4: Ändern Sie die Symbolgröße
Eine der einfachsten Methoden, mit denen Endbenutzer dieses Problem lösen konnten, ist das Ändern der Symbolgröße. Wir zeigen Ihnen, wie Sie die Symbolgröße unter Windows 10 ändern können. Das gleiche Verfahren ist mit früheren Betriebssystemen kompatibel.
- Klicken Sie mit der rechten Maustaste auf einen leeren Bereich auf Ihrem Desktop
- Hover on View
- Ändern Sie die Symbolgröße. Sie haben drei Möglichkeiten, darunter große, mittlere und kleine Symbole. Sie sollten die aktuelle Größe in eine andere ändern. In unserem Beispiel sind aktuell kleine Symbole und wir wechseln zu mittleren Symbolen
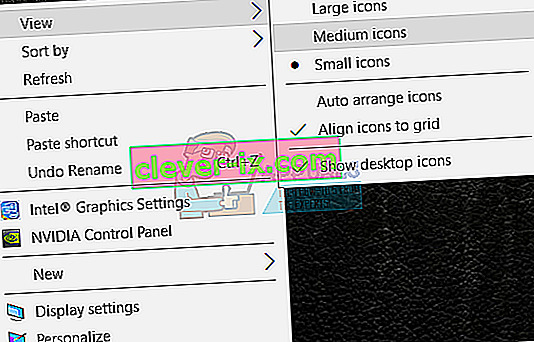
- Verschieben Sie Ihre Symbole an eine beliebige Stelle auf dem Desktop
Methode 5: Ändern Sie die Größe von Text, Apps und anderen Elementen
Bei dieser Methode müssen Sie die Größe von Text, Apps und anderen Elementen über die Systemsteuerung oder die Einstellungen ändern. Wir zeigen Ihnen, wie dies unter Betriebssystemen von Windows 7 bis Windows 10 funktioniert. Wenn Sie Windows 7, Windows 8 und Windows 8.1 verwenden, müssen Sie //appuals.com/fix-the-remote-procedure-call- fehlgeschlagen / mit der folgenden Methode 7. Wenn Sie Windows 10 verwenden, sollten Sie die folgenden Schritte ausführen:
- Halten Sie das Windows - Logo und drücken I zu öffnen Einstellungen Werkzeug
- Wählen Sie System und dann die Registerkarte Anzeige
- Unter Textgröße ändern ändern Apps und andere Elemente die aktuelle Konfiguration in eine neue, wie im obigen Text beschrieben
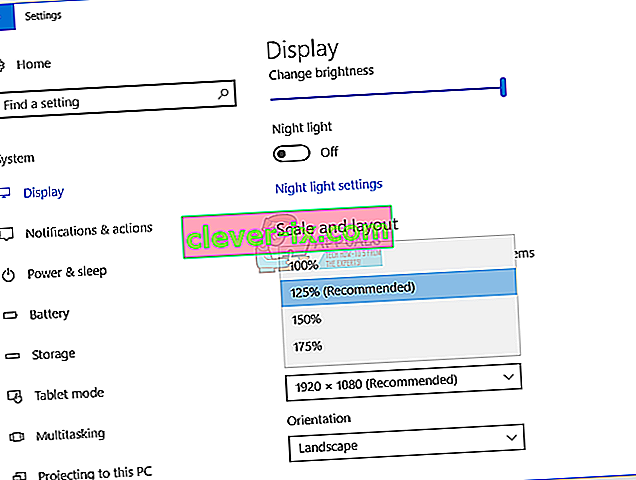
- Verschieben Sie Ihre Symbole an eine beliebige Stelle auf dem Desktop
Methode 6: Deinstallieren Sie die Software zur Optimierung der Desktopsymbole
Verwenden Sie Software zum Organisieren von Desktopsymbolen auf Ihrem Windows-Computer? Wenn ja, empfehlen wir Ihnen, die Software über Programm und Funktionen zu deinstallieren. Diese Art von Software steuert Ihre Desktopsymbole und Sie können einige Änderungen nicht als bewegliche Symbole vornehmen. Wir zeigen Ihnen, wie Sie Software namens Fences deinstallieren, die sich bewegende Symbole auf dem Windows 10-Computer blockiert. Dieses Verfahren ist mit dem vorherigen Betriebssystem und ähnlichen Anwendungen kompatibel.
- Halten Sie das Windows-Logo gedrückt und drücken Sie R.
- Typ appwiz.cpl ein und drücken Sie Enter öffnen Programme und Funktionen
- Navigieren Sie auf Stardock Fences 3
- Klicken Sie mit der rechten Maustaste auf Stardock Fences 3 und wählen Sie Deinstallieren
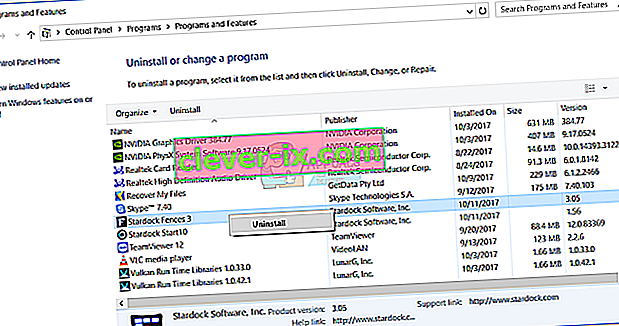
- Warten Sie, bis Windows die Deinstallation der Software abgeschlossen hat
- Navigieren Sie auf Stardock Start10
- Klicken Sie mit der rechten Maustaste auf Stardock Start10 und wählen Sie Deinstallieren
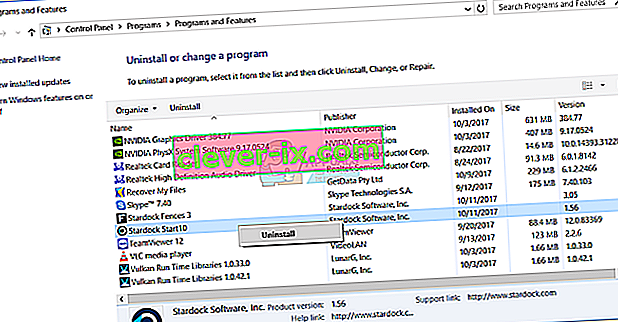
- Warten Sie, bis Windows die Deinstallation der Software abgeschlossen hat
- Starten Sie Ihren Windows-Computer neu
- Verschieben Sie Ihre Symbole an eine beliebige Stelle auf dem Desktop
Methode 7: Ordneroptionen zurücksetzen
Bei dieser Methode müssen Sie die Ordnereinstellungen auf die Standardeinstellungen zurücksetzen. Wir zeigen Ihnen, wie es unter Windows 10 geht. Das gleiche Verfahren ist mit früheren Betriebssystemen kompatibel.
- Halten Sie das Windows-Logo gedrückt und drücken Sie R.
- Typ Bedienfeld und drücken Sie Enter öffnen Systemsteuerung
- Ansicht Applets nach Kategorie
- Klicken Sie auf Darstellung und Personalisierung
- Klicken Sie auf Datei-Explorer-Optionen, wenn Sie Windows 10 verwenden, oder auf Ordneroptionen, wenn Sie Windows 7 und Windows 8 verwenden
- oder Ordneroptionen (Windows 7, Windows 8)
- Unter Allgemein klicken Registerkarte Standardeinstellungen wiederherstellen
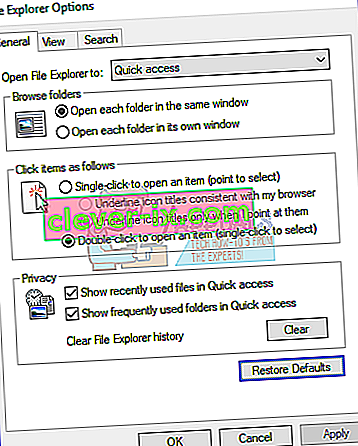
- Unter Ansicht Registerkarte klicken Zurücksetzen Ordner aus und klicken Sie dann auf Standard wiederherstellen
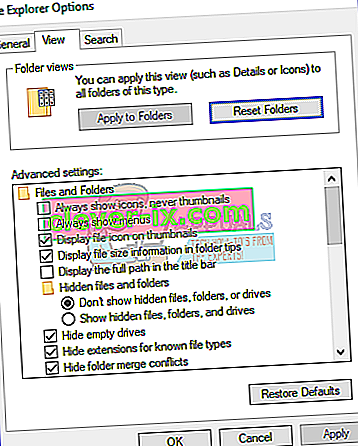
- Klicken Sie auf Übernehmen und dann auf OK
- Schließen Sie die Systemsteuerung
- Starten Sie Ihren Windows-Computer neu
- Verschieben Sie Ihre Symbole an eine beliebige Stelle auf dem Desktop
Methode 8: Schalten Sie den Tablet-Modus aus
Bei dieser Methode müssen Sie den Tablet-Modus deaktivieren, eine neue Funktion in Windows 10. Windows 10 wird als Kombination von Windows 7- und Windows 8-Betriebssystemen entwickelt. In Windows 10 können Sie zwischen dem Desktop-Modus und dem Tablet-Modus wechseln. Der Desktop-Modus ist der traditionelle Desktop-Modus, in dem Sie alle Symbole, Dateien und Ordner sehen und vom Desktop aus darauf zugreifen. Der Tablet-Modus wird automatisch aktiviert, wenn Sie ein Tablet von seiner Basis entfernen oder andocken, wenn es aktiviert ist. Wenn Sie ein Touchscreen-Notebook oder AIO verwenden, bietet Ihnen der Tablet-Modus eine bessere Benutzererfahrung bei der Arbeit an Ihrem Windows-Computer. Diese Methode ist nur mit Windows 10 kompatibel. Wenn Sie frühere Betriebssysteme verwenden, lesen Sie bitte die nächste Methode.
- Klicken Sie rechts in der Taskleiste auf Benachrichtigungscenter
- Deaktivieren Sie den Tablet-Modus, indem Sie auf den Tablet-Modus klicken. In unserem Beispiel ist er deaktiviert.
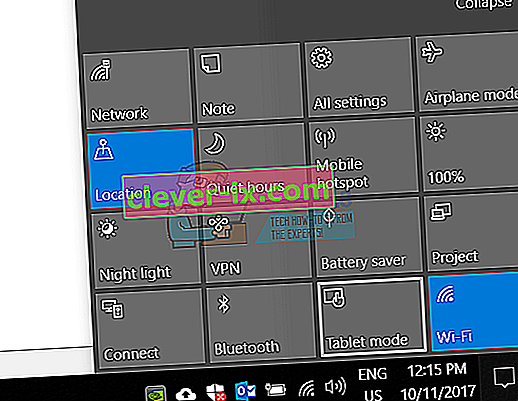
- Verschieben Sie Ihre Symbole an eine beliebige Stelle auf dem Desktop
Methode 9: Führen Sie eine Systemwiederherstellung durch
Die Implementierung der Sicherungs- und Wiederherstellungsstrategie ist eine wichtige Maßnahme für das private und geschäftliche Umfeld. Es gibt verschiedene Lösungen für Windows oder die Datenwiederherstellung. Eine davon ist die Systemwiederherstellung. Was können Sie mit System Restore? Wenn die Systemwiederherstellung auf Ihrem Windows-Computer aktiviert ist, können Sie das Betriebssystem auf den vorherigen Status zurücksetzen, wenn alles problemlos funktioniert hat. Beachten Sie, dass Sie Ihren Windows-Computer nicht auf den vorherigen Status zurücksetzen können, wenn die Systemwiederherstellung deaktiviert ist. Lesen Sie die Methode 17, um eine Systemwiederherstellung durchzuführen.
Methode 10: Registrierungseinstellungen ändern
Bei dieser Methode müssen Sie den Symbolabstand im Registrierungseditor ändern. Bevor Sie eine Registrierungskonfiguration vornehmen, empfehlen wir Ihnen die Sicherungsregistrierungsdatenbank. Warum müssen Sie eine Registrierungssicherung durchführen? Im Falle einer Fehlkonfiguration können Sie die Registrierungsdatenbank auf den vorherigen Status zurücksetzen, wenn alles problemlos funktioniert hat. Für diese Methode müssen Sie ein Benutzerkonto mit Administratorrechten verwenden, da das Standardbenutzerkonto keine Systemänderungen vornehmen darf. Bitte überprüfen Sie die Schritte zum Sichern der Registrierungsdatenbank unter //www.youtube.com/watch?v=P_Ncdre0tVU. Nachdem Sie Ihre Registrierungsdatenbank gesichert haben, müssen Sie mit dem nächsten Verfahren fortfahren. Die Anordnung der Windows 10-Symbole wird durch ein Design erstellt, weshalb automatisch die empfohlenen Einstellungen festgelegt werden.Gehen Sie folgendermaßen vor, um den horizontalen und vertikalen Abstand des Desktopsymbols mithilfe des Registrierungseditors manuell zu ändern:
- Navigieren Sie zum folgenden Speicherort: HKEY_CURRENT_USER / Systemsteuerung / Desktop / WindowsMetrics
- Navigieren Sie auf der rechten Seite des Registrierungseditors zu IconSpacing
- Rechtsklick auf IconSpacing und wählen Sie Ändern
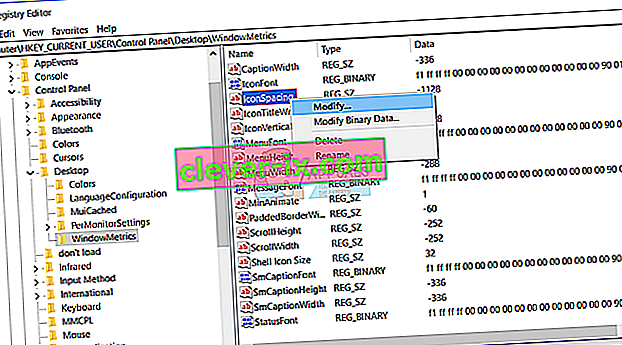
- Stellen Sie den Wert zwischen 480 und -2730 ein und klicken Sie dann auf OK . In unserem Beispiel ist es -1128.
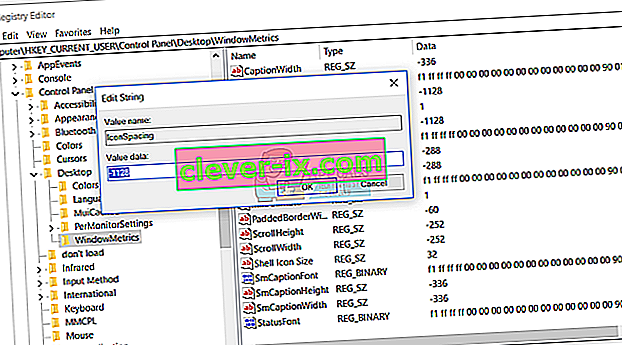
- Schließen Sie den Registrierungseditor
- Starten Sie Ihren Windows-Computer neu
- Verschieben Sie Ihre Symbole an eine beliebige Stelle auf dem Desktop
Methode 11: Ändern Sie die BIOS- oder UEFI-Version
Bei dieser Methode müssen Sie die Version Ihres BIOS oder UEFI ändern. Zunächst empfehlen wir Ihnen, Ihr BIOS oder UEFI auf die neueste Version zu aktualisieren. Wenn das Problem dadurch nicht behoben wird, versuchen Sie bitte, die Version von BIOS oder UEFI herunterzustufen. Wie wirst du es machen? Es gibt viele Artikel, in denen Sie lernen, wie Sie die Version Ihres BIOS oder EUFI ändern können. Bitte lesen Sie die Anweisungen zu //appuals.com/best-guide-how-to-update-dell-bios/. Bevor Sie die BIOS- oder UEFI-Version ändern, empfehlen wir Ihnen, die technische Dokumentation Ihres Motherboards zu lesen.