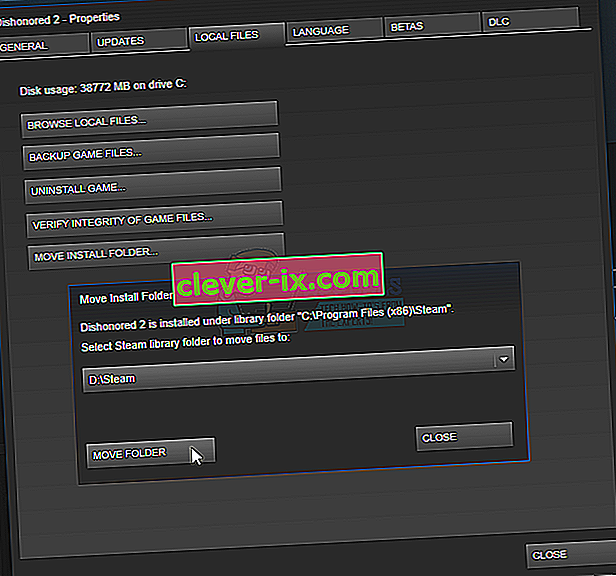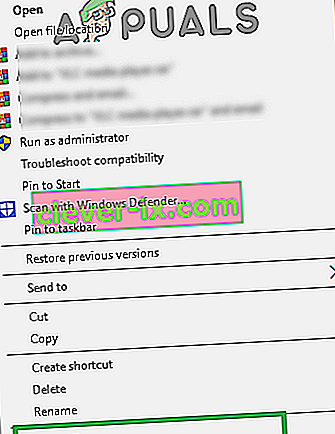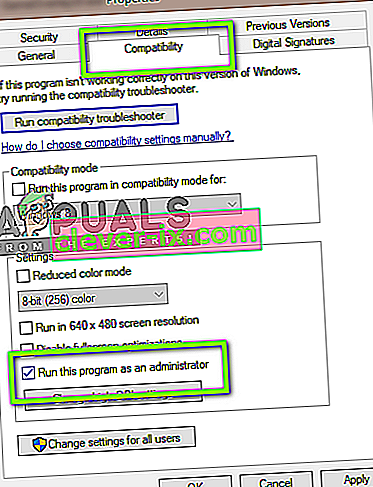Manchmal wird beim Aktualisieren eines Steam-Spiels ein Fehler angezeigt. Das Fenster zeigt:
Beim Aktualisieren von [Spiel] ist ein Fehler aufgetreten (Inhaltsdatei gesperrt)
Dies bedeutet, dass Steam keine Aktualisierungsdateien auf die Festplatte schreiben kann. Möglicherweise gibt es viele Lösungen für diesen Fehler. Am effektivsten ist es, Steam und den gesamten lokalen Spielinhalt zu deinstallieren und von Grund auf neu zu installieren. Obwohl dies für viele Benutzer funktioniert hat, ist es eine ziemlich zeitaufwändige Aufgabe und es verbraucht auch eine große Datenmenge. Bevor wir wie oben erwähnt auf harte Maßnahmen zurückgreifen, werden wir versuchen, kleine Probleme zu beheben, die möglicherweise auftreten.
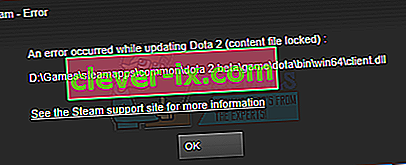
Reparieren Sie beschädigte Systemdateien
Laden Sie Restoro herunter und führen Sie es aus, um von hier aus nach beschädigten Dateien zu suchen. Wenn sich herausstellt , dass Dateien beschädigt sind und fehlen, reparieren Sie sie. Überprüfen Sie dann, ob das Problem behoben ist. Wenn nicht, fahren Sie mit den unten aufgeführten Lösungen fort
Lösung 1: Überprüfen Sie Antivirus
In vielen Situationen kann Ihr Antivirus das Problem verursachen. Es ist nicht ungewöhnlich, dass Steam-Dateien als potenzielle Viren markiert und unter Quarantäne gestellt werden. Im Folgenden finden Sie verschiedene Möglichkeiten, um das Antivirenprogramm zu deaktivieren, bis Sie Ihr Spiel aktualisieren können.
McAfee Antivirus
McAfee kann bestimmte Dateien nicht vom Echtzeit-Scannen ausschließen. Die einzige Möglichkeit besteht darin, das Antivirenprogramm vollständig zu deaktivieren, bis das Spiel aktualisiert wird. Öffnen Sie dazu McAfee und wählen Sie " Viren- und Spyware-Schutz ". Hier finden Sie die Option „ Echtzeit-Scannen “. Klicken Sie auf diese Option und deaktivieren Sie sie.
Befolgen Sie dann die folgenden Anweisungen, um die Integrität der Spieledateien zu überprüfen .
- Starten Sie Ihren Computer neu und starten Sie Steam neu.
- Gehen Sie zum Bibliotheksbereich und klicken Sie mit der rechten Maustaste auf das Spiel, das Ihnen Probleme bereitet.
- Klicken Sie auf die Eigenschaften und wählen Sie die Registerkarte Lokale Dateien.
- Klicken Sie auf die Schaltfläche Integrität der Spieledateien überprüfen, und Steam überprüft das Spiel in wenigen Minuten.
Hoffentlich gibt Ihr Steam nach dem Ausführen der obigen Schritte keine Probleme.
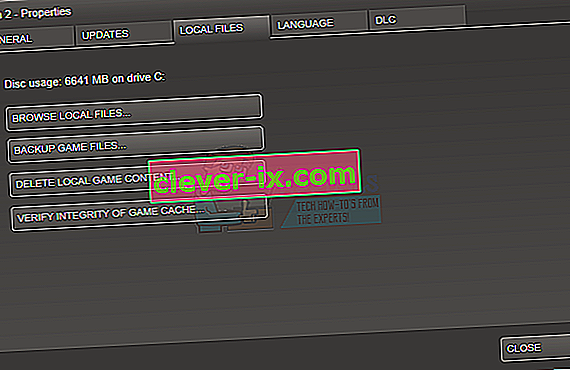
ESET NOD32
NOD32 hat die Tendenz, einige Anwendungsdateien als bösartig zu markieren und wird sie höchstwahrscheinlich unter Quarantäne stellen. Dies führt häufig zu einem Fehler beim Aktualisieren eines Spiels. Navigieren Sie zu Ihrem aktuellen Steam-Verzeichnis und kopieren Sie die Adresse. Der Standardspeicherort für das Steam-Verzeichnis ist
C: \ Programmdatei \ Steam \ SteamApps \ common
Öffnen Sie nach dem Kopieren der Adresse ESET NOD32 und fügen Sie den Speicherort ein, um vom Echtzeit-Scannen auszuschließen .
Befolgen Sie die oben aufgeführte Methode "Integrität der Spieledateien überprüfen", und Sie werden alle gut sein.
Kaspersky AV
Kaspersky kennzeichnet Steam manchmal als Eindringling und verhindert, dass Änderungen an der Festplatte vorgenommen werden. Um dies zu beheben, gehen Sie zu " Threads und Ausschlüsse" . Navigieren Sie zu " Vertrauenswürdige Zone " und fügen Sie Steam.exe als vertrauenswürdige Anwendung hinzu. Denken Sie daran, die Einstellungen auf "Anwendungsaktivität nicht einschränken" und "Geöffnete Dateien nicht scannen" zu ändern.
Befolgen Sie die oben aufgeführte Methode "Integrität der Spieledateien überprüfen" und starten Sie Ihren Computer neu.
Lösung 2: Setzen Sie Winsock zurück
Ein weiteres Problem, das dazu führen kann, dass die Aktualisierung fehlschlägt, ist der Winsock-Katalog. Wir können den Befehl ausführen, um ihn zurückzusetzen, und er wird wiederum auf die Standardeinstellungen zurückgesetzt.
- Drücken Sie die Taste ⊞ Win (Windows) + R, um das Ausführungsfenster aufzurufen (stellen Sie sicher, dass Sie es als Administrator ausführen).
- Geben Sie in der Dialogleiste ' netsh winsock reset ' ein (ohne Anführungszeichen).
- Führen Sie den Befehl aus und starten Sie Ihren Computer neu.
Lösung 3: Beschädigte Dateien reparieren
Wenn diese beiden Methoden bei Ihnen nicht funktionieren, können wir Fehler beheben, welche Datei beschädigt wurde / fehlt, und versuchen, die gesamte Datei erneut herunterzuladen.
- Beenden Sie Steam und navigieren Sie zu Ihrem Steam-Verzeichnis (C: / Programme (x86) / Steam). Wenn Sie einen benutzerdefinierten Speicherort für die Installation ausgewählt haben, navigieren Sie dorthin.
- Gehen Sie in den Ordner ' logs ' und öffnen Sie ' txt '.
- Gehen Sie zum Ende der Textdatei und suchen Sie nach den letzten Fehlern.
Ein Beispiel für einen Fehler ist:
[2017-04-12 12:47:31] [AppID 346110] Aktualisierung abgebrochen: Festschreiben der Datei fehlgeschlagen: Verschieben der unveränderten Datei "C: \ Programme (x86) \ Steam \ Steamapps \ Workshop \ Content \ 346110 \ 570371714 \ fehlgeschlagen" LinuxNoEditor \ NPC \ Female \ Assets \ Nude \ Nude_Human_Female_Body_D.uasset.z.uncompressed_size ”(Fehler beim Schreiben der Festplatte)Die Nummer, die zuerst in die URL geschrieben wird, ist Ihre APPID . In diesem Fall (346110) ist die AppID für ARK Survival Evolved.
- Navigiere zum Root-Ordner des Mods, in diesem Fall ist es 570371714. Es hat keine bestimmte Dateigröße, da die Root-Ordner verschiedener Spiele variieren können.
- Starten Sie Steam neu und wechseln Sie in den Download-Ordner. Hier werden Sie feststellen, dass Steam nach einem Update für das Spiel fragt. Aktualisieren Sie die erforderlichen Dateien und Sie können loslegen.
Lösung 4: Verschieben Sie Steam-Installations- und Spieledateien
Wenn die einfacheren Methoden bei Ihnen nicht funktioniert haben, müssen wir die Steam-Installations- und Spieledateien verschieben. Diese Methode ist in zwei Teile gegliedert. Im ersten Teil versuchen wir, Steam zu verlagern und hoffen, dass es wie erwartet gestartet und ausgeführt wird. Wenn während des Starts ein Fehler auftritt, müssen wir Steam neu installieren. Der gesamte Prozess ist unten aufgeführt. Bitte beachten Sie, dass eine Unterbrechung während des Kopiervorgangs die Dateien beschädigen kann. Daher müssten Sie den Client erneut installieren.
- Navigieren Sie zu Ihrem Steam-Client und klicken Sie auf Einstellungen.
- Wählen Sie "Downloads" und klicken Sie auf " Steam Library Folders ".
- Klicken Sie auf " Bibliotheksordner hinzufügen " und wählen Sie einen neuen Pfad aus, in dem sich Steam befinden soll.
- Dadurch wird ein zukünftiger Pfad für alle Installationen definiert. Jetzt verschieben wir vorhandene Steam-Dateien in den von Ihnen ausgewählten Pfad.
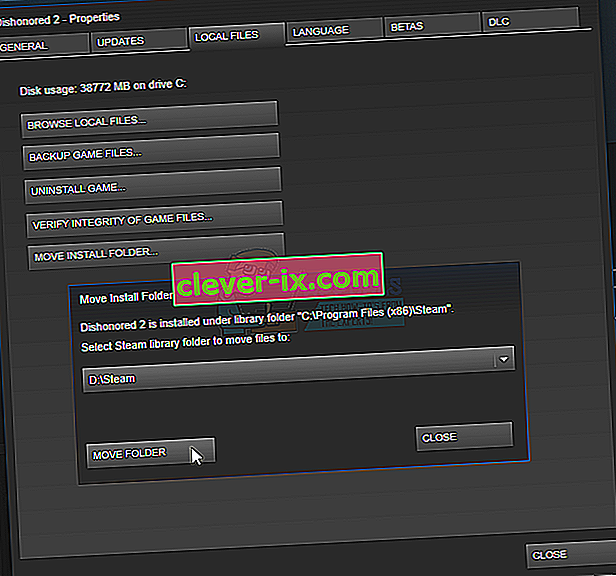
- Beenden Sie den Steam-Client.
- Navigieren Sie zu Ihrem aktuellen Steam-Verzeichnis (Standard ist: C: \ Programme \ Steam).
- Löschen Sie alle Dateien und Ordner mit Ausnahme der Ordner SteamApps und UserData . Löschen Sie auch nicht exe .
- Schneiden Sie alle Ordner aus und fügen Sie sie in das neue Verzeichnis ein, für das Sie sich oben entschieden haben.
- Starten Sie Steam und melden Sie sich erneut an.
Wenn beim Verschieben des Steam-Ordners oder nach dem Starten Probleme auftreten, führen Sie die folgenden Schritte aus.
- Schließen Sie Ihren Steam.
- Navigieren Sie zu dem Ort, an den Sie Steam verlegt haben.
- Verschieben Sie den Ordner ' SteamApps ' aus diesem Verzeichnis auf Ihren Desktop.
- Deinstallieren Sie Steam (dies geschieht, um Ihre alten Steam-Einstellungen von Ihrem PC zu entfernen).
- Installieren Sie Steam erneut an dem von Ihnen ausgewählten ursprünglichen Speicherort.
- Verschieben Sie den SteamApps-Ordner in das neue Steam-Verzeichnis. Dadurch werden alle Ihre Spielinhalte, Ihre gespeicherten Spiele und Einstellungen kopiert.
- Starten Sie Steam und geben Sie Ihre Anmeldeinformationen ein.
- Überprüfen Sie die Integrität der Steam-Spieledateien und Sie können spielen
Lösung 5: Überprüfen Sie den Disk Scan
Möglicherweise wurde die Festplatte, auf der sich die Spielinstallation befindet, beschädigt oder enthält fehlerhafte Sektoren. Wenn eine Festplatte „fehlerhafte“ Sektoren hat, wird sie langsamer und auf bestimmte Bereiche der Festplatte kann nicht zugegriffen werden. Daher können Sie versuchen, einen "Disc Check" -Scan durchzuführen, um das Laufwerk auf fehlerhafte Sektoren zu überprüfen. Dafür:
- Drücken Sie die „ Windows - “ + „ R “ -Tasten gleichzeitig.
- Geben Sie in „ cmd “ in das Dialogfeld ein und drücken Sie „ Enter „.

- Typ in „ chkdsk c: / f “ und drücken Sie „ Enter “ , um es zu initiieren.

- Drücken Sie " Y ", um die Planung eines Festplattenprüfungsscans zu bestätigen.
- Warten Sie, bis der Scan der Datenträgerprüfung abgeschlossen ist, und prüfen Sie , ob das Problem weiterhin besteht.
Lösung 6: Als Administrator ausführen
In einigen Fällen erfordert Steam spezielle Berechtigungen für den Zugriff auf bestimmte Ordner und Dateien. Wenn die Sonderberechtigungen nicht erteilt werden, kann es sein, dass Windows den Zugriff auf den Ordner blockiert und die Meldung "Inhaltsdatei ist gesperrt" angezeigt wird. Daher führen wir in diesem Schritt "Steam" als Administrator aus. Dafür:
- Recht - klicken Sie auf das Dampf - Symbol und wählen Sie die „ Eigenschaften “ auswählen.
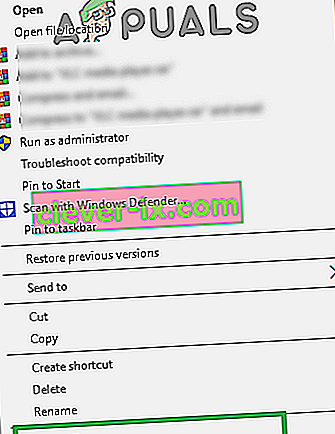
- Klicken Sie auf die „ Kompatibilität “ und prüfen Sie das „ Ausführen als Administrator “ -Option.
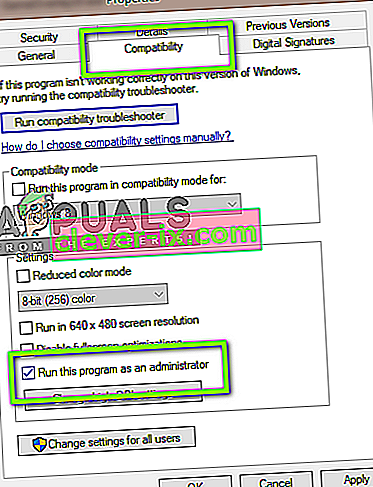
- Klicken Sie auf " Übernehmen " und dann auf " OK ".
- Führen Sie Steam aus und überprüfen Sie , ob das Problem weiterhin besteht.