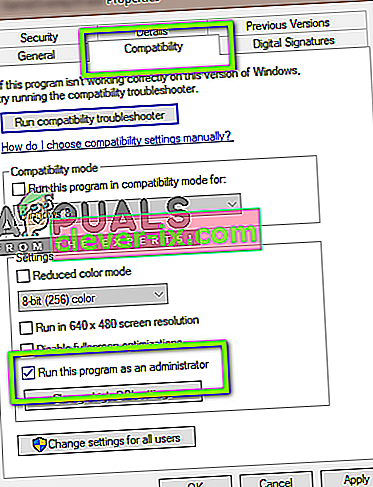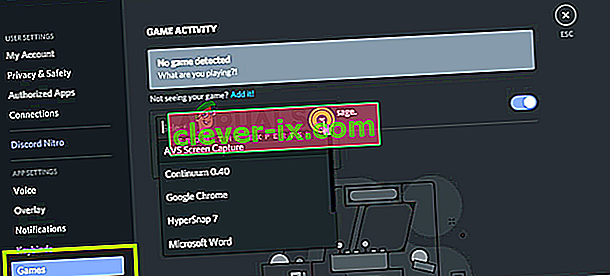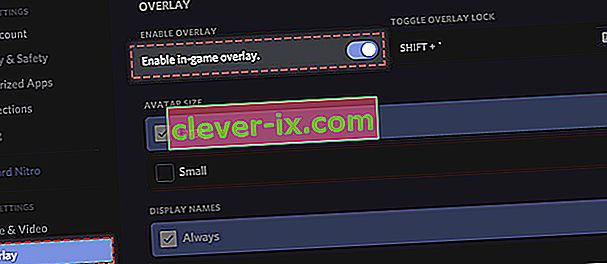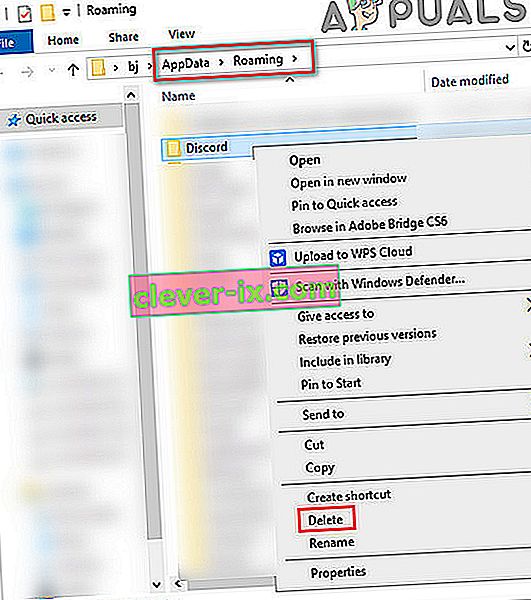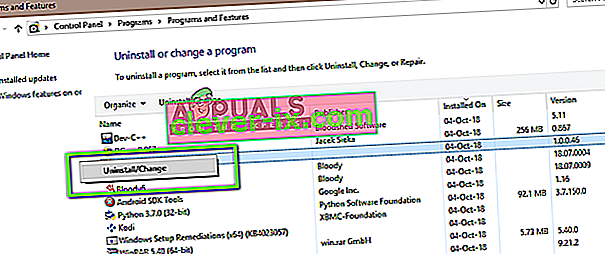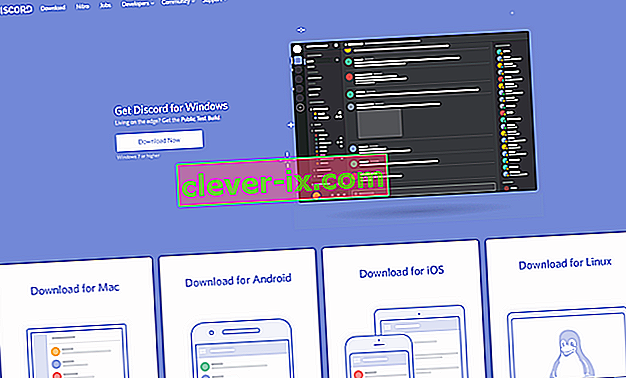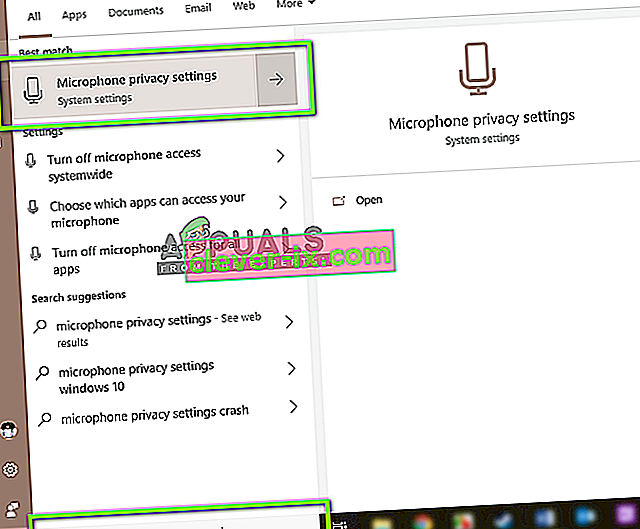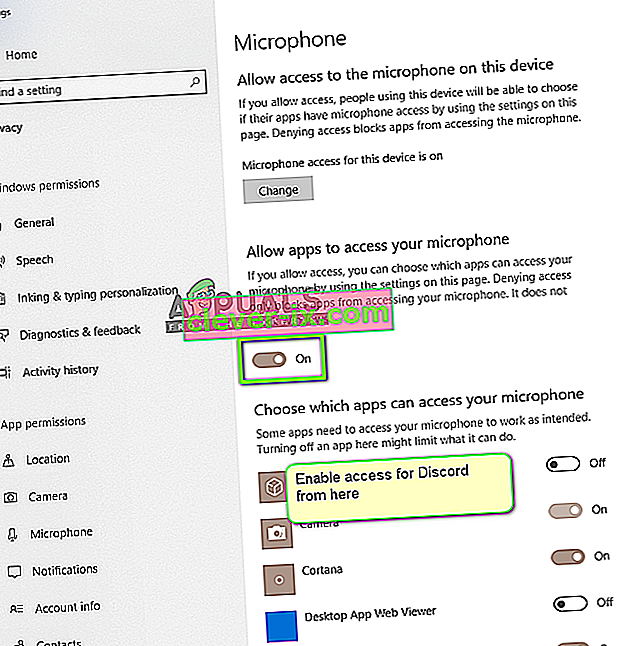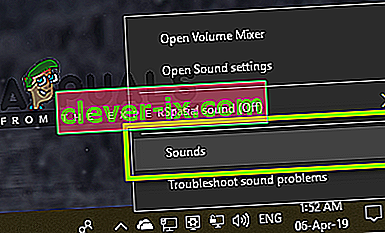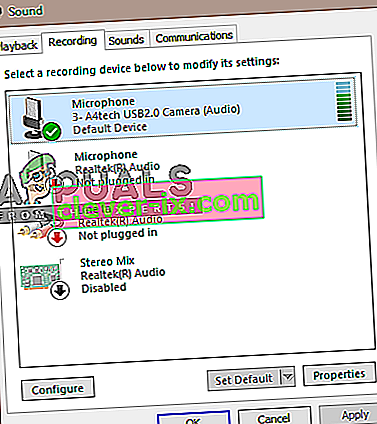Discord ist ohne Zweifel die am häufigsten verwendete VoIP-Anwendung. Meistens sind die Benutzer Gamer, die die App während der Spielsitzungen verwenden, um mit anderen Spielern zu kommunizieren. Discord hatte inzwischen den Weg zu vielen Betriebssystemen und Plattformen gefunden.
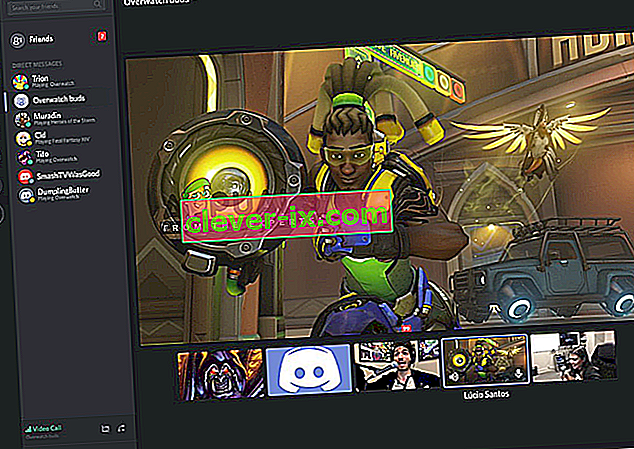
Eine raffinierte Funktion, die die Anwendung gerade eingeführt hat, war die Bildschirmfreigabefunktion, mit der Benutzer ihren Bildschirm für ihre Freunde freigeben können. Dies kann das Spiel sowie andere Anwendungen wie Chrome usw. umfassen. Wir haben mehrere Berichte von Benutzern erhalten, bei denen die Audiofunktion im Bildschirmfreigabedienstprogramm nicht funktioniert hat. In diesem Artikel werden alle möglichen Ursachen und Möglichkeiten zur Behebung des Problems erläutert.
Was führt dazu, dass Audio in Discord Screen Share nicht funktioniert?
Wir haben uns mehrere Fälle angesehen und nach Fehlerbehebung und genauer Betrachtung der Bedingungen die Schlussfolgerung gezogen, dass dieses Problem aus verschiedenen Gründen verursacht wurde. In Ihrem Fall sind möglicherweise nicht alle anwendbar, da jede Computerkonfiguration unterschiedlich ist:
- Audiofunktion in der Anfangsphase: Das Audio mit dem Bildschirmfreigabemechanismus befindet sich in der Anfangsphase und ist nicht stabil genug (es wurde zuerst in einer Beta-Version veröffentlicht). Es gibt noch einige Probleme, auf die wir im nächsten Abschnitt eingehen werden.
- Schlechte Audiotreiber: Wie alle anderen Soundanwendungen verwendet auch Discord Audiotreiber, die auf Ihrer Hardware installiert sind. Wenn die Audiotreiber beschädigt sind oder nicht richtig funktionieren, treten Probleme auf.
- Administratorzugriff: Da Discord jetzt Ihren gesamten Bildschirm remote für andere Computer freigibt, ist möglicherweise Administratorzugriff auf Ihre Computer erforderlich. Das Gewähren eines erhöhten Zugriffs löst normalerweise das Problem.
- Anwendungsprobleme: Einige bestimmte Anwendungen funktionieren mit Discord normalerweise nicht richtig. In diesem Fall können Sie nur nach Alternativen suchen.
Bevor wir mit den Lösungen beginnen, stellen Sie sicher, dass Sie über die für die Anmeldung erforderlichen Anmeldeinformationen verfügen. Möglicherweise werden Sie aufgefordert, sich von Grund auf bei der Anwendung anzumelden, wenn wir die Anwendung zurücksetzen. Administrativer Zugriff ist ein Muss. Überprüfen Sie außerdem, ob die Soundoption im Anwendungsfenster auf EIN geschaltet ist .
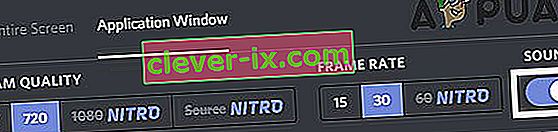
Starten Sie Ihr System neu und prüfen Sie, ob das Problem vorliegt, bevor Sie sich mit technischen Lösungen die Hände schmutzig machen.
Lösung 1: Gewähren Sie erhöhten Zugriff
Bevor die Bildschirmfreigabe mit der Audiofunktion eingeführt wurde, funktionierte Discord ohne Probleme ordnungsgemäß. Da diese Funktion jedoch bedeutet, dass mehr Ressourcen für Ihren Computer verwendet werden, was auch die Privatsphäre betrifft, kann die Anwendung in einigen Fällen nicht in einem normalen Modus arbeiten. In dieser Lösung navigieren wir zur ausführbaren Datei von Discord und gewähren ihr Administratorrechte.
- Drücken Sie Windows + E, um den Datei-Explorer zu starten. Navigieren Sie nun zu dem Verzeichnis, in dem Discord auf Ihrem Computer installiert ist. Der Standardinstallationsspeicherort befindet sich in den Programmdateien von Local Disk C.
- Wenn Sie sich im Installationsverzeichnis befinden, klicken Sie mit der rechten Maustaste auf die ausführbare Datei der Anwendung und wählen Sie Eigenschaften .
- Klicken Sie in den Eigenschaften auf die Registerkarte Kompatibilität und aktivieren Sie die Option Dieses Programm als Administrator ausführen .
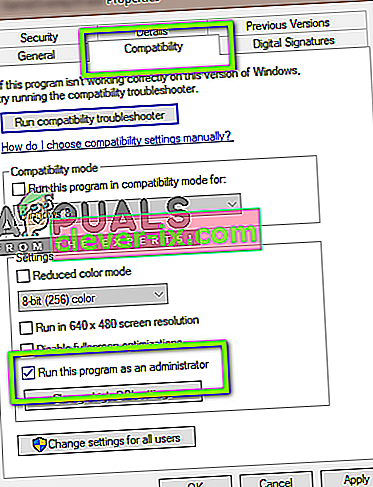
- Drücken Sie Übernehmen Änderungen zu speichern und beenden. Versuchen Sie nun erneut, Discord auszuführen, und überprüfen Sie, ob das Problem behoben ist.
Lösung 2: Fügen Sie Ihre Aktivität hinzu
Discord erkennt normalerweise automatisch, welche Aktivität Sie ausführen, und funktioniert entsprechend. Es gibt jedoch einige Fälle, in denen dies nicht der Fall ist, wenn die Anwendung die Bildschirmfreigabe zwischen Spielen und Anwendungen verwirrt. Dieser Fall wurde so häufig, dass die Anwendungsentwickler eine Funktion veröffentlichten, mit der Sie die spezifische Anwendung oder das Spiel auswählen können, auf die Sie sich konzentrieren möchten. Wir werden diese Funktion verwenden und prüfen, ob das Problem dadurch behoben wird.
- Starten Sie die Discord-Anwendung und navigieren Sie zu ihren Einstellungen .
- Klicken Sie in den Einstellungen auf den Eintrag der Spiele in der linken Navigationsleiste.
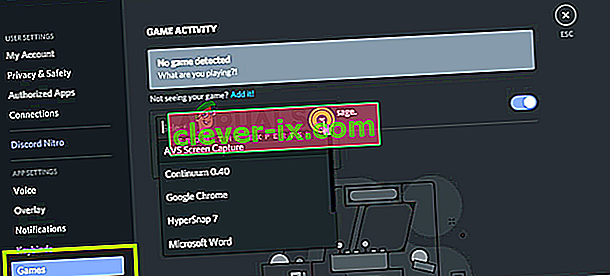
- Sie können zu Spielaktivität gehen und die Anwendung hinzufügen, in der das Audio während der Freigabe des Bildschirms nicht ordnungsgemäß freigegeben wird. Wie Sie auf dem Bildschirm oben sehen können, können Sie sich nach dem Hinzufügen der Anwendung mithilfe der Anwendung ganz einfach darauf konzentrieren. Stellen Sie sicher, dass Sie während dieses Vorgangs Discord nicht als Administrator ausführen. Überprüfen Sie außerdem, ob eines Ihrer anderen in Game Activity aufgeführten „ Spiele “ ausgeführt wird. Wenn das Spiel / die Anwendung bereits vorhanden ist, entfernen Sie es aus der Liste, fügen Sie es wieder hinzu und prüfen Sie, ob das Problem behoben ist.
- Wenn das Problem weiterhin besteht, aktivieren Sie die Überlagerungsfunktion von Discord und prüfen Sie, ob das Problem behoben ist.
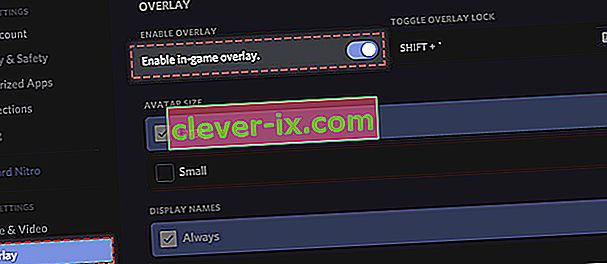
Lösung 3: Verwenden Sie Push to Talk
Discord hat die Option, bei jeder Audioaktivität automatisch zu erkennen und diese entsprechend über das Internet zu übertragen. Mit der Beta-Funktion der Bildschirmfreigabe für Audio kann dies jedoch zu mehreren Problemen führen und Probleme verursachen.

Die Alternative besteht darin , die automatische Erkennung von Audioaktivitäten zu stoppen und auf Push zu wechseln, um zu sprechen . Bei dieser Methode müssten Sie manuell eine bestimmte Taste (in den Einstellungen Ihrer Anwendung angegeben) drücken, damit Audio erfasst und übertragen werden kann. Achten Sie daher auf den Nachteil. Sie können den Vorgang jederzeit rückgängig machen, sobald Discord stabil genug ist.
Lösung 4: Vermeiden Sie Vollbild
Es gibt einen einzigartigen Fehler, bei dem das Dienstprogramm zur Bildschirmfreigabe fehlerhaft funktioniert hat, wenn sich die Fokusanwendung / das Spiel des Benutzers im Vollbildmodus befand. Dies widersprach irgendwie Discord in Bezug auf Berechtigungen und Zugriff auf das Spiel und ließ das Audio nicht richtig übertragen.
Daher sollten Sie versuchen, die Anwendung / das Spiel in einem minimierten Format zu verwenden . Stellen Sie sicher, dass Sie Ihren Computer neu starten, bevor Sie diese Lösung verwenden. Sie können die Einstellungen im Spiel leicht ändern und die Videooption auf den Fenstermodus einstellen, während Sie in Anwendungen die Seiten leicht anpassen können.
Lösung 5: Überprüfen Sie die betroffene Anwendung
Wir sind auch auf mehrere Fälle gestoßen, in denen die betroffene Anwendung entweder nicht mit der Bildschirmfreigabe von Discord für das Audio kompatibel war oder verschiedene Fehler und Probleme verursachte. Ein solches Beispiel ist Mozilla Firefox .
Der bloße Grund, warum Anwendungen wie diese nicht richtig funktionieren, ist, dass sie mehrere Prozesse verwenden. Zusammenfassend ist der Prozess, dem das grafische Fenster gehört, nicht derselbe Prozess, der den Ton erzeugt. Discord extrahiert den Ton aus dem Fenster, in dem das grafische Fenster erstellt wird. Daher funktioniert die Bildschirmfreigabe mit Audio nicht.
In diesem Fall können Sie nur warten, bis das Team eine ordnungsgemäße Korrektur veröffentlicht hat, oder nach Alternativen suchen.
Lösung 6: Installieren Sie die Audiotreiber neu
Audiotreiber sind die Hauptkomponenten, die die Hardware Ihres Computers mit dem Betriebssystem und darin den Anwendungen (z. B. Discord) verbinden. Wir sind auf mehrere Fälle gestoßen, in denen die Anwendung aufgrund fehlerhafter oder veralteter Treiber das Audio mit dem Dienstprogramm zur Bildschirmfreigabe nicht ordnungsgemäß übertrug. In dieser Lösung navigieren wir zum Geräte-Manager und installieren die neuesten Treiber.
- Drücken Sie Windows + R und geben Sie " devmgmt " ein. msc ”im Dialogfeld und drücken Sie die Eingabetaste.
- Erweitern Sie im Geräte-Manager die Kategorie der Audio-Ein- und Ausgänge , und klicken Sie mit der rechten Maustaste.
- Klicken Sie mit der rechten Maustaste auf die Soundhardware und wählen Sie das Gerät deinstallieren .

- Klicken Sie nun mit der rechten Maustaste auf eine beliebige Stelle auf dem Bildschirm und wählen Sie Nach Hardwareänderungen suchen . Der Computer sucht nicht nach nicht installierter Hardware und findet das Soundmodul. Die Standardtreiber werden automatisch installiert.
Starten Sie Ihren Computer nach der Installation der Standardtreiber ordnungsgemäß neu. Verwenden Sie nun das Dienstprogramm zur Bildschirmfreigabe und prüfen Sie, ob das Problem behoben ist. Ist dies nicht der Fall, aktualisieren Sie die Treiber.

- Klicken Sie mit der rechten Maustaste auf den Treiber und wählen Sie Treiber aktualisieren . Jetzt können Sie den Treiber mit Windows Update aktualisieren.
Wenn das Problem immer noch nicht behoben ist, können Sie zur Website Ihres Herstellers navigieren und von dort die neuesten Treiber herunterladen. Dann müssen Sie nur noch die ausführbare Datei installieren und die neuesten Treiber werden installiert. Wenn Ihr Motherboard beispielsweise von ASUS ist, können Sie zur Download-Seite von ASUS navigieren und von dort aus die neuesten Treiber installieren.
Hinweis: Wir empfehlen, dass Sie alle Treiber aktualisieren . Dies ist sehr wichtig, da wir mehrere Fälle gesehen haben, in denen die Anwendung aufgrund eines problematischen Treibers nicht funktionierte.
Lösung 7: Discord Cache / Roaming-Daten löschen
Discord verwendet Cache- und Roaming-Daten in seinen Vorgängen, um Benutzereinstellungen und temporäre Vorgangsdaten zu speichern. Dies ist eine sehr häufige und nützliche Komponente, die während eines einzelnen Anrufs mehr als ein Dutzend Mal verwendet wird. Ein beschädigter Discord-Cache / temporäre Dateien können während der Discord-Bildschirmfreigabe kein Audio verursachen. In diesem Fall kann das Problem durch Löschen von Cache-Dateien behoben werden.
- Beenden Sie Discord und schließen Sie alle laufenden Prozesse von Discord über den Task-Manager .
- Drücken Sie die Windows- Taste und geben Sie Ausführen ein . Klicken Sie in der resultierenden Liste auf Ausführen , um das Befehlsfeld Ausführen aufzurufen.

- Geben Sie nun den folgenden Befehl in das Feld Ausführen ein (oder kopieren Sie ihn):
%Anwendungsdaten%
- Suchen Sie nun im Roaming-Ordner von AppData den Ordner Discord. Klicken Sie mit der rechten Maustaste darauf und wählen Sie Löschen.
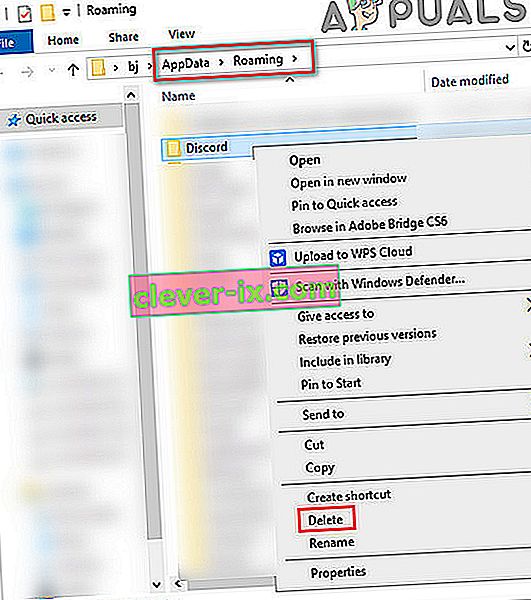
- Starten Sie nun Ihr System neu und starten Sie Discord nach dem Neustart des Systems und prüfen Sie, ob das Problem behoben ist.
Lösung 8: Neuinstallation / Aktualisierung von Discord
Wie im gesamten Artikel erwähnt, ist das Dienstprogramm zur Bildschirmfreigabe in Kombination mit Audio mehr oder weniger eine Beta-Funktion. Es gab nicht viele strenge Tests des Dienstprogramms durch Entwickler, bei denen alle Fälle berücksichtigt und behoben wurden. Laut Discord-Vertretern ist dieses Dienstprogramm nur im kanarischen Client verfügbar, wird aber in Kürze in einer stabilen Version enthalten sein.
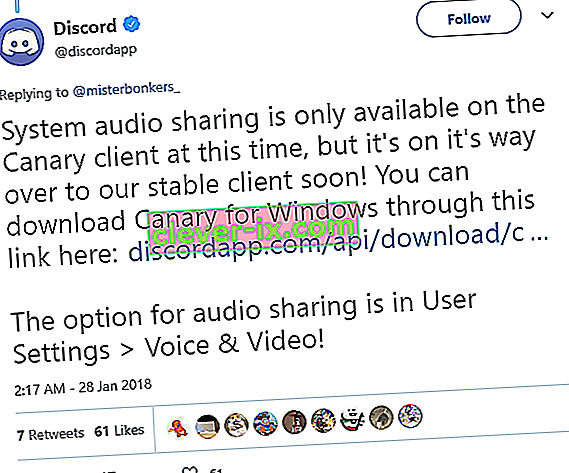
In dieser Lösung können Sie entweder auf die Freigabe der stabilen Version warten oder die gesamte Anwendung neu installieren.
- Drücken Sie Windows + R und geben Sie " appwiz " ein. cpl ”im Dialogfeld und drücken Sie die Eingabetaste.
- Suchen Sie im Anwendungsmanager nach dem Eintrag von Discord . Klicken Sie mit der rechten Maustaste darauf und wählen Sie Deinstallieren .
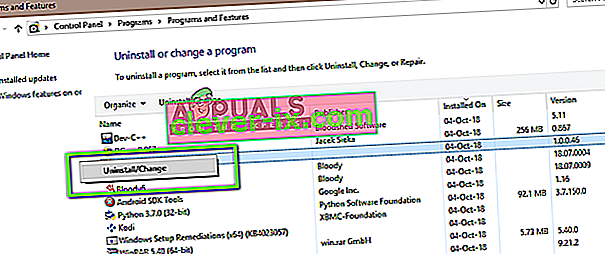
- Starten Sie nun Ihren Computer vollständig neu. Navigieren Sie nun zur offiziellen Website von Discord und laden Sie den Client frisch an einen zugänglichen Ort herunter.
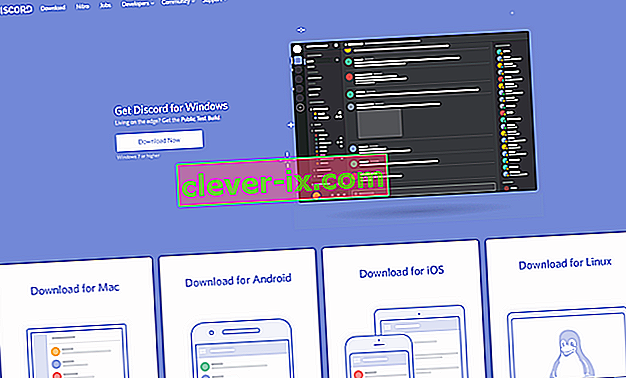
- Installieren Sie nun die Anwendung und starten Sie Ihren Computer erneut. Überprüfen Sie, ob das Problem behoben ist.
Lösung 9: Überprüfen Sie die Computer-Audioeinstellungen
Wenn alle oben genannten Methoden nicht funktionieren und Sie mit der Bildschirmfreigabe kein Audio für eine Anwendung oder ein Spiel übertragen können, besteht die Möglichkeit, dass Probleme mit Ihren Audiogeräten auf Ihrem Computer auftreten. Sie sind möglicherweise nicht richtig ausgewählt oder konfiguriert.
Es gibt zwei Dinge, die Sie überprüfen sollten; Überprüfen Sie, ob das richtige Aufnahmeeingabegerät ausgewählt ist, und prüfen Sie dann, ob Discord in den Mikrofoneinstellungen ordnungsgemäß zugreifen kann.
Zuerst konfigurieren wir die Mikrofoneinstellungen.
- Drücken Sie Windows + S, geben Sie im Dialogfeld " Mikrofon-Datenschutzeinstellungen " ein und öffnen Sie die in den Ergebnissen zurückgegebenen Windows-Einstellungen.
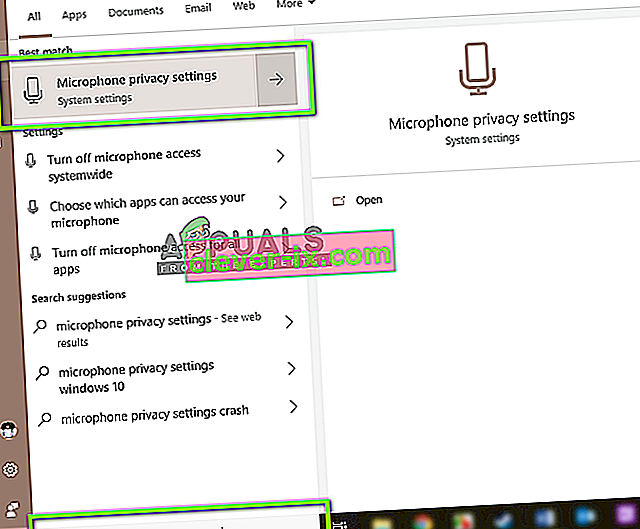
- Nun stellen Sie sicher , dass die Option für Anwendungen Lassen Sie Ihr Mikrofon zugreifen eingeschaltet ist On . Außerdem sehen Sie unten eine Liste aller Anwendungen, die Zugriff auf Ihr Mikrofon haben. Stellen Sie sicher, dass für die Anwendung, die Sie ausführen möchten, der Zugriff aktiviert ist.
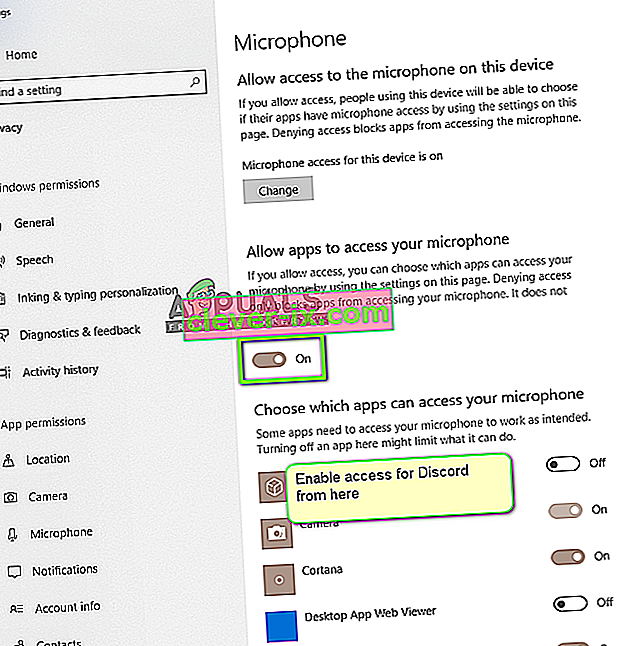
- Änderungen speichern und verlassen. Versuchen Sie nun, Discord zu starten und prüfen Sie, ob das Problem behoben ist.
Wenn weiterhin Probleme auftreten, führen Sie die folgenden Schritte aus, um das richtige Aufnahmegerät zu aktivieren.
- Rechtsklick auf die Töne Symbol vorhanden , und klicken Sie auf Sounds .
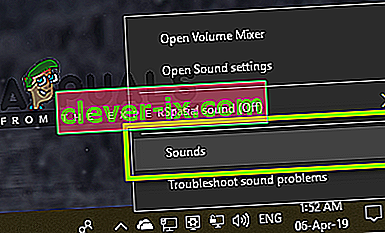
- Wählen Sie nun die Registerkarte Aufnahme und wählen Sie das richtige Aufnahmegerät. Wenn ein falsches ausgewählt ist, klicken Sie mit der rechten Maustaste auf das richtige und wählen Sie Aktivieren und Als Standardgerät festlegen .
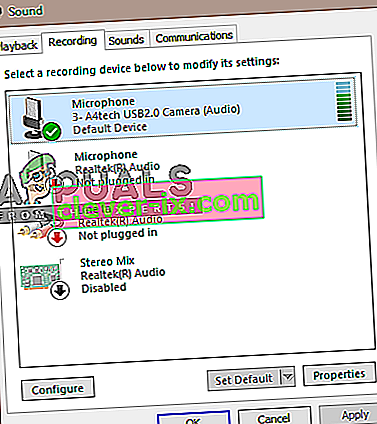
- Änderungen speichern und verlassen. Starten Sie Ihren Computer und starten Discord. Überprüfen Sie, ob das Problem behoben ist.
Wenn Sie immer noch keinen Ton übertragen können, versuchen Sie, eine Webversion von Discord in Chrome oder Opera zu verwenden.
Wenn Sie immer noch kein Glück haben, können Sie die Audio-Mixer-Anwendungen mit der Bildschirmfreigabe verwenden.