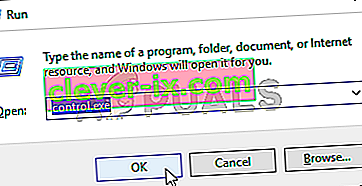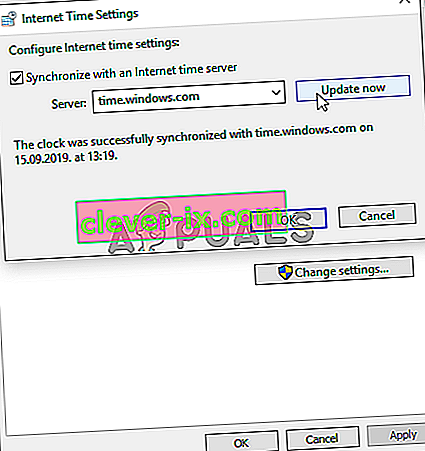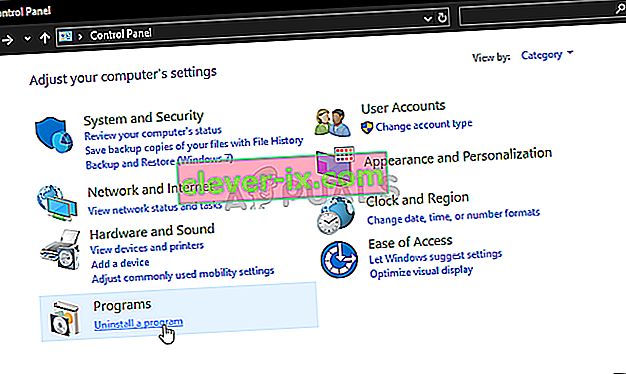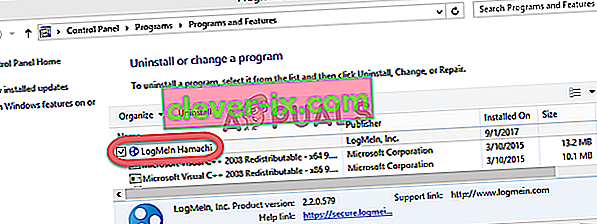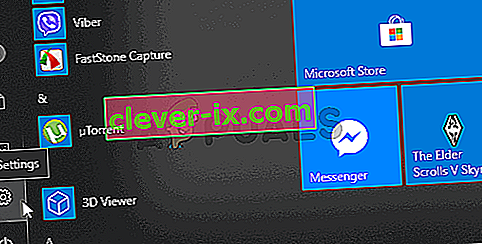So beheben Sie den & lsquo; Ein Ubisoft-Dienst ist derzeit nicht verfügbar & rsquo; Fehler unter Windows?
Der Fehler "Ein Ubisoft-Dienst ist derzeit nicht verfügbar" wird von Uplay angezeigt, wenn versucht wird, Ubisoft zu starten. Uplay wird zur Verwaltung der digitalen Distribution, des DRM, des Multiplayers und der Kommunikation für Ubisoft-Spiele verwendet und ist ein wichtiger Bestandteil jedes Ubisoft-Spiels. Der Fehler wird angezeigt, wenn Sie versuchen, ein Spiel zu starten oder sich bei Uplay auf Ihrem Computer anzumelden.
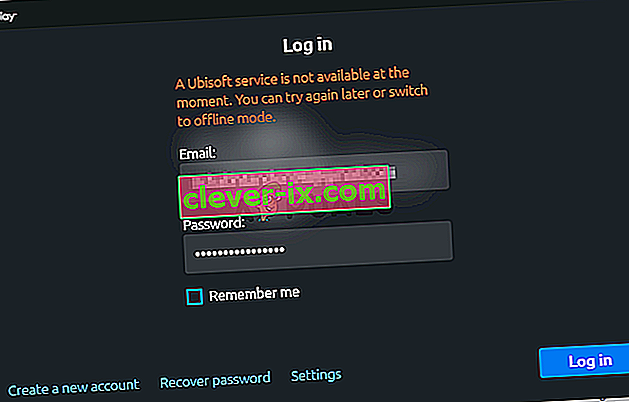
Glücklicherweise haben viele Benutzer die Methoden, mit denen sie das Problem behoben haben, auf ihren Computern veröffentlicht. Wir haben Schritt-für-Schritt-Anleitungen für diese Methoden bereitgestellt. Befolgen Sie diese daher sorgfältig und lösen Sie das Problem hoffentlich!
Was verursacht den Fehler "Ein Ubisoft-Dienst ist derzeit nicht verfügbar" unter Windows
Es gibt einige verschiedene Ursachen, die auf dieses Problem zurückzuführen sind, und wir empfehlen Ihnen dringend, die unten erstellte Liste zu lesen. Wenn Sie die richtige Methode finden, können Sie die richtige Methode zur Fehlerbehebung schneller auswählen. Viel Glück!
- Uhrzeit und Datum sind falsch eingestellt - Sie müssen sicherstellen, dass die Einstellungen für Uhrzeit und Datum auf Ihrem Computer ordnungsgemäß konfiguriert sind. Fast alle Online-Dienste sind auf Uhrzeit und Datum angewiesen, um ordnungsgemäß eingerichtet zu werden. Überprüfen Sie, ob das Problem dadurch behoben wird.
- Ein fehlerhafter Prozess wird ausgeführt. In ProgramData ist ein seltsamer Name ausführbar, der bei jedem Start des Spiels ausgeführt wird. Das Beenden kann das Problem beheben, wie es für viele Benutzer der Fall ist!
- Hamachi - Benutzer, die Hamachi auf ihrem Computer installiert haben, haben gemeldet, dass das Problem nicht mehr auftritt, sobald sie Hamachi deinstalliert haben.
- IPv6 - Das Problem tritt anscheinend nur auf, wenn das IPv6-Protokoll zum Herstellen einer Verbindung verwendet wird. Durch die Umstellung auf IPv4 kann das Problem leicht behoben werden.
- Netzwerkprobleme - Probleme mit verschiedenen Netzwerkeinstellungen auf Ihrem Computer können auf verschiedene Arten behoben werden: Zurücksetzen der Hostdatei, Durchführen eines Netzwerk-Resets oder Zuweisen statischer IP- und DNS-Adressen.
Lösung 1: Überprüfen Sie Uhrzeit und Datum auf Ihrem Computer
Die Verwendung von Ubisoft- und Uplay-Onlinediensten setzt voraus, dass Uhrzeit und Datum auf Ihrem Computer korrekt eingerichtet sind. Dies ist ein Standard, der verwendet wird, um verschiedene Sicherheitsprobleme zu vermeiden. Wenn Sie diese Einstellungen ordnungsgemäß eingerichtet haben, müssen Sie dies tun. Befolgen Sie die nachstehenden Anweisungen, um Uhrzeit und Datum auf Ihrem PC richtig einzurichten!
- Öffnen Sie die Windows 10-Einstellungen, indem Sie das Startmenü öffnen und das Einstellungswerkzeug öffnen , indem Sie auf das Zahnradsymbol in der unteren linken Ecke des Startmenüs klicken.
- Alternativ können Sie die Tastenkombination Windows-Taste + I verwenden , um Einstellungen direkt zu öffnen. Klicken Sie hier, um den Abschnitt Zeit und Sprache zu öffnen und zur Registerkarte Datum und Uhrzeit im linken Navigationsmenü zu navigieren.
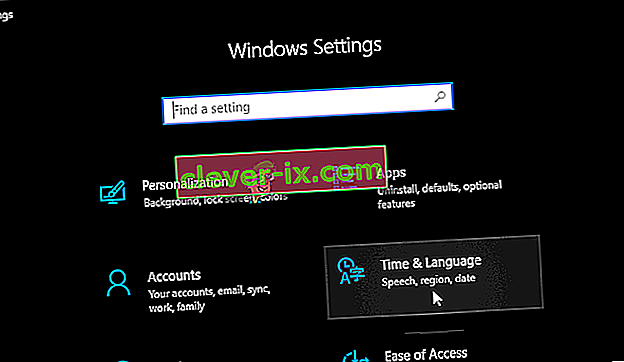
- In dem Datum & Uhrzeit Registerkarte, stellen Sie sicher , dass Ihr Computer Datum und Uhrzeit richtig eingestellt sind. Wenn die Uhrzeit nicht korrekt ist, können Sie versuchen, die Option Zeit automatisch einstellen je nach aktuellem Status ein- oder auszuschalten.
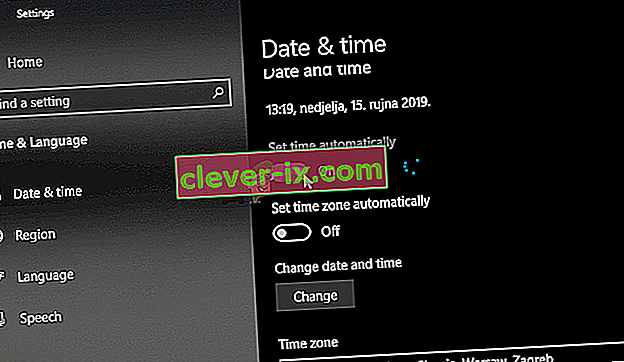
- Um das Datum zu ändern, klicken Sie unter Datum auf die Dropdown-Menüschaltfläche, um den aktuellen Monat im Kalender zu suchen, und klicken Sie dann auf das aktuelle Datum.
- Um die Zeit zu ändern, klicken Sie unter Zeit auf die Stunde, Minuten oder Sekunden, die Sie ändern möchten, und schieben Sie die Werte, bis Sie sich für die für Ihre Zeitzone korrekte entschieden haben.
- Wenn Sie die Zeiteinstellungen geändert haben, klicken Sie auf OK .
Alternative : Personen, die ihr Problem nicht durch Ändern der Einstellungen auf diese Weise behoben haben, können dies auch in der Systemsteuerung tun. Die Einstellungen sind ähnlich, aber jetzt können Sie Ihre Zeit für die Synchronisierung mit der Internetzeit einstellen.
- Öffnen Sie die Systemsteuerung, indem Sie auf der Schaltfläche Start danach suchen oder auf die Schaltfläche Suchen oder Cortana im linken Teil Ihrer Taskleiste (unten links im Bildschirm) klicken. Sie können es auch öffnen, indem Sie die Tastenkombination Windows-Taste + R verwenden , " control.exe " in das Feld "Ausführen" eingeben und auf " OK" klicken , um die Systemsteuerung auszuführen .
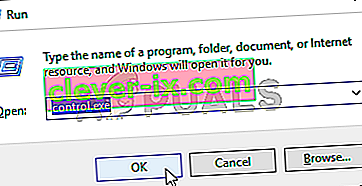
- Ändern Sie nach dem Öffnen der Systemsteuerung die Ansicht in große oder kleine Symbole und navigieren Sie durch das Fenster, um die Option Datum und Uhrzeit zu öffnen . Klicken Sie auf der Registerkarte Datum und Uhrzeit oben auf die Schaltfläche Datum und Uhrzeit ändern, und Sie können sie hier einrichten.
- Alternativ können Sie die Zeit mit einem Online-Zeitserver synchronisieren, indem Sie die folgenden Schritte ausführen. Navigieren Sie im Fenster Datum und Uhrzeit zur Registerkarte Internetzeit, und klicken Sie auf Einstellungen ändern. Aktivieren Sie das Kontrollkästchen neben der Option Mit einem Internet-Zeitserver synchronisieren und klicken Sie auf die Schaltfläche Jetzt aktualisieren. Klicken Sie dann auf OK, Übernehmen, OK und schließen Sie die Systemsteuerung.
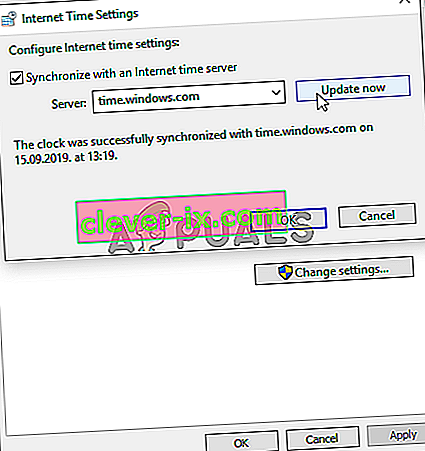
- Sobald Sie die obigen Schritte ausgeführt haben, sollte das Problem behoben sein.
Lösung 2: Beenden Sie einen fehlerhaften Prozess im Task-Manager
Es gibt eine bestimmte fehlerhafte Datei, die von ProgramData ausgeführt wird. Es gehört zu Ubisoft, wird jedoch häufig beschädigt und verhindert, dass Benutzer das Dienstprogramm überhaupt öffnen. Der Name ist nicht für alle gleich, aber Sie erkennen ihn im Task-Manager als eine Folge von Buchstaben, die nichts miteinander zu tun haben. Befolgen Sie die nachstehenden Schritte, um diese Aufgabe zu beenden!
Öffnen Sie Uplay oder ein Ubisoft-Spiel und warten Sie, bis der Bildschirm Sie auffordert, Ihre Anmeldeinformationen einzugeben. Der Fehler "Ein Ubisoft-Dienst ist derzeit nicht verfügbar" sollte angezeigt werden.
- Verwenden Sie die Tastenkombination Strg + Umschalt + Esc, indem Sie gleichzeitig die Tasten drücken, um das Task-Manager-Dienstprogramm zu öffnen.
- Alternativ können Sie die Tastenkombination Strg + Alt + Entf verwenden und Task-Manager aus dem Popup-Bluescreen auswählen, der mit mehreren Optionen angezeigt wird. Sie können auch im Startmenü danach suchen.
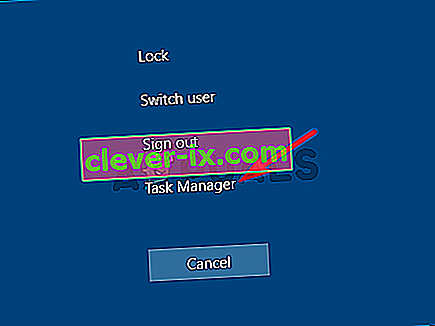
- Klicken Sie unten links im Fenster auf Weitere Details , um den Task-Manager zu erweitern. Bleiben Sie in den Prozessen Scrollen Sie nach unten, bis Sie zur Liste der Hintergrundprozesse gelangen, und suchen Sie nach einer Datei, deren Name dem auf dem Foto unten ähnelt.
- Wählen Sie es aus und wählen Sie die Option Aufgabe beenden im unteren rechten Teil des Fensters.
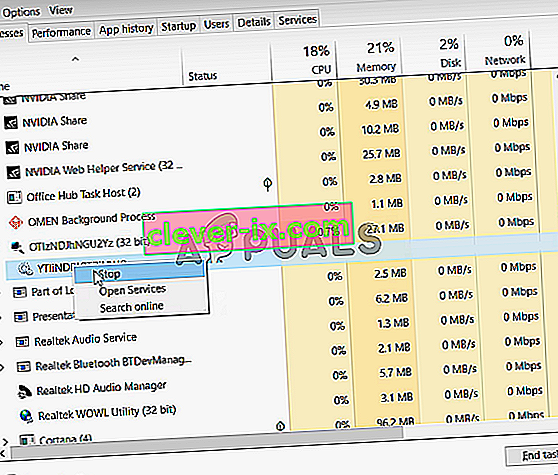
- Bestätigen Sie alle Dialogfelder, die möglicherweise angezeigt werden, wenn Sie versuchen, die Aufgabe zu beenden, und prüfen Sie, ob Sie sich jetzt auf Ihrem Computer bei Uplay anmelden können!
Lösung 3: Deinstallieren Sie Hamachi
Die Verwendung von Hamachi ist für einige Benutzer eine besondere Ursache. Dies ist problematisch, da Benutzer zwischen den beiden Programmen wählen müssen. Uplay ist jedoch wichtiger, daher sollten Sie überlegen, Hamachi für eine Weile zu deinstallieren, um festzustellen, ob das Problem behoben ist. Folge den Anweisungen unten!
- Klicken Sie auf die Schaltfläche Startmenü und öffnen Sie die Systemsteuerung, indem Sie danach suchen. Alternativ können Sie auf das Zahnradsymbol klicken , um die Einstellungen zu öffnen, wenn Sie Windows 10 verwenden.
- Wählen Sie in der Systemsteuerung oben rechts die Option Als - Kategorie anzeigen aus und klicken Sie im Abschnitt Programme auf Programm deinstallieren.
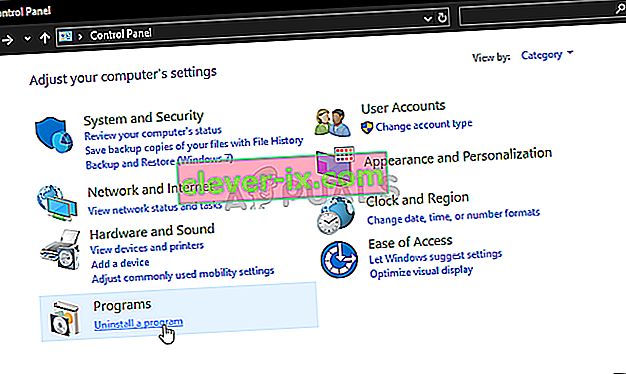
- Wenn Sie die App Einstellungen verwenden, sollte durch Klicken auf Apps sofort eine Liste aller auf Ihrem PC installierten Programme geöffnet werden.
- Suchen Sie das LogMeIn Hamachi-Tool in der Systemsteuerung oder in den Einstellungen und klicken Sie auf Deinstallieren . Der Deinstallationsassistent sollte geöffnet sein. Befolgen Sie daher die Anweisungen, um ihn zu deinstallieren.
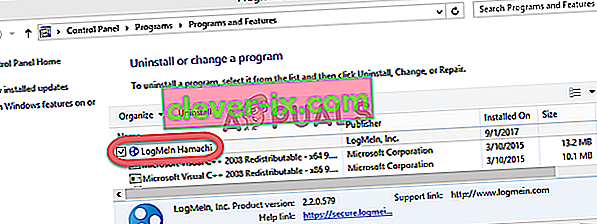
- Klicken Sie auf Fertig stellen, wenn das Deinstallationsprogramm den Vorgang abgeschlossen hat, und starten Sie Ihren Computer neu, um festzustellen, ob weiterhin Fehler auftreten.
Lösung 4: Deaktivieren Sie IPv6
Durch Deaktivieren der Konnektivität von Internet Protocol Version 6 auf Ihrem Computer konnte das Problem für viele Benutzer behoben werden. Dies ist eine einfache Möglichkeit, das Problem zu beheben. Dies macht diese Methode würdig und Sie sollten sie während der Fehlerbehebung nicht überspringen.
- Verwenden Sie die Windows + R-Tastenkombination, mit der das Dialogfeld Ausführen sofort geöffnet werden soll. Geben Sie in die Leiste ' ncpa.cpl ' ein und klicken Sie auf OK, um das Element Einstellungen für die Internetverbindung in der Systemsteuerung zu öffnen.
- Der gleiche Vorgang kann auch durch manuelles Öffnen der Systemsteuerung durchgeführt werden . Schalten Sie die Ansicht um, indem Sie oben rechts im Fenster auf Kategorie setzen und oben auf Netzwerk und Internet klicken . Klicken Sie auf die Schaltfläche Netzwerk- und Freigabemitte , um sie zu öffnen. Versuchen Sie, die Schaltfläche Adaptereinstellungen ändern im linken Menü zu suchen, und klicken Sie darauf.

- Wenn das Internet Connection Fenster öffnet, doppelklicken Sie auf Ihrem aktiven Netzwerkadapter.
- Klicken Sie dann auf Eigenschaften und suchen Sie den Eintrag Internet Protocol Version 6 in der Liste. Deaktivieren Sie das Kontrollkästchen neben diesem Eintrag und klicken Sie auf OK. Starten Sie Ihren Computer neu, um die Änderungen zu bestätigen, und überprüfen Sie, ob das Problem weiterhin besteht.
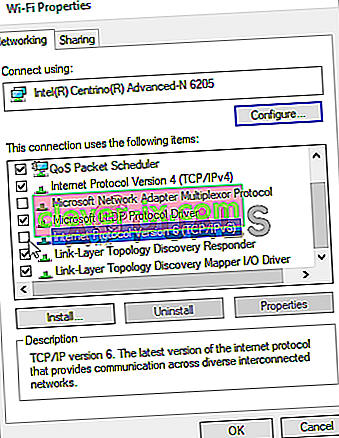
Solution 5: Use Static IP and DNS Addresses
By default, IP and DNS address of your computer change over time. This is usually not problematic but users have reported that assigning static IP and DNS addresses to your computer can help you resolve the “A Ubisoft service is currently unavailable” error on Windows. Follow the steps below to try out this method!
- Make sure you open a Command Prompt window by searching for “cmd” or “Command Prompt” in the Start menu.

- Type in the command which will be displayed below and scroll down towards the network adapter which corresponds with the connection you are using. Take note of Default Gateway, Subnet Mask, MAC and DNS
ipconfig /all
- After that, use the Windows + R key combo which should immediately open the Run dialog box where you need to type ‘ncpa.cpl’ in the bar and tap OK to open the Internet Connection settings item in Control Panel.

- Left-click your active network adapter and click on the Properties Locate the Internet Protocol Version 4 (TCP/IPv4) item on the list. Tap on it to select it and click the Properties button below.
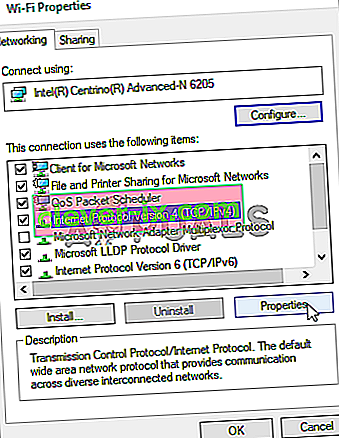
- Stay in the General tab and switch the radio button in the Properties window to “Use the following DNS server addresses” and use 8.8.8 and 8.8.4.4 respectively. Switch to “Use the following IP address” and use the same number as the Default Gateway you took note of but change the last digit after the last dot so something else. Fill out other information the same as you took note.
Solution 6: Completely Reset Your Hosts File
The host’s file is an important file when it comes to networking issues. Resettings it can resolve many different problems, including the “A Ubisoft service is currently unavailable” error. If for some reason, you find that your hosts file has been compromised or if you start experiencing this problem with Origin, you can reset the file back to default by following the steps below.
- Navigate to the location C >> Windows >> System32 >> Drivers >> Etc by navigating to it after opening the File Explorer. First, click This PC or My Computer from the left side pane to locate and open your Local Disk C.
- If you are unable to see the Windows folder, you may need to turn on the option which enables you to see hidden files and folders. Click the “View” tab in File Explorer’s top menu and click the “Hidden items” checkbox in the Show/hide File Explorer will show the hidden files and will remember this setting until you change it again.
- Locate the hosts file in the Etc folder, right-click on it, and choose to Open it with Notepad. Use the Ctrl + A key combination to select all text and click Delete or Backspace to delete it. After that, paste the following text inside:
# Copyright (c) 1993-2006 Microsoft Corp. # # This is a sample HOSTS file used by Microsoft TCP/IP for Windows. # # This file contains the mappings of IP addresses to hostnames. Each # entry should be kept on an individual line. The IP address should # be placed in the first column followed by the corresponding host name. # The IP address and the host name should be separated by at least one # space. # # Additionally, comments (such as these) may be inserted on individual # lines or following the machine name denoted by a '#' symbol. # # For example: # # 102.54.94.97 rhino.acme.com # source server # 38.25.63.10 x.acme.com # x client host # localhost name resolution is handled within DNS itself. # 127.0.0.1 localhost # ::1 localhost
- Click File >> Save to save the changes. Exit Notepad and restart your computer. Check to see if the problem persists regarding Ubisoft to log in properly.
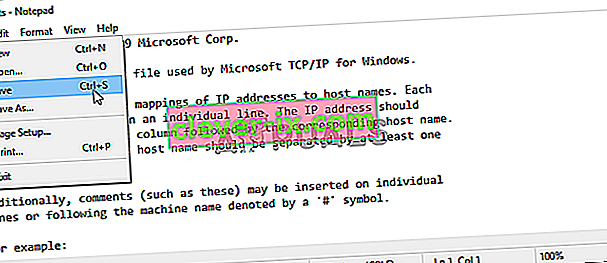
Solution 7: Use SFC to Scan for Missing or Corrupt System Files
Networking issues can often by system-related. These problems are rooted deep inside the system files and the only way to try to resolve them is by running the System File Checker (SFC). It will scan your system files for errors and possible repair or replace them. Follow the steps below to do so!
- Search for “Command Prompt” by typing it either right in the Start menu or by pressing the search button right next to it. Right-click the first entry which will pop up as a search result and select the “Run as administrator” context menu entry.
- Additionally, you can also use the Windows Logo Key + R key combination to bring up the Run dialog box. Type in “cmd” in the dialog box which appears and use the Ctrl + Shift + Enter key combination for admin Command Prompt.

- Type in the following commands in the window and make sure you press Enter after typing each one. Wait for the “Operation completed successfully” message as an indication that our message was successful.
sfc /scannow
- Try to restart your computer and check to see if the “A Ubisoft service is currently unavailable” error continues to appear on your computer.
Solution 8: Perform a Network Reset
Performing a Network Reset is yet another simple method of resolving this problem and it’s the last one in our list. It has worked for many users and you have absolutely nothing to use if you try it out. Follow the steps below and check to see if the “A Ubisoft service is currently unavailable” error continues to appear on your computer.
- Open the Run utility by using the Windows Key + R key combination on your keyboard (press these keys at the same time. Type “ms-settings:” in the newly opened box without the quotation marks and click OK to open the Settings tool.
- An alternative way would be to open the Settings tool on your PC by clicking the Start menu and clicking the cog icon at the bottom left part.
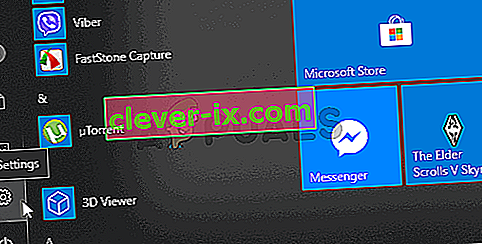
- Also, you can use the Windows key + I key combination for the same effect. Click to open the Network & Internet section and stay in the Status tab at the left side of the window.
- Scroll down until you reach the blue Network reset button. Click it and follow the instructions which will appear on-screen and make sure you comply with everything.

- Check to see if the same problem persists!