Minecraft wurde von Mojang entwickelt und wird von Tausenden von Spielern weltweit gespielt. Es begann vor einiger Zeit und ist seitdem mit Unterstützung in Android und iOS zusammen mit seiner Flaggschiff-PC-Anwendung erfolgreich. Es bietet eine offene Welt, in der Spieler Gegenstände und Gebäude aus Rohstoffen bauen.
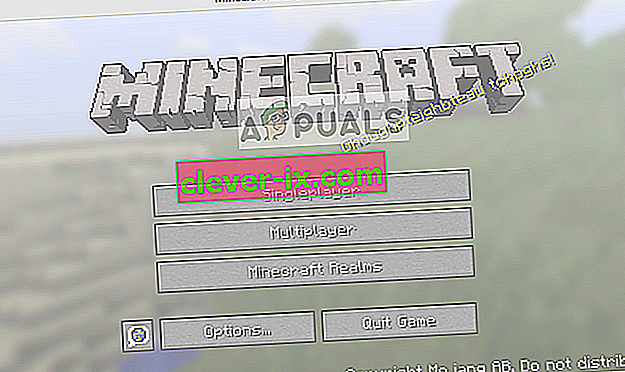
Minecraft, das nicht reagiert, ist nichts Neues und tritt selbst bei den stärksten PCs und Laptops hin und wieder auf. Das Problem hängt größtenteils nicht mit den PC-Spezifikationen zusammen. Es gibt zahlreiche Einstellungen und Konfigurationen, die dazu führen können, dass die Anwendung nicht wie erforderlich funktioniert und bizarre Probleme wie das hier diskutierte verursacht.
Was führt dazu, dass Minecraft nicht mehr reagiert?
Wir haben uns mehrere Benutzerberichte angesehen und nach dem Experimentieren auf unseren eigenen Computern unter genau denselben Bedingungen festgestellt, dass es mehrere Gründe gibt, warum das Spiel nicht mehr reagiert. Das Spiel reagiert aus mehreren Gründen nicht mehr und kann sich bis zu Minuten und in einigen Fällen auf unbestimmte Zeit erstrecken.
- Veraltete Java-Version: Minecraft nutzt die Java-Plattform, um ordnungsgemäß zu funktionieren und die Mechanik zum Laufen zu bringen. Wenn die Java-Plattform veraltet oder nicht ordnungsgemäß auf Ihrem Computer installiert ist, treten möglicherweise keine Probleme auf.
- Veraltetes Windows: Windows ist das Hauptbetriebssystem, unter dem Minecraft ausgeführt wird. Wenn das Betriebssystem veraltet ist oder Probleme auftreten, kann Minecraft wahrscheinlich nicht ausgeführt werden und reagiert nicht mehr.
- Unvollständige / beschädigte Minecraft-Installation: Es gibt auch Fälle, in denen die Minecraft-Installation beschädigt oder unvollständig ist. Dies kann auftreten, wenn die Version nicht ordnungsgemäß aktualisiert wurde oder Sie das Spiel manuell in ein anderes Verzeichnis verschoben haben.
- Veraltetes Minecraft: Minecraft veröffentlicht von Zeit zu Zeit Updates, um neue Funktionen einzuführen und Fehler und Bugs zu beheben. Wenn Sie eine veraltete Version haben, kann Minecraft den Start verweigern und reagiert nicht mehr.
- Mods: Wenn Sie Minecraft mit Mods ausführen, wird empfohlen, diese zu deaktivieren und das Spiel erneut zu starten. Mods ändern das Verhalten des Spiels, indem sie die Textur verbessern.
- Videotreiber: Videotreiber sind eine weitere bekannte Ursache, aufgrund derer das Problem auftritt. Wenn die Grafiktreiber veraltet oder unvollständig sind, kann das Spiel nicht gestartet werden und reagiert nicht mehr.
- Administratorrechte: In einigen seltenen Fällen sind Administratorrechte erforderlich, um das Spiel auszuführen. Wenn das Spiel keinen erhöhten Zugriff hat, treten Probleme wie das zur Diskussion stehende auf.
Bevor wir mit den Lösungen fortfahren, stellen Sie sicher, dass Sie über eine aktive offene Internetverbindung verfügen und als Administrator angemeldet sind. Stellen Sie außerdem sicher, dass Ihr Minecraft über die Cloud gesichert ist.
Lösung 1: Java aktualisieren
Java-Pakete enthalten verschiedene Dateien, die von Spielen und Anwendungen auf Ihrem Computer gleichermaßen verwendet werden. Minecraft ist ein großer Benutzer von Java und nutzt das Framework so oft, dass es sogar das "Java" -Tag in seinen Titel aufgenommen hat. Wenn Ihr Spiel abstürzt, werden wir versuchen, Java manuell zu aktualisieren und zu prüfen, ob dies der Trick ist. Eine unvollständige Java-Installation auf Ihrem Computer ist die wahrscheinlichste Ursache für das nicht reagierende Problem.
Zuerst überprüfen wir Ihren Betriebssystemtyp. Abhängig von der 32- oder 64-Bit-Version werden wir mit der Aktualisierung der Daten fortfahren.
- Klicken Sie mit der rechten Maustaste auf This-PC auf Ihrem Desktop und wählen Sie Eigenschaften .

- Jetzt vor Systemtyp überprüfen Sie die Art des Betriebssystems auf Ihrem Computer installiert ist . Laden Sie die Java-Dateien von (hier) herunter
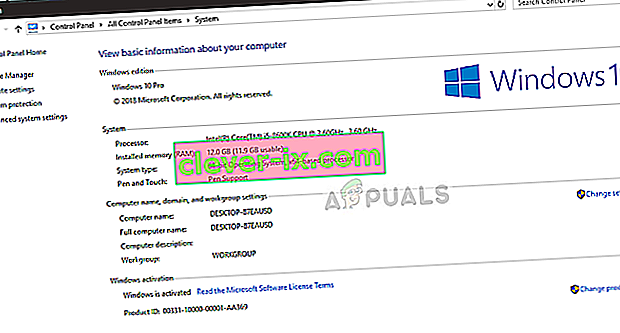
- Extrahieren Sie nun die Datei, die Sie gerade heruntergeladen haben, an einen zugänglichen Ort. Öffnen Sie den Ordner und kopieren Sie den angezeigten Dateiversionsordner.
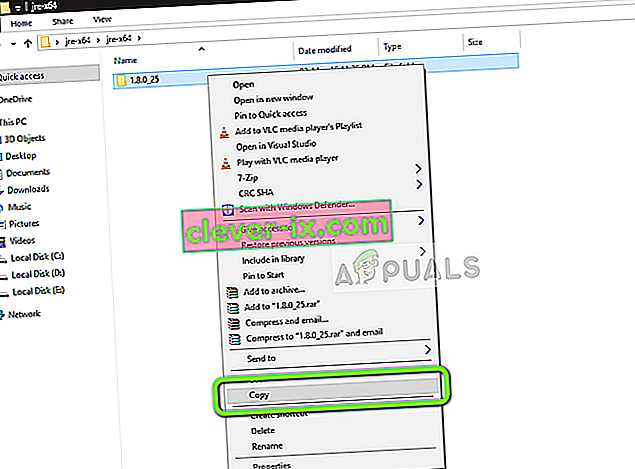
- Drücken Sie nun Windows + E, um den Windows Explorer zu starten und zum folgenden Pfad zu navigieren:
C: \ Programme \ Java (für 32 Bit) C: \ Programme (x86) \ Java (für 64 Bit)
Fügen Sie nun die Datei ein, die Sie an den Speicherort kopiert haben. Stellen Sie sicher, dass Sie den Namen des Ordners kopieren, den wir gerade eingefügt haben.
- Starten Sie nun den Minecraft Mod Manager und klicken Sie unten auf dem Bildschirm auf Profil bearbeiten .
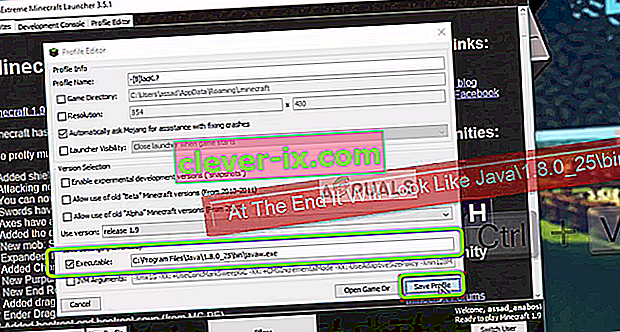
- Jetzt unter Java - Einstellungen (Advanced) , überprüfen Sie die ausführbare Option und den richtigen Pfad ersetzen. Im obigen Bild ist der Pfad der gerade eingefügten Datei korrekt eingestellt.
- Starten Sie Ihren Computer neu und starten Sie Minecraft erneut. Überprüfen Sie, ob das Problem behoben ist.
Lösung 2: Aktualisieren von Windows auf den neuesten Build
Windows ist das Hauptbetriebssystem, unter dem das Spiel Minecraft ausgeführt wird. Wenn Ihre Windows-Version veraltet ist, funktionieren viele Anwendungen nicht ordnungsgemäß und verursachen Fehler. Beim Windows-Update geht es nicht nur um das Betriebssystem, sondern ein einzelnes Windows-Update enthält mehrere Fehlerkorrekturen und verbesserte Funktionen für verschiedene Module, einschließlich Video und Sound. Wenn Ihr Windows nicht auf den neuesten Stand aktualisiert wird, empfehlen wir, es so bald wie möglich zu aktualisieren.
- Drücken Sie Windows + S, geben Sie " update " in das Dialogfeld ein und öffnen Sie die Anwendung.
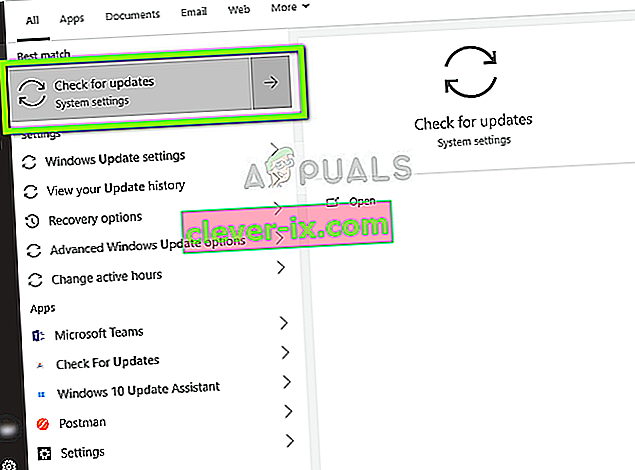
- Jetzt werden Einstellungen geöffnet. Klicken Sie auf die Schaltfläche Nach Updates suchen . Jetzt sucht Ihr Computer automatisch nach den neuesten verfügbaren Updates und installiert sie auf Ihrem Computer.
Hinweis: Zum Anwenden der Updates ist eine aktive Internetverbindung erforderlich.
Lösung 3: Gewähren eines erhöhten Zugriffs
Normalerweise haben Spiele, die in einem Administratorkonto ausgeführt werden, keine Probleme mit Berechtigungen und der Verwendung von Ressourcen. In einigen Fällen ist dies jedoch möglicherweise nicht der Fall, und Minecraft kann aufgrund des eingeschränkten Zugriffs möglicherweise nicht alle Ressourcen nutzen. In dieser Lösung navigieren wir zur ausführbaren Minecraft-Hauptdatei und stellen sicher, dass Administratorrechte gewährt werden. Dazu müssten Sie als Administrator auf Ihrem Computer angemeldet sein.
- Navigieren Sie zum Hauptverzeichnis, in dem Minecraft installiert ist, und suchen Sie die ausführbare Hauptspieldatei.
- Klicken Sie nun mit der rechten Maustaste darauf und wählen Sie Eigenschaften .
- Klicken Sie nach dem Öffnen des Eigenschaftenfensters oben im Fenster auf Kompatibilität und aktivieren Sie die Option Dieses Programm als Administrator ausführen .
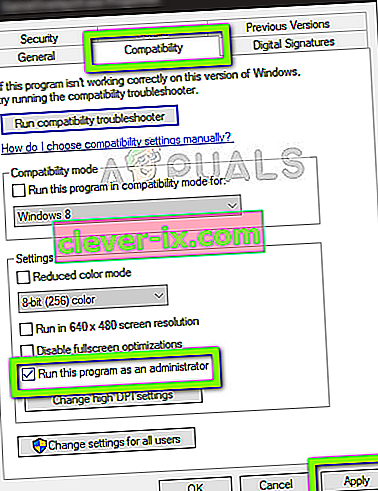
- Drücken Sie Übernehmen Änderungen zu speichern und beenden. Starten Sie Ihren Computer neu und starten Sie das Spiel. Überprüfen Sie, ob das Problem behoben ist.
Lösung 4: Mods deaktivieren
Mods sind in Minecraft sehr beliebt und es gibt eine große Auswahl im Internet. Sie verbessern die Spielerfahrung, indem sie dem Spiel mehr Inhalte und Texturen hinzufügen, und ermöglichen es dem Spieler, benutzerdefinierte Inhalte hinzuzufügen. Unabhängig davon, wie nützlich sie sind, ist bekannt, dass sie mit der Spielmechanik in Konflikt stehen, da sie direkt mit dem Spielkern interagieren und Variablen ändern.
Daher wird empfohlen, alle auf Ihrem Minecraft installierten Mods zu deaktivieren . Sie können sie entweder deaktivieren oder den Mods-Ordner aus dem Minecraft-Verzeichnis in ein anderes verschieben. Vergessen Sie nicht, Ihren Computer ordnungsgemäß neu zu starten, bevor Sie das Spiel erneut starten.
Lösung 5: Aktualisieren der Grafiktreiber
Jedes Spiel verwendet auf Ihrem Computer installierte Videotreiber, um das Spiel korrekt auf Ihrem Computer anzuzeigen. Wenn Sie ältere Treiber auf Ihrem Computer installiert haben oder diese veraltet sind, können Sie Minecraft nicht richtig spielen.
Jetzt gibt es zwei Möglichkeiten, wie Sie Ihre Grafiktreiber aktualisieren können. Sie können entweder zur Website Ihres Herstellers navigieren und das Treiberpaket herunterladen (und die ausführbare Datei ausführen) oder versuchen, sie manuell zu aktualisieren, wie unten beschrieben.
- Drücken Sie Windows + R und geben Sie " devmgmt " ein. msc ”im Dialogfeld und drücken Sie die Eingabetaste.
- Erweitern Sie im Geräte-Manager die Kategorie der Anzeigeadapter , klicken Sie mit der rechten Maustaste auf die Grafikhardware und wählen Sie Treiber aktualisieren .
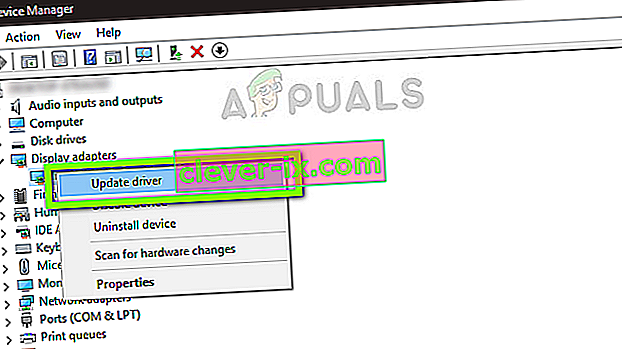
- Jetzt haben Sie zwei Möglichkeiten. Sie können entweder das Windows-Update verwenden, um möglicherweise die neuesten Treiber automatisch zu installieren, oder Sie können manuell zur Website des Herstellers navigieren und nach dem Herunterladen der Datei die zweite Option auswählen.
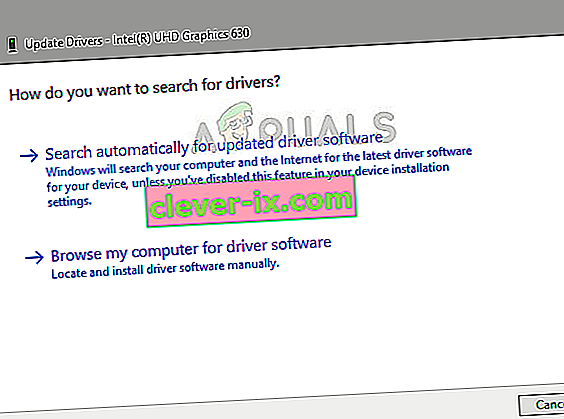
- Starten Sie Ihr Spiel nach dem Aktualisieren der Treiber ordnungsgemäß neu und prüfen Sie, ob Sie Minecraft ausführen können, ohne dass es nicht mehr reagiert.
Lösung 6: Deaktivieren / Deinstallieren von Discord
Discord ist eine VoIP-Anwendung, mit der Benutzer beim Spielen miteinander kommunizieren können. Es bietet eine Überlagerung, die Sie über jedes Spiel aktivieren und miteinander kommunizieren können, ohne auf ein anderes Fenster zu tippen. Dies ist sehr nützlich, verursacht jedoch, wie Sie vielleicht vermutet haben, Probleme mit Minecraft. Dies führt zu Problemen, da sich das Overlay direkt über dem laufenden Spiel befindet. Wenn sie sich nicht gegenseitig unterstützen, liegt ein Konflikt vor, der dazu führt, dass nicht reagiert.
Daher sollten Sie die Ausführung von Discord deaktivieren . Sie sollten es nach dem Neustart Ihres Computers überhaupt nicht öffnen. Wenn Discord so eingestellt ist, dass es automatisch geöffnet wird, lesen Sie unseren Artikel So verhindern Sie, dass Discord beim Start geöffnet wird. Im Folgenden finden Sie die Methode zum Deinstallieren von Discord.
- Drücken Sie Windows + R, geben Sie "appwiz.cpl" in das Dialogfeld ein und drücken Sie die Eingabetaste.
- Suchen Sie im Anwendungsmanager nach dem Eintrag von Discord . Klicken Sie mit der rechten Maustaste auf die Anwendung und wählen Sie Deinstallieren .
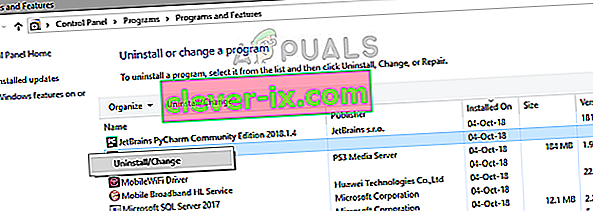
- Starten Sie Ihren Computer nach der Installation der Anwendung neu und prüfen Sie, ob das Problem behoben ist.
Lösung 7: Warten
Wenn alle oben genannten Methoden nicht funktionieren, können Sie versuchen, darauf zu warten. Es gibt zahlreiche Fälle, in denen der nicht reagierende Dialog normalerweise nach kurzer Zeit verschwindet und das Spiel gut geladen wird. Während des Dialogfelds "Nicht antworten" behebt Windows alle möglichen Fälle, in denen die Anwendung nicht ausgeführt wird.
Wenn die Ursache rechtzeitig erkannt wird, wird das Update auf das Spiel angewendet und das Spiel wird wie erwartet gestartet. Laut Benutzerberichten gab es einige Fälle, in denen der Dialog innerhalb von Sekunden unterbrochen wurde und in einigen Fällen mehrere Minuten dauerte. Wenn Sie Zeit haben, können Sie versuchen, darauf zu warten, oder Sie können zur nächsten Lösung wechseln und die Anwendung vollständig neu installieren.
Lösung 8: Aktualisieren / Neuinstallieren von Minecraft
Wenn Sie eine veraltete Version von Minecraft auf Ihrem Computer haben, sollten Sie Ihr Spiel so schnell wie möglich aktualisieren. Von Zeit zu Zeit veröffentlichen Minecraft-Entwickler Updates, um neue Funktionen in das Spiel einzuführen oder die vorhandenen Fehler zu beheben. Führen Sie die folgenden Schritte aus, um die Aktualisierung der Anwendung zu erzwingen:
- Starten Sie den Minecraft Launcher und klicken Sie neben dem Benutzernamen auf Optionen
- Klicken Sie nun auf Update erzwingen . Dadurch sucht die Anwendung nach verfügbaren Updates.
Starten Sie nach Abschluss des Aktualisierungsvorgangs Ihren Computer neu und starten Sie das Spiel, um festzustellen, ob das Problem behoben ist. Wenn das Update das Problem nicht behebt oder Sie den Launcher nicht einmal richtig starten können, können Sie das Spiel erneut installieren. Stellen Sie sicher, dass Ihr Fortschritt in der Cloud gesichert ist, bevor Sie fortfahren.
- Drücken Sie Windows + R, geben Sie "appwiz.cpl" in das Dialogfeld ein und drücken Sie die Eingabetaste.
- Suchen Sie den Minecraft- Eintrag, klicken Sie mit der rechten Maustaste darauf und wählen Sie Deinstallieren .
- Starten Sie Ihren Computer nach der Deinstallation neu. Navigieren Sie nun zur offiziellen Minecraft-Website und laden Sie die ausführbare Datei an einen zugänglichen Ort herunter.
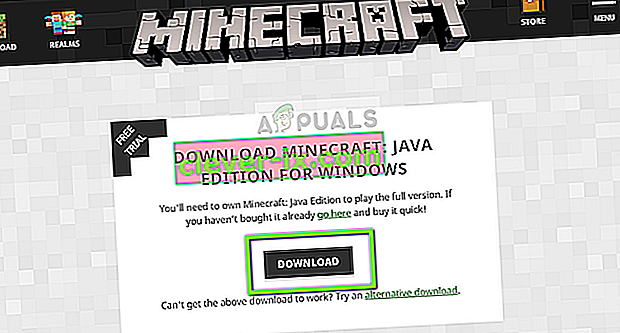
- Drücken Sie vor der Installation des Spiels Windows + R, geben Sie " % appdata% " ein und drücken Sie die Eingabetaste. Ein Verzeichnis wird geöffnet. Wenn Sie einen Schritt zurückgehen , werden drei Ordner angezeigt:
Local LocalLow Roaming
Navigieren Sie nacheinander in jedes Verzeichnis und löschen Sie die Minecraft-Ordner. Starten Sie Ihren Computer erneut und installieren Sie das Spiel jetzt mit Administratorrechten.


