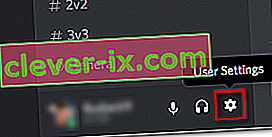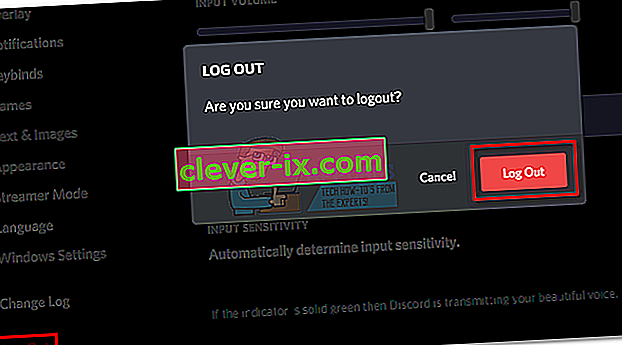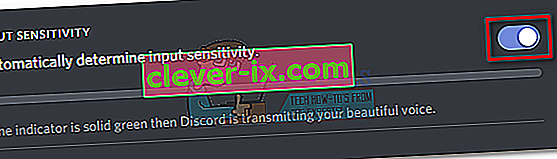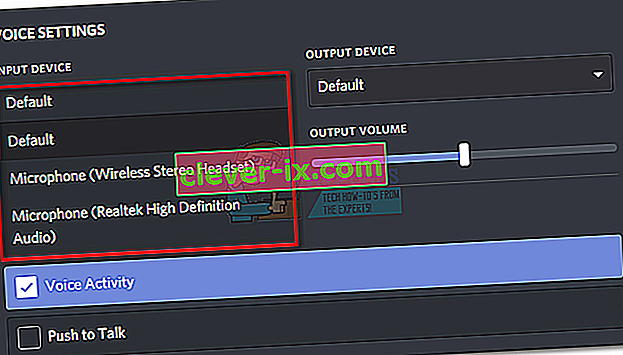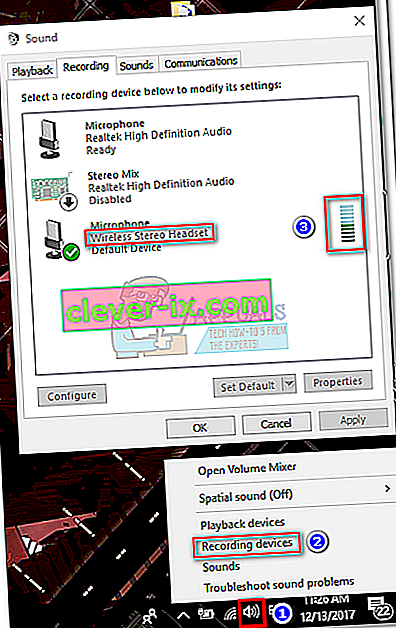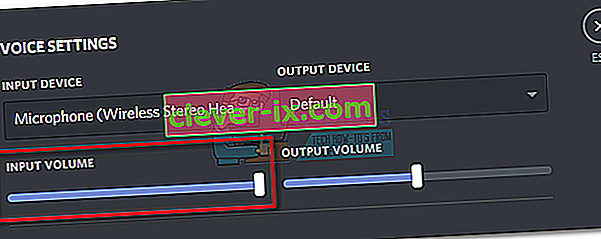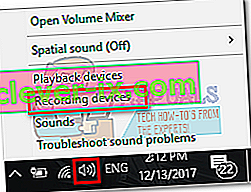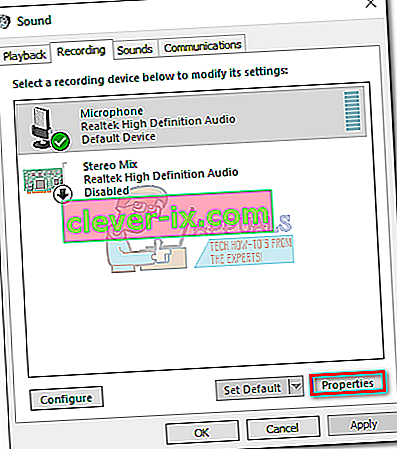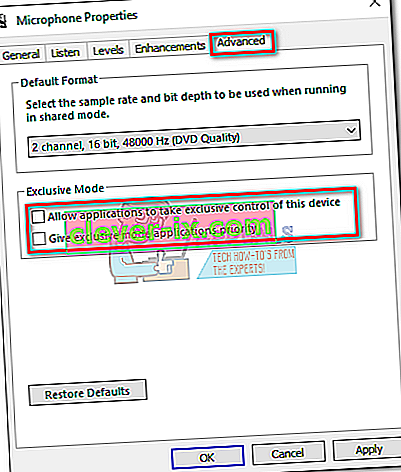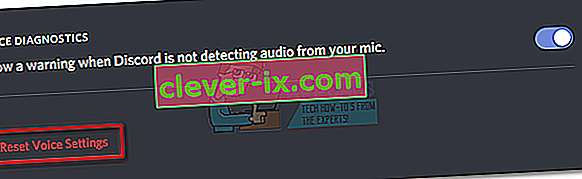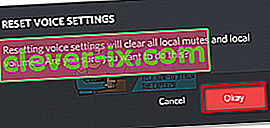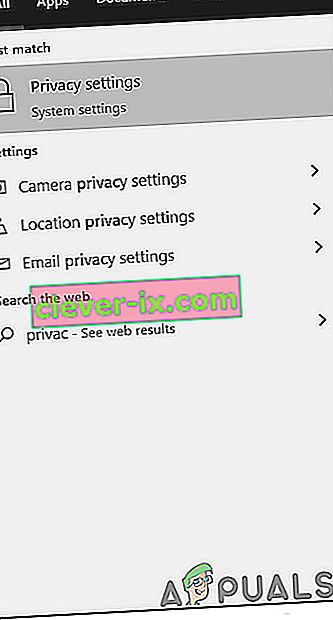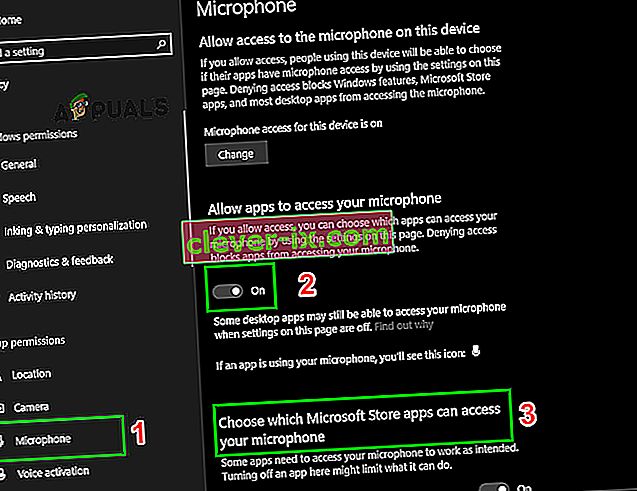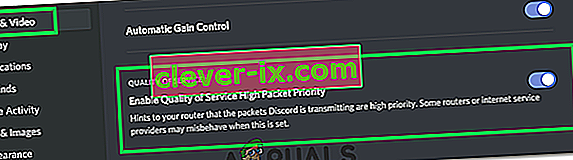In Discord gibt es einen Mikrofonfehler, bei dem der Benutzer die anderen Mitglieder des Kanals hören kann, aber sein Mikrofon-Audio nicht wahrnimmt. Das Problem scheint mit der Desktop-Version von Discord verbunden zu sein, da viele Benutzer berichteten, dass ihre Mikrofone während der Verwendung der Web-App einwandfrei funktionieren.
Immer mehr Spieler verzichten auf Skype und verwenden Discord als primäres Kommunikationsmittel für ihre Spielanforderungen. Zum größten Teil funktionieren die Apps einwandfrei mit minimalen Problemen. Das Entwicklerteam hinter Discord behebt gemeldete Fehler normalerweise schnell, aber dieser scheint ihnen mehrere Monate lang entgangen zu sein. Leider gibt es kein "Works-for-All" -Fix, mit dem Ihre Discord-App Ihr Mikrofon auf magische Weise wieder aufnimmt. Es scheint, dass das Problem von verschiedenen Stellen ausgehen kann. Daher müssen Sie möglicherweise eine Reihe von Korrekturen ausprobieren, bevor Sie eine Lösung finden, die in Ihrer Situation funktioniert.
Um zu vermeiden, dass Sie im gesamten Internet nach allen wirksamen Korrekturen für den Discord-Mikrofonfehler suchen müssen, haben wir beschlossen, eine kuratierte Liste mit nur den Korrekturen zu erstellen, die den Benutzern geholfen haben, die Kommunikation mit ihren Teams wieder aufzunehmen.
Hinweis: Bevor Sie mit der Behebung Ihres Discord-Mikrofonproblems anhand der folgenden Anleitungen beginnen, stellen Sie sicher, dass Ihr Headset nicht funktioniert. Wenn Sie ein Ersatz-Headset haben, schließen Sie dieses an Ihren PC an und prüfen Sie, ob dies unter Discord normal funktioniert. Darüber hinaus können Sie dieser Anleitung folgen. Das Windows 10-Mikrofon funktioniert nicht, um häufig auftretende Mikrofonprobleme unter Windows 10 zu beheben.
Wenn in Discord dasselbe Problem mit einem anderen Headset auftritt, befolgen Sie die folgenden Methoden. Eine der folgenden Lösungen funktioniert bei der Wiederherstellung Ihres Mikrofon-Audios. Bitte befolgen Sie die Methoden in der angegebenen Reihenfolge, bis Sie auf eine Lösung stoßen, die für Ihre Situation geeignet ist. Versuchen Sie jedoch, Ihr System und Discord neu zu starten, bevor Sie mit den Lösungen fortfahren. Versuchen Sie auch, die Discord-Überlagerung zu deaktivieren (lassen Sie sie für den Rest des Fehlerbehebungsprozesses deaktiviert).
Methode 1: Abmelden von Discord
Wenn Sie nach einer schnellen Lösung suchen, mit der Ihre Freunde Sie hören können, reicht es normalerweise aus, sich ab- und wieder anzumelden. Beachten Sie jedoch, dass dieses Update nur vorübergehend ist. Wenn Sie nach einer dauerhaften Lösung suchen, befolgen Sie die folgenden Methoden.
- Um sich von der Desktop-Version von Discord abzumelden, klicken Sie unten links auf das Symbol Benutzereinstellungen .
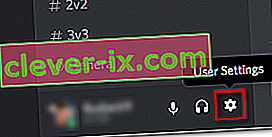
- Bestätigen Sie jetzt, dass Sie sich abmelden möchten.
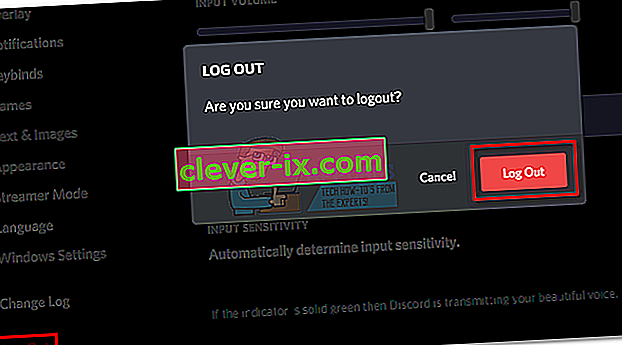
- Scrollen Sie dann nach unten, klicken Sie auf Abmelden und dann zur Bestätigung erneut auf die Schaltfläche Abmelden. Denken Sie daran, dass Sie den Vorgang möglicherweise einige Male wiederholen müssen, bis er registriert wird.
- Nachdem Sie sich erfolgreich abgemeldet haben, geben Sie Ihre Anmeldeinformationen erneut ein, um sich erneut anzumelden und zu prüfen, ob Ihre Freunde Sie hören können. Wenn immer noch dasselbe Problem auftritt, fahren Sie mit Methode 2 fort .
Methode 2: Ausführen von Discord als Administrator
Da Discord UDP zum Senden von Daten an Ihre Freunde verwendet hat, verfügt Ihre Discord-App möglicherweise nicht über die entsprechenden Berechtigungen, um Ihre Stimme über das Internet zu übertragen. Versuchen Sie, Discord mit Administratorrechten auszuführen, um sicherzustellen, dass dies nicht der Fall ist. Diese Lösung ist eines der ersten Dinge, die vom Kundensupport von Discord empfohlen werden.
- Um Discord als Administrator auszuführen, klicken Sie einfach mit der rechten Maustaste auf das Desktopsymbol und klicken Sie auf Als Administrator ausführen .
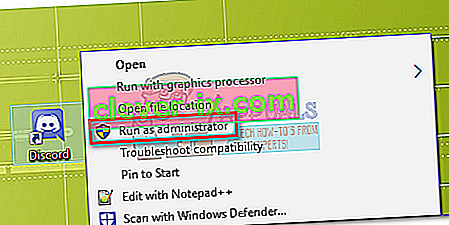
Methode 3: Anpassen der Einstellungen für die automatische Eingangsempfindlichkeit
Ein weiteres häufiges Szenario, das die ordnungsgemäße Funktion Ihres Mikrofons beeinträchtigt, ist die Deaktivierung der automatischen Eingangsempfindlichkeit durch den Benutzer in den Discord-Einstellungen. Wenn Sie Ihre Spracheinstellungen zuvor angepasst haben, deaktivieren Sie wahrscheinlich das Kontrollkästchen neben Automatische Ermittlung der Eingangsempfindlichkeit.
Wenn Sie diese Option deaktivieren, wird der Schieberegler in der manuellen Empfindlichkeitsleiste nach links verschoben. Dadurch hört Ihre Discord-App auf, Geräusche von Ihrem Mikrofon aufzunehmen. Es ist jedoch bekannt, dass diese automatische Eingangsempfindlichkeit fehlerhaft ist. Sie sind also automatisch und die Anzeigeleiste leuchtet beim Sprechen nicht auf. Es lohnt sich, einen manuellen Versuch durchzuführen. Hier ist eine kurze Anleitung durch das Ganze:
- Klicken Sie auf das Symbol Benutzereinstellungen in der unteren linken Ecke des Discord-Fensters.

- Klicken Sie dann auf Voice & Video (unter App-Einstellungen ).

- Scrollen Sie nach unten zu Eingangsempfindlichkeit und aktivieren Sie den Schalter neben Eingangsempfindlichkeit automatisch bestimmen, falls dieser noch nicht aktiviert ist. Sprechen Sie dann mit Ihrem Headset und prüfen Sie, ob die Leiste darunter grün leuchtet. Wenn es beim Sprechen grün leuchtet, fahren Sie mit dem nächsten Schritt fort.
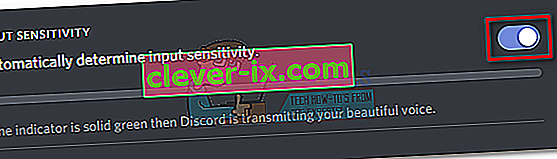
- Deaktivieren Sie den Umschalter und stellen Sie sicher, dass sich der manuelle Schieberegler irgendwo in der Mitte befindet. Wenn die manuelle Leiste beim Sprechen pulsiert, sollten Sie bereit sein.

Methode 4: Auswählen Ihres Headset-Mikrofons unter Eingabegerät
Wenn ein Voice-Reset keine Ergebnisse erbracht hat, prüfen wir, ob Discord überhaupt das richtige Mikrofon verwendet. Discord hat die Angewohnheit, seltsame Entscheidungen zu treffen. Das Eingabegerät bleibt als Standard. Dieses Problem tritt normalerweise bei Gaming-Laptops oder Computern auf, die bereits über ein eingebautes Mikrofon verfügen.
Wenn Sie nicht angeben, welches Mikrofon von Discord verwendet werden soll, verwendet die App wahrscheinlich das interne Mikrofon, auch wenn Ihr Headset angeschlossen ist. Oft verfügt das eingebaute Mikrofon nicht über die erforderlichen Treiber, um mit einem VoIP-Dienst wie Discord zu funktionieren.
Hier ist eine Kurzanleitung, um sicherzustellen, dass Discord das richtige Mikrofon verwendet:
- Klicken Sie auf das Symbol Benutzereinstellungen in der unteren linken Ecke des Discord-Fensters.

- Klicken Sie dann auf Voice & Video (unter App-Einstellungen ).

- Verwenden Sie das Dropdown-Menü unter Eingabegerät , um das Mikrofon von Ihrem Headset auszuwählen.
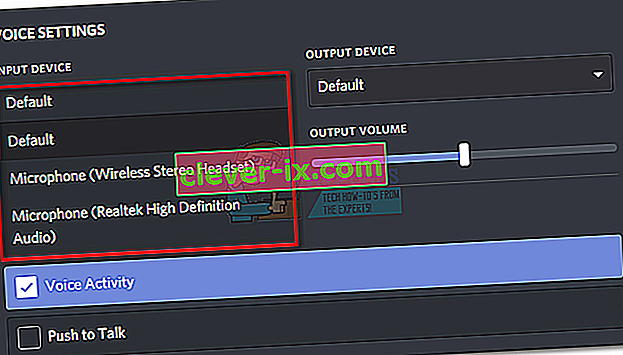
Hinweis: Wenn Sie sich nicht sicher sind, welches Mikrofon Sie als Eingabegerät auswählen sollen, stellen Sie sicher, dass Ihr Headset an Ihren PC angeschlossen ist. Klicken Sie anschließend mit der rechten Maustaste auf das Audiosymbol (untere rechte Ecke) und klicken Sie auf Aufnahmegeräte. Sprechen Sie dann einfach mit Ihrem Headset-Mikrofon und sehen Sie, welches Level-Symbol aufleuchtet. Sie finden dann den Namen Ihres Headset-Mikrofons in der linken Nähe des Level-Symbols.
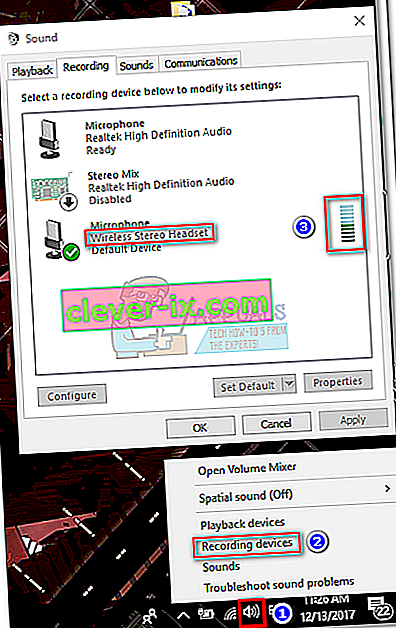
- Stellen Sie schließlich sicher, dass der Schieberegler für die Eingangslautstärke Ihres Mikrofons voll ist.
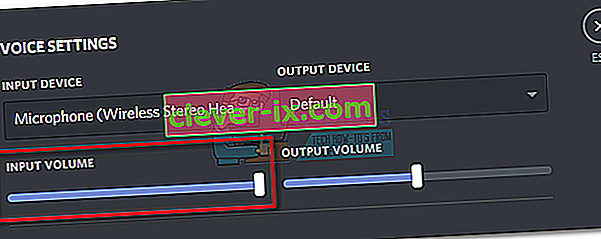
Methode 5: Deaktivieren des exklusiven Modus in Windows
In Windows sind einige Anwendungen so konfiguriert, dass sie die ausschließliche Kontrolle über den Audiogerätetreiber übernehmen. Wenn Sie dies zulassen, kann dies zu Problemen mit Discord führen. Bei einigen Headsets wird das Mikrofon in Discord vollständig leiser, wenn einige Einstellungen für den exklusiven Modus aktiviert sind. Hier ist eine Kurzanleitung zum Deaktivieren:
- Klicken Sie mit der rechten Maustaste auf das Sound- / Lautstärkesymbol in der unteren rechten Ecke und wählen Sie Aufnahmegeräte.
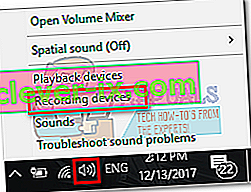
- Wählen Sie das Mikrofon aus Ihrem Headset aus und klicken Sie auf Eigenschaften.
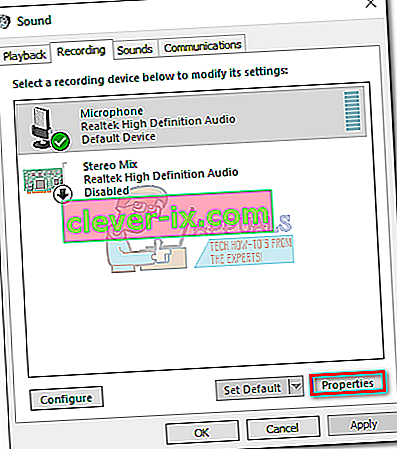
- Wählen Sie die Registerkarte Erweitert und deaktivieren Sie die Kontrollkästchen unter Exklusivmodus . Vergessen Sie nicht, zur Bestätigung auf Übernehmen zu klicken.
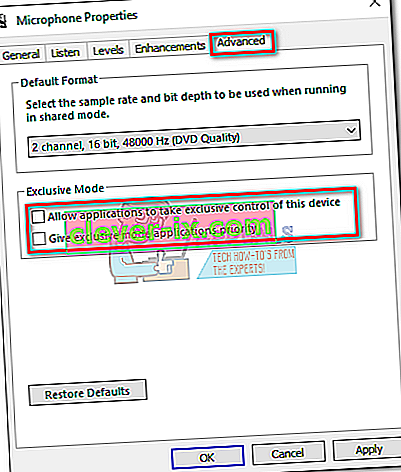
- Starten Sie Ihr System neu und prüfen Sie, ob Ihr Mikrofon in Discord funktioniert.
Methode 6: Zurücksetzen der Spracheinstellungen
Dieser folgende Fix scheint den höchsten Prozentsatz an Erfolg zu haben. Wenn dieses Problem ausschließlich in der Discord-Desktop-App auftritt, wird höchstwahrscheinlich die normale Funktionalität von Discord wiederhergestellt. Die folgenden Schritte helfen auch, wenn der Fehler aufgetreten ist, nachdem Sie Ihr altes Headset durch ein neues ersetzt haben. So setzen Sie die Spracheinstellungen in Discord zurück:
- Klicken Sie auf das Symbol Benutzereinstellungen in der unteren linken Ecke des Discord-Fensters.

- Klicken Sie dann auf Voice & Video (unter App-Einstellungen ).

- Scrollen Sie bis zum Ende nach unten und klicken Sie auf Spracheinstellungen zurücksetzen.
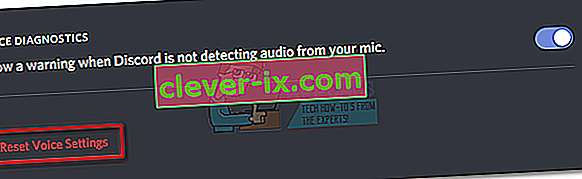
- Klicken Sie dann auf OK , um Ihre Auswahl zu bestätigen, und warten Sie, bis Discord erneut initialisiert wurde.
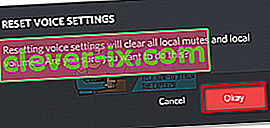
- Schließen Sie Ihr Headset wieder an und prüfen Sie, ob der Fehler behoben wurde.
Methode 7: Ändern des Eingabemodus in Push to Talk
Wenn alle oben genannten Methoden fehlgeschlagen sind, versuchen wir, den Eingabemodus von Sprachaktivität auf Push zu ändern, um zu sprechen . Einige Benutzer haben berichtet, dass ihr Mikrofon nach dem Ändern des Eingabemodus wieder funktioniert. In diesem Modus müssen Sie jedoch eine Taste drücken, wenn Sie Ihren Freunden etwas sagen möchten.
Es ist eine kleine Unannehmlichkeit, aber es kann Ihnen ermöglichen, die Kommunikation mit Ihrem Team wieder aufzunehmen. Hier ist eine Kurzanleitung für Discord Push-to-Talk zum Aktivieren und Verwenden von Push-to-Talk in Discord.
Methode 8: Datenschutzeinstellungen ändern
Nach einem Update von Microsoft wurde allen Anwendungen automatisch der Zugriff auf das Mikrofon und andere Hardwarekomponenten entzogen. Dies gilt nur für Anwendungen von Drittanbietern, zu denen auch Discord gehört. Dies war auf die Änderung der Berechtigungsrichtlinie zurückzuführen, die diesen Anwendungen gewährt wurde. Wenn Sie aufgrund dieses Updates ein deaktiviertes Mikrofon in den Windows-Datenschutzeinstellungen haben, kann dies dazu führen, dass das Mikrofon in Discord nicht funktioniert. In diesem Fall kann das Problem durch Aktivieren des Mikrofonzugriffs für Discord behoben werden.
- Drücken Sie Windows - Taste, geben Sie Datenschutzeinstellungen und in den Ergebnissen, klicken Sie auf Datenschutzeinstellungen .
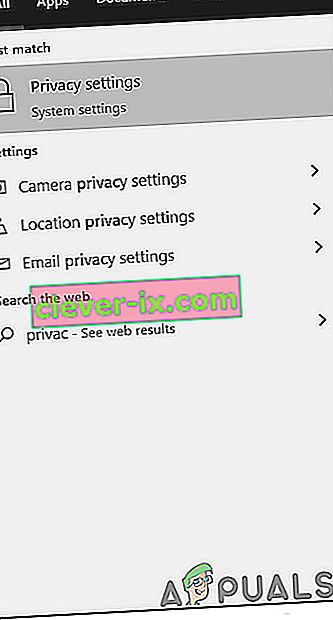
- Scrollen Sie nun im linken Fensterbereich nach unten und klicken Sie auf Mikrofon .
- Schalten Sie im rechten Fensterbereich den Schalter „ Apps für den Zugriff auf Ihr Mikrofon “ auf Ein .
- Scrollen Sie nun im rechten Bereich nach unten und prüfen Sie, ob die Mikrofonberechtigung für Discord aktiviert ist. Wenn Discord nicht vorhanden ist, suchen Sie nach Win32WebViewHost.
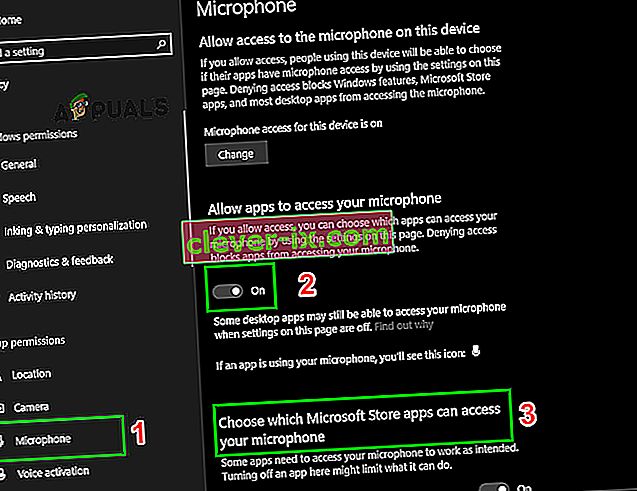
- Starten Sie nun Ihr System neu und prüfen Sie, ob Sie in Discord ein Mikrofon verwenden können.
Methode 9: Deaktivieren Sie die QoS bei Zwietracht
In einigen Fällen kann die QoS-Einstellung in Discord einige wichtige Systemfunktionen beeinträchtigen, aufgrund derer dieser Fehler möglicherweise ausgelöst wird. Daher werden wir es in diesem Schritt vollständig deaktivieren. Dafür:
- Starten Sie Discord und klicken Sie auf die Option "Benutzereinstellungen" .
- Klicken Sie in den Benutzereinstellungen auf der linken Registerkarte auf die Option „Sprache und Video“ .
- Deaktivieren Sie hier das Kontrollkästchen "Dienstqualität mit hoher Paketpriorität aktivieren", um es zu deaktivieren .
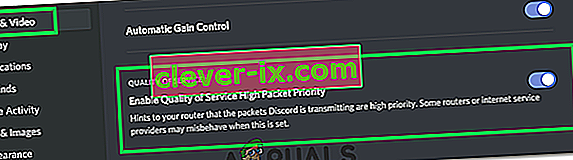
- Überprüfen Sie, ob das Problem weiterhin besteht.
Wenn sich alle oben genannten Lösungen als unwirksam erwiesen haben, installieren Sie die Discord-App erneut und prüfen Sie, ob das Problem weiterhin besteht. Wenn nicht, können Sie auch offiziellen Support unter diesem Link erhalten (hier). Das Entwicklerteam hinter Discord hat bestätigt, dass es auf einen dauerhaften Hotfix für dieses Mikrofonproblem drängt. Sie können auch die Discord Browser-Version verwenden.