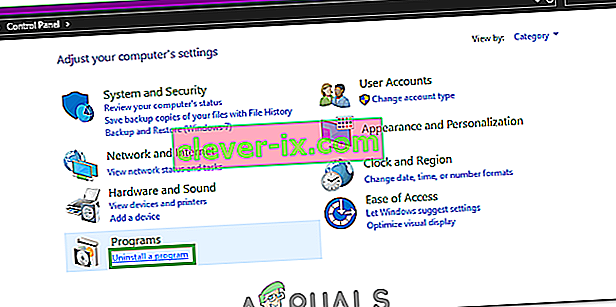Fix: Fehler 0xc00007b & ldquo; Anwendung konnte nicht korrekt gestartet werden & rdquo;
0xc00007b "Die Anwendung konnte nicht korrekt gestartet werden". Es gibt mehrere Gründe, warum der Fehler 0xc00007b angezeigt wird. Die häufigste Ursache für dieses Problem ist die Inkompatibilität zwischen den 32-Bit-Anwendungen und den 64-Bit-Anwendungen mit Ihrem System. Ein Beispiel hierfür ist, wenn eine 32-Bit-Anwendung versucht, sich selbst auf einem 64-Bit-System auszuführen.
Sie können versuchen, 32-Bit-Anwendungen unter 64-Bit-Fenstern auszuführen, dies kann jedoch manchmal fehlschlagen.
In diesem Handbuch; Ich werde alle Lösungen als Methoden auflisten, die Berichten zufolge für unsere Benutzer funktioniert haben. Sie sollten jede Methode ab Methode 1 befolgen und bei der Methode anhalten, die für Sie funktioniert.
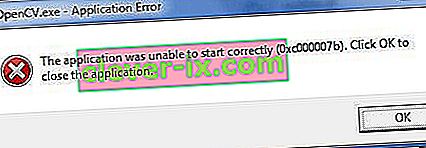
Methode 1. Reparieren Sie beschädigte Systemdateien
Laden Sie Restoro herunter und führen Sie es aus, um beschädigte und fehlende Repositorys von hier aus zu scannen und wiederherzustellen. Versuchen Sie dann, Windows zu aktualisieren. Wenn es nicht funktioniert, fahren Sie mit Methode 2 fort.
Methode 2. Führen Sie das Programm als Administrator aus
Manchmal tritt dieser Fehler auf, weil für die Anwendung, die Sie ausführen möchten, keine Administratorrechte verfügbar sind. Zu diesem Zweck der rechten Maustaste auf die Anwendung , und wählen Sie Ausführen als administrativ aus der Liste. Klicken Sie auf Ja, wenn ein neues Fenster angezeigt wird und die Anwendung reibungslos ausgeführt wird.
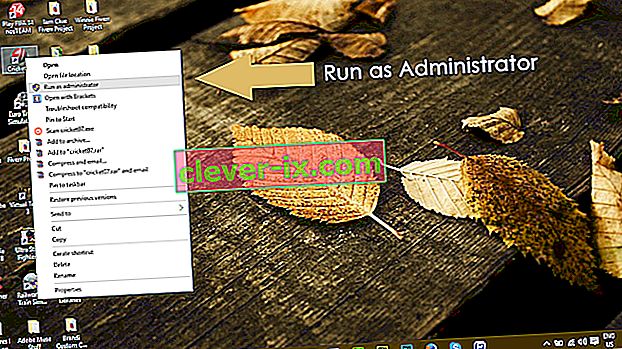
Methode 3. Installieren Sie Ihre Anwendung neu
Durch die Neuinstallation der Anwendung, die den Fehler 0xc000007b verursacht, kann der Fehler bei verschiedenen Gelegenheiten behoben werden . Deaktivieren Sie während der Neuinstallation das Antivirenprogramm und wählen Sie die zusätzlichen Softwareprogramme aus, die während der Installation bereitgestellt werden, da diese Software möglicherweise hilfreich ist. Sie können die Suchleisten und andere Angebote überspringen, die nicht relevant sind.
Methode 4. Aktualisieren Sie .NET Framework
In einigen Fällen kann .NET Framework auch die Ursache für diese Fehlermeldung sein. Durch das Aktualisieren von .NET Framework auf die neueste Version wird der Fehler möglicherweise behoben.
Um .NET Framework zu installieren, gehen Sie zu Systemsteuerung> Programme und Funktionen und klicken Sie auf Windows-Funktionen aktivieren oder deaktivieren . Es wird ein neues Fenster mit einer Liste der Windows-Funktionen geöffnet. Klicken Sie auf .NET Framework 3.5 und drücken Sie OK . Der Download wird gestartet und nach der Installation wird Ihr PC mit dem behobenen Fehler neu gestartet.
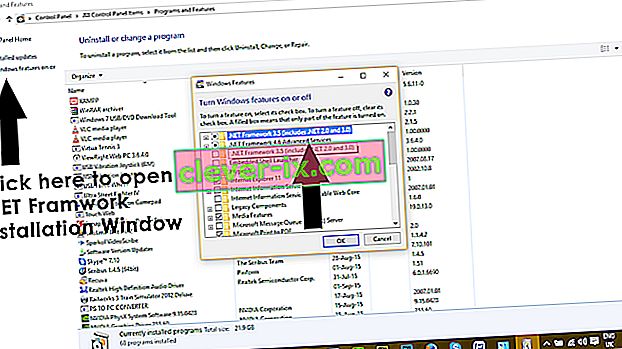
Methode 5. Aktualisieren Sie die DLL
Das Aktualisieren der DLL-Methode zur Behebung dieses Fehlers ist etwas kompliziert, kann jedoch das durch den Fehler 0xc000007b verursachte Problem mit Sicherheit beheben . Diese Methode umfasst das Ersetzen einer Datei mit dem Namen xinput1_3.dll im Laufwerk C. Diese Datei kann mit einer anderen Version beschädigt oder überschrieben werden, was zu diesem Fehler führt. Befolgen Sie diese Anweisungen, um dieses Problem zu beheben.
- Laden Sie die DLL xinput1_3.dll von DLLME herunter (Google it)
- Extrahieren Sie diese Dateien mit einem Komprimierungswerkzeug namens Winrar .
- Kopieren Sie die Datei xinput1_3.dll aus dem extrahierten Ordner und fügen Sie sie in C: \ Windows \ SysWOW64 ein . Wenn Sie zum Ersetzen aufgefordert werden, klicken Sie auf Kopieren und Ersetzen, und das ist alles.
Methode 6. Aktualisieren Sie DirectX
Wenn keine der oben genannten Methoden funktioniert; Dann ist das Aktualisieren / Neuinstallieren von DirectX unser letzter Ausweg. Das Windows muss neu installiert werden. Sie können DirectX unter //www.microsoft.com/en-us/download/details.aspx?id=35 aktualisieren / neu installieren. - Laden Sie die Setup-Datei herunter und führen Sie sie aus. Befolgen Sie dann die Schritte auf dem Bildschirm, um es neu zu installieren. Einmal getan; PC neu starten und testen.
Ich würde mich freuen, wenn Sie uns mitteilen, welche Methode gegebenenfalls funktioniert hat. und wenn nichts für Sie funktioniert hat, können wir unseren Leitfaden verbessern.
Methode 7. Installieren Sie die betroffene Anwendung neu
Es besteht eine geringe Wahrscheinlichkeit, dass Sie unter diesem Problem leiden, da während der Installation der betroffenen Anwendung ein Fehler aufgetreten ist und diese nicht erfolgreich installiert wurde. Wenn dies der Fall ist, besteht Ihre einzige Möglichkeit, das Problem zu beheben, darin, die betroffene Anwendung neu zu installieren. Dazu müssen Sie:
- Navigieren Sie zu Systemsteuerung > Programme > Programme und Funktionen > Programm deinstallieren .
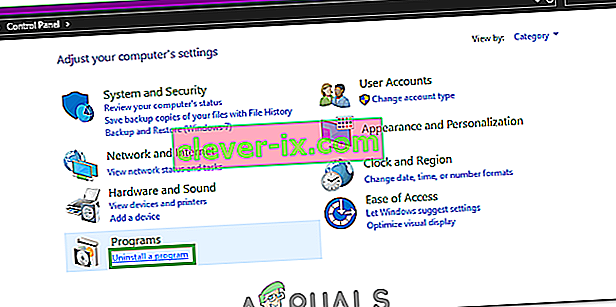
- Suchen Sie die betroffene Anwendung, klicken Sie mit der rechten Maustaste darauf und klicken Sie auf Deinstallieren .
- Führen Sie den Deinstallationsassistenten durch, um die Anwendung zu deinstallieren .
- Starten Sie Ihren Computer nach der Deinstallation der Anwendung neu .
- Installieren Sie die betroffene Anwendung neu, wenn Ihr Computer hochfährt .
- Wenn die betroffene Anwendung erfolgreich neu installiert wurde, versuchen Sie auszuführen, um zu überprüfen, ob das Problem behoben wurde.
Methode 8. Deinstallieren Sie Microsoft Visual C ++ Redistributable und installieren Sie es erneut
Wie bereits erwähnt, wird dieses Problem häufig durch ein Problem mit Microsoft Visual C ++ verursacht. Wenn in Ihrem Fall ein Problem mit Microsoft Visual C ++ die Ursache ist, deinstallieren Sie einfach das auf Ihrem Computer installierte Microsoft Visual C ++ Redistributable und installieren Sie es erneut, um das Problem zu beheben. Dazu müssen Sie:
- Navigieren Sie zu Systemsteuerung > Programme > Programme und Funktionen > Programm deinstallieren .

- Suchen Sie das Microsoft Visual C ++ - Redistributable - x86 (wenn Ihr Computer über ein 32-Bit-Betriebssystem verfügt) oder das Microsoft Visual C ++ - Redistributable - x64 (wenn Ihr Computer über ein 64-Bit-Betriebssystem verfügt) und klicken Sie mit der rechten Maustaste auf Deinstallieren .
- Führen Sie den Deinstallationsassistenten durch, um die weiterverteilbaren Dateien zu deinstallieren .
- Starten Sie Ihren Computer neu , nachdem die weiterverteilbaren Dateien deinstalliert wurden .
- Laden Sie das Installationsprogramm für Microsoft Visual C ++ Redistributable - x86 von hier herunter (wenn Ihr Computer über ein 32-Bit-Betriebssystem verfügt) oder das Installationsprogramm für Microsoft Visual C ++ Redistributable - x64 von hier (wenn Ihr Computer über ein 64-Bit-Betriebssystem verfügt). .
Hinweis: Wenn Sie beide Versionen von Redistributable von Ihrem Computer deinstalliert haben, laden Sie die Installationsprogramme für beide herunter.
- Nachdem das Installationsprogramm heruntergeladen wurde, führen Sie es aus und gehen Sie es durch, um eine der Versionen von Redistributable zu installieren . Wenn Sie das Installationsprogramm für beide Redistributables herunterladen mussten, führen Sie beide nacheinander aus.
Wenn Sie fertig sind, starten Sie Ihren Computer neu und prüfen Sie nach dem Start, ob das Problem weiterhin besteht.
Methode 9. Führen Sie CHKDSK aus, um die Festplatte Ihres Computers zu scannen
Wenn keine der oben aufgeführten und beschriebenen Lösungen für Sie funktioniert, sollten Sie versuchen, CHKDSK auszuführen, um die Festplatte Ihres Computers nach Problemen zu durchsuchen und alle gefundenen Probleme zu beheben, da Festplattenprobleme dieses Problem ebenfalls verursachen können. Um CHKDSK ausführen zu können, müssen Sie:
- Öffnen Sie das Startmenü .
- Suchen Sie nach " cmd ".
- Klicken Sie mit der rechten Maustaste auf das Suchergebnis mit dem Titel cmd und klicken Sie im Kontextmenü auf Als Administrator ausführen, um eine Eingabeaufforderung mit erhöhten Rechten zu starten .

- Geben Sie Folgendes in die Eingabeaufforderung mit erhöhten Rechten ein und drücken Sie die Eingabetaste :
chkdsk / f / r
- Sie werden gefragt, ob der Scan für den nächsten Neustart des Computers geplant werden soll. Geben Sie zur Bestätigung y in die Eingabeaufforderung mit erhöhten Rechten ein und drücken Sie die Eingabetaste .
- Starten Sie den Computer neu.
- Wenn der Computer hochfährt, wird CHKDSK automatisch gestartet und scannt die Festplatte Ihres Computers. Sie müssen lediglich etwas Geduld haben und den Vorgang abwarten.
- Sobald CHKDSK abgeschlossen ist, startet der Computer Windows. An diesem Punkt können Sie überprüfen, ob das Problem behoben wurde.
Methode 10. Windows aktualisieren
In einigen Fällen kann dieses Problem durch Aktualisieren von Windows auf die neueste Version behoben werden. Daher werden wir in diesem Schritt nach Updates suchen. Dafür:
- Drücken Sie „Windows“ + „I“ Tasten gleichzeitig zu öffnen Einstellungen.
- Klicken Sie in den Einstellungen auf die Optionen "Update und Sicherheit" und wählen Sie im linken Bereich "Windows Update" aus.

- Klicken Sie auf die Option "Nach Updates suchen" und lassen Sie Windows alle Updates überprüfen und herunterladen.

- Klicken Sie nach dem Herunterladen der Updates auf die Option „Installieren“ , um sie auf Ihrem Computer zu installieren.
- Danach werden überprüfen , ob das Problem weiterhin besteht , um zu sehen.
Lösung 11. Ausführen im Kompatibilitätsmodus
In einigen Fällen kann die Lösung so einfach sein, dass die Anwendung im Kompatibilitätsmodus für eine andere Windows-Version ausgeführt wird. Die Notwendigkeit hierfür ergibt sich aus der Inkompatibilität von Windows und einigen Anwendungen. Wir können dies tun, indem wir den folgenden Anweisungen folgen.
- Navigieren Sie zum Speicherort der Anwendung und klicken Sie mit der rechten Maustaste auf die ausführbare Hauptdatei.
- Wählen Sie "Eigenschaften" und klicken Sie dann auf die Registerkarte "Kompatibilität" .
- Klicken Sie auf der Registerkarte Kompatibilität auf die Dropdown-Liste " Dieses Programm im Kompatibilitätsmodus ausführen für " und wählen Sie "Windows Vista" oder eine andere Windows-Version aus.

- Klicken Sie auf "Übernehmen" und dann auf "OK".
- Überprüfen Sie, ob das Problem weiterhin besteht.
Lösung 12: Installieren der DLL-Datei (nur für VLC)
Für einige Benutzer scheint es eine sehr spezifische Lösung zu geben, bei der sie dieses Problem beheben konnten, indem sie die DLL-Datei heruntergeladen und in ihrem System 32-Ordner abgelegt haben. Diese Lösung muss jedoch mit großer Vorsicht betrachtet werden, da System 32 ein sehr sensibler Ordner ist und den Großteil der Windows-Grundlagen enthält. Führen Sie dies daher auf eigenes Risiko durch, da DLL-Dateien aus dem Internet häufig infiziert werden können. Um fortzufahren:
- Laden Sie die Datei „ libvlc.dll “ aus dem Internet herunter .
- Navigieren Sie zum Download-Speicherort der Datei und kopieren Sie sie nach Auswahl mit „Strg“ + „C“ .
- Navigieren Sie zum folgenden Speicherort.
C: \ Windows \ System32
- Drücken Sie hier "Strg" + "V" , um diese Datei in den Ordner einzufügen.
- Lassen Sie alle UAC- Eingabeaufforderungen die Aktion bestätigen und prüfen Sie, ob das Problem weiterhin besteht.
Hinweis: Versuchen Sie außerdem, die Verknüpfung zu löschen, mit der Sie die Anwendung starten und eine neue erstellen.
Lösung 13. Wichtige Software installieren
Es gibt eine Menge Windows Essential-Software, die installiert werden muss, damit alle Anwendungen funktionieren. Daher laden wir in diesem Schritt eine One-Place-Software herunter, die alle diese wichtigen Elemente automatisch installiert. Dafür:
- Navigieren Sie hier und laden Sie die aio210-Software herunter.
- Extrahieren Sie nach dem Herunterladen die Software und warten Sie, bis sie vollständig extrahiert ist.
- Starten Sie die Software nach dem Herunterladen, überprüfen Sie alle Optionen und klicken Sie auf "Installieren".
- Überprüfen Sie, ob das Problem nach der Installation weiterhin besteht.