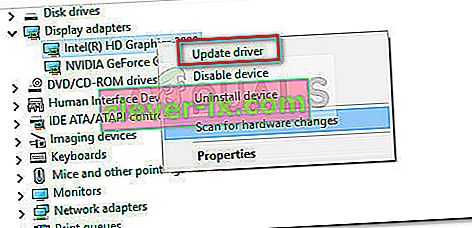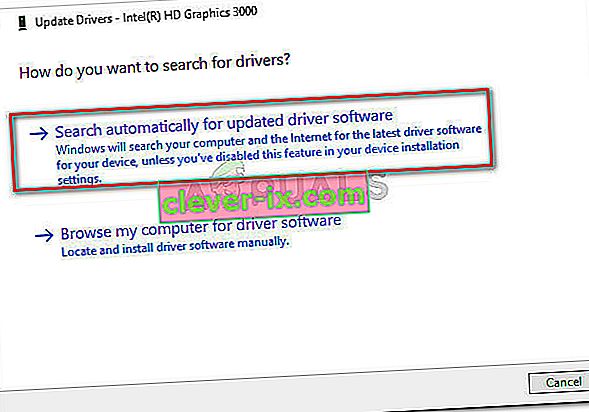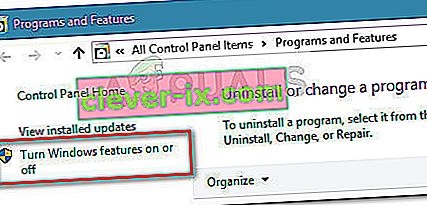Einige Benutzer haben berichtet, dass beim Spielen unter Windows 10 regelmäßig Bluestacks abstürzen . Während einige melden, dass nur die Software mit der Fehlermeldung "Ein unerwarteter Fehler ist aufgetreten" abstürzt , berichten andere Benutzer, dass auf jeden Absturz ein BSOD (Blue Screen) folgt des Todes) Absturz.
Die meisten betroffenen Benutzer berichten, dass dieser Fehler direkt nach oder einige Zeit nach dem Upgrade von einer älteren Windows-Version (Windows 7 oder Windows 8) auf Windows 10 auftritt.
Nachdem wir das Problem untersucht hatten, stellten wir fest, dass es bei BlueStacks viele zeitweise auftretende Probleme gibt, die zum Absturz führen können (insbesondere unter Windows 10). Meistens wird dieses Problem jedoch entweder durch einen Softwarekonflikt, eine Beschädigung oder eine veraltete Version von Bluestacks verursacht.
Wenn Sie derzeit mit häufigen BlueStacks-Abstürzen auf Ihrem PC zu kämpfen haben, befolgen Sie die in diesem Artikel beschriebenen Methoden. Im Folgenden finden Sie eine Sammlung potenzieller Korrekturen, mit denen andere Benutzer das Problem behoben haben. Da die Korrekturen nach Häufigkeit und Schweregrad sortiert sind, befolgen Sie die angegebenen Methoden, bis Sie auf eine Methode stoßen, mit der das Problem in Ihrer speziellen Situation behoben werden kann.
Methode 1: Bluestacks deinstallieren und auf die neueste Version aktualisieren
Wenn Sie Ihre Bluestacks-Version nach dem Upgrade auf Windows 10 nicht aktualisiert haben, tritt das Problem höchstwahrscheinlich auf, weil Sie immer noch eine ältere Version verwenden, die nicht mit Windows 10 kompatibel ist.
Hinweis: Selbst wenn Sie über die neueste Version von Bluestacks verfügen, werden durch die Neuinstallation des Clients automatisch viele Korruptionsprobleme behoben, die das Problem verursachen können.
Sie können dieses Problem umgehen, indem Sie die neueste verfügbare Version installieren (die neuesten Versionen enthalten Korrekturen im Zusammenhang mit verschiedenen Kompatibilitätsproblemen mit Windows 10). Um jedoch sicherzustellen, dass Sie eine Neuinstallation durchführen, müssen Sie zuerst die alte Version entfernen. Hier ist eine Kurzanleitung zum Installieren und Aktualisieren von Bluestacks:
- Drücken Sie die Windows-Taste + R , um eine Run-Box zu öffnen. Geben Sie dann " appwiz.cpl " ein und drücken Sie die Eingabetaste , um Programme und Funktionen zu öffnen .

- In Programme und Funktionen , blättern durch die Anwendung Liste mit der rechten Maustaste auf Bluestacks und wählen Sie Deinstallieren . Befolgen Sie dann die Anweisungen auf dem Bildschirm, um die aktuelle Version von Bluestacks von Ihrem System zu entfernen.
- Starten Sie Ihren Computer neu, nachdem die alte Version von Bluestacks deinstalliert wurde.
- Besuchen Sie beim nächsten Start diesen Link ( hier ) und laden Sie die neueste verfügbare Version von Bluestacks herunter.
- Öffnen Sie das Bluestacks-Installationsprogramm und befolgen Sie die Anweisungen auf dem Bildschirm, um die neueste Version auf Ihrem System zu installieren. Starten Sie nach Abschluss der Installation Bluestacks und prüfen Sie, ob die Abstürze wieder auftreten. Wenn dies der Fall ist, fahren Sie mit Methode 2 fort.
Methode 2: Aktualisieren des Grafikkartentreibers
Anscheinend können häufige Bluestacks-Abstürze auch durch Ihren GPU-Treiber verursacht werden. Einige Benutzer haben berichtet, dass das Problem plötzlich behoben wurde, nachdem sie die neuesten verfügbaren Grafiktreiber installiert hatten.
In den meisten Fällen weisen Benutzer auf veraltete dedizierte GPU-Treiber (Nvidia und ATI) als Schuldige hin, aber das Problem tritt wahrscheinlich auch bei integrierten Intel-Grafikkarten auf. Um sicherzustellen, dass wir alle potenziellen Verdächtigen abdecken, empfehlen wir Ihnen, sowohl die dedizierte GPU als auch die integrierte Komponente zu aktualisieren, wenn Sie einen Laptop oder ein Notebook verwenden.
Wenn Sie eine Nvidia-GPU haben, besuchen Sie diesen Link ( hier ) und laden Sie die neueste verfügbare Treiberversion herunter, die Ihrem GPU-Modell und Ihrer Windows-Version entspricht. Verwenden Sie für ATI diesen Link ( hier ) und befolgen Sie die gleichen Richtlinien.
Wenn Sie eine dedizierte Grafikkarte verwenden, können Sie am besten auf die neueste verfügbare Treiberversion aktualisieren, indem Sie WU (Windows Update) den neuesten verfügbaren Treiber herunterladen und installieren lassen. Hier ist eine Kurzanleitung, wie das geht:
- Drücken Sie die Windows-Taste + R , um eine Run-Box zu öffnen. Geben Sie dann " devmgmt.msc " ein und drücken Sie die Eingabetaste, um den Geräte-Manager zu öffnen .

- Erweitern Sie im Geräte-Manager das Dropdown-Menü für Anzeigeadapter . Klicken Sie dann mit der rechten Maustaste auf Ihre integrierte Grafikkarte und klicken Sie auf Treiber aktualisieren .
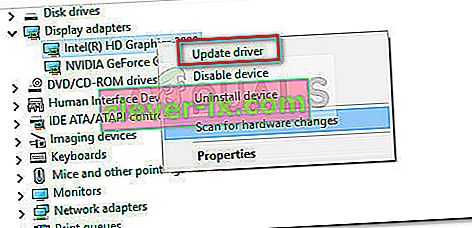
- Klicken Sie im nächsten Bildschirm auf Automatisch nach aktualisierter Treibersoftware suchen und lassen Sie WU die neueste verfügbare Version installieren.
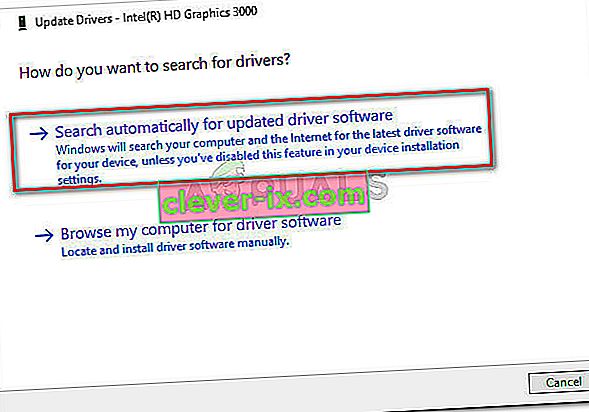
- Starten Sie Ihren Computer neu, nachdem der aktualisierte Treiber erfolgreich installiert wurde. Öffnen Sie beim nächsten Start Bluestacks erneut und prüfen Sie, ob immer noch Abstürze auftreten. Wenn Sie dies tun, fahren Sie mit Methode 3 fort .
Methode 3: Deinstallieren externer Antivirensuiten
Vielen Benutzern gelang es, ihre externe Antivirensuite als den Schuldigen zu identifizieren, der die Abstürze verursacht hat. Anscheinend könnten AVG, Avast und sogar Malwarebytes (wenn der Echtzeitschutz aktiviert ist) Bluestacks zum Absturz bringen.
Hinweis: Wenn Sie AVAST verwenden und nicht bereit sind, Ihr Antivirenprogramm eines Drittanbieters zu deinstallieren, fahren Sie direkt mit Methode 3 fort.
Benutzer in einer ähnlichen Situation haben es geschafft, das Problem durch Deinstallation ihrer externen Antivirensuite zu beheben, wodurch die Möglichkeit eines Softwarekonflikts ausgeschlossen wurde. Hier ist eine Kurzanleitung, wie das geht:
- Öffnen Sie einen Ausführungsbefehl, indem Sie die Windows-Taste + R drücken . Geben Sie dann " appwiz.cpl " ein und drücken Sie die Eingabetaste , um Programme und Funktionen zu öffnen .

- In Programme und Funktionen , blättern Sie durch die Anwendungsliste nach unten, der rechten Maustaste auf Ihre externe Antiviren - Suite und wählen Sie Deinstallieren. Befolgen Sie dann die Anweisungen auf dem Bildschirm, um es von Ihrem System zu entfernen.
- Wenn Sie zwei verschiedene Sicherheitslösungen von Drittanbietern haben (z. B. Avast + Malwarebytes), entfernen Sie beide.
- Starten Sie Ihren Computer neu und öffnen Sie Bluestacks beim nächsten Start erneut. Wenn Sie feststellen, dass die Abstürze aufgehört haben, haben Sie es gerade geschafft, den Schuldigen zu identifizieren.
Wenn Sie immer noch mit Bluestacks-Abstürzen zu kämpfen haben, fahren Sie mit der folgenden Methode fort.
Methode 4: Beheben des Konflikts zwischen Avast und Bluestacks (falls zutreffend)
Viele Benutzer haben Kompatibilitätsprobleme zwischen Avast und Bluestacks gemeldet. Wenn Sie Avast verwenden und nicht dazu neigen, die Verwendung zu beenden, gibt es eine Problemumgehung, mit der Sie den Konflikt mit Bluestacks lösen können.
Avast-Konflikte mit Bluestacks aufgrund einer der Antivireneinstellungen. Hier ist eine Kurzanleitung zum Aktualisieren der Avast-Einstellungen, um den Konflikt zu beseitigen:
- Öffnen Sie Avast und klicken Sie unten links auf Einstellungen .
- Im Einstellungen - Menü mit dem linken Seite im Menü auf klicken Fehlerbehebung .
- In der Fehlerbehebung Registerkarte deaktivieren Sie das Kästchen im Zusammenhang mit E nable hardwaregestützte Virtualisierung und traf Ok zu speichern.
- Starten Sie Ihren Computer neu und öffnen Sie Bluestacks beim nächsten Start, um festzustellen, ob das Problem behoben wurde.
Wenn Sie immer noch gelegentlich einen Bluestack-Absturz haben, fahren Sie mit Methode 4 fort .
Methode 5: Deaktivieren des Hyper V-Dienstes
Wenn Sie ein ständiger Emulatorbenutzer sind, wissen Sie wahrscheinlich, dass der Hyper-V-Dienst für Konflikte mit den meisten Android-Emulatoren verantwortlich ist, nicht nur mit Bluestacks.
Das Deaktivieren des Hyperdienstes hat vielen Benutzern geholfen, ihren Bluestacks-Client zu stabilisieren. Beachten Sie jedoch, dass je nach PC-Konfiguration bei Verwendung eines Android-Emulators möglicherweise Leistungseinbußen auftreten. Viele würden dies jedoch als fairen Kompromiss betrachten, was bedeutet, dass sie Bluestacks ohne häufige Abstürze genießen können.
Es gibt mehrere Möglichkeiten, den Hyper V-Dienst zu deaktivieren. Wenn Sie versuchen, den Hyper V-Dienst zu deaktivieren, um festzustellen, ob er einen Unterschied macht, befolgen Sie die Anleitung, die Ihnen besser zugänglich erscheint.
Die schnellere Möglichkeit, den Hyper V-Dienst zu deaktivieren, besteht in einer erhöhten Eingabeaufforderung. Der Nachteil ist, dass Sie ein kleines bisschen Technik brauchen. Folgendes müssen Sie tun:
- Drücken Sie die Windows-Taste + R , um eine Run-Box zu öffnen. Geben Sie dann " cmd " ein und drücken Sie Strg + Umschalt + Eingabetaste. Klicken Sie an der UAC- Eingabeaufforderung (User Account Control) auf Ja , um eine Eingabeaufforderung für erhöhte Befehle zu öffnen .

- Geben Sie an der Eingabeaufforderung für erhöhte Befehle den folgenden Befehl ein (oder fügen Sie ihn ein) und drücken Sie die Eingabetaste , um ihn zu registrieren:
bcdedit / hypervisorlaunchtype ausschalten
- Schließen Sie nach erfolgreicher Registrierung des Befehls das Eingabeaufforderungsfenster für erhöhte Befehle und öffnen Sie Bluestacks erneut. Testen Sie dann den Android-Emulator-Client eine Weile und prüfen Sie, ob der Absturz erneut auftritt. Wenn der Client erneut abstürzt, fahren Sie mit der folgenden Methode fort.
Die zweite Möglichkeit, den Hyper V-Dienst zu deaktivieren, erfolgt über das Menü Programme und Funktionen . Hier ist eine Kurzanleitung dazu:
- Öffnen Sie eine Run-Box, indem Sie die Windows-Taste + R drücken . Geben Sie dann " appwiz.cpl " ein und drücken Sie die Eingabetaste , um Programme und Funktionen zu öffnen .

- In Programme und Funktionen , verwenden Sie das Menü auf der linken Seite klicken Sie auf Aktivieren oder deaktivieren Sie Windows - Funktionen .
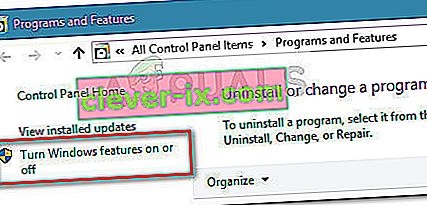
- Scrollen Sie im Feld Windows-Funktion nach unten, deaktivieren Sie das mit Hyper-V verknüpfte Kontrollkästchen und klicken Sie auf OK .
- Warten Sie, bis der Dienst deaktiviert ist, und starten Sie dann Ihren Computer neu. Überprüfen Sie beim nächsten Start, ob das Problem behoben wurde. Wenn bei der Verwendung von Bluestacks immer noch Abstürze auftreten, fahren Sie mit der endgültigen Methode fort.
Methode 6: Verwenden eines vorherigen Systemwiederherstellungspunkts
Wenn Sie ohne Ergebnis so weit gekommen sind, besteht eine letzte Methode darin, einen vorherigen Systemwiederherstellungspunkt zu verwenden, um Ihren Computer in einen Zustand zurückzusetzen, in dem Bluestacks ordnungsgemäß funktioniert.
Ein Systemwiederherstellungspunkt ist eine Windows-Funktion, mit der Benutzer den gesamten Computerstatus auf einen vorherigen Zeitpunkt zurücksetzen können. Beachten Sie jedoch, dass diese Methode möglicherweise nicht anwendbar ist, wenn Sie keinen Wiederherstellungspunkt haben, der älter ist als das Datum, an dem dieses Verhalten aufgetreten ist.
Einige Benutzer haben berichtet, dass das Problem plötzlich behoben wurde, nachdem sie zu einem früheren Zeitpunkt zurückgekehrt waren, an dem Bluestacks keine Abstürze aufwies. Hier ist eine Kurzanleitung zur Verwendung eines vorherigen Systemwiederherstellungspunkts zur Behebung des Bluestacks-Fehlers:
- Öffnen Sie eine Run-Box, indem Sie die Windows-Taste + R drücken . Geben Sie dann " rstrui " ein und drücken Sie die Eingabetaste , um den Systemwiederherstellungsassistenten zu öffnen .

- Klicken Sie im Windows-Wiederherstellungsassistenten an der ersten Eingabeaufforderung auf Weiter. Aktivieren Sie dann das Kontrollkästchen Weitere Wiederherstellungspunkte anzeigen , um eine vollständige Übersicht mit allen verfügbaren Wiederherstellungspunkten zu erhalten.

- Wählen Sie einen Wiederherstellungspunkt aus, der älter ist als das Datum, an dem die Blustacks-Abstürze aufgetreten sind, und klicken Sie auf die Schaltfläche Weiter .
- Klicken Sie auf Fertig stellen , um den Wiederherstellungsprozess zu starten. Am Ende dieses Vorgangs wird Ihr Computer direkt im älteren Zustand neu gestartet.