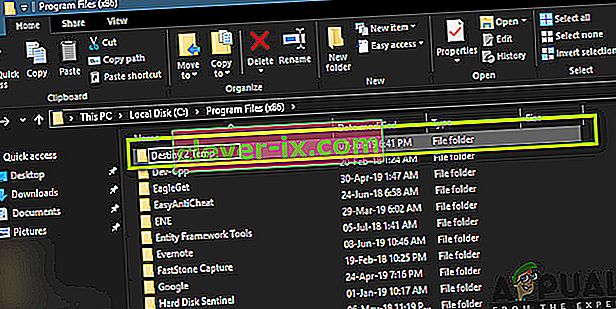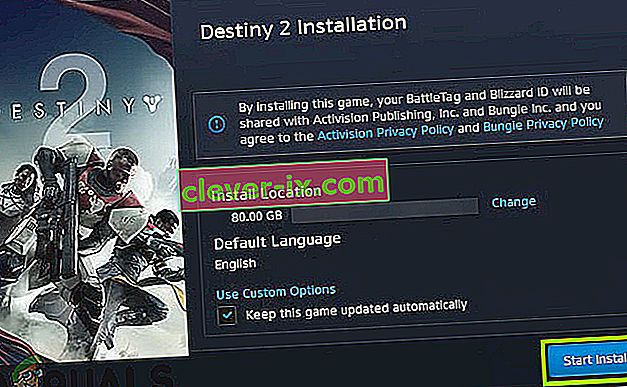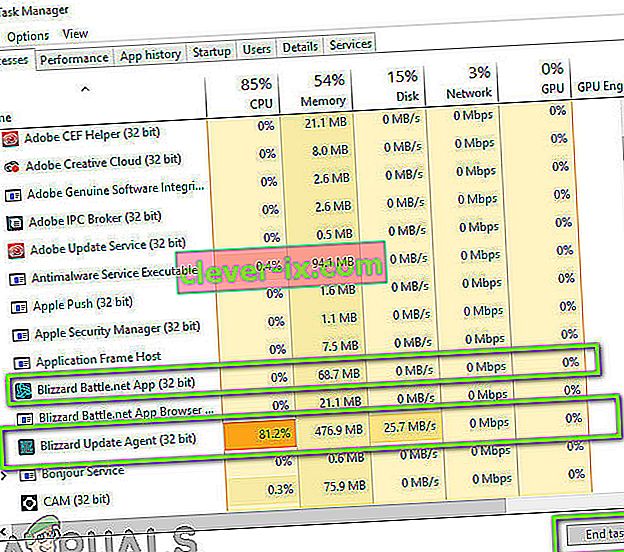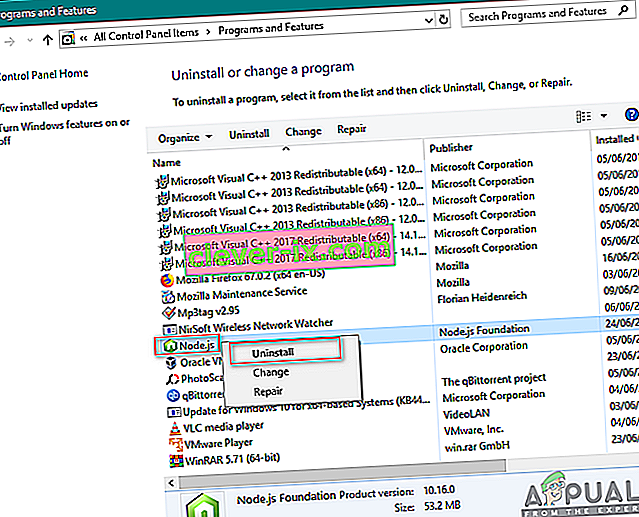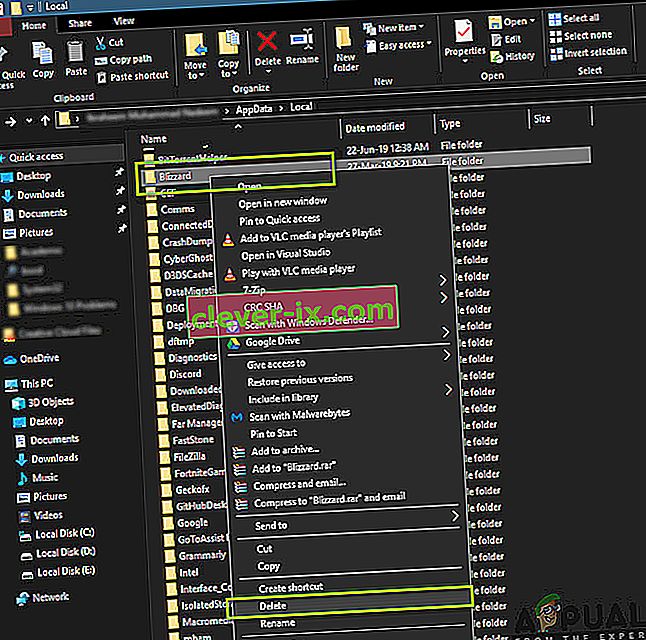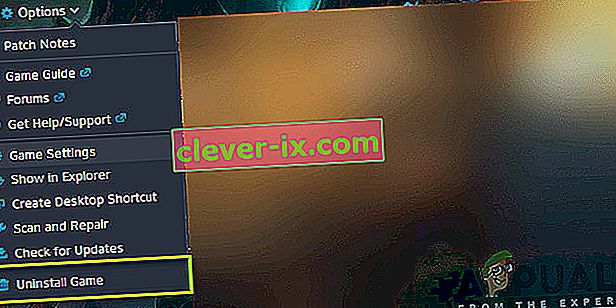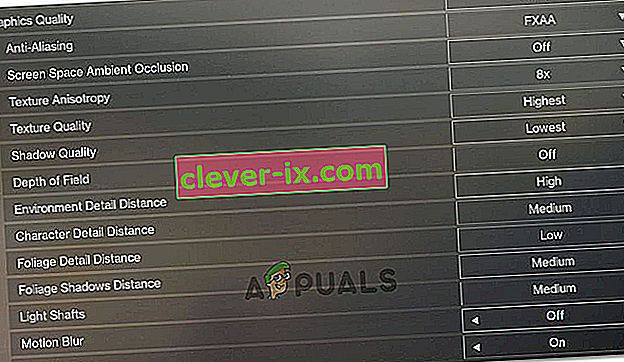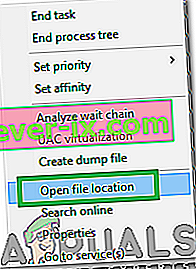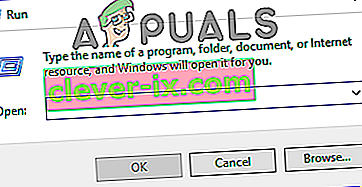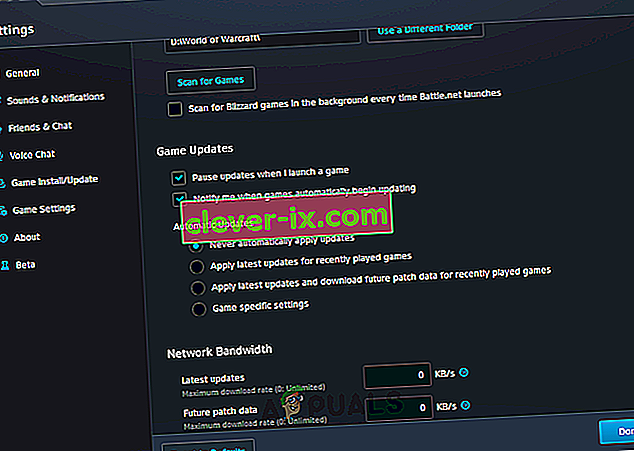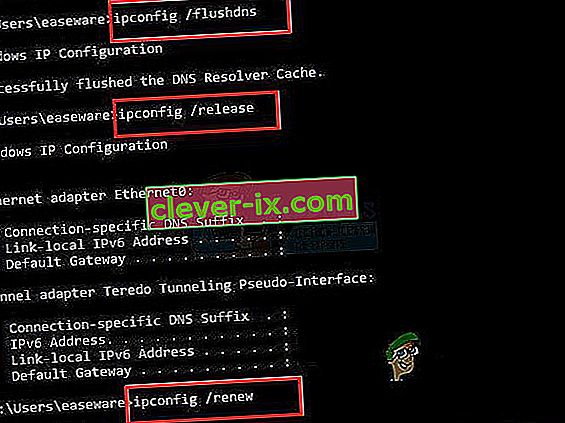Destiny 2 ist ein Online-Multiplayer-Shooter, der von Bungie entwickelt wurde. Es ist auf verschiedenen Plattformen verfügbar, z. B. Xbox, PS4 und Windows. Das Spiel hat in den Veröffentlichungstagen viel Anklang gefunden und ist weiterhin eines der besten Online-Shooter-Spiele der Welt mit einer großartigen Handlung.

Trotz der Popularität des Spiels haben wir einige Fälle kennengelernt, in denen Destiny 2 Probleme verursachte, und einer davon war, dass das Spiel während der Aktualisierung im Bildschirm " Initialisieren " stecken blieb .
In diesem Artikel werden alle Gründe für das Auftreten dieses Problems sowie die Problemumgehungen erläutert, mit denen das Problem behoben werden kann.
Was führt dazu, dass Destiny 2 beim Aktualisieren im Bildschirm "Initialisieren" hängen bleibt?
Nach den ersten Berichten über das Problem haben wir unsere Untersuchung gestartet und die Ergebnisse aufgelistet, warum dieses Problem auftritt. Einige der Gründe, warum Ihr Update im Initialisierungsbildschirm hängen bleiben könnte, sind unter anderem:
- Beschädigte Installationsdateien: Es gibt zahlreiche Fälle, in denen die Installationsdateien von Destiny 2 entweder beschädigt sind oder fehlende Dateien enthalten. In diesem Fall ist der Blizzard-Client verwirrt darüber, warum die Dateien nicht vorhanden sind, und gerät in eine Endlosschleife.
- Client in einem Fehlerstatus: Destiny 2 wird von der Blizzard-Anwendung gehostet. Wie alle anderen in Blizzard gehosteten Spiele hat auch Destiny 2 einige Probleme beim Ausführen im Client. Ein Neustart des Clients behebt das Problem vollständig.
- Fehlerhafte Blizzard-Update-Einstellungen: Wir haben auch Update-Einstellungen in Blizzard gefunden, die anscheinend beschädigt waren. Es ist bekannt, dass beschädigte Update-Einstellungen während des Update-Vorgangs Probleme verursachen. Wenn Sie die Einstellungen zurücksetzen oder ändern, wird das Modul zum Neustart gezwungen, wodurch das Problem behoben wird.
- Fehlende Administratorrechte: Wie alle anderen Spiele benötigt auch Destiny 2 umfangreiche Ressourcen, um ordnungsgemäß zu funktionieren. Wenn es nicht über ausreichende Berechtigungen verfügt, werden ihm die Ressourcen auf Ihrem Computer nicht gewährt, und es bleibt höchstwahrscheinlich in einer Phase stecken.
- Antivirensoftware: Es ist bekannt, dass Antivirensoftware eine vertrauenswürdige Datei als bösartig kennzeichnet (daher der Begriff "falsch positiv"). Hier wurde das Problem normalerweise durch Deaktivieren der Antivirensoftware und anschließendes Ausprobieren behoben.
- Schlechte Netzwerkverbindung: Ein weiteres Problem, das während des Aktualisierungsvorgangs auftreten kann, ist eine schlechte Verbindung. Eine gute Internetverbindung ist erforderlich, um Destiny 2 ordnungsgemäß zu aktualisieren. Wenn Sie keine stabile Internetverbindung haben, funktioniert die Aktualisierung nicht und Sie bleiben wie in diesem Artikel beschrieben hängen.
- Geringer Download-Speicherplatz: Ein weiteres interessantes Szenario, auf das wir gestoßen sind, war der geringe Download-Speicherplatz für das zu installierende Spiel. Das Schicksal fordert den Benutzer auch nicht dazu auf, dass weniger Speicherplatz verfügbar ist, was die Fehlerbehebung erschwert.
- Schlechte Battle.net-Cache-Dateien: Es kann auch Fälle geben, in denen beschädigte Cache-Dateien von Battle.net auf Ihrem Computer vorhanden sind. Wenn dies zutrifft, funktioniert der Client nicht wie erwartet und verursacht bizarre Probleme wie das hier diskutierte.
Stellen Sie sicher, dass Sie als Administrator auf Ihrem Computer angemeldet sind, bevor wir mit den Lösungen fortfahren. Außerdem sollte ein gültiges Blizzard-Konto angemeldet sein.
Lösung 1: Destiny 2 vorübergehend aus dem Installationsverzeichnis entfernen
Die effektivste Methode, auf die wir gestoßen sind, war, den Installationsordner von Destiny 2 vorübergehend zu entfernen. Das Blizzard-Installationsprogramm erkennt diese Anomalie automatisch und fordert den Benutzer auf, das Spiel zu installieren. Hier können Sie die Installationsdateien von Destiny 2 zurückbringen. Hier erkennt das Installationsprogramm erneut, dass die Dateien vorhanden sind, und setzt den Aktualisierungsvorgang fort. Auch wenn es mit bloßem Auge so aussieht, als wäre nichts passiert, wurde der Installer in Wirklichkeit nur aktualisiert.
Hinweis: Stellen Sie sicher, dass Sie als Administrator angemeldet sind und eine aktive Internetverbindung besteht.
- Schließen Sie den Battle.net-Client vollständig. Drücken Sie nun Windows + E , um den Windows Explorer zu starten, navigieren Sie zum folgenden Verzeichnis und suchen Sie den Ordner Destiny 2. ::
C: \ Programme (x86)
- Anstatt den Ordner zu entfernen, benennen wir ihn in "Temp Destiny 2" um.
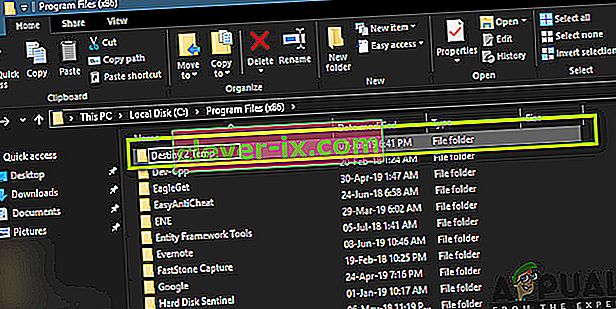
- Jetzt öffne Battle. net und navigieren Sie zu Destiny 2. Hier sehen Sie anstelle von Update die Option Installieren . Klick es.

- Wenn der Installationsvorgang beginnt, ändern Sie den Ordnernamen wieder in Destiny 2 . Navigieren Sie nun zurück zum Client und wählen Sie Installation starten .
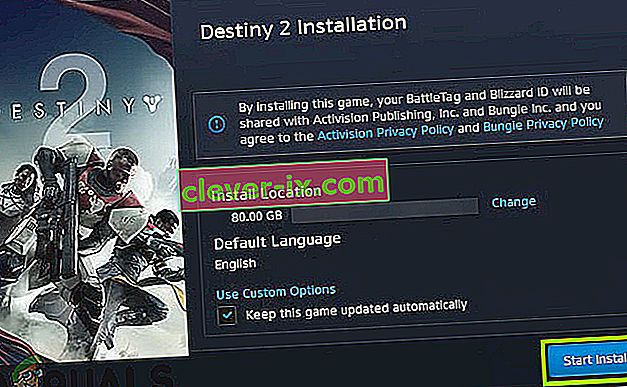
- Der Prozess wird fortgesetzt und nach dem Erkennen der Dateien wird der Aktualisierungsprozess erneut fortgesetzt. Stellen Sie sicher, dass Sie geduldig sind, und warten Sie, bis der Vorgang vollständig abgeschlossen ist. Nachdem das Spiel aktualisiert wurde, starte es und überprüfe, ob es richtig funktioniert.
Lösung 2: Beenden aller Battle.net-Prozesse
Eine weitere Problemumgehung, die für Benutzer funktioniert, ist die vollständige Neuinitialisierung von Battle.net. Wenn Sie das Battle.net-Fenster schließen, wird das Fenster geschlossen, der Hauptprozess wird jedoch weiterhin im Hintergrund ausgeführt. Die temporären Konfigurationen bleiben weiterhin im RAM und es tritt immer noch das gleiche Problem auf, wenn Sie den Launcher erneut starten. Eine gute Problemumgehung besteht darin, zum Task-Manager zu navigieren und alle Prozesse von dort aus manuell zu beenden. Wenn wir danach starten, wird Battle.net alle temporären Konfigurationen neu initialisieren und hoffentlich wird das Problem behoben.
- Drücken Sie Windows + R, geben Sie " taskmgr " in das Dialogfeld ein und drücken Sie die Eingabetaste.
- Suchen Sie im Task-Manager nach allen laufenden Blizzard-bezogenen Prozessen. Klicken Sie auf jeden von ihnen und klicken Sie auf Aufgabe beenden .
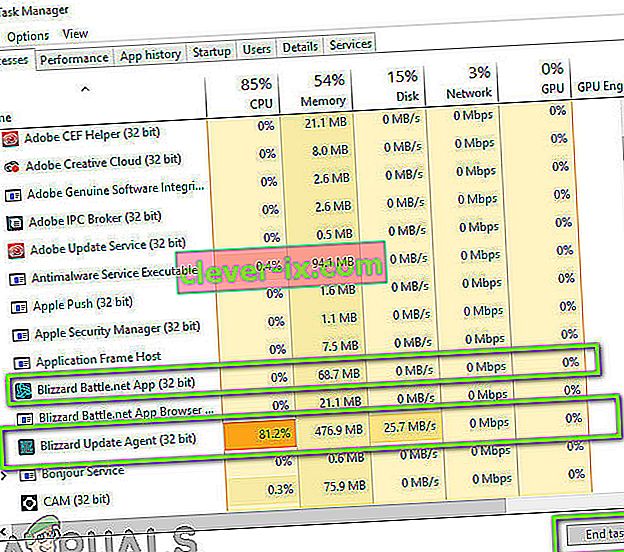
- Starten Sie nach Beendigung aller Aufgaben die Blizzard-Anwendung und starten Sie den Aktualisierungsprozess. Überprüfen Sie, ob das Problem behoben ist.
Lösung 3: Aus- und Einschalten und Überprüfen Ihrer Internetverbindung
Wenn Sie eine schlechte Internetverbindung auf Ihrem Computer haben, kann Blizzard den Aktualisierungsvorgang (offensichtlich) nicht abschließen. Dies ist ein sehr häufiges Szenario, und Benutzer neigen dazu, dieses Szenario zu ignorieren und weiterhin zu versuchen, das Problem zu beheben. Zusätzlich zur Internetverbindung gibt es mehrere Fälle, in denen Router in eine Fehlerkonfiguration geraten. Wenn das Netzwerk nicht ordnungsgemäß übertragen wird, kann der Client nicht mit den Remoteservern kommunizieren und verursacht daher bizarres Verhalten.
Bei dieser Lösung sollten Sie zuerst Ihre Internetverbindung überprüfen . Versuchen Sie, andere Geräte mit demselben Netzwerk zu verbinden, und prüfen Sie, ob Sie auf das Internet zugreifen können. Wenn Sie dies nicht können, können Sie versuchen, den Router und Ihren Computer aus- und wieder einzuschalten, um festzustellen, ob dies der Trick ist.
- Nehmen Sie das Hauptstromkabel des Routers und Ihres Computers (nach dem Herunterfahren) aus der Steckdose. Nun drücken und halten Sie für etwa 4-6 Sekunden , um die Power - Taste.
- Warten Sie nun ca. 3-5 Minuten , um sicherzustellen, dass der gesamte Strom vollständig entladen ist.
- Schließen Sie nach Ablauf der Zeit alles wieder an und warten Sie einige Minuten, damit das Netzwerk wieder ordnungsgemäß sendet und Ihr Computer startet.
- Überprüfen Sie nun, ob das Problem behoben ist und Sie Destiny 2 aktualisieren können.
Lösung 4: Speicherplatz löschen
Eine andere Sache, die Sie sicherstellen sollten, ist, dass Sie genug Speicherplatz auf Ihrer Festplatte haben, auf der Destiny 2 installiert ist. Dies ist normalerweise Local Disk C (es sei denn, Sie haben es in einem benutzerdefinierten Verzeichnis installiert). Sie sollten mindestens 8 - 10 GB freien Speicherplatz auf Ihrem Laufwerk haben.

Drücken Sie Windows + E , um den Datei-Explorer zu starten, und klicken Sie in der linken Navigationsleiste auf Dies-PC . Überprüfen Sie nun anhand der Informationen unter jedem Laufwerk, ob genügend Speicherplatz vorhanden ist. Wenn dies nicht der Fall ist, können Sie Junk bereinigen und übermäßige Programme entfernen. Sie können den Disk Cleaner auch starten, indem Sie mit der rechten Maustaste auf das Laufwerk klicken und auf die Option klicken. Nachdem Sie den zusätzlichen Speicherplatz erstellt haben, starten Sie Ihren Computer neu und starten Sie den Battle.net-Launcher erneut. Überprüfen Sie, ob das Problem endgültig behoben ist.
Wenn Sie nach dem Ausprobieren der oben genannten Lösungen immer noch mit dem Download von Destiny 2 konfrontiert sind, müssen Sie überprüfen, ob auf Ihrer Festplatte nicht genügend Speicherplatz vorhanden ist. Sie sollten sicherstellen, dass auf dem Laufwerk, auf dem Destiny 2 installiert ist, mindestens 8-10 GB freier Speicherplatz vorhanden sind, damit das Spiel ordnungsgemäß ausgeführt werden kann. Normalerweise wird Destiny 2 standardmäßig auf der lokalen Festplatte C installiert. Wenn Sie es auf einem anderen Laufwerk installiert haben, müssen Sie dieses Laufwerk überprüfen.
Grundsätzlich gibt es zwei Möglichkeiten, die wir untersuchen können, um Speicherplatz freizugeben. Eine davon besteht darin, die Datenträgerbereinigung auszuführen, und die andere darin, einfach unnötige Anwendungen von unserem Computer zu deinstallieren. Daher werden wir beide unten für Sie auflisten.
Datenträgerbereinigung:
- Öffnen Sie den Datei-Explorer und wählen Sie im linken Bereich "Dieser PC" aus.
- Klicken Sie mit der rechten Maustaste auf die "Partition", auf der das Spiel installiert wurde, und wählen Sie "Eigenschaften".

- Klicken Sie auf der Registerkarte "Allgemein" auf die Schaltfläche "Datenträgerbereinigung" und dann auf die Schaltfläche "OK" .

- Lassen Sie die Datenträgerbereinigung ausgeführt werden. Wenn dadurch nicht viel Speicherplatz frei wird, können Sie die Systemdateien auch ab dem dritten Schritt bereinigen.
- Stellen Sie nach dem Ausführen der Datenträgerbereinigung sicher, dass auf Ihrem Systemlaufwerk mindestens 4 GB freier Speicherplatz vorhanden sind.
- Wenn dies nicht der Fall ist, können Sie versuchen, weitere Dateien zu bereinigen.
- Überprüfen Sie, ob das Ausführen der Datenträgerbereinigung dazu beiträgt, dieses Problem in Destiny 2 zu beheben.
Anwendungen deinstallieren:
- Drücken Sie „Windows“ + „R“ öffnen Run Aufforderung und geben Sie in „appwiz.cpl“.

- Drücken Sie die Eingabetaste, um das App-Verwaltungsfenster zu öffnen und einen Bildlauf durchzuführen, bis Sie ein Programm in der Liste finden, das Sie deinstallieren möchten.
- Klicken Sie mit der rechten Maustaste auf dieses Programm und wählen Sie "Deinstallieren" , um es von Ihrem Computer zu entfernen.
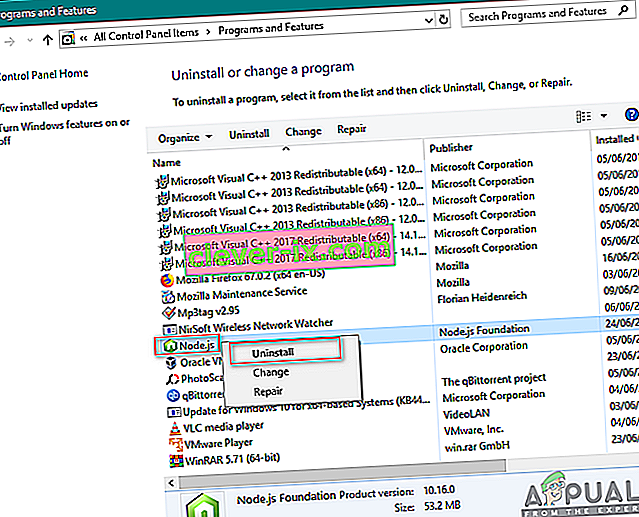
- Befolgen Sie die Anweisungen auf dem Bildschirm, um das Programm vollständig zu entfernen.
- Stellen Sie sicher, dass Sie dasselbe für jedes andere Programm tun, das Sie in dieser Liste sehen, da wir versuchen, so viel Speicherplatz wie möglich freizugeben.
- Stellen Sie sicher, dass Sie auch die Verzeichnisse des Programms löschen, falls noch welche vorhanden sind.
- Überprüfen Sie, ob dieses Problem auf Ihrem Computer behoben wurde.
Lösung 5: Deaktivieren der Antiviren- / Firewall-Software
Es ist bekannt, dass Antivirensoftware gültige Anwendungen als Bedrohung kennzeichnet. Dies gilt für viele verschiedene Suiten und wird normalerweise behoben, indem entweder eine Ausnahme hinzugefügt oder die Antivirensoftware vorübergehend deaktiviert wird. Ein Szenario, in dem ein Antivirenprogramm ein gültiges Programm als bösartig kennzeichnet, wird als falsch positiv bezeichnet.
Sie sollten zunächst versuchen, Ihre Antivirensoftware zu deaktivieren, und prüfen, ob dies für Sie funktioniert. Starten Sie nach dem Deaktivieren von Antivirus Ihren Computer neu und starten Sie den Aktualisierungsvorgang erneut. Wenn das Deaktivieren von Antivirus nicht funktioniert, können Sie versuchen, es zu deinstallieren und prüfen, ob es den Trick für Sie erledigt.
Lösung 6: Gewähren des Administratorzugriffs auf Blizzard
Wir können auch versuchen, dem Administrator der Blizzard-Anwendungen Zugriff auf seine Eigenschaften zu gewähren. Dieser Schritt muss auch auf die ausführbare Datei von Destiny 2 repliziert werden. Spiele wie Destiny 2 erfordern viele CPU-Ressourcen und es ist nicht verwunderlich, dass das Betriebssystem diese Aktionen in einigen Fällen standardmäßig blockiert. Hier müssen Sie selbst als Administrator angemeldet sein, um alle folgenden Schritte ausführen zu können.
- Navigiere zu dem Verzeichnis, in dem dein Battle.net auf deinem Computer installiert ist. Dies kann der Standardspeicherort in Programmdateien in C oder ein benutzerdefinierter Pfad sein, den Sie vor der Installation ausgewählt haben.
- Klicken Sie im Battle.net-Verzeichnis mit der rechten Maustaste auf die folgenden Einträge und wählen Sie Eigenschaften .
Battle.net Launcher Battle.net
- Wählen Sie in den Eigenschaften die Registerkarte Kompatibilität und aktivieren Sie die Option Dieses Programm als Administrator ausführen .

- Tun Sie dies für alle genannten Einträge. Geben Sie nun Schicksal 2 Ordner und auf exe , den gleichen Vorgang . Speichern Sie Ihre Änderungen und beenden Sie das Programm. Starten Sie Ihren Computer neu und spielen Sie das Spiel. Überprüfen Sie, ob der Absturz behoben ist.
Lösung 7: Löschen von Blizzard-Konfigurationen
In jedem Spiel sind temporäre Konfigurationen auf dem Computer gespeichert. Diese temporären Variablen enthalten die anfänglichen Einstellungen und Parameter, die das Spiel zum Starten verwendet. Wenn diese Konfigurationen fehlen oder beschädigt sind, treten Probleme wie das hier diskutierte auf. Wenn Sie seit einiger Zeit ähnliche Probleme haben, ist dies ein Hinweis darauf, dass Ihre lokal gespeicherten Konfigurationsdateien beschädigt sind und aktualisiert werden müssen.
In dieser Lösung navigieren wir zu den lokalen Verzeichnissen und löschen die Konfigurationsdateien manuell. Beim Start von Blizzard wird festgestellt, dass die Dateien nicht vorhanden sind, und es werden automatisch Standarddateien erstellt.
Hinweis : Wenn Sie das Spiel nach dem Löschen der Dateien zum ersten Mal starten, kann es zu Verzögerungen kommen. Seien Sie geduldig und lassen Sie den Launcher / das Spiel rechtzeitig starten.
- Drücken Sie Windows + R, geben Sie " % appdata% " in das Dialogfeld ein und drücken Sie die Eingabetaste. Ein Verzeichnis wird geöffnet. Wenn Sie einen Schritt zurückgehen , werden drei Ordner angezeigt:
Local LocalLow Roaming
- Navigiere nacheinander in jedes Verzeichnis und lösche den Blizzard. Dadurch werden alle temporären Konfigurationen des Spiels gelöscht.
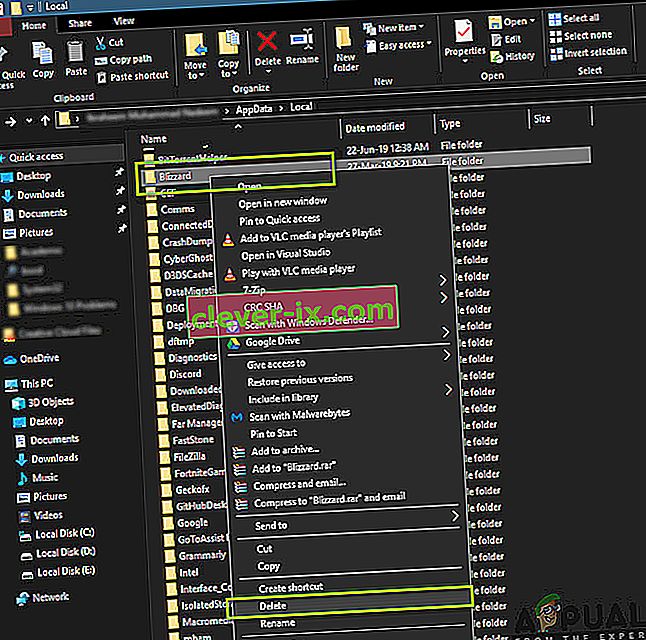
- Starten Sie Ihren Computer neu, nachdem Sie alle temporären Konfigurationen gelöscht und die Blizzard-App gestartet haben. Starten Sie nun das Spiel und überprüfen Sie, ob das Problem behoben ist.
Lösung 8: Installieren Sie Ihr Spiel neu
Wenn keine der oben genannten Methoden funktioniert und Sie immer noch mit dem Problem konfrontiert sind, können wir das gesamte Spielpaket neu installieren. Bei Bedarf können Sie auch die Blizzard-Anwendung neu installieren und prüfen, ob dies der Trick ist. Dieser Prozess wird wahrscheinlich alle Spiele entfernen, die Sie bereits heruntergeladen haben, weshalb wir diese Lösung für das Ende verlassen haben. Stellen Sie sicher, dass Sie über Ihre Anmeldedaten verfügen, da Sie diese später erneut eingeben müssen.
Es gibt zwei Möglichkeiten, wie Sie neu installieren können. Entweder können Sie das Spiel von der Anwendung deinstallieren oder Sie können es direkt vom Spielmanager deinstallieren.
- Drücken Sie Windows + R und geben Sie " inetcpl " ein. cpl ”im Dialogfeld und drücken Sie die Eingabetaste.
- Suchen Sie nun Destiny 2 in der Liste, klicken Sie mit der rechten Maustaste darauf und wählen Sie Deinstallieren .
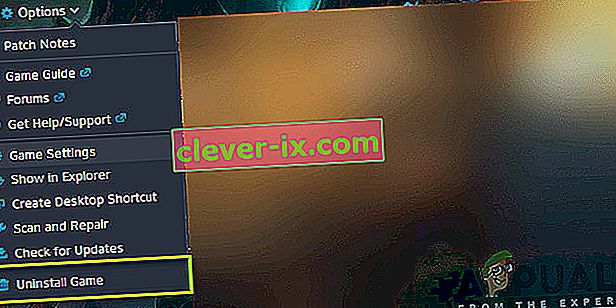
Wenn Sie das Spiel vom Blizzard-Client deinstallieren müssen, öffnen Sie es und navigieren Sie zum Spiel. Klicken Sie auf das Zahnradsymbol und dann auf Deinstallieren . Sie sollten auch zu dem Ordner navigieren, in dem das Spiel installiert wurde, und alle Dateien / Ordner manuell löschen. Folgen Sie auch hier Lösung 5 .
Nachdem Sie das Spiel deinstalliert haben, starten Sie Ihren Computer vollständig neu (folgen Sie auch hier Lösung 3 ). Nachdem Sie Ihren Computer aus- und wieder eingeschaltet haben, navigieren Sie im Client zurück zu Destiny 2 und starten Sie das Spiel. Überprüfen Sie, ob das Problem mit der Neuinstallation behoben ist.
Lösung 9: Aktualisieren Sie Ihr BIOS
Ein BIOS ist auf Ihrem Motherboard vorinstalliert und für alle Eingabe- und Ausgabefunktionen des Computers verantwortlich. Es verarbeitet nicht nur die gesamte Stromversorgung, die in den Computer und aus dem Computer kommt, sondern erkennt, initialisiert und verarbeitet auch die CPU, GPU und den Speicher, die mit dem Motherboard verbunden sind. Es versorgt Ihren PC nicht nur mit Strom, sondern schützt ihn auch. Wenn das BIOS nicht regelmäßig aktualisiert wird, kann es zu Verzögerungen bei mehreren Programmen kommen, die auch Destiny 2 enthalten. Befolgen Sie die unten indizierte Anleitung, um Ihr BIOS zu aktualisieren:
- Stellen Sie vor dem Upgrade Ihres BIOS sicher, dass Sie tatsächlich eine neue Version installieren. Der einfachste Weg, Ihre BIOS-Version zu finden, ist:
Drücken Sie „Windows' + ‚s‘ das Suchfenster zu öffnen, geben Sie in ‚MSINFO‘ und drücken Sie ‚Enter‘ des Computers Informationstafel zu starten. Im Informationsbereich auf der rechten Seite sollte die BIOS-Version aufgeführt sein, die das genaue BIOS enthalten sollte, das Ihr Computer derzeit verwendet.
- Aufrufen des UEFI-BIOS: Wenn Sie Ihren PC starten, wird ein Text angezeigt, der Sie darüber informiert, welche Taste Sie drücken müssen, um das UEFI-BIOS aufzurufen. Drück es. (Die genaue benötigte Taste und das Design des tatsächlichen UEFI-Bedienfelds jedes Motherboards unterscheiden sich, sodass diese Anweisungen mehr Wegweiser als Schritt-für-Schritt-Anweisungen sind.)
- Starten Sie das UEFI-Bedienfeld (wenn möglich): Obwohl nicht alle Motherboards diese Funktion bieten, können Sie bei bestimmten Modellen das UEFI-Bedienfeld starten und ein integriertes Update-Dienstprogramm verwenden, um eine Verbindung zum Internet herzustellen und die neueste Firmware von der zu flashen Hersteller Server. Diese äußerst nützliche Funktion macht das Aktualisieren auf neuere Firmware-Versionen so einfach wie möglich.
- Das neueste BIOS-Update finden Sie auf der Support-Seite Ihres Motherboards: Gehen Sie zur Support-Seite Ihres Motherboards auf der Website des Herstellers. Das neueste BIOS-Update sollte sich im Bereich Support und Downloads befinden.
- Laden Sie die BIOS-Update-Datei herunter und entpacken Sie sie
- Übertragen Sie die Update-Datei auf ein USB-Flash-Laufwerk
- Starten Sie Ihren Computer über das UEFI-Bedienfeld neu
- Starten Sie das Firmware-Update-Tool oder das Flashing-Tool des UEFI und sichern Sie die vorhandene Firmware Ihres PCs auf Ihrem Flash-Laufwerk. Dies schützt Sie für den Fall, dass etwas schief geht.
- Verwenden Sie dasselbe UEFI-Dienstprogramm, um das neue Firmware-Image auszuwählen, das Sie auf dem Flash-Laufwerk gespeichert haben. Das Ausführen des Dienstprogramms zur Firmware-Aktualisierung sollte nur einige Minuten dauern. Achten Sie jedoch darauf, Ihren PC während dieses Vorgangs nicht auszuschalten.
- Starten Sie Ihren Computer nach Abschluss des Flash-Vorgangs neu. Ihr aktualisiertes PC-BIOS ist bereit zum Rocken und hoffentlich wird das Initialisierungsproblem jetzt behoben.
Lösung 10: Hintergrundanwendungen diagnostizieren
Beende Destiny 2 und die Battle.net-App. Schließen Sie dann alle unnötigen Programme, die auf Ihrem PC ausgeführt werden, einschließlich Hintergrund- und Taskleistenanwendung, und beenden Sie sie. Ein Benutzer berichtete, dass für ihn das Schließen der folgenden 5 Anwendungen die Initialisierungsprobleme für ihn endgültig behoben habe. Während sie rannten, stürzte er alle 20 Minuten regelmäßig ab. Dies wurde wiederholt über viele Stunden und in verschiedenen Sitzungen getestet. Nachdem er alle geschlossen hatte, spielte er zum ersten Mal stundenlang ohne Probleme. Schließen / Beenden Sie diese Programme, wenn Sie sie auf Ihrem System haben:
- Ultramon / Ultramon x64
- Roccat Power Grid (Konnektivitäts-App zur Anzeige des PC-Status auf einem anderen Gerät)
- Brother Printer Status Monitor und Software
- Dell Druckerstatusmonitor und Software
- Epson-Druckersoftware
Sobald Sie alle Anwendungen geschlossen haben, können Sie insbesondere Destiny 2 starten und prüfen, ob der Initialisierungsfehler weiterhin besteht. Es scheint, dass es einen Konflikt gibt. Wir gehen davon aus, dass es einen Videokonflikt mit der Anwendung Ultramon oder dem Roccat Power Grid gibt. Es ist wichtig zu beachten, dass diese Programme in einer Vielzahl anderer Spiele über mehrere Jahre hinweg nie zu Instabilität oder Abstürzen geführt haben. Wir glauben daher, dass dies ein Problem mit Destiny 2 selbst ist.
In den meisten Fällen wird der Fehler durch ein Problem mit einer Drittanbieteranwendung verursacht. Daher werden wir auch diagnostizieren, welche Anwendung diesen Fehler verursacht. Daher verhindern wir, dass sie beim Start gestartet werden können, und dann wir wird überprüfen, indem eine Handvoll aktiviert und diagnostiziert wird, bei welcher Ursache das Problem erneut auftritt. Um das zu tun:
- Drücken Sie "Windows" + "R" , um die Eingabeaufforderung " Ausführen " zu starten.
- Geben Sie „msconfig“ ein und drücken Sie „Enter“ , um die Konfigurationen Fenster zu starten.

- Klicken Sie auf die Registerkarte "Dienste" und deaktivieren Sie die Option "Alle Microsoft-Dienste ausblenden" .
- Nachdem Sie diese Option deaktiviert haben, klicken Sie auf die Schaltfläche "Alle deaktivieren" und dann auf "Übernehmen" , um Ihre Änderungen zu speichern.
- Klicken Sie anschließend auf die Registerkarte "Start" und dann auf die Schaltfläche "Task-Manager öffnen" , um den Task-Manager zu starten.

- Klicken Sie im Task-Manager auf jede aktivierte Anwendung und dann auf "Deaktivieren".
- Dadurch wird verhindert, dass die Startanwendungen auf Ihrem Computer gestartet werden. Nachdem wir die Anwendungen aussortiert und verhindert haben, dass sie im Hintergrund ausgeführt werden, starten Sie Ihren Computer neu.
- Versuchen Sie nach dem Neustart, das Spiel zu starten und prüfen Sie, ob dieses Problem weiterhin ausgelöst wird. Wenn es nicht ausgelöst wird, liegt das Problem bei einer Anwendung oder einem Dienst eines Drittanbieters.
- Versuchen Sie, eine Handvoll Anwendungen und Dienste nacheinander mit derselben Methode wie oben zu aktivieren, und überprüfen Sie, bei welchen das Problem erneut auftritt.
- Diagnostizieren Sie diejenigen, die diesen Fehler verursachen, und lassen Sie sie entweder deaktiviert oder deinstallieren Sie sie.
Lösung 11: Vorübergehend niedrigere Videoeinstellungen für Destiny 2
In einigen Fällen ist es möglich, dass der Fehler ausgelöst wird, weil Sie Ihre Hardware überfordern, indem Sie Einstellungen auswählen, die über dem Grenzwert liegen, den Ihre Hardware verarbeiten kann. Da die Konfigurationen sehr hoch eingestellt sind, funktioniert die Hardware möglicherweise und verhindert, dass das Spiel insgesamt gestartet wird. Daher werden wir in diesem Schritt die Videoeinstellungen verringern. Dafür:
- Starten Sie Destiny 2 auf Ihrem System.
- Navigieren Sie zum Videooptionsmenü von Destiny 2.
- Begrenzen Sie Ihre Bildrate auf 30 oder 60.
- Stellen Sie alle Optionen auf NIEDRIG oder
- Deaktivieren Sie Dinge wie HDR, Windeffekte, Bewegungsunschärfe
- Schalten Sie Antialiasing, Umgebungsokklusion und anisotrope Filterung aus und / oder verringern Sie sie
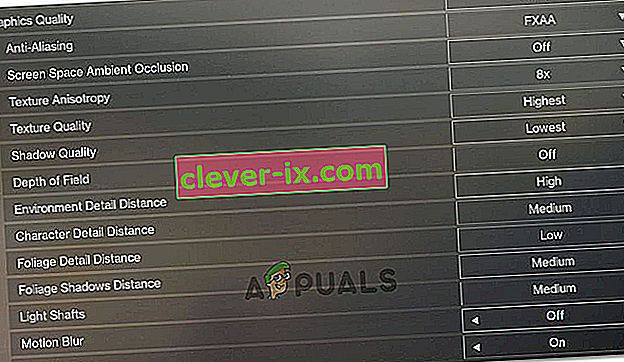
- Starten Sie jetzt Destiny 2 und überprüfen Sie, ob das Problem behoben ist.
Hinweis: Möglicherweise möchten Sie auch die Temperatur Ihrer Grafikkarte während der Wiedergabe von Destiny 2 überwachen, um festzustellen, ob eine Überhitzung ein Problem darstellen kann.
Lösung 12: Deaktivieren Sie das Übertakten von GPU / CPU / RAM
Dies ist ein allgemeiner Tipp zur Fehlerbehebung und sollte eines der ersten Dinge sein, die Sie versuchen, wenn Sie jemals Probleme mit der Spiel- oder Systemstabilität haben. Schalten Sie vorübergehend alle Übertaktungseinstellungen aus. Für CPU-, RAM- und andere Systemübertaktungen, die wahrscheinlich über Ihr BIOS oder eine von Ihnen verwendete Drittanbieter-App durchgeführt wurden. Sie müssen Ihren Computer neu starten, die Taste drücken, wenn Sie aufgefordert werden, das BIOS aufzurufen, und dann die Übertaktungsoptionen suchen. Moderne Computer verfügen über ziemlich gute BIOS-Schnittstellen, sodass das Ein- und Ausschalten einfach sein sollte.
Beim Übertakten von GPUs wird dies wahrscheinlich von einer Windows-Software durchgeführt, die ein GPU-Programm wie MSI Afterburner oder eine andere von Ihrem Grafikkartenhersteller angebotene Software wie Gigabyte, EVGA usw. verwendet. Wenn Sie die GPU über die werkseitigen Standardeinstellungen hinaus übertaktet haben, wird dies empfohlen um die Übertaktung zu senken und nach jedem Punkt zu überprüfen und zu analysieren, welche Einstellung für Sie am besten geeignet ist.
Es kann auch eine gute Idee sein, die GPU- und CPU-Temperaturen während der Wiedergabe von Destiny 2 zu überwachen. Wenn sie überhitzen, kann dies definitiv zu Abstürzen führen. Die empfohlenen Temperaturen variieren je nach GPU und CPU, sodass Sie an anderer Stelle weitere Nachforschungen anstellen müssen.
In einigen Fällen tritt dieses Problem möglicherweise tatsächlich auf, da Ihre GPU von den werkseitigen Standardeinstellungen übertaktet wird. Dies geschieht normalerweise mit Enthusiastenkarten, und einige Unternehmen tun dies auch, um einen Leistungsvorteil zu erzielen. Daher wird empfohlen, die GPU-Uhr auch ein wenig unter die werkseitigen Standardeinstellungen zu senken und zu überprüfen, ob das Spiel dadurch ordnungsgemäß funktioniert.
Lösung 13: Löschen Sie die benutzerdefinierte Player-Einstellungsdatei des Spiels
Wenn Spieler auf Probleme wie Initialisierung, Schlüsselbindung, Grafiken oder andere Einstellungen stoßen, kann das Löschen ihrer Datei CVARS.xml manchmal Abhilfe schaffen. Darüber hinaus sollten Sie sicherstellen, dass alle Ihre Treiber ordnungsgemäß installiert und aktualisiert sind. Die meisten Benutzer haben empfohlen, diesen Fehler durch Löschen dieser Datei mit Destiny 2 zu beheben. Befolgen Sie dazu die nachstehende Anleitung.
- Schließen Sie Destiny 2 und stellen Sie sicher, dass der BattleEye Launcher nicht im Hintergrund ausgeführt wird.
- Drücken Sie Windows + E und navigieren Sie im Datei-Explorer zum folgenden Speicherort.
C: \\ Benutzer \ USER_NAME \ Appdata \ Roaming \ Bungie \ DestinyPC \ prefs \
Hinweis : Der AppData-Ordner ist in Windows standardmäßig ausgeblendet. Eine schnelle Möglichkeit zum Öffnen besteht darin, in Windows auf die Schaltfläche Start zu klicken und in der Suchleiste "% appdata%" ohne Anführungszeichen einzugeben . Dann können Sie den Bungie und andere Ordner sehen.

- Stellen Sie sicher, dass Sie im Ordner "Benutzername" auf die Registerkarte "Ansicht " klicken und dann die Option "Versteckte Elemente" aktivieren, um den Ordner "Appdata" tatsächlich anzeigen zu können .

- Klicken Sie mit der rechten Maustaste auf die Datei CVARS.xml im Ordner und wählen Sie die Option "Löschen", um sie vollständig von Ihrem Computer zu entfernen.
- Hinweis: Durch das Löschen dieser Datei werden alle Tastenkombinationen und andere benutzerdefinierte Einstellungen gelöscht, die Sie in Destiny 2 festgelegt haben, z. B. Videooptionen.
- Starten Sie nach dem Löschen dieser Datei Destiny 2 und es sollte automatisch durch eine neue Datei ersetzt werden.
- Überprüfen Sie, ob das Problem weiterhin besteht.
Lösung 14: Suchen Sie die DLL-Datei neu
Eine DLL ist eine Bibliothek, die Code und Daten enthält, die von mehreren Programmen gleichzeitig verwendet werden können. Unter Windows-Betriebssystemen führt die Comdlg32-DLL beispielsweise allgemeine Funktionen im Zusammenhang mit Dialogfeldern aus. Daher kann jedes Programm die in dieser DLL enthaltenen Funktionen verwenden, um ein Dialogfeld zum Öffnen zu implementieren . Dies fördert die Wiederverwendung von Code und eine effiziente Speichernutzung. Es ist vorteilhaft, die DLL-Datei von Destiny 2 zu verschieben, um dieses Problem zu beheben:
- Klicken Sie mit der rechten Maustaste auf das Destiny 2-Symbol auf dem Desktop und wählen Sie die Option "Dateispeicherort öffnen" .
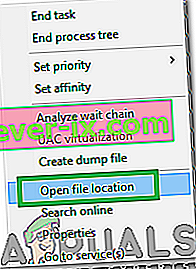
- Dies sollte Sie zum Installationsordner von Destiny 2 führen.
- Klicken Sie im Ordner Destiny 2 / bin / x64 mit der rechten Maustaste auf die DLL-Datei " GFSDK_Aftermath_lib.dll " und wählen Sie die Option "Kopieren" .
- Fügen Sie diese Datei an der folgenden Stelle ein.
C: \ Programme \ Destiny 2 \
- Stellen Sie sicher, dass Sie alle Eingabeaufforderungen bestätigen, die auf dem Bildschirm angezeigt werden.
- Überprüfen Sie, ob das Problem dadurch behoben wurde.
Lösung 15: Setzen Sie die sekundäre Windows-Anmeldung auf Automatisch
Mit der sekundären Windows- Anmeldung können sich Administratoren mit einem Nicht-Administratorkonto anmelden, um Verwaltungsaufgaben auszuführen, ohne sich abzumelden. Dieser Dienst ist manchmal wichtig, damit das Spiel ordnungsgemäß ausgeführt werden kann. In diesem Schritt starten wir das Dienstverwaltungsfenster und aktivieren die automatische Anmeldung. Befolgen Sie dazu die nachstehende Anleitung.
- Drücken Sie die Windows-Taste + R , um das Feld Ausführen zu öffnen.
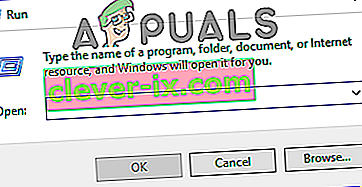
- Geben Sie in der Eingabeaufforderung " Ausführen " "services.msc" ein und drücken Sie die Eingabetaste , um das Fenster " Dienstverwaltung " zu öffnen.

- Suchen Sie im Service Manager den sekundären Anmeldedienst und doppelklicken Sie darauf im rechten Bereich.
- Klicken Sie auf die Dropdown- Liste " Starttyp" und wählen Sie die Option "Automatisch" aus der Liste der verfügbaren.

- Klicken Sie auf "Übernehmen" , um Ihre Änderungen zu speichern, und dann auf "OK" , um das Fenster zu verlassen.
- Überprüfen Sie, ob das Problem dadurch behoben wurde.
Hinweis: Einige Sicherheitsprogramme deaktivieren möglicherweise den sekundären Anmeldedienst. Wenn der Dienst nach dem Umschalten auf Automatisch wieder deaktiviert wird, müssen Sie Ihr Sicherheitsprogramm so konfigurieren, dass die Deaktivierung des Dienstes beendet wird. Wenden Sie sich an den Hersteller Ihres Sicherheitsprogramms, wenn Sie Hilfe bei der Konfiguration Ihrer Sicherheitssoftware benötigen.
Lösung 16: Blizzard-Einstellungen anpassen
Wenn Sie feststellen, dass der Download von Destiny 2 bei der Initialisierung oder das Update von Destiny 2 bei der Initialisierung hängen bleibt, müssen Sie möglicherweise einige Download-Einstellungen in Blizzard ändern, um die Download-Geschwindigkeit zu erhöhen. Befolgen Sie daher zum Ändern einiger Einstellungen die unten aufgeführten Schritte:
- Klicken Sie in der Blizzard-Anwendung oben rechts auf das BLIZZARD-Logo und wählen Sie die Option „Einstellungen“ .
- Wählen Sie im linken Bereich der Einstellungen " Spiel installieren / aktualisieren". Scrollen Sie im rechten Bereich nach unten und suchen Sie in der Liste nach " Netzwerkbandbreite" .
- Ändern Sie den Wert von " Neueste Updates und zukünftige Patch-Daten" auf 0 KB / s.
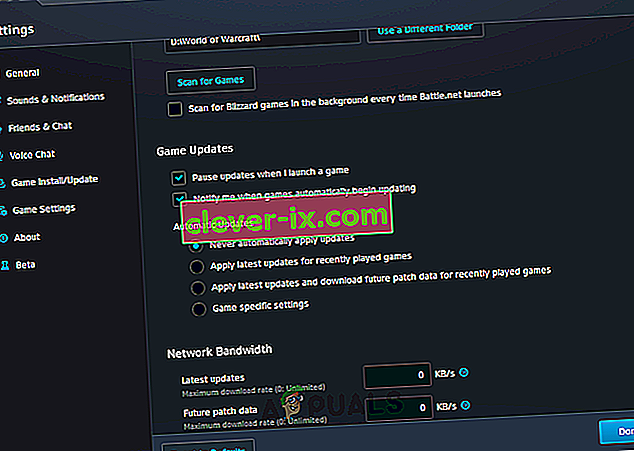
- Klicken Sie auf " Fertig" , um die geänderten Einstellungen zu speichern.
- Überprüfen Sie nach dieser Änderung, ob das Problem weiterhin besteht.
Lösung 17: Verringern Sie die CPU-Taktrate
Eine Taktrate von 3,5 GHz bis 4,0 GHz wird im Allgemeinen als gute Taktrate für Spiele angesehen, aber es ist wichtiger, eine gute Single-Thread-Leistung zu haben. Dies bedeutet, dass Ihre CPU einzelne Aufgaben gut versteht und erledigt. Hohe Taktraten Ihrer Hardwarekomponenten können die Stabilität Ihrer laufenden Programme beeinträchtigen. Und das kann der Grund sein, warum Ihr Spiel bei der Initialisierung hängen bleibt. Um zu sehen, ob das die Ursache ist:
- Wenn Sie Ihre CPU, GPU oder Ihren RAM übertaktet haben , setzen Sie die Taktraten auf den Standardwert zurück.
- Wenn Sie sie nicht übertaktet haben, verringern Sie ihre Taktraten um etwa 10 Prozent.
- Bei den meisten Computern erfolgt dies über das BIOS und kann jederzeit auf die Standardeinstellungen zurückgesetzt werden, sodass Sie sich keine Gedanken über Nebenwirkungen machen müssen und Ihr Spiel in den meisten Fällen wieder funktionieren sollte.
- Ryzen-Prozessoren sind am stärksten davon betroffen, und Sie sollten sicherstellen, dass Sie diese Einstellung in Ryzen neu konfigurieren.
Lösung 18: Deaktivieren Sie alle Video- / Gameplay-Aufnahmeprogramme
Gleich beim Start war die Destiny 2-Spieler-Community in Aufruhr, weil einige Spieler gesperrt wurden. Am Ende sah es so aus, als wären diese gesperrten Spieler tatsächlich nur wenige und hätten Exploits eingesetzt. Während dieser Zeit wurde jedoch klar, dass möglicherweise ein Konflikt zwischen Destiny 2 und jeder Art von "Overlay" - oder "Hook" -Software aufgetreten ist. Die Entwickler von Destiny 2 geben an, dass dies das Betrügen beenden soll. Sie geben an, dass bestimmte Programme zum Absturz führen können. Wir empfehlen Ihnen daher, alle Overlay / Hook-Programme zu schließen und / oder ihre Overlay-Funktionen zu deaktivieren.
- OBS
- Xsplit
- Geforce-Erfahrung
- AMD Gaming Evolved / Raptr
- MSI Nachbrenner
- Dampfüberzug
- Zwietracht-Overlay
- FRAPS
- Jedes andere Programm, das etwas über Ihre Spiele legt, wie FPS-Zähler oder Systemdaten.
- Jede andere Videoaufzeichnungssoftware wie Twitch- oder Youtube-Streaming-Anwendungen.
Lösung 19: Starten Sie den Download neu
In einigen Fällen kann das Problem ausgelöst werden, weil die Installation des Spiels fehlerhaft war. Wenn beim Versuch, das Spiel zu aktualisieren oder herunterzuladen, dieser Fehler auftritt, können wir ihn möglicherweise beheben, indem wir beim Download einen Neustart einleiten, der uns dazu auffordern sollte Wenn Sie versuchen, das Spiel erneut herunterzuladen, sollte unser Computer dieses Problem vollständig beheben. Führen Sie dazu die folgenden Schritte aus.
- Stoppen Sie den Download- Vorgang in der Blizzard-App.
- Navigiere zu C: Programme (x86) und ziehe den Installationsordner des Spiels auf den Desktop-Hintergrund.
- Öffnen Sie die Blizzard-App und navigieren Sie zum Destiny 2-Spiel.
- Klicken Sie auf "Installieren" und lassen Sie es im Standortauswahlbildschirm.

- Dadurch wird die Anwendung veranlasst, den Download neu zu starten.
- Wenn Sie versuchen, den Download neu zu starten, werden die Spieledateien aktualisiert, und Sie können dieses Problem möglicherweise beheben.
Lösung 20: Spülen Sie den DNS
DNS-Flushing ist der Mechanismus, mit dem der Benutzer alle Einträge im Cache manuell ungültig machen kann. Dadurch wird der Computer automatisch aufgefordert, diesen Cache neu zu generieren, wodurch Sie beschädigten oder ungültigen Cache entfernen können. Die folgenden Schritte führen Sie durch das Freigeben, Erneuern und Löschen Ihrer DNS-Informationen, mit denen Netzwerkprobleme behoben werden. Befolgen Sie die Schritte sorgfältig und starten Sie nach Abschluss des Vorgangs den Installationsvorgang neu und prüfen Sie, ob dies hilfreich ist.
- Drücken Sie die Taste "Windows" + "R" , um die Eingabeaufforderung " Ausführen " zu starten.
- Geben Sie „cmd“ ein und drücken Sie „Shift“ + „Strg“ + „Enter“ mit Administratorrechten zu öffnen.

- Geben Sie den folgenden Befehl in die Eingabeaufforderung ein und drücken Sie die Eingabetaste.
ipconfig / release
- Geben Sie danach den folgenden Befehl ein, um eine IP-Erneuerung auszulösen.
IP-Konfiguration / Erneuerung
- Lösen Sie am Ende den folgenden Befehl aus, um den DNS-Cache vollständig zu leeren.
ipconfig / flushdns
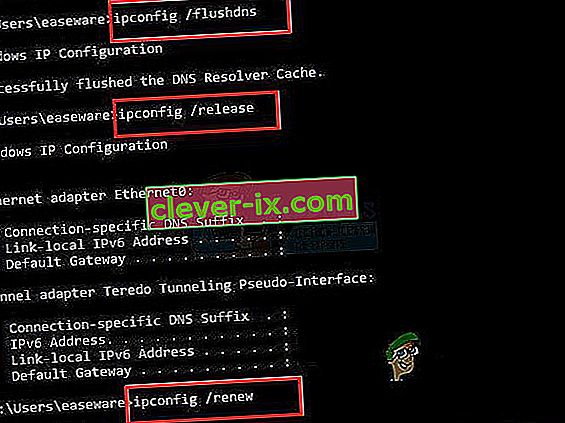
- Überprüfen Sie nach dem Initiieren aller dieser Befehle, ob das Problem dadurch behoben wurde.
Lösung 21: Führen Sie das Windows-Update aus
In einigen Fällen ist es möglich, dass Sie auf dieses Problem stoßen, weil Ihr Betriebssystem und der Battle Eye-Laucher einen Konflikt erzeugen und das Spiel dadurch nicht ordnungsgemäß auf Ihrem Computer ausgeführt werden kann. Daher prüfen wir in diesem Schritt, ob Updates verfügbar sind, die wir auf unserem Computer installieren können, um dieses Problem zu beheben.
- Öffnen Sie Windows Update, indem Sie auf die Schaltfläche Start in der unteren linken Ecke klicken. Geben Sie im Suchfeld Update ein , und klicken Sie dann in der Ergebnisliste entweder auf die Option " Windows Update" oder " Nach Updates suchen " .
- Alternativ können Sie "Windows" + "I" drücken , um die Windows-Einstellungen zu öffnen.
- Klicken Sie in den Einstellungen auf die Option "Update und Sicherheit" und wählen Sie auf der linken Seite die Schaltfläche "Windows Update" .

- Klicken Sie auf die Schaltfläche " Nach Updates suchen" und warten Sie, während Windows nach den neuesten Updates für Ihren Computer sucht

- Wenn eine Meldung angezeigt wird, dass wichtige Updates verfügbar sind, oder Sie aufgefordert werden, wichtige Aktualisierungen zu überprüfen, klicken Sie auf die Meldung, um die wichtigen Aktualisierungen anzuzeigen und auszuwählen, die heruntergeladen oder installiert werden sollen
- Klicken Sie in der Liste auf die wichtigen Updates, um weitere Informationen zu erhalten. Aktivieren Sie die Kontrollkästchen für alle Updates, die Sie installieren möchten, und klicken Sie dann auf die Schaltfläche zum Herunterladen.
- Klicken Sie auf Updates installieren.
- Das System sollte jetzt automatisch mit der Installation von Updates auf Ihrem Computer beginnen.
- Überprüfen Sie, ob durch die Installation von Updates dieses Problem auf Ihrem Computer behoben wurde.
Problemumgehung: Wenn keine der Methoden für Sie funktioniert hat, können Sie als letztes die Option Scannen und Reparieren in der Blizzard-App ausprobieren. Fahren Sie mit der Seite Destiny 2-Spiele fort, suchen Sie die Schaltfläche Optionen über dem Auswahlrahmen und wählen Sie Scannen und Reparieren . Wählen Sie anschließend die Option Scan starten und warten Sie, bis Blizzard Probleme gefunden und diese automatisch behoben hat. Wenn keine der vorherigen Lösungen funktioniert hat, können wir Ihnen nur raten, Ihre Blizzard-Anwendung auf dem neuesten Stand zu halten und zu warten. Wir sind uns bewusst, dass Blizzard manchmal schlampig ist, aber irgendwann werden die Probleme wie das mit der Destiny 2-Initialisierung in Kürze behoben.