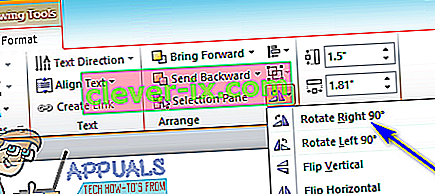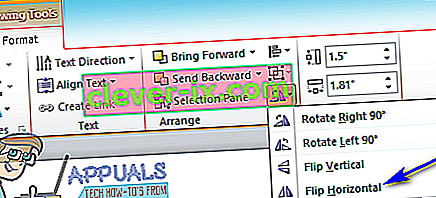Microsoft Word ist zweifellos das beste Textverarbeitungsprogramm für Desktop-Computer. Zu den unzähligen Funktionen, die Microsoft Word seinen Benutzern bietet, gehört die Möglichkeit, Textdokumenten Grafiken hinzuzufügen, z. B. Formen, Textfelder, WordArt und Bilder. Darüber hinaus können Microsoft Word-Benutzer nicht nur grafische Elemente zu ihren Textdokumenten hinzufügen, sondern die grafischen Elemente auch auf vielfältige Weise formatieren. Von der Position und Größe bis zum Layout in Bezug auf Text und sogar Position haben Microsoft Word-Benutzer ein beeindruckendes Maß an Kontrolle über die Bilder, die sie ihren Textdokumenten hinzufügen.
Eines der wichtigsten Dinge, die Word-Benutzer steuern können, wenn es um Bilder in Word-Dokumenten geht, ist die Position. Ein Word-Benutzer kann ein Bild in einem Word-Dokument in einen beliebigen Winkel drehen, bis es an der gewünschten Position sitzt. Das Gleiche gilt für andere grafische Elemente in Word-Dokumenten (z. B. WordArt), und das Drehen anderer grafischer Elemente entspricht fast vollständig dem Drehen von Bildern in Word. Unabhängig davon, ob Sie ein Bild in einem Word-Dokument um 90 ° drehen, das Bild horizontal spiegeln möchten, um ein Spiegelbild davon zu erstellen, oder das Bild vertikal drehen möchten, um es zu invertieren, ermöglicht Word, dass alles vollständig möglich ist.
Darüber hinaus ist die Kirsche auf dem Eisbecher, die Bilder in Word dreht, die Tatsache, dass das Drehen eines Bildes in Word keine Raketenwissenschaft ist und eigentlich ziemlich einfach ist. Der Vorgang ist grundsätzlich auch bei allen Versionen von Microsoft Word gleich. Es gibt jedoch verschiedene Möglichkeiten, wie ein Word-Benutzer ein Bild in einem Word-Dokument drehen kann. Die folgenden sind die absolut besten:
Drehen eines Bildes um 90 ° in beide Richtungen
Die absolut einfachste Drehung, die Sie an einem Bild in Word ausführen können, ist eine 90 ° -Drehung in beide Richtungen. Um ein Bild in Word um 90 ° in beide Richtungen zu drehen, müssen Sie:
- Klicken Sie auf das Bild, das Sie drehen möchten, um es auszuwählen.
- Navigieren Sie in der Symbolleiste von Microsoft Word zur Registerkarte Format .
- Im Vereinbaren Abschnitt, klicken Sie auf der Rotate - Taste.
- Klicken Sie im daraufhin angezeigten Menü auf Rechts um 90 ° drehen oder Um 90 ° nach links drehen, je nachdem, in welche Richtung Sie das Bild drehen möchten.
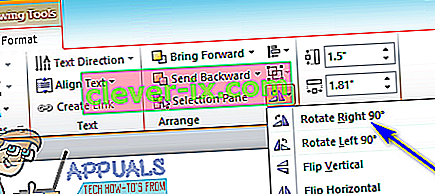
Sobald Sie dies tun, wird die ausgewählte Drehung auf das ausgewählte Bild angewendet.
Ein Bild horizontal oder vertikal spiegeln
Sie können ein Bild in Microsoft Word auch drehen, indem Sie es entweder vertikal spiegeln - invertieren oder horizontal spiegeln - und ein Spiegelbild des jeweiligen Bildes erstellen. Um ein Bild in einem Word-Dokument vertikal oder horizontal zu spiegeln, müssen Sie Folgendes tun:
- Klicken Sie auf das Bild, das Sie drehen möchten, um es auszuwählen.
- Navigieren Sie in der Symbolleiste von Microsoft Word zur Registerkarte Format .
- Im Vereinbaren Abschnitt, klicken Sie auf der Rotate - Taste.
- Wenn Sie das Bild horizontal spiegeln und ein Spiegelbild davon erstellen möchten, klicken Sie im daraufhin angezeigten Menü auf Horizontal spiegeln . Wenn Sie dagegen möchten, dass das Bild vertikal gespiegelt wird, um es zu invertieren, klicken Sie im daraufhin angezeigten Menü auf Vertikal spiegeln.
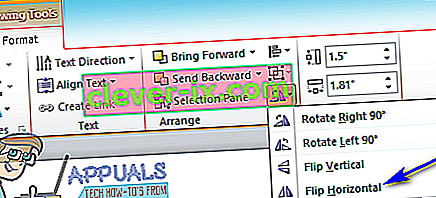
Sobald Sie dies tun, wird das betreffende Bild sofort auf die ausgewählte Weise gespiegelt.
Drehen eines Bildes in einen beliebigen Winkel Ihrer Wahl
Wenn der Winkel, in den Sie ein Bild drehen möchten, nicht als Voreinstellung für die Drehung von Bildern in Microsoft Word vorhanden ist, haben Sie keine Angst - Sie können jedes Bild manuell in einen Winkel Ihrer Wahl drehen. Darüber hinaus ist dies ziemlich einfach. Um ein Bild in einen Winkel Ihrer Wahl zu drehen, müssen Sie einfach:
- Klicken Sie auf das Bild, das Sie drehen möchten, um es auszuwählen.
- Klicken Sie mit der linken Maustaste auf den Drehpunkt, der oben im Bild angezeigt wird, sobald Sie ihn ausgewählt haben.
- Ziehen Sie bei gehaltenem Klick die Maus, um das Objekt in eine beliebige Richtung zu drehen, bis der gewünschte Winkel erreicht ist.

Hinweis: Wenn Sie möchten, dass das Objekt in Schritten von 15 ° bewegt wird, anstatt sich beim Drehen mit dem Drehgriff frei zu bewegen, halten Sie einfach die Umschalttaste gedrückt, während Sie das Objekt mit dem Drehgriff bewegen.