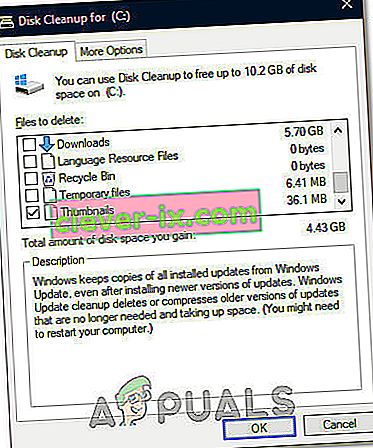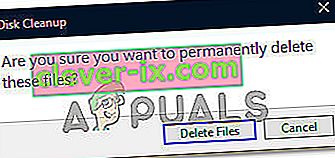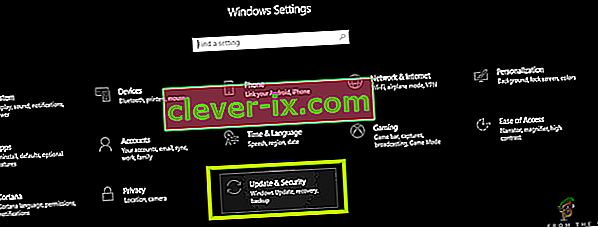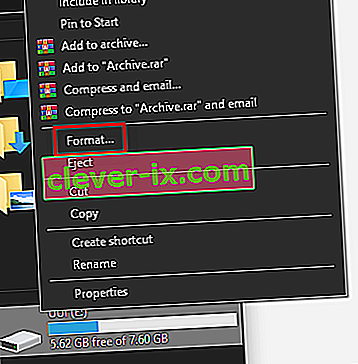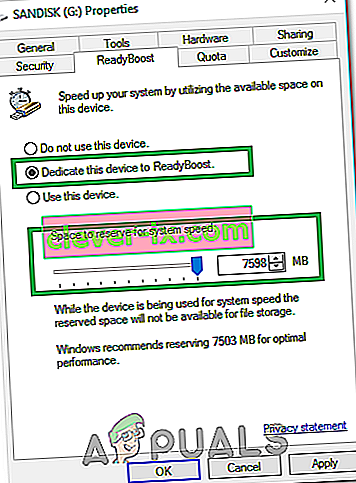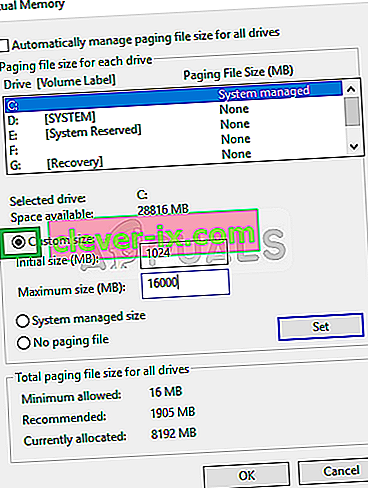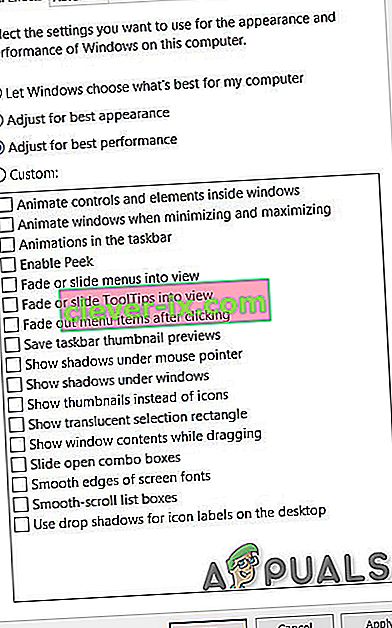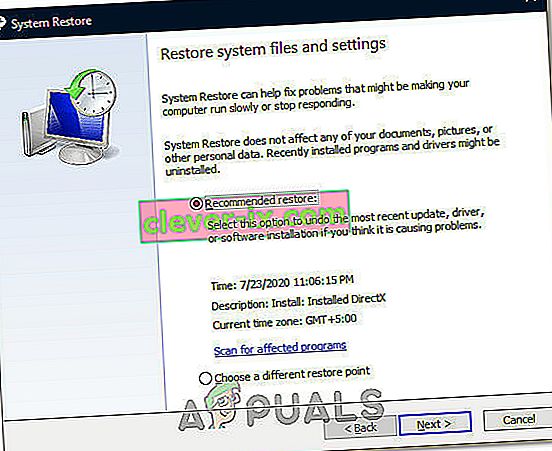Windows 10 ist großartig und es besteht kein Zweifel, dass Microsoft viele Updates veröffentlicht, um es noch besser zu machen. Viele Benutzer beschweren sich jedoch regelmäßig über das langsame und verzögerte Windows 10. Es ist nicht zu leugnen, dass viele Windows 10-Benutzer oder sogar Benutzer, die ein anderes Windows-Betriebssystem verwenden, mit dem Problem des langsamen Computers konfrontiert werden. Sie werden feststellen, dass Ihr Computer sehr schnell war, als Sie eine neue Windows-Kopie installiert haben oder wenn sie sofort einsatzbereit war. Aber jetzt ist Ihre Maschine sehr langsam. Diese Verzögerung auf dem Computer verursacht keine größeren Probleme, macht Ihr Windows-Gesamterlebnis jedoch ziemlich ärgerlich. Das langsame und verzögerte Windows wird definitiv viel Zeit verschwenden und Sie möglicherweise etwas Geld kosten, insbesondere wenn Sie es für geschäftliche Zwecke verwenden.
Die Verzögerung und Langsamkeit wird nicht immer vom Betriebssystem verursacht. Es kann viele verschiedene Gründe für die Langsamkeit Ihres Windows geben. Das Verzögerungsproblem kann auf den niedrigen Arbeitsspeicher oder auf einen Virus / eine Malware zurückzuführen sein, die Ihre Ressourcen verbraucht, oder einfach auf ein schweres Programm, das im Hintergrund ausgeführt wird. Da es dafür viele Gründe gibt, gibt es auch viele Lösungen.
Methode 1: Deaktivieren Sie unerwünschte Programme
Das erste, was in einem Szenario durchgeführt werden sollte, in dem Ihr System sehr langsam ist, besteht darin, unerwünschte Programme zu entfernen. Es gibt viele Programme, die im Hintergrund ausgeführt werden und einen Teil Ihrer Ressourcen verwenden. Diese Programme können in Ihrem Windows eine große Verzögerung verursachen, insbesondere wenn es einige davon gibt.
Denken Sie daran, dass wir nicht über Viren oder andere schädliche Programme sprechen, die im Hintergrund ausgeführt werden. Es handelt sich um reguläre Programme, die viele Benutzer täglich verwenden, z. B. Adobe Creative Cloud, Ihr Antivirenprogramm oder OneDrive. Diese Programme werden normalerweise mit einer Standardeinstellung geliefert, die beim Starten Ihres Computers gestartet wird. Diese werden also im Hintergrund ausgeführt, sobald Sie sich bei Ihrem Computer anmelden. Viele davon können leicht deaktiviert werden, wenn Sie sie nicht verwenden.
- Halten Sie gleichzeitig STRG , UMSCHALT und Esc- Taste gedrückt ( STRG + UMSCHALT + ESC ), um den Task-Manager zu öffnen
- Klicken Sie auf die Registerkarte Start
- Schauen Sie sich nun die dort genannten Programme an. Es sollte einige von ihnen geben. Wählen Sie die aus, die Sie nicht regelmäßig verwenden, und klicken Sie auf Deaktivieren . Wiederholen Sie diesen Schritt für jedes Programm, das Sie in der Liste sehen.

Hinweis: Wenn Sie möchten, können Sie das im Start angezeigte Programm öffnen und die Option beim automatischen Start beim Start deaktivieren. Der Speicherort der Option variiert von Programm zu Programm. Diese Optionen befinden sich jedoch normalerweise in den Einstellungen und sind leicht zu finden. Deaktivieren Sie einfach diese Option und speichern Sie Ihre Einstellungen, damit Sie das Programm nicht bei jedem Start deaktivieren müssen. Tun Sie dies nur für Programme, die Sie beim Starten Ihres Computers nicht starten möchten.
Antivirenprogramme überprüfen: Sie sollten auch versuchen, Ihr Antivirenprogramm für einige Minuten zu deaktivieren, um festzustellen, ob es die Geschwindigkeit Ihres Systems ändert. Die meisten dieser Virostatika beanspruchen viele Ressourcen. Die Antivirenprogramme scannen Dateien und Websites, bevor sie geöffnet werden, sodass sie kontinuierlich viele Ressourcen beanspruchen. Fast jedes Antivirenprogramm hat die Möglichkeit, es für kurze Zeit zu deaktivieren, z. B. 10-15 Minuten. Klicken Sie einfach mit der rechten Maustaste auf Ihr Antivirensymbol in der Taskleiste (untere rechte Ecke Ihres Desktop-Bildschirms) und wählen Sie Deaktivieren. Möglicherweise wird eine Option zum Deaktivieren des Antivirenprogramms für 10 Minuten oder bis zum Neustart des Computers angezeigt.
Hinweis: Die Option Deaktivieren variiert von Antivirus zu Antivirus. Es sollte jedoch irgendwo eine Option in Ihren Antiviren-Einstellungen geben.
Methode 2: Treiber überprüfen
Diese Methode ist für Personen gedacht, bei denen die Verzögerung nach einem Windows 10-Update aufgetreten ist. Sie können die folgenden Schritte ausführen, auch wenn das Problem nach einem Windows 10-Update nicht aufgetreten ist. Die Wahrscheinlichkeit, dass dies funktioniert, ist jedoch für diejenigen hoch, die das Windows 10-Update kürzlich installiert haben.
Grundsätzlich bevorzugt Windows 10 seine eigenen generischen Treiber gegenüber Treibern von Drittanbietern. Es besteht also die Möglichkeit, dass Windows 10 Ihre alten Treiber bei jeder Installation eines neuen Updates durch einen eigenen generischen Satz ersetzt. Es besteht auch die Möglichkeit, dass Ihre Treiber veraltet sind und dies die Verzögerung verursacht.
Die Treiber, die Sie überprüfen sollten, sind die Anzeigetreiber. Wenn diese Treiber problematisch sind, können sie zu Langsamkeit und Verzögerung auf Ihrem PC führen.
Führen Sie die folgenden Schritte aus, um die Treiber Ihres Computers zu überprüfen.
- Halten Sie die Windows-Taste gedrückt und drücken Sie R.
- Typ devmgmt.msc und drücken Sie Enter

- Überprüfen Sie nun Ihre wichtigen Treiber, insbesondere die Display-Treiber . Doppelklicken Sie auf die Anzeigeadapter und dann auch auf Ihr Anzeigegerät

- Klicken Sie auf die Registerkarte Treiber

Schauen Sie sich die dort bereitgestellten Informationen an. Wenn der Treiberanbieter geändert wird, bedeutet dies, dass die Verlangsamung und Verzögerung auf den geänderten Treiber zurückzuführen ist. Klicken Sie einfach auf die Schaltfläche Deinstallieren und folgen Sie den Anweisungen auf dem Bildschirm. Sobald der Treiber deinstalliert ist, können Sie Ihre Treiber von Drittanbietern herunterladen und installieren oder auf die vorherigen zurücksetzen, wenn sie vor dem Update installiert wurden
Wenn das Problem nicht durch Ersetzen des Treibers gelöst wird oder der Treiber nicht geändert wurde, können Sie auch versuchen, den Treiber zu aktualisieren. Besuchen Sie die Website Ihres Herstellers und suchen Sie nach den neuesten Treiberversionen. Wenn Sie einen aktualisierten Treiber finden, laden Sie die Treiberdatei herunter und führen Sie die folgenden Schritte aus
- Halten Sie die Windows-Taste gedrückt und drücken Sie R.
- Typ devmgmt.msc und drücken Sie Enter

- Doppelklicken Sie auf die Kategorie des Geräts, für das Sie die neuesten Treiber gefunden haben. Klicken Sie beispielsweise , wenn Sie die neuesten Treiber für das Anzeigegerät gefunden , dann die doppelte Grafikkarten .
- Klicken Sie mit der rechten Maustaste auf Ihr Gerät und klicken Sie auf Treibersoftware aktualisieren.

- Wählen Sie Auf meinem Computer nach Treibersoftware suchen

- Klicken Sie auf Durchsuchen und navigieren Sie zu dem Speicherort, an den Sie den Treiber heruntergeladen haben. Wählen Sie den Treiber aus und klicken Sie auf Öffnen
- Klicken Sie auf Weiter und befolgen Sie alle zusätzlichen Anweisungen auf dem Bildschirm

Das Problem sollte behoben sein, sobald Sie die Treiber aktualisiert haben.
Methode 3: Nach Viren suchen
In vielen Fällen wird die Verlangsamung und Verzögerung Ihres Windows durch Viren verursacht. Viren und Malware installieren normalerweise Programme auf Ihrem Computer und diese Programme werden im Hintergrund ausgeführt. Diese Programme verwenden die Ressourcen Ihres Computers sowie Ihre Internetressourcen, insbesondere wenn sie wichtige Informationen an den Angreifer zurücksenden. Wenn Ihr Internet auch ungewöhnlich langsam ist, ist dies ein guter Indikator dafür, dass Sie einen ordnungsgemäßen Maschinenscan benötigen.
Öffnen Sie Ihr Antivirenprogramm und führen Sie einen umfassenden Scan Ihres Systems durch. Führen Sie keinen schnellen Scan durch, da dies nicht so effizient ist wie ein tiefer Scan.
Wenn auf Ihrem Computer kein Antivirenprogramm installiert ist, empfehlen wir Malwarebytes. Es ist eine sehr beliebte und sehr gute Anti-Malware-Software, der viele vertrauen. Sie können es herunterladen, indem Sie hier klicken und eine kostenlose Version herunterladen.
Methode 4: Fragmentierung
Hinweis: Wenn Sie eine SSD haben, überspringen Sie diese Methode. Es macht keinen Sinn, Ihre SSD zu defragmentieren.
Dies ist eine weitere sehr wichtige Sache, die in den meisten Fällen übersehen wird. Die Fragmentierung erfolgt im Laufe der Zeit, wodurch Ihr Computer langsamer wird. Was ist nun Fragmentierung? Grundsätzlich werden die Dateien auf Ihrem Laufwerk auf Ihrer Festplatte fragmentiert. Dies bedeutet, dass Teile Ihrer Dateien auf Ihrer Festplatte weit auseinander liegen. Eine andere Sichtweise ist, dass sich die Teile Ihrer Datei nicht an einer einzigen Stelle auf Ihrer Festplatte befinden. Dies verlangsamt den PC, da der Computer die Teile der Datei von der gesamten Festplatte sammeln muss.
Die Fragmentierung erfolgt im Laufe der Zeit, da eine Datei umso fragmentierter wird, je mehr sie gelesen, geändert und überschrieben wird. Aus diesem Grund ist Ihr Computer am Anfang möglicherweise sehr schnell, wird aber nach einiger Zeit langsamer. Dies kann an der Fragmentierung liegen, insbesondere wenn Sie Ihre Festplatte nicht regelmäßig defragmentieren.
Windows wird mit einem eigenen Dienstprogramm zur Fragmentierung geliefert, das dieses Problem behebt. Sie können dieses Tool also ausführen und dieses Problem lösen. Führen Sie die folgenden Schritte aus, um eine De-Fragmentierung auf Ihrem System durchzuführen.
Hinweis: Die Defragmentierung nimmt viel Zeit in Anspruch. Stellen Sie daher sicher, dass Sie auf dem Computer nichts anderes tun müssen.
- Halten Sie die Windows-Taste gedrückt und drücken Sie R.
- Geben Sie „ dfrgui“ ein und drücken Sie Enter

- Wählen Sie das Laufwerk aus, das Sie defragmentieren möchten, und klicken Sie auf Analysieren . Dies zeigt Ihnen den Status Ihres Laufwerks und wie stark das Laufwerk fragmentiert ist. Als Faustregel gilt, dass Sie die Defragmentierung durchführen sollten, wenn das Laufwerk zu 10% fragmentiert ist. Die Defragmentierung ist jedoch auch dann nicht schwierig, wenn das Laufwerk nicht auf 10% fragmentiert ist


- Nach Ablauf des Analysezeitraums sollten Sie den Fragmentierungsstatus Ihrer Laufwerke anzeigen können. Wenn das von Ihnen ausgewählte Laufwerk stark fragmentiert ist, wählen Sie Ihr Laufwerk aus und klicken Sie auf Optimieren . Dadurch wird der Defragmentierungsprozess gestartet


Sie können eine Pause einlegen, während Windows Ihr Laufwerk defragmentiert. Sobald dies erledigt ist, können Sie die Ergebnisse und den Status Ihres Laufwerks anzeigen.
Methode 5: RAM
Manchmal liegt das Problem einfach an der Kapazität Ihres Computers. Ihr System ist offensichtlich langsam, wenn Ihr Computer nicht über genügend RAM verfügt, um damit zu arbeiten. Selbst wenn Ihr Computer nicht langsam ist, wird empfohlen, über die maximale RAM-Größe zu verfügen, die Ihr PC unterstützen kann (oder zumindest über eine angemessene RAM-Größe). Dies liegt hauptsächlich daran, dass ein ausreichender Arbeitsspeicher für Ihren PC ein Wunder ist. Außerdem sind RAMs heutzutage sehr billig, so dass ein paar Dollar die Geschwindigkeit wert sind, die Sie dafür bekommen.
Durch das Aktualisieren des Arbeitsspeichers wird das Problem behoben, wenn nicht genügend Ressourcen vorhanden sind. Programme wie Antiviren beanspruchen viele Ressourcen. Wenn Sie über genügend RAM verfügen, wird sichergestellt, dass Ihr System auch bei aktiviertem Antivirenprogramm relativ schnell ausgeführt wird.
Besuchen Sie die Website Ihres Computerherstellers und sehen Sie sich Ihr Modell an. Überprüfen Sie, wie viel RAM Sie haben und wie viel unterstützt wird. Wenn Sie Platz und Geld haben, aktualisieren Sie Ihren RAM. Weil Sie nichts anderes tun können, wenn das Problem auf die Hardwareeinschränkungen zurückzuführen ist.
Methode 6: Temporäre Dateien löschen
Ihr Windows-Betriebssystem verfügt über einen dedizierten Ordner zum Speichern temporärer Dateien aller Anwendungen, die Sie regelmäßig auf Ihrem Computer ausführen. Diese Dateien dienten als zwischengespeicherte Daten bestimmter Startkonfigurationen, die die Anwendung beim Start generiert. Wenn der Computer sie jedoch auf der Festplatte speichert, wird der Startvorgang beschleunigt.
Wenn diese Dateien jedoch im Laufe der Zeit beschädigt wurden oder einen großen Teil des Speichers beansprucht haben, kann dies dazu führen, dass der Computer nicht reibungslos funktioniert. Daher werden in diesem Schritt alle temporären Dateien gelöscht, die möglicherweise auf dem Computer gespeichert sind, um die Geschwindigkeit zu erhöhen. Dafür:
- Drücken Sie "Windows" + "R" , um die Ausführungsaufforderung zu öffnen.
- Geben Sie in „% temp%“ ein und drücken Sie „Enter“ zu starten , die Ordner für temporäre Dateien.

- Drücken Sie „Strg“ + „A“ , um alle Dateien auszuwählen , und dann drücken Sie „Shift“ + „Delete“ von Ihrem Computer zu löschen.
- Starten Sie außerdem die Eingabeaufforderung erneut, geben Sie "% appdata%" ein und drücken Sie die Eingabetaste.

- Drücken Sie „Strg“ + „A“ wählen Sie alle Dateien in den Ordner , und drücken Sie „Shift“ + „Delete“ , um sie aus dem Computer zu entfernen.
- Überprüfen Sie nach dem Löschen dieser Dateien, ob Ihr Computer etwas schneller geworden ist.
Methode 7: Durchführen der Datenträgerbereinigung
In einigen Situationen ist die Hauptpartition möglicherweise mit unnötigen Dateien gefüllt, was möglicherweise verhindert, dass der Computer mit der normalen Geschwindigkeit ausgeführt wird. Diese Dateien können Aktualisierungsreste, ältere Sicherungen, zwischengespeicherte Daten aus Systemdateien oder einige ältere Aktualisierungen enthalten, die zurückgelassen wurden, falls Sie Ihre Windows-Version herunterstufen möchten.
In diesem Schritt führen wir jedoch eine Datenträgerbereinigung durch, um sicherzustellen, dass auf unserer Hauptpartition genügend Speicherplatz vorhanden ist und dass all dieser Müll bereinigt wird, um eine optimalere Speicherumgebung in der Hauptpartition bereitzustellen. Dafür:
- Drücken Sie "Windows" + "E" , um den Datei-Explorer zu öffnen, und klicken Sie im linken Bereich auf die Option "Dieser PC" .
- Klicken Sie mit der rechten Maustaste auf Ihre Hauptpartition und wählen Sie "Eigenschaften".
- Klicken Sie auf die Option "Datenträgerbereinigung" und ein neues Fenster sollte sich öffnen.
- Klicken Sie auf die Schaltfläche " Systemdateien bereinigen " , um eine erweiterte Bereinigung durchzuführen.
- Navigieren Sie durch die verfügbaren Optionen und überprüfen Sie diejenigen, die Ihrer Meinung nach für Sie besser geeignet sind.
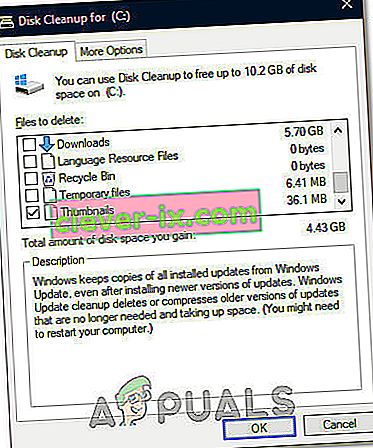
- Klicken Sie auf "OK" , um die Datenträgerbereinigung zu starten.
- Wählen Sie in der daraufhin angezeigten Eingabeaufforderung die Option "Dateien löschen" .
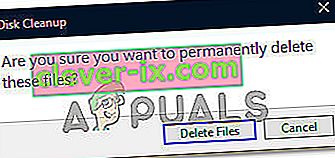
- Überprüfen Sie, ob sich nach dem Ausführen des Dienstprogramms zur Datenträgerbereinigung auf Ihrem Computer Verbesserungen ergeben.
Methode 8: Installieren Sie Windows-Updates
Während Updates häufig an Windows 10-Benutzer gesendet werden, werden sie von vielen Benutzern aufgrund des schlechten Rufs, den sie mit sich führen, meist nicht installiert. Trotzdem sind einige Updates sehr wichtig, damit Ihr System mit optimaler Leistung läuft. Daher wenden wir in diesem Schritt Windows Update auf Ihren Computer an, um sicherzustellen, dass auf ihm die neueste Version von Windows 10 ausgeführt wird. Dazu:
- Drücken Sie "Windows" + "I" auf Ihrer Tastatur, um die Einstellungen zu starten.
- Klicken Sie in den Einstellungen auf die Option "Update und Sicherheit" und wählen Sie dann auf der linken Registerkarte die Schaltfläche "Windows Update" .
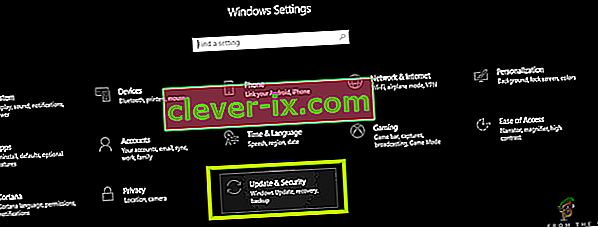
- Klicken Sie auf die Option "Nach Updates suchen" und lassen Sie Windows automatisch nach verfügbaren Updates suchen.

- Updates werden jetzt automatisch auf Ihren Computer heruntergeladen und Sie werden wahrscheinlich aufgefordert, Ihren Computer neu zu starten, um diese Updates zu installieren.
- Überprüfen Sie nach der Installation der Updates, ob Ihr System etwas schneller geworden ist.
Methode 9: Verwenden Sie ReadyBoost
Dies ist ein Schritt, der auf sehr alten Computern ausgeführt werden kann, die unter Windows 10 aufgrund ihrer Hardwaremängel wahrscheinlich langsam laufen. Aufgrund dieser Unfähigkeit der Hardware können Sie einen zusätzlichen USB-Anschluss verwenden, um Ihre Leistung ein wenig zu steigern, indem Sie die von Windows angebotene ReadyBoost-Funktion verwenden.
Grundsätzlich nutzt die Funktion diesen USB, indem sie nur dem Computer zugewiesen wird, wodurch ihre Speicherkapazität geschwächt wird. Anschließend wird der USB als temporärer RAM zum Speichern einiger Dateien verwendet, die ansonsten von Grund auf neu geladen würden. Um diese Funktion zu nutzen:
- Schließen Sie den USB-Anschluss an den Computer an und stellen Sie sicher, dass Sie zuvor alle zusätzlichen Daten von diesem Computer sichern.
- Drücken Sie im Windows Explorer auf „Windows“ + „E“ und klicken Sie links auf die Option „Dieser PC“ .
- Der USB sollte in der Liste der an den Computer angeschlossenen Geräte angezeigt werden.
- Klicken Sie mit der rechten Maustaste darauf und wählen Sie die Option "Gerät formatieren" .
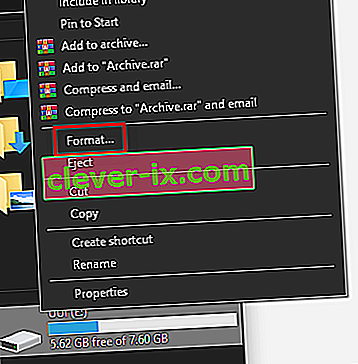
- Klicken Sie auf "Start" , um den Formatierungsvorgang des USB zu starten.
- Klicken Sie nun erneut mit der rechten Maustaste auf den USB-Stick und klicken Sie oben auf die Registerkarte „ReadyBoost“ .
- Aktivieren Sie die Option „ Dieses Gerät ReadyBoost zuweisen “ und drücken Sie den Schieberegler ganz nach oben.
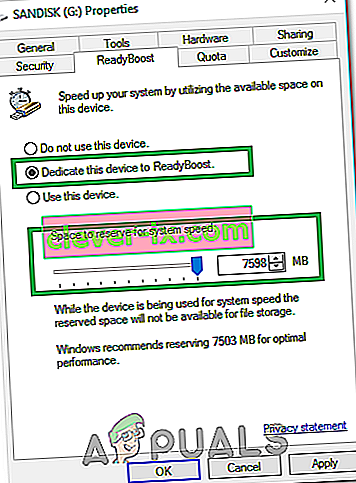
- Klicken Sie auf "Übernehmen" , um Ihre Änderungen zu speichern, und klicken Sie auf "OK" , um das Fenster zu verlassen.
- Überprüfen Sie, ob das Anwenden von ReadyBoost die Geschwindigkeit Ihres Computers erhöht hat.
Methode 10: Erhöhen Sie die Größe der Auslagerungsdatei
Während der Ausführung von Anwendungen oder der Verwendung von Systemdiensten auf dem Computer erstellt das Betriebssystem vorübergehend einige kleine Cache-Dateien auf der Festplatte, um sicherzustellen, dass diese Dateien nicht immer wieder neu geladen werden müssen, was die Geschwindigkeit des Systems erhöht und ermöglicht für eine optimalere Leistung.
In einigen Situationen geht Ihrem PC jedoch möglicherweise die ihm zugewiesene Auslagerungsdateigröße aus. Entweder haben Sie diese Einstellung geändert, um den Systemspeicher auf Ihrem Computer zu schonen, oder sie wurde automatisch geändert. Daher werden wir es in diesem Schritt ändern, indem wir die Größe der Auslagerungsdatei erhöhen. Dafür:
- Drücken Sie "Windows" + "R" , um die Ausführungsaufforderung zu starten.
- Geben Sie in „Systemsteuerung“ und drücken Sie „Enter die klassische Control Panel - Oberfläche zu starten.
- Klicken Sie auf die Option "System und Sicherheit" und wählen Sie im nächsten Bildschirm "System" aus.

- Klicken Sie in den Systemeinstellungen links auf die Option „Erweiterte Systemeinstellungen“ .
- Klicken Sie auf die Option "Erweitert" und dann auf die Option "Einstellungen" unter der Überschrift "Leistung" .

- Klicken Sie im neuen Fenster erneut auf die Registerkarte "Erweitert" und dann auf die Schaltfläche "Ändern" unter der Überschrift " Virtueller Speicher".
- Deaktivieren Sie die Option "Größe der Auslagerungsdatei für alle Laufwerke automatisch verwalten " und aktivieren Sie die Option "Benutzerdefinierte Größe" .
- Stellen Sie von hier aus sicher, dass Sie in den anfänglichen und den für das Laufwerk verfügbaren Optionen für die maximale Größe "4096 MB" und "8192 MB" eingeben .
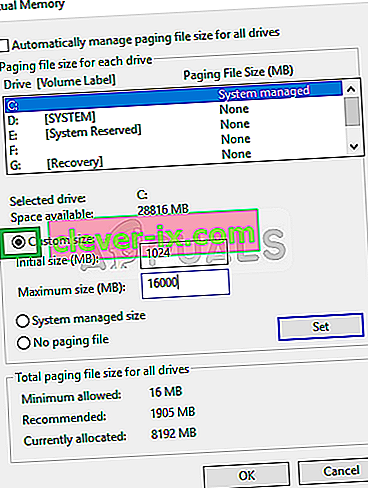
- Klicken Sie auf "OK" , um Ihre Änderungen zu speichern und das Fenster zu verlassen.
- Überprüfen Sie nach dem Erhöhen der Auslagerungsdateigröße, ob die Systemleistung auf Ihrem Computer verbessert ist.
Methode 11: Anpassen und Catering für visuelle Effekte unter Windows 10
In einigen Fällen sind die von Windows 10 auf Ihrem Computer verwendeten visuellen Effekte möglicherweise nicht für Ihre Hardware- und Ressourcennutzung auf Ihrem Computer geeignet. Windows 10 ist kein leichtes Betriebssystem und standardmäßig mit allen möglichen zusätzlichen Funktionen ausgestattet, die im täglichen Gebrauch nicht wirklich nützlich sind.
Daher werden wir in diesem Schritt diese Funktionen deaktivieren und dann prüfen, ob die Systemleistung dadurch erhöht wird. Sie können diese Optionen nach Ihren Wünschen anpassen und je nach Ihren persönlichen Vorlieben weitere Optionen aktivieren. Es wird jedoch dringend empfohlen, alle zu deaktivieren, wenn Sie sich auf einem sehr einfachen PC befinden.
- Drücken Sie "Windows" + "R" , um die Ausführungsaufforderung zu starten.
- Geben Sie in „Systemsteuerung“ und drücken Sie „Enter die klassische Control Panel - Oberfläche zu starten.
- Klicken Sie auf die Option "System und Sicherheit" und wählen Sie im nächsten Bildschirm "System" aus.

- Klicken Sie in den Systemeinstellungen links auf die Option „Erweiterte Systemeinstellungen“ .
- Klicken Sie auf die Option "Erweitert" und dann auf die Option "Einstellungen" unter der Überschrift "Leistung" .

- Klicken Sie auf die Registerkarte "Visuelle Effekte" und dann auf die Option "Für die beste Leistung anpassen" .
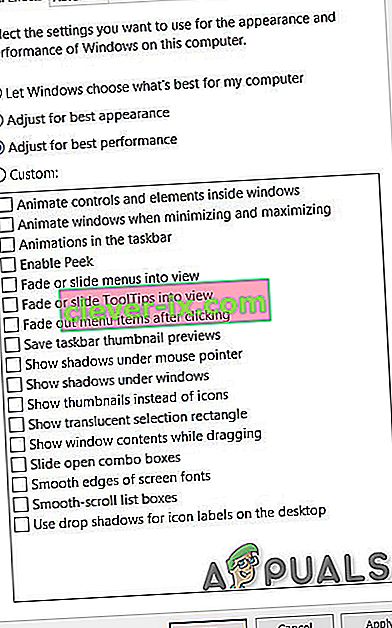
- Wählen Sie "Übernehmen" und klicken Sie dann auf die Schaltfläche "OK" , um das Fenster zu schließen.
- Überprüfen Sie , ob sich die Windows-Leistung verbessert hat, indem Sie diese visuellen Effekte deaktivieren. Sie können diese Einstellung auch anpassen, indem Sie einzelne Optionen auf der Registerkarte Visuelle Effekte deaktivieren, indem Sie die Kontrollkästchen deaktivieren. Es wird jedoch empfohlen, nur die beste Leistung anzupassen, da Sie sich auf einem Low-End-Computer befinden.
Methode 12: OneDrive stoppen
Ein weiteres Ärgernis für das Windows 10-Betriebssystem in der OneDrive-Anwendung, das standardmäßig aktiviert ist, wenn Sie die Option Microsoft-Anmeldung ausgewählt haben und bestimmte Dateien auf Ihrem Computer automatisch sichern. Obwohl es nützlich ist, kann es manchmal die Leistung Ihres Computers aufgrund der fortgesetzten Ressourcennutzung ernsthaft beeinträchtigen.
Daher deaktivieren wir in diesem Schritt den Start beim Starten des Computers und schließen ihn auch, wenn er gerade im Hintergrund ausgeführt wird. Dies sollte Ihnen einige Leistungsverbesserungen bringen, wenn es im Hintergrund Ihres Computers aktiv synchronisiert wurde. Um dies zu tun:
- Drücken Sie "Windows" + "R" , um die Eingabeaufforderung " Ausführen " zu starten.
- Geben Sie in „Taskmgr“ und drücken Sie „Enter“ , um den Windows Task - Manager zu starten.

- Klicken Sie auf die Registerkarte "Start" und wählen Sie "OneDrive", falls dort aufgeführt.

- Klicken Sie auf die Schaltfläche "Deaktivieren" , um zu verhindern, dass OneDrive beim Starten des Computers gestartet wird.
- Klicken Sie anschließend unten rechts in der Taskleiste auf die Option „Weitere Symbole“ und klicken Sie mit der rechten Maustaste auf das OneDrive-Symbol.
- Wählen Sie "OneDrive beenden" , um Microsoft OneDrive auf Ihrem Computer zu schließen.
- Drücken Sie "Strg" + "Alt" + "Entf" und klicken Sie dann auf "Task-Manager" , um zum Task-Manager-Fenster zurückzukehren.

- Klicken Sie auf der Registerkarte " Prozesse " auf den Prozess "OneDrive" und dann auf die Schaltfläche " Aufgabe beenden" .
- Dadurch sollte die Synchronisierung der OneDrive-Anwendung im Hintergrund Ihres Computers beendet werden.
- Überprüfen Sie auf diese Weise, ob sich die Computerleistung verbessert hat.
Methode 13: Computer wiederherstellen
Wenn Sie nach dem Ausprobieren aller oben genannten Optionen bisher keine wesentlichen Leistungssteigerungen Ihres Computers feststellen konnten, können wir unter anderem versuchen, unser System auf einen früheren Zeitpunkt zurückzusetzen, an dem es möglicherweise vorhanden ist habe besser gearbeitet. Auf diese Weise können Sie entscheiden, ob Sie kürzlich einen Leistungsverlust auf Ihrem Computer festgestellt haben. So stellen Sie Ihren Computer wieder her:
- Drücken Sie „Windows“ + „R“ Tasten auf der Tastatur , die Laufaufforderung zu starten.
- Geben Sie in „rstrui“ in der Laufaufforderung ein und drücken Sie „Enter“ starten das Windows - Fenster wiederherstellen.
- Im Windows-Wiederherstellungsfenster sollte ein " Empfohlener Wiederherstellungspunkt " angezeigt werden, wenn Sie kürzlich eine größere Änderung an Ihrem Computer vorgenommen haben.
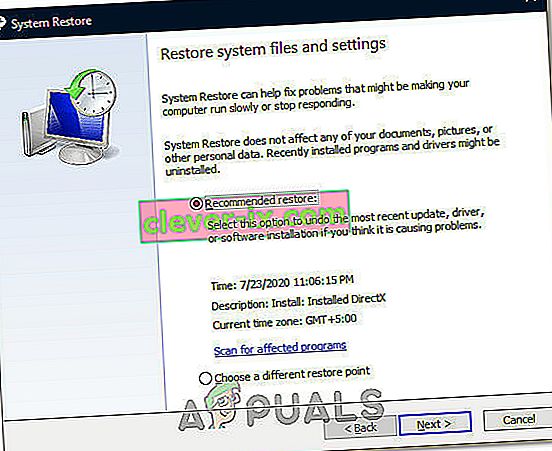
- Andernfalls sollte auch die Option " Anderen Wiederherstellungspunkt auswählen " vorhanden sein.
- Wählen Sie die Option, die Ihrer Meinung nach für Ihren Computer besser ist, und klicken Sie auf "Weiter".
- Fahren Sie mit den Anweisungen auf dem Bildschirm fort, um Ihren Computer erfolgreich auf einen früheren Wiederherstellungspunkt zurückzusetzen, und prüfen Sie, ob das Problem dadurch behoben wurde, dass Ihr Computer langsam läuft.
Methode 14: Ändern des Energieplans
Wenn Sie einen Laptop verwenden, sollte diese Lösung für Sie am effektivsten sein, aber selbst auf einem Computer kann die Änderung des von Ihrem Betriebssystem verwendeten Energieplans ein wichtiger Faktor für die Geschwindigkeit Ihres Computers sein. Grundsätzlich gilt: Je mehr Strom Ihre Hardware verbraucht, desto mehr Raum hat sie für Leistungsverbesserungen. Wenn die Hardware weniger Strom erhält als tatsächlich benötigt wird, kann dies zu ernsthaften Leistungshürden führen. Daher werden wir in diesem Schritt den Energieplan des Computers ändern. Dafür:
- Drücken Sie "Windows" + "R" , um die Eingabeaufforderung " Ausführen " zu starten.
- Geben Sie in „Control“ und drücken Sie dann auf „Enter“ , um das Control Panel - Oberfläche zu starten.
- Klicken Sie in der Systemsteuerung auf die Option "Anzeigen nach:" und wählen Sie dann die Option "Große Symbole:" .

- Wählen Sie in der Systemsteuerung die Schaltfläche „Energieoptionen“ und klicken Sie dann auf die Schaltfläche „Hochleistung“ , damit das Betriebssystem das Hochleistungsprofil verwenden kann.

- Schließen Sie dieses Fenster, damit die Änderungen wirksam werden.
- Überprüfen Sie, ob dies die Leistung des Computers unter Windows 10 verbessert.