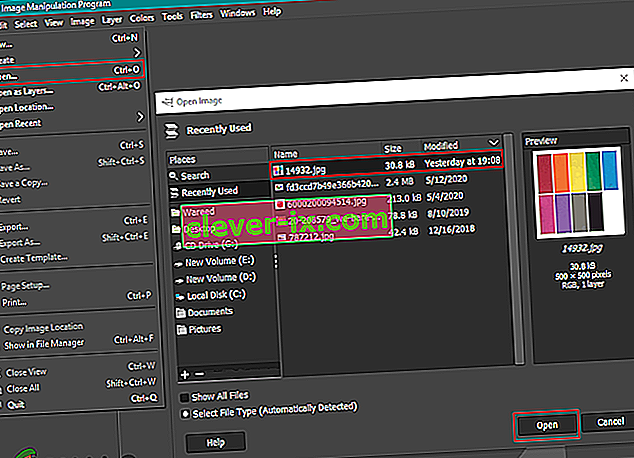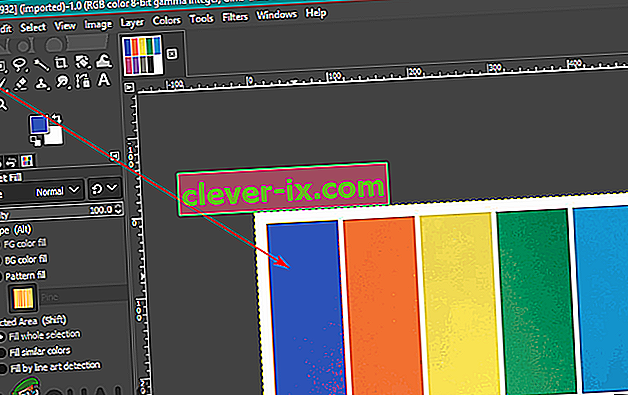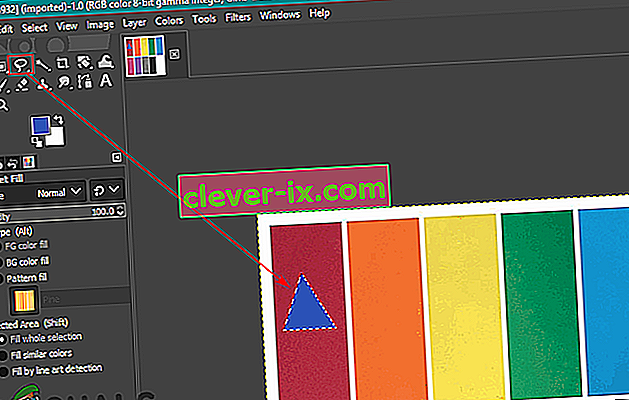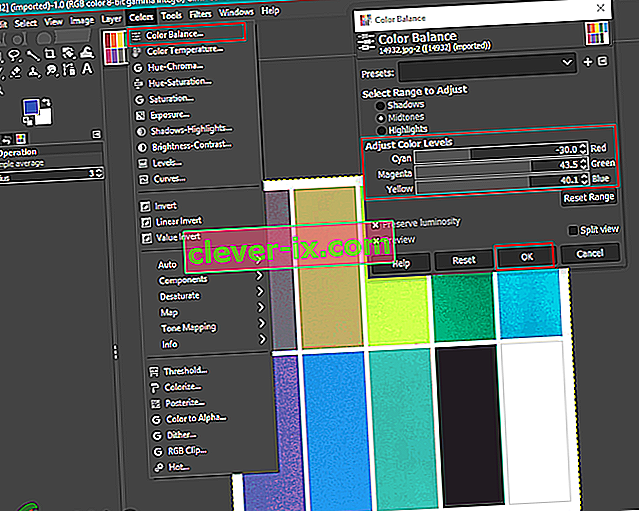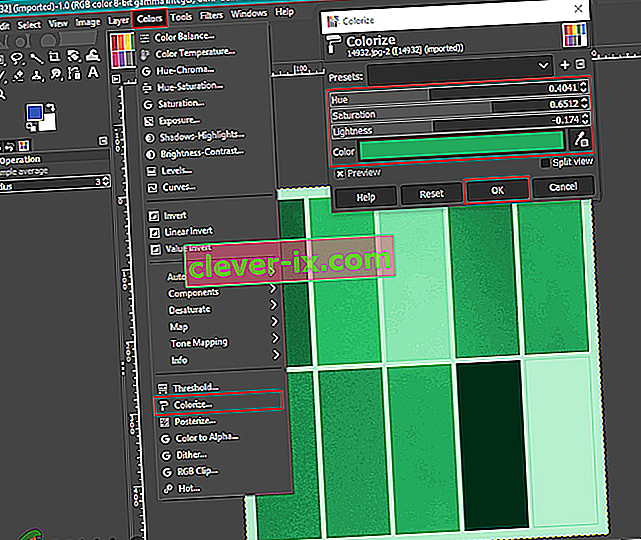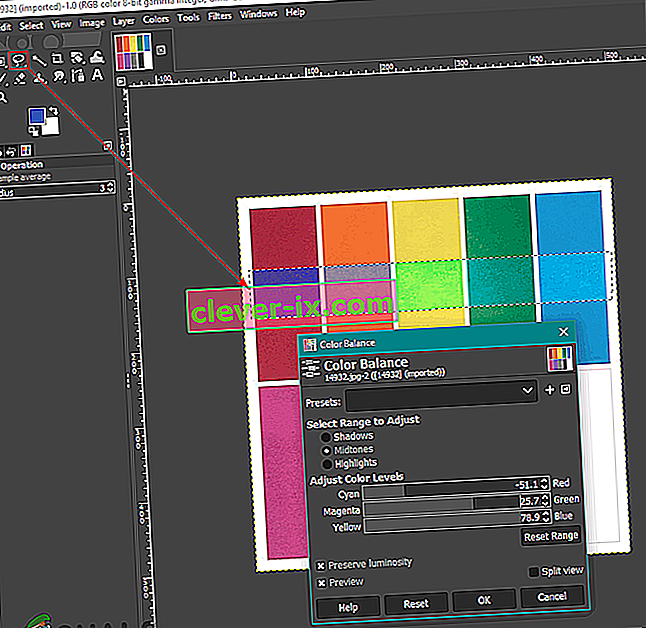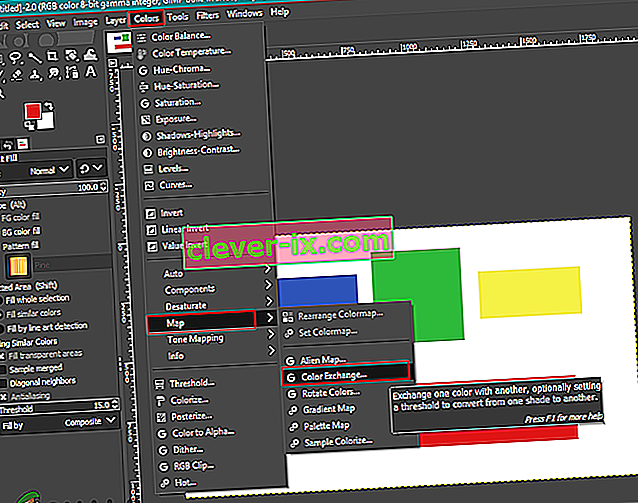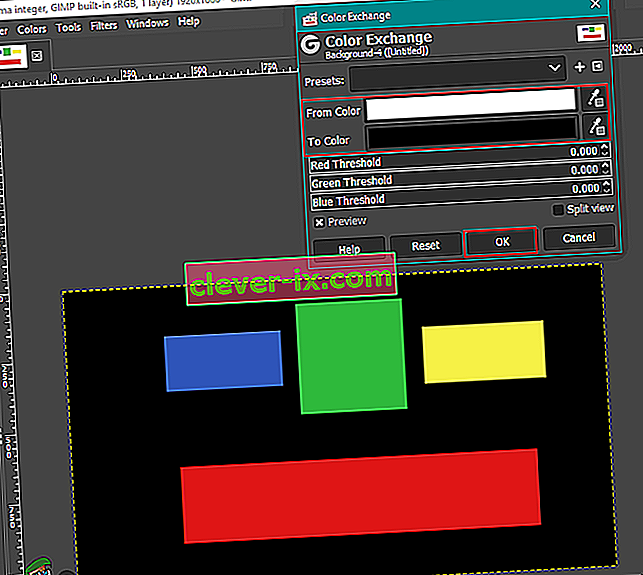Wie ändere oder ersetze ich Farben in GIMP?
Von Kevin Arrows 28. Mai 2020 3 Minuten gelesenGIMP ähnelt Photoshop und wird von den meisten Fotografen / Designern zum Bearbeiten der Fotos verwendet. Wenn es darum geht, Farben in GIMP zu ändern oder zu ersetzen, stehen eine Vielzahl von Optionen zur Verfügung, die für diese spezielle Aufgabe verwendet werden können. Farben in einem Foto sind eine wichtige Sache, die das Aussehen des gesamten Bildes verändern kann. Es gibt jedoch verschiedene Gründe, warum ein Benutzer die Farben für seine Bilder ändern oder ersetzen möchte. In diesem Artikel zeigen wir einige der grundlegenden Methoden, die Sie zum Ändern und Ersetzen von Farben in GIMP verwenden können.

Verwenden des Buck et Fill-Werkzeugs zum Ändern von Farben
Wie in den meisten Programmen wird das Bucket-Tool häufig zum Hinzufügen / Ändern der Farben des Bildbereichs verwendet. Die meisten Benutzer sind mit diesem Tool vertraut, da es auch in Microsoft Paint verwendet wird, einem der am häufigsten verwendeten Programme. Das Bucket-Tool funktioniert am besten nur mit Volltonfarben, nicht jedoch mit Farben mit Mustern. Befolgen Sie die folgenden Schritte, um es auszuprobieren:
- Öffnen Sie Ihre GIMP- Anwendung, klicken Sie auf das Menü Datei und wählen Sie die Option Öffnen . Suchen Sie Ihre Bilddatei und öffnen Sie sie.
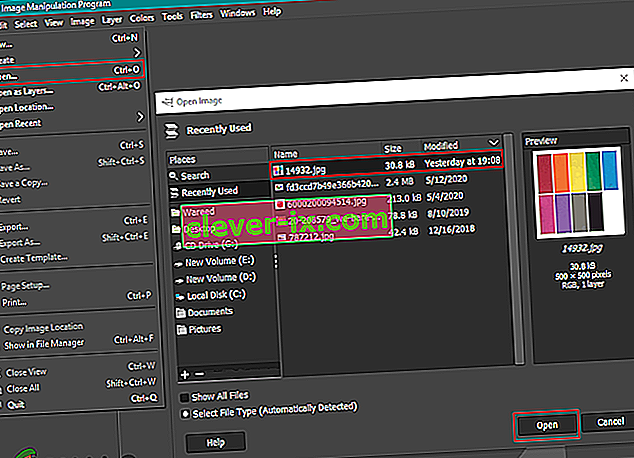
- Klicken Sie auf die aktive Vordergrundfarbe auf der linken Seite und wählen Sie eine Farbe aus , die Sie hinzufügen möchten.

- Wählen Sie nun das Eimerfüllwerkzeug und klicken Sie auf die Volltonfarbe, um die Farbe in die Farbe zu ändern, die Sie für die Vordergrundfarbe ausgewählt haben.
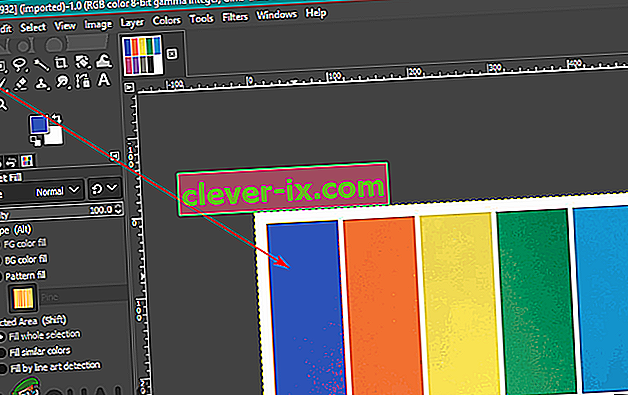
- Sie können auch das Auswahlwerkzeug verwenden, um einen der Bereiche auszuwählen, und dann das Eimerwerkzeug verwenden, um die Farbe in diesem Bereich hinzuzufügen.
Hinweis : Sie können auch eine weitere Ebene erstellen, bevor Sie das Auswahlwerkzeug verwenden.
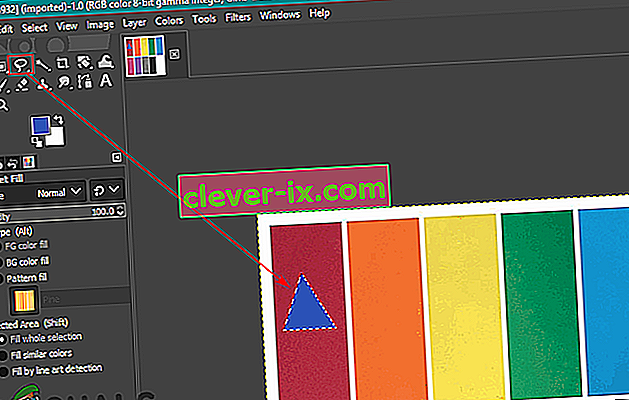
- Dadurch wird die Farbe in Ihrem Bild geändert. Sie können sie jederzeit rückgängig machen, indem Sie die STRG + X- Taste auf Ihrer Tastatur drücken .
Verwenden der Farbbalance und Kolorieren zum Ändern der Farben
Mit dem Farbbalance-Werkzeug können Sie die Farbbalance des ausgewählten Bereichs oder der ausgewählten Bildebene ändern. Dieses Tool wird hauptsächlich zum Korrigieren der vorherrschenden Farben in den Digitalfotos verwendet. Das Kolorieren ist ein weiteres ähnliches Werkzeug, mit dem Sie den Farbton / die Sättigung und die Helligkeit des Bildes ändern können. Mit diesen beiden Werkzeugen können Sie die Farben des Bildes innerhalb weniger Schritte schnell ändern. Führen Sie die folgenden Schritte aus, um die Farbe des Bildes zu ändern:
- Öffnen Sie Ihr Bild im GIMP- Programm mit der Option Öffnen im Menü Datei .
- Klicken Sie auf das Farben - Menü in der Menüleiste und wählen Sie die Farbbalance - Option in der Liste. Hier können Sie die Farbe ändern Ebene Balken die Farbe auf dem Bild zu ändern.
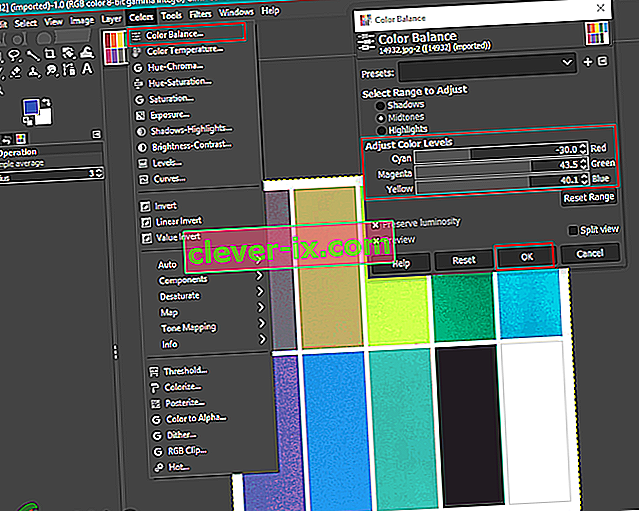
- Sie können auch in der Menüleiste auf das Menü Farben klicken und die Option Kolorieren auswählen . Hier können Sie eine bestimmte Farbe auswählen und dann die Balken ändern , um diese Farbe mit verschiedenen Optionen anzuwenden.
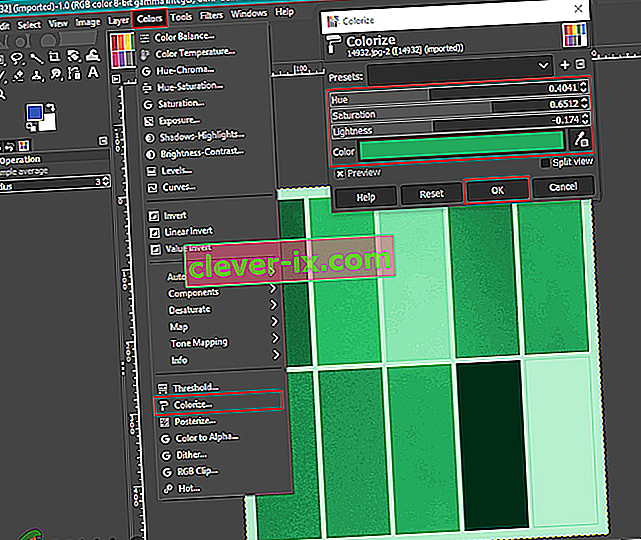
- Sie können auch versuchen, diese Farboptionen für ein bestimmtes Objekt anzuwenden. Sie müssen eines der Auswahlwerkzeuge verwenden und den Bereich für die Farbänderung auswählen.
Hinweis : Sie können auch eine neue Ebene des Originalbilds erstellen, bevor Sie die Auswahl des Bereichs / Objekts versuchen.
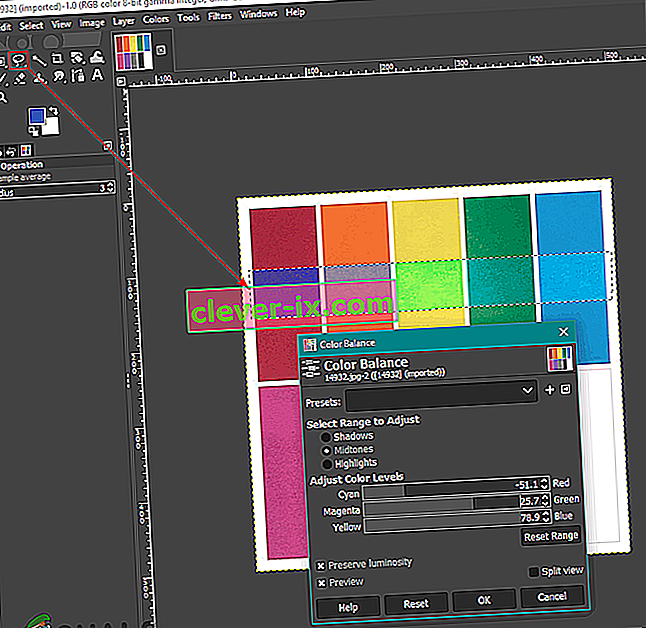
- Wählen Sie nun eine der oben genannten Optionen, um die Farbe des jeweiligen Bereichs zu ändern.
- Sobald Sie fertig sind, können Sie das Bild weiter bearbeiten oder auf das Menü Datei klicken und die Option Exportieren auswählen , um das Bild zu speichern.
Verwenden der Farbaustauschoption zum Ersetzen von Farben
Diese Methode wird zum Ersetzen der Volltonpixel von einer Farbe in eine andere verwendet. Meist werden alle Pixel einer Farbe in eine andere Farbe geändert. Wenn das Bild jedoch einige Pixel aufweist, die sich von der von Ihnen ausgewählten Farbe unterscheiden, werden diese Pixel nicht in eine andere Farbe geändert. Stellen Sie sicher, dass die Pixel, die Sie ändern, eine ähnliche Farbe haben. Dies funktioniert besser für die im Bild verwendeten Volltonfarben. Befolgen Sie die folgenden Schritte, um es auszuprobieren:
- Öffnen Sie das Bild oder erstellen Sie ein neues Bild in GIMP, indem Sie in der Menüleiste auf das Menü Datei klicken .
- Klicken Sie auf das Farben - Menü in der Menüleiste wählen Sie die Karte Option, und wählen Sie Farbwechsel - Option in der Liste.
Hinweis : Stellen Sie sicher, dass die Option RGB in der Option Modus des Menüs Bild ausgewählt ist.
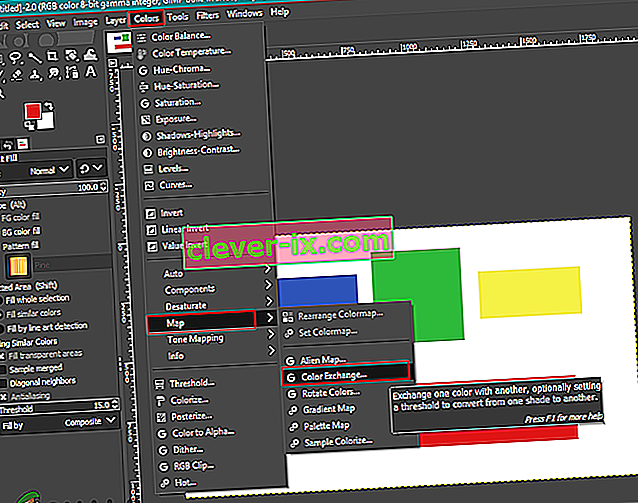
- Hier können Sie Von Farbe und Farbe in die Farben ändern, die Sie durch die ausgewählten Farben ersetzen möchten. Sie können auch das Werkzeug Farbe auswählen daneben verwenden, um die bestimmte Farbe im Bild auszuwählen.
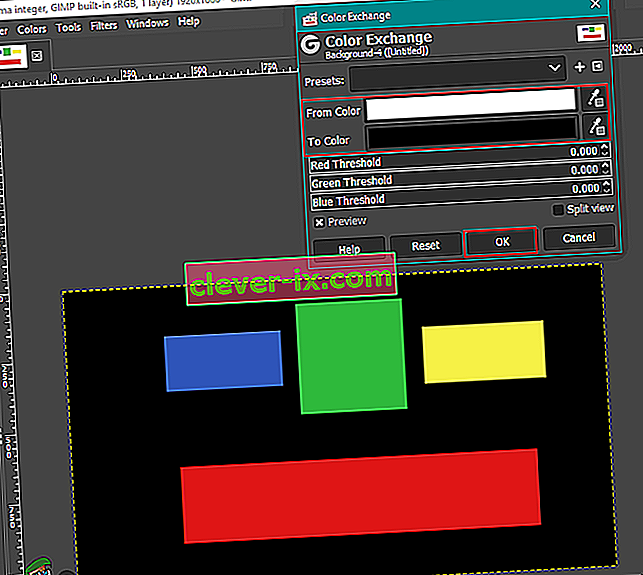
- Wenn Sie mit dem Ersetzen der Farben fertig sind, klicken Sie auf die Schaltfläche OK , um die Änderungen zu übernehmen.
Es gibt viele weitere Möglichkeiten, wie Sie die Farben der Fotos in GIMP ändern können. Es hängt alles davon ab, welche Art von Änderungen und Tools Sie verwenden möchten. Einige benötigen möglicherweise nur die Option Farbton / Sättigung für die schnellen Änderungen, andere verwenden möglicherweise das Pinselwerkzeug, um den bestimmten Bereich eines Fotos einzufärben. Jede Option in GIMP für Farben hat je nach Bild unterschiedliche Vorteile. Benutzer können mit einer anderen Option herumspielen, um zu überprüfen, was sie für sich selbst benötigen. Die meisten Optionen zum Ändern und Ersetzen von Farben finden Sie im Menü Farben in der Menüleiste.