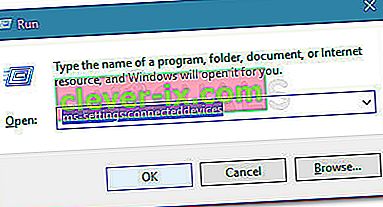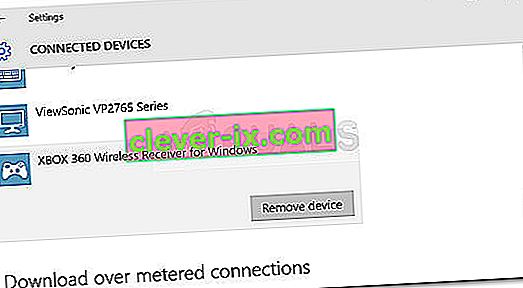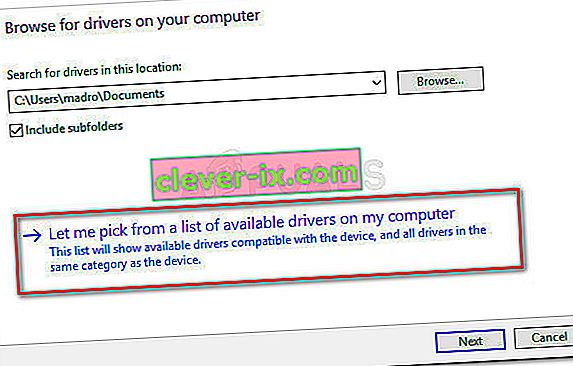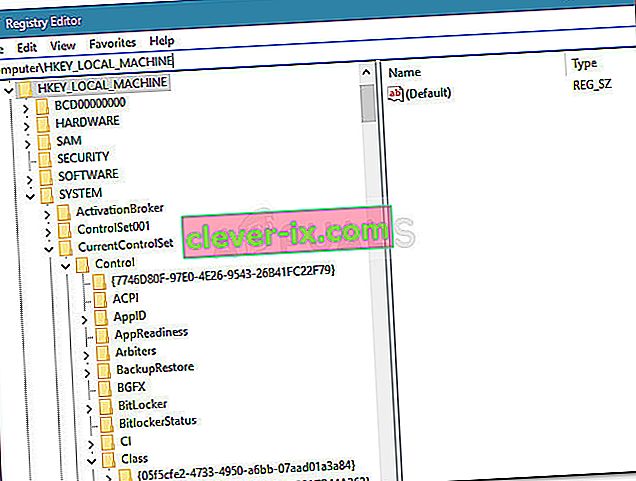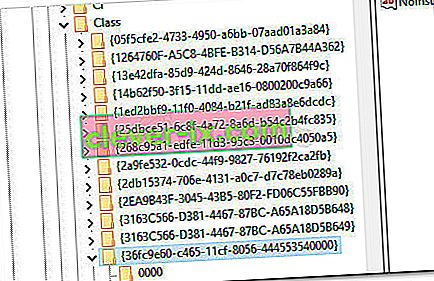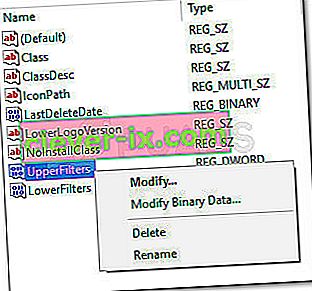Fix: Es sind nicht genügend Systemressourcen vorhanden, um den Api Xbox Controller fertigzustellen
Einige Benutzer haben uns mit Fragen erreicht, nachdem ihre Xbox-Controller (Xbox 360 oder Xbox One) unter Windows 10, Windows 8.1 und Windows 7 plötzlich nicht mehr funktionieren. Die meisten betroffenen Benutzer berichten, dass das Gerät im Geräte-Manager mit einem gelben Ausrufezeichen gekennzeichnet ist .
Wenn Sie auf das Gerät doppelklicken und den Gerätestatus (auf der Registerkarte Allgemein) anzeigen, wird die folgende Fehlermeldung angezeigt:
„Dieses Gerät kann nicht gestartet werden (Code 10). Es sind nicht genügend Systemressourcen vorhanden, um die API zu vervollständigen. “
Hinweis: Dies wird normalerweise Benutzern gemeldet, die einen drahtlosen Xbox 360-Controller über einen USB-Dongle anschließen.
Gründe, warum nicht genügend Systemressourcen vorhanden sind, um den API-Fehler zu beheben
Nachdem wir das Problem untersucht und verschiedene Benutzerberichte betrachtet haben, haben wir eine Liste von Situationen zusammengestellt, in denen dieser Fehler auftreten kann:
- Der Gerätetreiber ist fehlerhaft - Dies tritt normalerweise nach einem Windows Update auf oder wenn das System kürzlich aus dem Ruhezustand aufgewacht ist.
- UpperFilters und LowerFilters sind beschädigt - Dies sind zwei Registrierungswerte, die beschädigt werden und den Code 10 verursachen können. Weitere Informationen zum Umgang mit ihnen finden Sie in Methode 3 .
- Dateien vom Controller-Treiber wurden beschädigt - Ein Windows-Update oder eine Störung durch Dritte kann den Xbox-Controller-Fehler auslösen.
- Front-USB kann die Anforderung nicht unterstützen - Dies geschieht normalerweise bei Controllern, die an einen Front-USB angeschlossen sind (über einen USB-Dongle). Normalerweise haben die vorderen USB-Anschlüsse nicht die gleiche Stromversorgung und funktionieren bei einigen Geräten möglicherweise nicht richtig.
So beheben Sie das Problem: Es sind nicht genügend Systemressourcen vorhanden, um den API-Fehler zu beheben
Wenn Sie Probleme haben, dieselbe Fehlermeldung zu beheben, finden Sie in diesem Artikel eine Liste der wirksamen Schritte zur Fehlerbehebung. Unten finden Sie eine Liste von Methoden, mit denen andere Benutzer in einer ähnlichen Situation das Problem behoben haben.
Um die besten Ergebnisse zu erzielen, befolgen Sie die Methoden in der angegebenen Reihenfolge. Beginnen Sie mit dem ersten möglichen Fix und arbeiten Sie sich nach unten, bis Sie einen Fix finden, der Ihre Windows-Version dazu zwingt, Ihren Xbox-Controller zu erkennen. Lass uns anfangen!
Methode 1: Trennen Sie das Gerät vom Computer und entfernen Sie es über den Bildschirm Geräte
Einige Benutzer, die mit der gleichen Art von Problem zu kämpfen haben, haben es geschafft, Windows zu zwingen, den Controller erneut zu erkennen, indem sie das Gerät getrennt und den Bildschirm Geräte verwendet haben, um Windows zu zwingen, den Treiber, der das Problem verursacht, neu zu starten.
Wenn der Fehler einfach durch einen schlecht installierten Treiber oder einen vorübergehenden Fehler verursacht wird, wird das Problem durch einen Neustart der Verbindung des Geräts behoben. Folgendes müssen Sie tun:
- Trennen Sie zuerst Ihren Xbox-Controller, indem Sie das USB-Kabel physisch abziehen. Wenn Sie einen drahtlosen Dongle verwenden, ziehen Sie den USB-Stick ab.
- Drücken Sie bei getrenntem Gerät die Windows-Taste + R , um eine Run-Box zu öffnen. Als nächstes geben oder fügen Sie „ ms-Einstellungen: connecteddevices “ und drücken Sie Enter , die öffnen Devices Registerkarte der Einstellungen App.
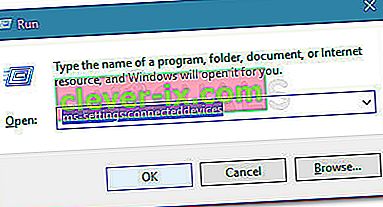
- Im Geräte Registerkarte Scrollen nach unten Andere Geräte , klicken Sie auf die Xbox - Controller , und klicken Sie auf Gerät entfernen .
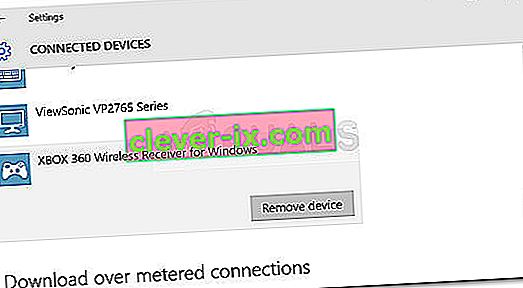
- Schließen Sie nach dem Entfernen des Geräts die Registerkarte Geräte und starten Sie den Computer neu. Schließen Sie nach Abschluss des nächsten Startvorgangs Ihren Xbox-Controller erneut an und warten Sie geduldig, bis die Einrichtung abgeschlossen ist.
- Überprüfen Sie, ob der Controller jetzt ordnungsgemäß funktioniert.
Wenn auf Ihrem Xbox-Controller weiterhin nicht genügend Systemressourcen vorhanden sind, um den API- Fehler zu beheben, fahren Sie mit der folgenden Methode fort.
Methode 2: Ersetzen Sie den Controller-Treiber durch die lokal zwischengespeicherte Version
Wenn das Wiederherstellen der Verbindung nicht funktioniert hat, prüfen Sie, ob Sie mehr Glück haben, indem Sie den aktuell installierten Xbox Controller-Treiber durch eine lokal gespeicherte Kopie ersetzen.
Hinweis: Beachten Sie, dass diese Methode nur für diejenigen unter Ihnen gilt, bei denen das Problem mit einem Xbox 360-Controller auftritt.
Einige Benutzer, die sich in einer ähnlichen Position befinden, haben es geschafft, die normale Funktionalität ihrer Xbox 360-Controller wiederherzustellen, indem sie mithilfe des Geräte-Managers das nicht identifizierte Gerät mit dem lokal gespeicherten Treiber für Xbox 360 Wireless Receiver für Windows Version aktualisiert haben. Hier ist eine Kurzanleitung, wie das geht:
- Drücken Sie die Windows-Taste + R , um eine Run- Box zu öffnen . Geben Sie als Nächstes " devmgmt.msc " ein und drücken Sie die Eingabetaste , um den Geräte-Manager zu öffnen . Wenn Sie von der Benutzerkontensteuerung (User Account Control) dazu aufgefordert werden , akzeptieren Sie dies, indem Sie auf Ja klicken .

- Innerhalb Geräte - Manager , der rechten Maustaste auf die Xbox - Controller - Treiber (es sollte als aufgeführt werden Unidentified Gerät ) , und wählen Sie Eigenschaften .
- Wechseln Sie im Eigenschaftenbildschirm des Geräts zur Registerkarte Treiber und klicken Sie auf die Schaltfläche Treiber aktualisieren.
- Klicken Sie im nächsten Bildschirm auf Computer auf Treibersoftware durchsuchen und dann auf Aus einer Liste verfügbarer Treiber auf meinem Computer auswählen .
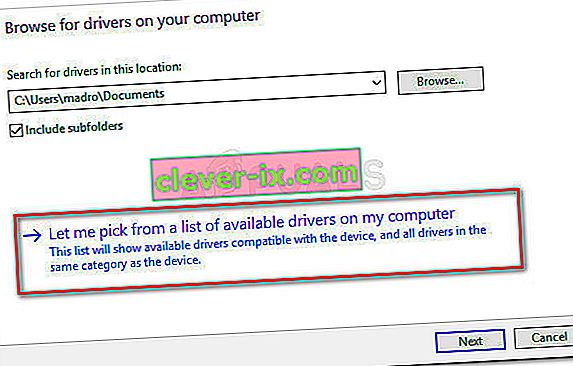
- Wählen Sie als Nächstes Windows Common Controller für Windows Class und dann Xbox 360 Wireless Receiver für Windows Version: 2.1.0.1349
- Auf der Treiber aktualisieren Warnung , klicken Sie auf Ja die veraltete Treiberversion zu installieren.
- Starten Sie nach der Installation der älteren Treiberversion Ihren Computer neu und prüfen Sie, ob das Problem beim nächsten Start behoben wurde.
Wenn das Problem weiterhin besteht und Sie Ihren Xbox 360-Controller nicht verwenden können, fahren Sie mit der folgenden Methode fort.
Methode 3: Verwenden Sie einen primären 2.0-USB-Anschluss
Wenn Sie Ihren Xbox-Controller über einen vorderen USB-Anschluss anschließen, versuchen Sie, ihn an einen der USB-Anschlüsse auf der Rückseite anzuschließen. Die vorderen USB-Anschlüsse werden als AUX behandelt. Falls Ihr System Probleme hat, mit dem Strombedarf Schritt zu halten, haben die vorderen USB-Anschlüsse keine Priorität. Dies kann zu Situationen führen, in denen bestimmte Geräte nicht ordnungsgemäß funktionieren, da der Frontport die Anforderung nicht unterstützen kann.
Dieses spezielle Szenario tritt besonders häufig bei Benutzern auf, die ihren Xbox-Controller mit einem USB-Dongle verbinden. Wenn dieses Szenario auf Sie zutrifft, verschieben Sie einfach die USB-Verbindung an einen hinteren USB-Anschluss. Wenn Sie über USB 2.0- und USB 3.0-Anschlüsse verfügen, stellen Sie sicher, dass Sie die Verbindung zum USB 2.0-Anschluss wechseln. Starten Sie abschließend Ihren Computer neu und prüfen Sie, ob das Problem behoben ist.
Wenn Sie immer noch auf dasselbe Problem stoßen, fahren Sie mit der folgenden Methode fort.
Methode 4: Löschen der Registrierungswerte UpperFilters und LowerFilters
Gemäß verschiedenen Benutzerberichten sind UpperFilters und LowerFilters zwei Registrierungswerte, die möglicherweise eine Vielzahl von Geräten zum Absturz bringen, die über USB-Anschlüsse verbunden sind.
Einige Benutzer in einer ähnlichen Situation haben berichtet, dass das Problem behoben wurde, nachdem sie den Registrierungseditor zum Löschen dieser beiden Registrierungswerte verwendet hatten, wodurch Windows gezwungen wurde, neue zu erstellen.
Befolgen Sie die nachstehenden Anweisungen, um die Registrierungswerte UpperFilters und LowerFilters über den Registrierungseditor zu entfernen und die unzureichenden Systemressourcen zu beheben , um den API- Fehler zu beheben :
Hinweis: Diese Schritte sollten unabhängig von der verwendeten Windows-Version anwendbar sein.
- Drücken Sie die Windows-Taste + R , um eine neue Run-Box zu öffnen. Geben Sie als Nächstes " regedit " ein und drücken Sie die Eingabetaste , um den Registrierungseditor zu öffnen . Wenn Sie von der Benutzerkontensteuerung (User Account Control) dazu aufgefordert werden , wählen Sie Ja .

- Verwenden Sie im Registrierungseditor den linken Bereich, um zum folgenden Speicherort zu navigieren:
HKEY_LOCAL_MACHINE \ SYSTEM \ CurrentControlSet \ Control \ Class
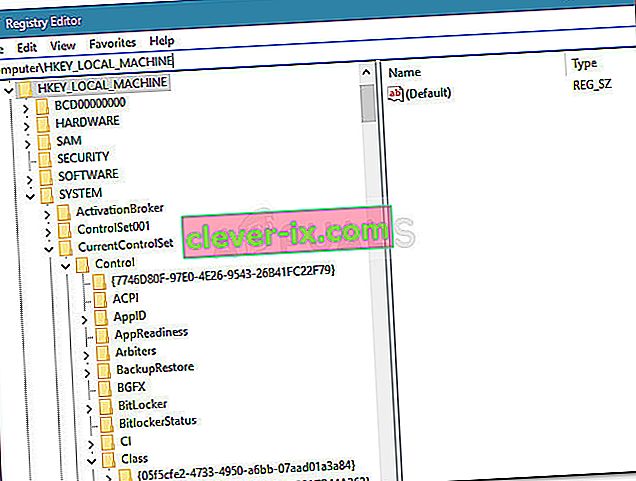
- In diesem Unterschlüssel der Klasse ist jeder 32-stellige Unterschlüssel vollständig eindeutig und entspricht einer bestimmten Hardware im Geräte-Manager. Zur Behebung eines Problems mit dem Xbox-Controller benötigen wir die USB-Klassen-GUIDs 36FC9E60-C465-11CF-8056-444553540000.
- Doppelklicken Sie auf den 36FC9E60-C465-11CF-8056-444553540000 (USB-Host-Controller und Hubs) im Unterschlüssel Class .
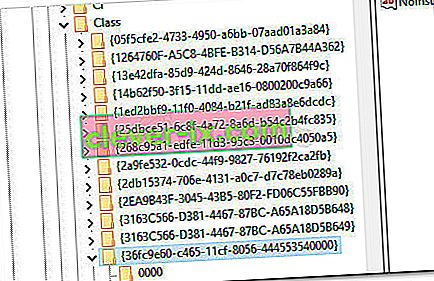
- Wechseln Sie mit der richtigen Klasse aus dem linken Bereich in den rechten Bereich, klicken Sie mit der rechten Maustaste auf UpperFilters und wählen Sie Löschen . Wiederholen Sie dann den gleichen Vorgang mit der Taste LowerFilters .
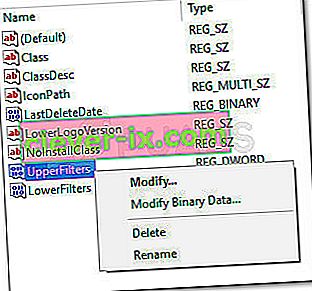
- Wenn beide Schlüssel gelöscht sind, schließen Sie den Registrierungseditor und starten Sie Ihren Computer neu. Überprüfen Sie beim nächsten Start, ob das Problem behoben wurde und Sie Ihren Xbox-Controller verwenden können.