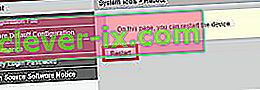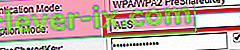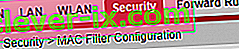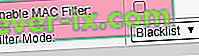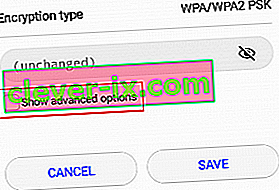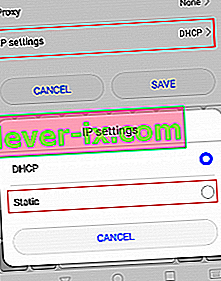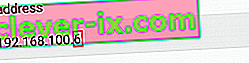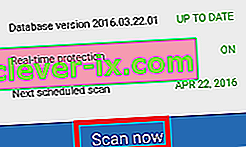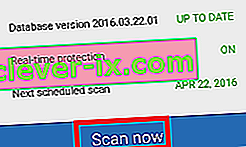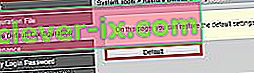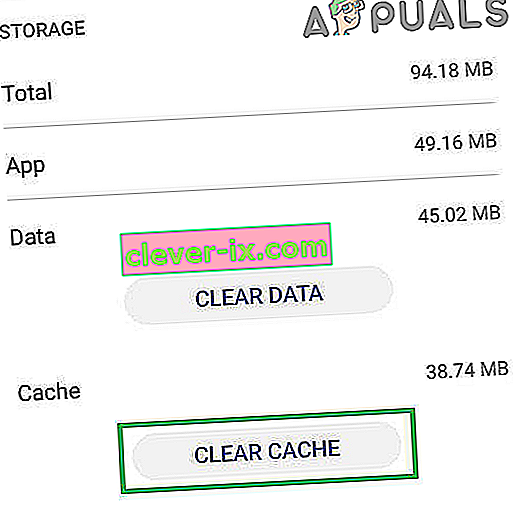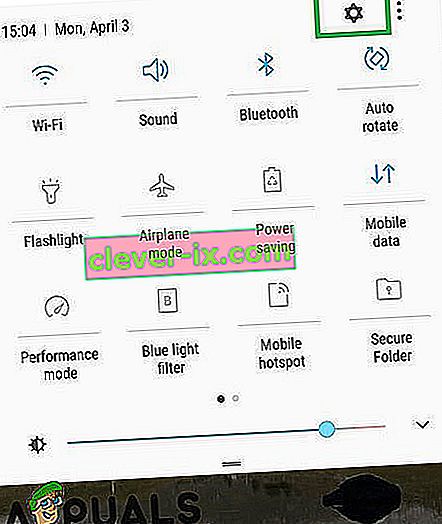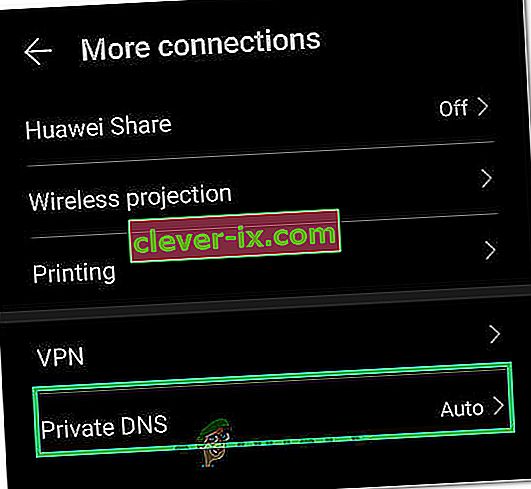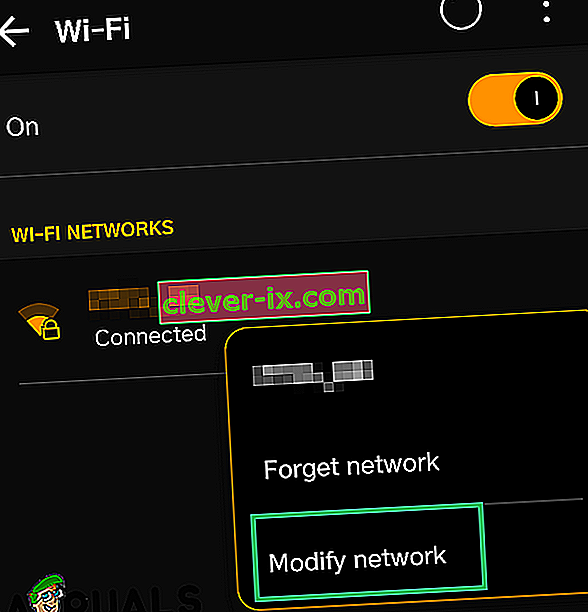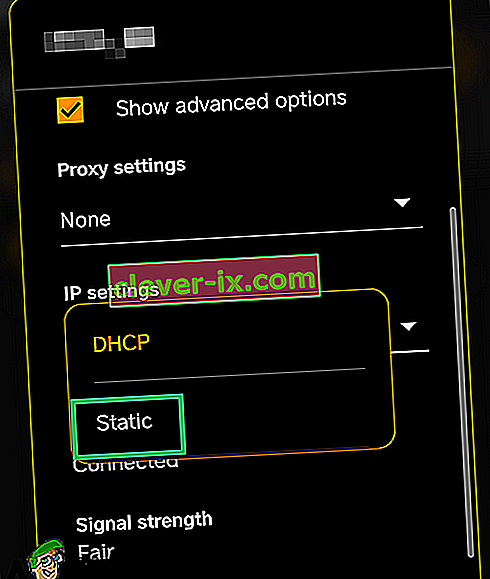Wie Sie wissen, kann das Verlassen auf Ihren mobilen Datentarif für Internetverbindungen eine unvergessliche Telefonrechnung ausgleichen. Wenn Sie keinen unbegrenzten Datentarif haben, ist die Verwendung von Wi-Fi-Netzwerken, wann immer Sie können, viel günstiger und in der Regel viel schneller. Aber was passiert, wenn Ihr Smartphone sich weigert, eine Verbindung herzustellen oder mit Wi-FI-Netzwerken verbunden zu bleiben?
Viele Android-Benutzer haben berichtet, dass ihre Geräte beim Versuch, eine Verbindung zu einem WI-FI-Netzwerk oder einem Hotspot herzustellen, die IP-Adresse nicht erhalten. Darüber hinaus ist das Problem nicht auf einen bestimmten Hersteller beschränkt, und es scheint, dass alle Versionen von Android für diesen Fehler anfällig sind.
Normalerweise sieht es so aus: Sie schalten Ihr WI-FI ein, versuchen, eine Verbindung zu einem Wi-Fi / Hotspot herzustellen, und nachdem Sie das Kennwort eingegeben haben, wird eine Meldung wie " Verbinden ... " oder " IP-Adresse abrufen " oder " Abrufen " angezeigt IP-Adresse von * Ihrem Netzwerk * . Das Problem ist, dass es eine Weile in einer Schleife weitergeht, bis die Meldung " IP-Adresse konnte nicht abgerufen werden" angezeigt wird . Das Endergebnis ist, dass Sie keine Verbindung zum Internet herstellen können.
Einige Benutzer haben dieses Problem mit nur einem WI-FI-Netzwerk, während andere keine Verbindung zu Netzwerken oder Hotspots herstellen können. Das Schlimme ist, dass das Problem von vielen verschiedenen Orten ausgehen kann. Hier sind einige mögliche Schuldige:
- eine drahtlose Störung
- ein Router-Fehler
- fehlerhafte drahtlose Sicherheitseinstellungen
- Blacklist-Einstellungen in der MAC-Adresse
- ein Software-Konflikt
Wenn Sie das Pech haben, dieses Problem zu haben, machen Sie sich keine Sorgen. Wir haben einen Leitfaden mit den effektivsten Lösungen für den Fehler " IP-Adresse konnte nicht erhalten werden " erstellt. Gehen Sie alle nacheinander durch, bis Sie eine Lösung gefunden haben, die für Sie funktioniert.
Methode 1: Entfernen und erneutes Hinzufügen des Netzwerks
Manchmal ist das Beheben dieses Problems so einfach wie das Entfernen des Netzwerks von Ihrem Gerät, bevor Sie es erneut hinzufügen. Dadurch wird der Router gezwungen, einige Einstellungen automatisch neu zu konfigurieren und Ihnen eine neue IP-Adresse zuzuweisen. Hier ist wie:
- Gehen Sie zu Einstellungen> Wi-Fi .
- Drücken Sie lange auf das Netzwerk, das keine Verbindung herstellen möchte, und tippen Sie auf Netzwerk vergessen .

- Tippen Sie erneut auf das Netzwerk, geben Sie das Passwort ein und stellen Sie die Verbindung wieder her.
Methode 2: Einstellen des Telefons in den Flugzeugmodus
Dieses Update funktioniert die meiste Zeit, ist jedoch nur vorübergehend. Die Wissenschaft dahinter ähnelt der ersten Methode. Durch Aktivieren des Flugmodus zwingen Sie den Router, die Netzwerkeinstellungen neu zu konfigurieren.
- Schalten Sie den Flugzeugmodus / Flugmodus ein.

- Warten Sie 10 - 15 Sekunden.
- Deaktivieren Sie den Flugzeugmodus / Flugmodus und prüfen Sie, ob das Telefon eine Verbindung zum Wi-FI-Netzwerk herstellen kann.
Methode 3: Starten Sie Ihr Android-Gerät und Ihren Router neu
Dies gilt natürlich nur für Ihre Heimnetzwerke. Wenn Sie eine Verbindung zu einer lokalen Café-Bar mit WLAN herstellen können, können Sie nicht erwarten, dass diese das Netzwerk nur für Sie neu startet. Wenn Sie zu Hause sind und das Problem durch einen Softwarekonflikt in Ihrem Telefon oder einen fehlerhaften Fehler verursacht wird, kann ein Neustart beider Probleme das Problem endgültig lösen.
Die meisten Router verfügen über eine webbasierte Konfiguration, auf die Sie über Ihren Webbrowser zugreifen können, solange Sie sich im selben lokalen Netzwerk wie der Router befinden. Die Standard- IP-Adresse des Routers ( Standard-Gateway ) wird verwendet, um eine Verbindung zur Webkonfiguration Ihres Routers herzustellen. Führen Sie die folgenden Schritte aus, um sowohl Ihr Android-Gerät als auch Ihren lokalen Router neu zu starten:
- Öffnen Sie eine Eingabeaufforderung, indem Sie " cmd " in die Suchleiste eingeben .
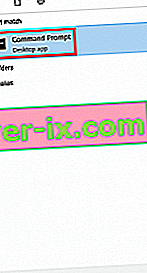
- Geben Sie " ipconfig " in die neu geöffnete Eingabeaufforderung ein.

- Scrollen Sie bis zum WLAN-Adapter Wi-FI und kopieren Sie die Standard-Gateway-IP .

- Fügen Sie das Standard-Gateway in Ihren Webbrowser ein und drücken Sie die Eingabetaste .

- Die meisten Router werden Sie auffordern, sich mit Ihrem Benutzernamen und Passwort anzumelden. Wenn Sie diese nicht kennen und sie noch nie geändert haben, verwendet der Router höchstwahrscheinlich Standardanmeldeinformationen. Meistens kommen Sie durch, indem Sie " admin " in beide Felder einfügen .
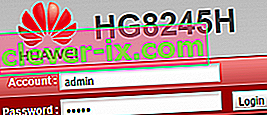 Hinweis: Wenn "admin" für Sie nicht funktioniert, führen Sie eine Websuche mit Ihrem * Routermodell * + Standardkennwort durch . Sie sollten in der Lage sein, die Standardanmeldeinformationen recht einfach zu finden. Wenn die Standardanmeldeinformationen nicht funktionieren, wird Ihr Modem wahrscheinlich mit einer benutzerdefinierten Firmware ausgeführt, die von Ihrem Internetanbieter bereitgestellt wird. In diesem Fall müssen Sie sie erreichen und nach den richtigen Anmeldeinformationen fragen.
Hinweis: Wenn "admin" für Sie nicht funktioniert, führen Sie eine Websuche mit Ihrem * Routermodell * + Standardkennwort durch . Sie sollten in der Lage sein, die Standardanmeldeinformationen recht einfach zu finden. Wenn die Standardanmeldeinformationen nicht funktionieren, wird Ihr Modem wahrscheinlich mit einer benutzerdefinierten Firmware ausgeführt, die von Ihrem Internetanbieter bereitgestellt wird. In diesem Fall müssen Sie sie erreichen und nach den richtigen Anmeldeinformationen fragen. - Wenn Sie sich in der webbasierten Anwendung Ihres Routers befinden, suchen Sie nach einer Schaltfläche zum Neustarten oder Neustarten . Einige Routermodelle haben es unter Systemtools . Klicken Sie darauf und warten Sie, bis Ihr Router neu gestartet wurde.
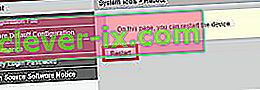
- Wechseln Sie zu Ihrem Android-Gerät und starten Sie es ebenfalls neu.
- Stellen Sie erneut eine Verbindung zum lokalen Wi-Fi-Netzwerk her und prüfen Sie, ob Ihr Gerät eine IP-Adresse erhält.
Methode 4: Einstellen des WPA2 - PSK
Einige Android-Geräte funktionieren mit einigen WPA-Verschlüsselungsmethoden nicht gut. Haben einige Probleme mit der AES- Verschlüsselung, andere treten aus, wenn der Router auf TKIP eingestellt ist . So wechseln Sie zwischen ihnen:
- Gehen Sie zur Weboberfläche Ihres Routers. Wenn Sie sich nicht sicher sind, wie - folgen Sie einfach den Schritten 1 bis 5 in Methode drei.
- Schauen Sie sich nach den Wireless-Sicherheitseinstellungen um. Abhängig von Ihrem Router finden Sie diese manchmal unter Sicherheit oder WLAN.
- Wenn Sie sie gefunden haben, überprüfen Sie, welche Verschlüsselung Ihr Router verwendet. Wenn es auf AES eingestellt ist, ändern Sie es in TKIP . Wenn es sich um TKIP handelt , ändern Sie es in AES.
- Suchen Sie nach der Schaltfläche Speichern und klicken Sie darauf.
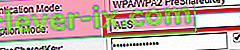
- Wechseln Sie zu Ihrem Telefon, gehen Sie zu Einstellungen> WLAN und drücken Sie lange auf das Netzwerk Ihres Routers.
- Tippen Sie auf Netzwerk vergessen und stellen Sie die Verbindung erneut her, indem Sie das Kennwort eingeben.

Methode 5: Ausschalten des MAC-Filters
Wenn die oben beschriebene Methode Ihnen nicht geholfen hat, verweigert Ihr Router möglicherweise die Zulassung Ihres Android-Geräts basierend auf der MAC-Adresse. Wenn der MAC-Filter eingeschaltet ist und Ihr Android-Gerät nicht in der Whitelist aufgeführt ist, wird der Fehler „ IP-Adresse abrufen“ angezeigt .
Es besteht auch die Möglichkeit, dass Ihr Android-Gerät es geschafft hat, sich auf der schwarzen Liste zu befinden - Android kann von einem Virus betroffen sein, der dies tut. In jedem Fall kann dies behoben werden, indem Sie auf Ihre Router-Einstellungen zugreifen und sicherstellen, dass Ihr Android-Gerät nicht von der MAC-Filterung betroffen ist . Sie können auch versuchen, Ihre MAC-Adresse nachzuschlagen und zu ändern. Um die Schritte zu vereinfachen, werde ich zunächst zeigen, wie die MAC-Filterung deaktiviert wird , damit Sie feststellen können, ob dies die Ursache für Ihr Problem ist. Hier ist wie:
- Melden Sie sich bei der Weboberfläche Ihres Routers an. Konsultieren Sie Methode drei, wenn Sie nicht sicher sind, wie.
- Suchen Sie nach einer Sicherheitsregisterkarte und erweitern Sie sie.
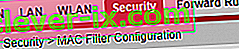
- Stellen Sie sicher, dass MAC-Filter aktivieren deaktiviert ist. Wenn es aktiviert war, deaktivieren Sie das Kontrollkästchen und vergessen Sie nicht, auf Speichern zu klicken .
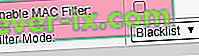
- Wechseln Sie zu Ihrem Telefon, gehen Sie zu Einstellungen> WLAN und drücken Sie lange auf das Netzwerk Ihres Routers.
- Tippen Sie auf Netzwerk vergessen und stellen Sie die Verbindung erneut her, indem Sie das Kennwort eingeben.

- Wenn dies Ihr Problem behoben hat, kehren Sie zur Registerkarte Sicherheit Ihres Routers zurück, aktivieren Sie den MAC-Filter erneut und überprüfen Sie ihn. Wenn der Filtermodus auf Blacklist eingestellt ist und Sie Ihr Android-Gerät sehen können, entfernen Sie es und klicken Sie auf Speichern .
Hinweis: Wenn der MAC-Filter mit einer Whitelist arbeitet und Sie Ihr Gerät dort nicht sehen können, fügen Sie die MAC-Adresse Ihres Android-Geräts hinzu und klicken Sie auf Speichern .
Methode 6: Zuweisen einer statischen IP-Adresse
Wenn die oben genannten Lösungen keine Ergebnisse erbracht haben, versuchen wir, eine statische IP-Adresse zuzuweisen. Wenn Ihr Gerät die IP-Adresse nicht automatisch erhalten kann, können Sie eine manuell zuweisen. Beachten Sie jedoch, dass dieses Update auch nur vorübergehend ist und Sie die Netzwerkeinstellungen neu konfigurieren müssen, wenn Sie das Wi-Fi-Netzwerk wechseln, Ihr WI-FI ausschalten oder Ihr Android-Gerät neu starten.
- Gehen Sie zu Einstellungen> Wi-Fi und drücken Sie lange auf das Netzwerk, das keine Verbindung herstellen möchte.
- Tippen Sie auf Netzwerk ändern.

- Scrollen Sie nach unten und stellen Sie sicher, dass das Kontrollkästchen Erweiterte Optionen anzeigen aktiviert ist.
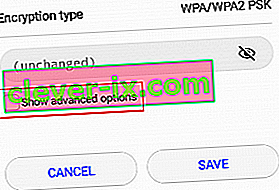
- Ändern Sie die IP-Einstellungen in Statisch .
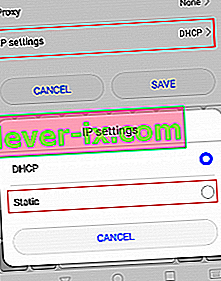
- In der IP - Adresse Feld, ändern Sie das letzte Oktett mit einer beliebigen Zahl von 10 bis 255. Stellen Sie sicher , es ist eine andere als die, die Sie bereits haben.
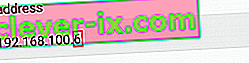
- Klicken Sie auf Speichern und prüfen Sie, ob Ihr Android eine Verbindung zum Wi-FI-Netzwerk herstellen kann.
Hinweis: Es besteht eine geringe Wahrscheinlichkeit, dass die von Ihnen ausgewählte Nummer mit einem anderen Gerät in Konflikt steht, das mit diesem Netzwerk verbunden ist und dieselbe IP-Adresse erhalten hat. Um sicherzustellen, dass dies nicht der Fall ist, weisen Sie 2-3 verschiedene Nummern zu, bevor Sie mit der nächsten Methode fortfahren.
Methode 7: Durchführen eines Malware-Löschvorgangs
Wenn Sie alle oben genannten Methoden befolgt haben, sich jedoch nichts geändert hat, kann dies auf Malware-Interferenzen zurückzuführen sein. Malware, die dazu in der Lage ist, findet leicht ihren Weg auf Ihrem Android-Gerät, aber es besteht auch die Möglichkeit, dass der Virus seinen Weg in Ihren Router gefunden hat. Einige Trojaner können ein Zurücksetzen auf die Werkseinstellungen vermeiden. Scannen Sie Ihr Gerät daher am besten, bevor Sie dies tun. Folgendes müssen Sie tun:
- Laden Sie eine Anti-Malware-App herunter und installieren Sie sie auf Ihrem Android-Gerät. Malwarebytes Anti-Malware ist ein solider Malware-Entferner.
- Öffnen Sie die App und tippen Sie auf Jetzt scannen .
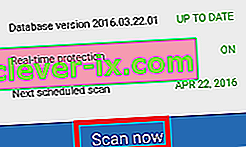
- Warten Sie, bis der Vorgang abgeschlossen ist, und gehen Sie dann zu Apps> Einstellungen> Sichern und zurücksetzen .
- Da durch einen Werksreset alle Ihre persönlichen Daten gelöscht werden, ist es wahrscheinlich am besten, ein Backup zu erstellen, indem Sie auf Meine Daten sichern tippen .
- Tippen Sie auf Werkseinstellungen zurücksetzen und anschließend auf Gerät zurücksetzen .
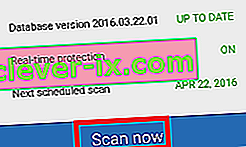
- Tippen Sie auf Alles löschen . Es wird eine Weile dauern und Ihr Gerät wird am Ende neu gestartet.
- Überprüfen Sie, ob das Gerät eine Verbindung zum Wi-Fi-Netzwerk herstellen kann. Wenn Sie immer noch das gleiche Problem haben, fahren Sie mit den folgenden Schritten fort.
- Melden Sie sich bei der Weboberfläche Ihres Routers an, greifen Sie auf die Systemprogramme zu und suchen Sie nach einem Eintrag, der „ Standardkonfiguration wiederherstellen “ ähnelt . Klicken Sie darauf und warten Sie, bis Ihr Router neu gestartet wird.
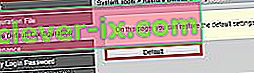
Methode 8: Löschen des Google Play Services-Cache
Möglicherweise hat die Google Play Services-Anwendung auf Ihrem Computer einen beschädigten Cache erhalten, aufgrund dessen dieses Problem beim Versuch, eine Verbindung zum Netzwerk herzustellen, ausgelöst wird. Daher navigieren wir in diesem Schritt durch die Speichereinstellungen des Mobiltelefons und leeren den Cache manuell. Um das zu tun:
- Entsperren Sie Ihr Telefon, ziehen Sie das Benachrichtigungsfeld nach unten und klicken Sie auf das Symbol "Einstellungen" .
- Klicken Sie in den Einstellungen auf "Anwendungen" und tippen Sie dann auf die Option "Apps" .
- Klicken Sie auf die "Drei Punkte" in der rechten Ecke und wählen Sie "Show System Apps" aus dem Menü.

- Klicken Sie auf die Option "Google Play Services" und dann auf die Schaltfläche "Speicher".
- Klicken Sie auf "Cache löschen " und dann auf die Schaltfläche "Daten löschen " , um die zwischengespeicherten Daten von der Anwendung zu löschen.
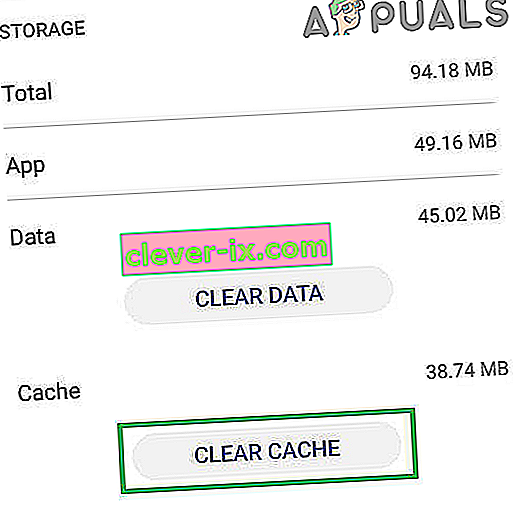
- Versuchen Sie, eine Verbindung zum WLAN-Netzwerk herzustellen, und überprüfen Sie, ob das Problem weiterhin besteht.
Methode 9: Ändern des Gerätenamens
Möglicherweise wurde der Gerätename, den Sie für Ihr Mobiltelefon festgelegt haben, vom Router blockiert oder auf die schwarze Liste gesetzt, wodurch dieses Verbindungsproblem beim Verbindungsversuch ausgelöst wird. Daher ändern wir in diesem Schritt den Namen unseres Mobiltelefons und prüfen dann, ob das Problem dadurch behoben wird. Dafür:
- Entsperren Sie Ihr Telefon, ziehen Sie das Benachrichtigungsfeld nach unten und tippen Sie auf die Option „Einstellungen“ .
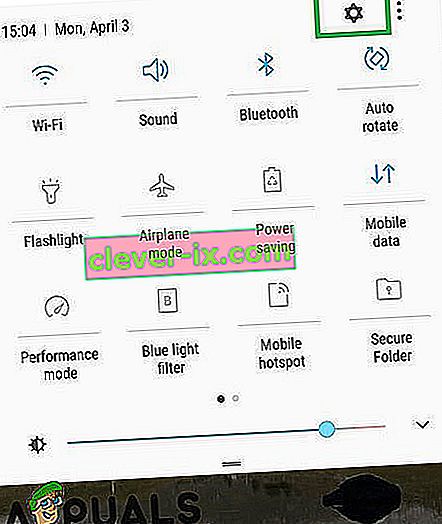
- Scrollen Sie in den Einstellungen nach unten und tippen Sie auf die Option "Info" .
- Klicken Sie in der Option "Über Gerät" auf die Schaltfläche " Gerätename " .
- Geben Sie einen neuen Gerätenamen für Ihr Mobiltelefon ein und kehren Sie zum Startbildschirm zurück.
- Versuchen Sie, eine Verbindung zum Wifi-Netzwerk herzustellen, und prüfen Sie, ob Sie dazu in der Lage sind.
Methode 10: Deaktivieren Sie den privaten DNS-Modus
In einigen Fällen kann der private DNS-Modus Ihres Mobiltelefons der Grund sein, aufgrund dessen dieser Fehler ausgelöst wird. Wenn der Modus auf Ihrem Handy aktiviert wurde, Sie jedoch die Einstellungen nicht richtig konfiguriert haben, wird die Fehlermeldung angezeigt, wenn Sie versuchen, eine Verbindung zu einem WLAN-Netzwerk herzustellen. Daher werden wir in diesem Schritt diese Funktion deaktivieren. Dafür:
- Entsperren Sie Ihr Telefon, ziehen Sie das Benachrichtigungsfeld nach unten und klicken Sie auf das Symbol "Einstellungen" .
- Klicken Sie in den Einstellungen auf die Option "Weitere Verbindungen" und dann auf die Schaltfläche "Privates DNS" .
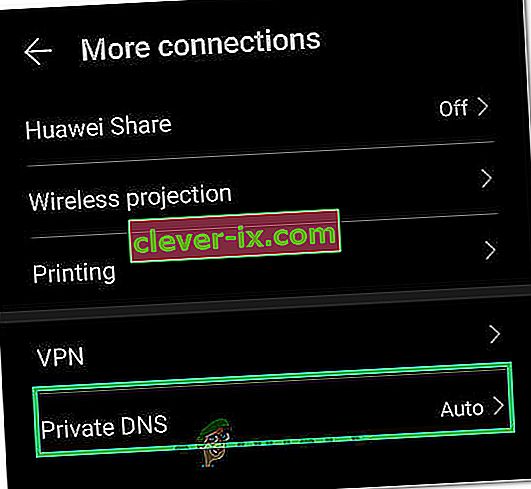
- Stellen Sie die Option auf "Aus" und navigieren Sie zurück zum Startbildschirm.
- Versuchen Sie, eine Verbindung zum Wifi-Netzwerk herzustellen, und überprüfen Sie, ob das Problem weiterhin besteht.
Methode 11: Einstellungen definieren
Es ist möglich, dass Ihr Mobiltelefon manchmal nicht in der Lage ist, die entsprechenden Einstellungen für die WLAN-Verbindung automatisch zu erkennen, aufgrund derer dieses Problem beim Versuch, eine Verbindung zum Netzwerk herzustellen, ausgelöst wird. Daher werden wir diese in diesem Schritt selbst eingeben, um dieses Problem zu beheben. Um das zu tun:
- Ziehen Sie das Benachrichtigungsfeld nach unten und klicken Sie auf das Zahnrad „Einstellungen“ .
- Klicken Sie in den Einstellungen auf die Option „Wifi“ und drücken Sie dann lange auf das Wifi-Netzwerk, zu dem Sie eine Verbindung herstellen möchten.
- Wählen Sie die Option "Netzwerk ändern" und aktivieren Sie die Schaltfläche "Erweiterte Einstellungen anzeigen" .
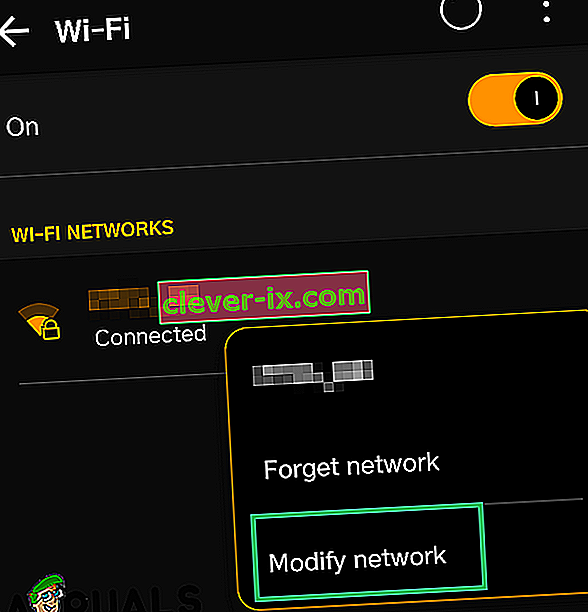
- Stellen Sie sicher, dass die IP-Einstellungen auf Statisch eingestellt sind, um die weitere Steuerung freizuschalten.
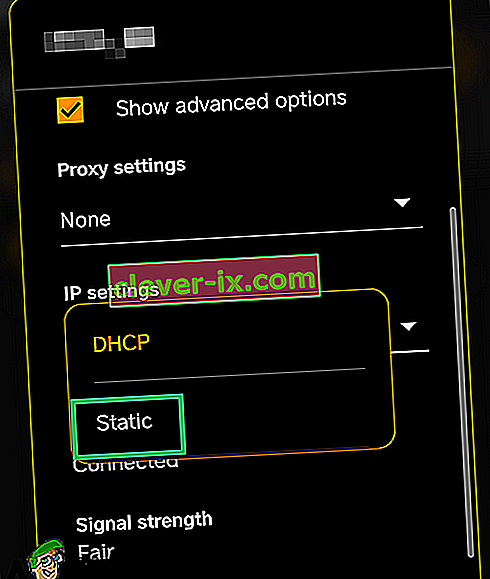
- Stellen Sie in den erweiterten Einstellungen sicher, dass Sie die IP-Adresse selbst eingeben und "8.8.8.8" als primären DNS-Server und "8.8.4.4" als sekundären DNS-Server eingeben .
- Speichern Sie Ihre Änderungen und stellen Sie eine Verbindung zum Netzwerk her.
- Überprüfen Sie , ob das Problem für Ihr Mobiltelefon dadurch behoben wird.


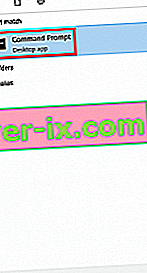



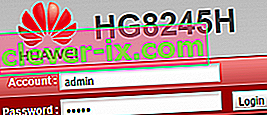 Hinweis: Wenn "admin" für Sie nicht funktioniert, führen Sie eine Websuche mit Ihrem * Routermodell * + Standardkennwort durch . Sie sollten in der Lage sein, die Standardanmeldeinformationen recht einfach zu finden. Wenn die Standardanmeldeinformationen nicht funktionieren, wird Ihr Modem wahrscheinlich mit einer benutzerdefinierten Firmware ausgeführt, die von Ihrem Internetanbieter bereitgestellt wird. In diesem Fall müssen Sie sie erreichen und nach den richtigen Anmeldeinformationen fragen.
Hinweis: Wenn "admin" für Sie nicht funktioniert, führen Sie eine Websuche mit Ihrem * Routermodell * + Standardkennwort durch . Sie sollten in der Lage sein, die Standardanmeldeinformationen recht einfach zu finden. Wenn die Standardanmeldeinformationen nicht funktionieren, wird Ihr Modem wahrscheinlich mit einer benutzerdefinierten Firmware ausgeführt, die von Ihrem Internetanbieter bereitgestellt wird. In diesem Fall müssen Sie sie erreichen und nach den richtigen Anmeldeinformationen fragen.