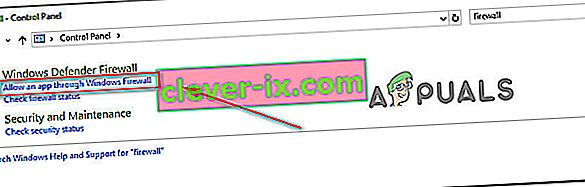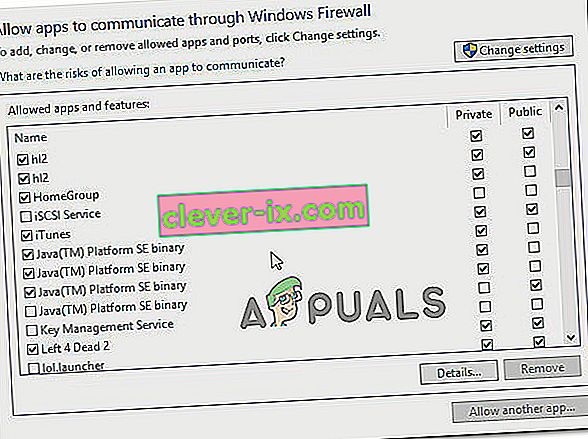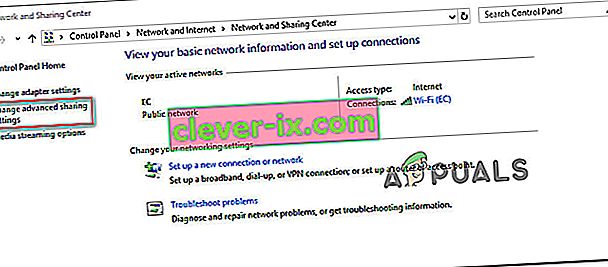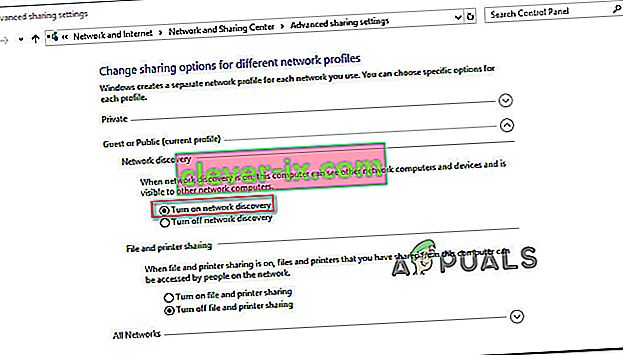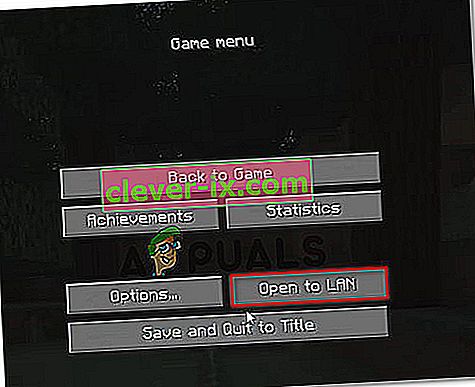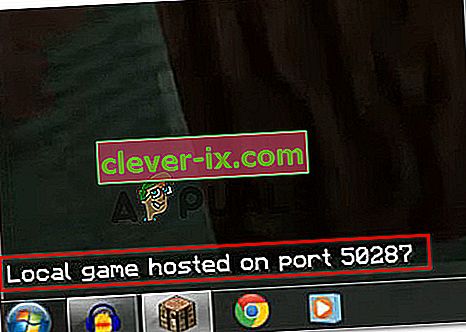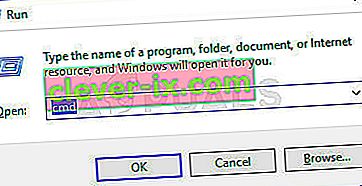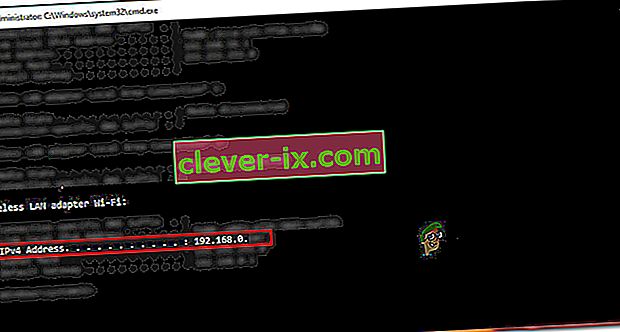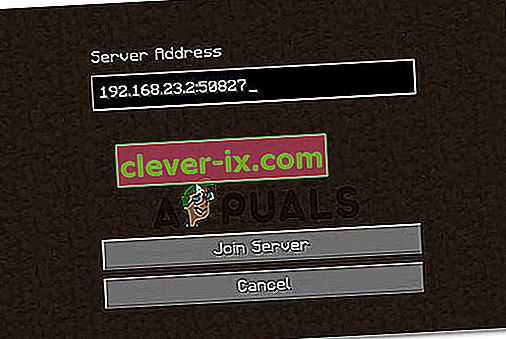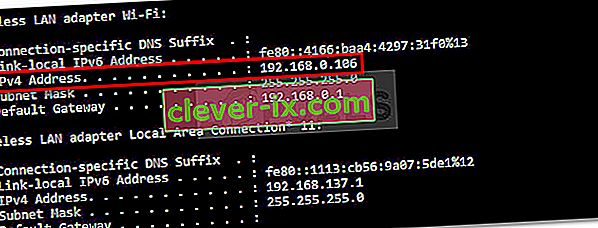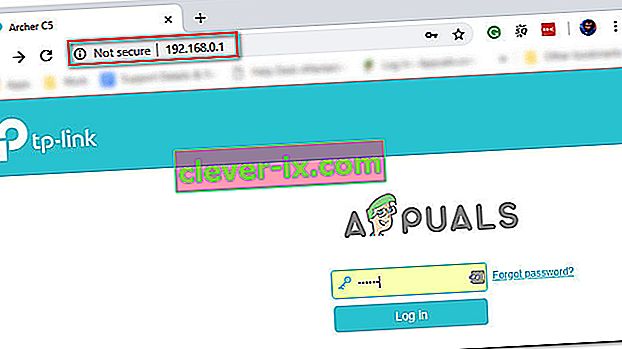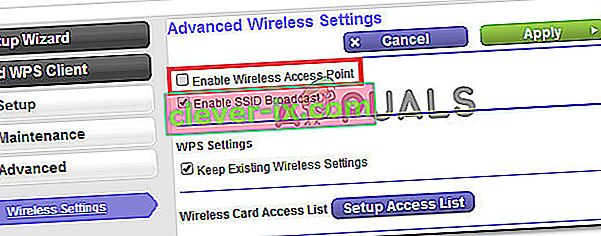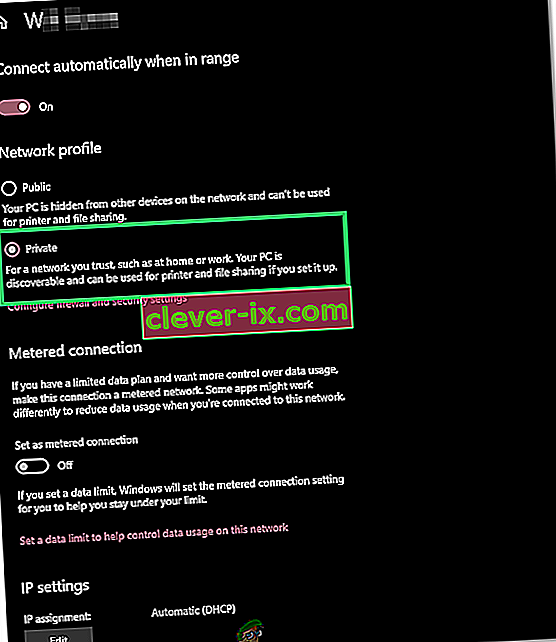Mehrere Minecraft-Spieler beschweren sich, dass die LAN-Funktion für sie nicht funktioniert, sodass sie nicht mit ihren Freunden vor Ort spielen können. Dies tritt meistens auf, wenn die Benutzer eine Einzelspieler-Welt starten und dann versuchen, die Sitzung für LAN zu öffnen ( Einstellungen> Für LAN öffnen> Spiel kreativer) . Das Spiel zeigt dann den Port an, an dem die Sitzung gehostet wird ( lokales Spiel, das an Port XXXX gehostet wird ), aber die Sitzung bleibt für die anderen LAN-Spieler unsichtbar.

Was verursacht den Fehler "LAN funktioniert nicht in Minecraft"?
Wir haben dieses spezielle Problem untersucht, indem wir uns verschiedene Benutzerberichte und die Reparaturstrategien angesehen haben, mit denen sie dieses spezielle Problem umgangen haben. Basierend auf dem, was wir gesammelt haben, gibt es verschiedene Szenarien, die diese spezielle Fehlermeldung auslösen:
- Die Firewall blockiert Java - Die Benutzerkontensteuerung ist nicht klar, wenn Sie nach den erforderlichen Berechtigungen für Minecraft fragen. Einige Benutzer klicken daher möglicherweise an der Berechtigungsaufforderung auf Abbrechen (wodurch Ihre Firewall angewiesen wird, die eingehenden und ausgehenden Verbindungen von Minecraft zu blockieren. In diesem Fall wird die Die Lösung besteht darin, Ihre Firewall so zu konfigurieren, dass die Verbindung von und zu Minecraft möglich ist.
- Computer befinden sich in einem anderen Netzwerk - Ein weiterer Grund, warum dieses Problem auftritt, besteht darin, dass die beteiligten Parteien mit einem anderen Netzwerk verbunden sind. Da es sich um eine LAN-Verbindung handelt, wird die andere Person nicht angezeigt, wenn Sie sich nicht im selben Netzwerk befinden.
- AP-Isolation blockiert die Verbindung - Ein weiterer möglicher Grund, warum die LAN-Funktion in Minecraft nicht funktioniert, ist eine Funktion namens Access Point-Isolation. Diese Sicherheitsmaßnahme könnte der Schuldige sein, der verhindert, dass die beteiligten Geräte miteinander kommunizieren. Wenn dieses Szenario zutrifft, besteht die einzige Lösung darin, die AP-Isolierung zu deaktivieren.
- Netzwerkerkennung ist deaktiviert - Ein weiteres übliches Problem, das dieses spezielle Problem verursachen kann, besteht darin, dass das Netzwerk auf öffentlich eingestellt ist, die Netzwerkerkennung jedoch deaktiviert ist. Dies verhindert letztendlich, dass Minecraft Sendungen hört. In diesem Fall besteht die einfachste Lösung darin, die Netzwerkerkennung zu aktivieren.
Wenn Sie derzeit Probleme haben, dieses spezielle Problem mit Minecraft zu beheben, finden Sie in diesem Artikel verschiedene Schritte zur Fehlerbehebung, mit denen andere Benutzer in einer ähnlichen Situation das Problem behoben haben.
Wenn Sie möchten, dass dieser Vorgang so einfach wie möglich ist, empfehlen wir Ihnen, die folgenden Methoden in der Reihenfolge zu befolgen, in der sie angekündigt werden. Sie werden schließlich auf einige Schritte stoßen, die Ihnen bei der Behebung der Fehlermeldung helfen.
Methode 1: Sicherstellen, dass alle beteiligten Parteien mit demselben Netzwerk verbunden sind
Wenn Sie nicht in der Lage sind, eine LAN-Sitzung zu hosten oder daran teilzunehmen, sollten Sie zunächst prüfen, ob alle beteiligten Computer mit demselben Netzwerk verbunden sind. Wenn einer der Beteiligten ein Laptop ist, stellen Sie sicher, dass er nicht mit einem nahe gelegenen WLAN verbunden ist (anders als beabsichtigt).
Und selbst wenn alle Computer mit demselben Netzwerk verbunden sind, ist es vorzuziehen, dass Sie dieselbe Verbindungsform verwenden. Wenn Sie die Sitzung beispielsweise auf einem Computer mit einer Ethernet-Verbindung hosten, ist es ratsam, den Laptop mit einem Kabel zu verbinden, anstatt das Wi-Fi-Netzwerk zu verwenden.
Wenn Sie sichergestellt haben, dass alle beteiligten Computer mit demselben Netzwerk verbunden sind und immer noch dasselbe Problem auftritt, fahren Sie mit der folgenden Methode fort.
Methode 2: Konfigurieren Sie Ihre Firewall so, dass Minecraft ausgeführt werden kann
Windows fragt nach den erforderlichen Berechtigungen, um die Online-Komponenten auszuführen. Dieser Vorgang führt jedoch zu Verwirrung bei den Benutzern, da die Benutzerkontensteuerung um Erlaubnis für Java bittet (da das Spiel vom Java-Programm ausgeführt wird).

Wenn Sie bei der ersten Berechtigungsaufforderung auf Abbrechen geklickt haben, ist Ihre Firewall bereits so konfiguriert, dass die Netzwerkfunktionen von Minecraft blockiert werden. Wie Sie sich vorstellen können, wird dadurch jeder Versuch, eine LAN-Sitzung einzurichten, abgebrochen.
Glücklicherweise sind die Schritte zur Lösung des Problems in diesem speziellen Szenario sehr einfach. Sie müssen nur sicherstellen, dass Sie über Administratorzugriff verfügen. Wenn Sie fertig sind, befolgen Sie die nachstehenden Anweisungen:
- Drücken Sie die Windows-Taste + R , um ein Dialogfeld Ausführen zu öffnen . Geben Sie dann "control or control.exe " ein und drücken Sie die Eingabetaste , um die Systemsteuerung zu öffnen .

- Verwenden Sie in der Systemsteuerung die Suchfunktion, um die Windows Defender-Firewall (Windows-Firewall) zu finden . Sobald Sie es sehen, klicken Sie auf App über Windows-Firewall zulassen .
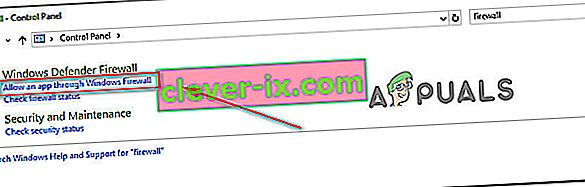
- Im Inneren des erlaubt Apps Fenster klicken Sie auf Einstellungen ändern und starten Sie die Liste nach unten scrollen. Sie müssen sicherstellen, dass die Kontrollkästchen für einen (oder mehrere) Einträge aktiviert sind:
javaw.exe Java (TM) Platform SE binäres Minecraft
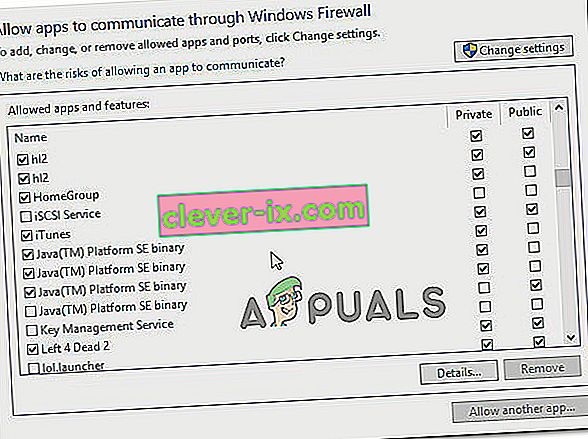
Hinweis: Wenn Minecraft nicht in dieser Liste enthalten ist, klicken Sie auf Andere App zulassen und navigieren Sie im nächsten Fenster zum Speicherort des Hauptstarters ( Magic Launcher oder etwas anderes, je nachdem, welche Version Sie verwenden) und fügen Sie diesen zum hinzu Zulässige Apps .
- Speichern Sie die Änderungen und starten Sie Minecraft erneut. Überprüfen Sie, ob die LAN-Verbindung jetzt funktioniert.
Wenn Sie immer noch auf dasselbe Problem stoßen, versuchen Sie, Ihr Antivirus vorübergehend zu deaktivieren, oder bearbeiten Sie Ihre eingehenden Regeln für Minecraft, um es vollständig zuzulassen.
Methode 3: Aktivieren der Netzwerkerkennung
Mehrere betroffene Benutzer haben gemeldet, dass sie das Problem beheben konnten, nachdem sie festgestellt hatten, dass die von ihnen verwendete Netzwerkfunktion deaktiviert war, obwohl das von ihnen verwendete Netzwerk auf "Öffentlich" eingestellt war. Dies führt letztendlich zu einer Beeinträchtigung der LAN-Funktionalität von Minecraft, da das Spiel nicht in der Lage ist, Sendungen anzuhören.
Glücklicherweise können Sie dieses Problem sehr einfach beheben, indem Sie die Netzwerkerkennung aktivieren . So geht's:
- Drücken Sie die Windows-Taste + R , um ein Dialogfeld Ausführen zu öffnen. Geben Sie dann "control" oder " control.exe " ein und drücken Sie die Eingabetaste , um das klassische Fenster der Systemsteuerung zu öffnen.

- Klicken Sie in der Systemsteuerung auf Netzwerk und Internet und dann auf Netzwerk- und Freigabecenter .

- Im Inneren des Netzwerk- und Freigabecenter - Bildschirm, klicken Sie auf Erweiterte Freigabe ändern Einstellungen .
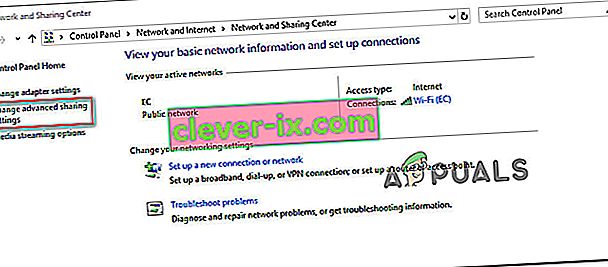
- Erweitern Sie in den erweiterten Freigabeeinstellungen die Registerkarte Privat, und stellen Sie sicher, dass die Funktion Netzwerkerkennung aktivieren zusammen mit dem zugehörigen Kontrollkästchen aktiviert ist. Erweitern Sie dann die Registerkarte Öffentlich und aktivieren Sie die Netzwerkerkennung unter Netzwerkerkennung .
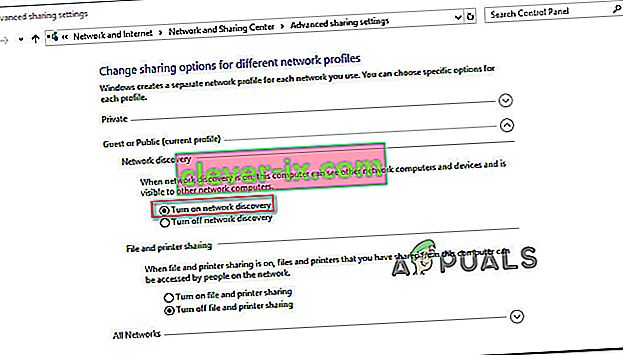
- Versuchen Sie nach Aktivierung der Netzwerkerkennung erneut, die Minecraft-Sitzung zu hosten / daran teilzunehmen, und prüfen Sie, ob das Problem jetzt behoben ist.
- Wenn dies nicht der Fall ist, aktivieren Sie auch die Option " Datei- und Druckerfreigabe aktivieren ".
- Stellen Sie außerdem sicher, dass die Option "Windows darf die Heimnetzgruppe verwalten" aktiviert ist.
- Überprüfen Sie nun, ob das Problem weiterhin besteht.
Wenn Sie die Minecraft-Sitzung immer noch nicht hosten oder daran teilnehmen können, fahren Sie mit der folgenden Methode fort. Versuchen Sie jedoch vorher, Ihren NAT-Typ etwas weniger streng zu ändern, damit möglicherweise Ihre Verbindung zu den Servern hergestellt werden kann. Versuchen Sie, Ports zuzulassen, wenn das Problem weiterhin besteht, und deaktivieren Sie alle Netzwerkverschlüsselungs- / Sicherheitsdienste, die möglicherweise die Verbindung blockieren. Deinstallieren Sie auch die Anwendung "Hamachi", da bekannt ist, dass sie solche Probleme verursacht.
Methode 4: Verwenden von Direct Connect
Direct Connect ist eine der zuverlässigsten Methoden zum Einrichten einer LAN-Sitzung. Sicher, die Schritte oder dies sind etwas langwieriger als der herkömmliche Ansatz, aber seine Funktion hat es vielen Benutzern ermöglicht, die wir nicht lokal spielen können, um endlich eine LAN-Sitzung (Local Area Network) zu erstellen.
Hier ist eine Kurzanleitung, wie das geht:
- Starten Sie Minecraft und starten Sie eine neue Welt ( Einzelspieler> * YourWorld *> Ausgewählte Welt spielen ). Sobald die Welt geladen ist, gehen Sie zu Einstellungen und klicken Sie auf Für LAN öffnen . Legen Sie dann die Servereinstellungen fest und klicken Sie auf LAN World starten .
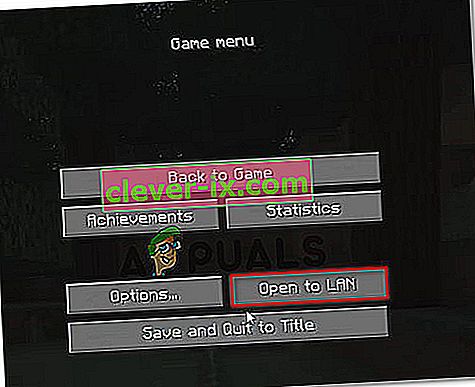
- Kurz nachdem das Spiel für LAN geöffnet wurde, sehen Sie unten links auf dem Bildschirm Text („ Lokales Spiel, das auf Port XXXXX gehostet wird “). Wenn Sie es sehen, notieren Sie sich die Portnummer.
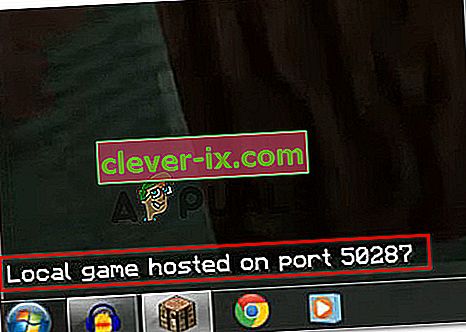
- Drücken Sie die Windows-Taste + R , um ein Dialogfeld Ausführen zu öffnen. Geben Sie dann "cmd" ein und drücken Sie Strg + Umschalt + Eingabetaste , um eine Eingabeaufforderung mit erhöhten Rechten zu öffnen.
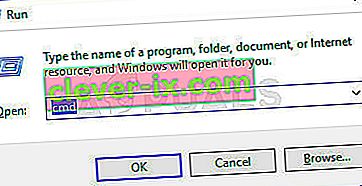
Hinweis: Wenn Sie von der Benutzerkontensteuerung (User Account Control) dazu aufgefordert werden , klicken Sie auf Ja , um Administratorrechte zu erteilen.
- Geben Sie in der Eingabeaufforderung für erhöhte Befehle den folgenden Befehl ein und drücken Sie die Eingabetaste , um eine Übersicht über Ihre Netzwerkkonfigurationsadressen zu erhalten:
ipconfig
- Scrollen Sie durch Ihre IP-Konfigurationsliste und suchen Sie das Netzwerk, mit dem Sie gerade verbunden sind. Notieren Sie sich dann die IPv4-Adresse, die dem Netzwerk zugeordnet ist, mit dem Sie gerade verbunden sind.
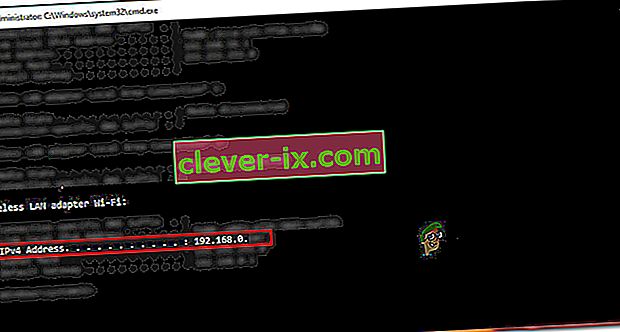
Hinweis: Sie müssen sicherstellen, dass Sie auf die richtige Netzwerkverbindung abzielen. Wenn Sie über Hamachi oder VirtualBox verfügen, werden für jedes Netzwerk mehrere IPv4-Adressen angezeigt. Stellen Sie daher sicher, dass Sie die entsprechende auswählen ( WLAN- Adapter Wi-Fi oder Ethernet-Adapter Ethernet ).
- Jetzt ist die Arbeit für den Hosting-Spieler erledigt. Nehmen Sie also die zuvor abgerufenen Informationen (IP-Adresse + Portnummer) und wechseln Sie zu dem Computer, der versucht, der LAN-Partei beizutreten.
- Wechseln Sie auf dem Computer, der eine Verbindung herstellen möchte, zu Multiplayer> Direktverbindung. Dann wird in dem Server - Adressfeld die IP (zuvor geholten bei Schritt 5) + ‚ : ‘ + Portnummer ( die zuvor geholten bei Schritt 2).
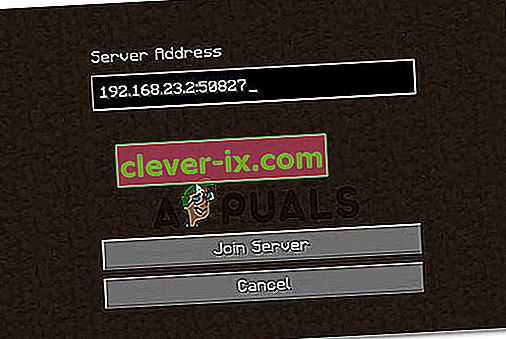
- Klicken Sie auf den Join-Server , um dem LAN beizutreten, in dem die Sitzung gehostet wurde.
Methode 5: Deaktivieren der AP-Isolierung
Dies tritt bei neueren Router- / Modemmodellen nicht mehr auf, es ist jedoch möglich, dass eine Sicherheitsfunktion ( Access Point-Isolation ) die Hosting der LAN-Sitzung blockiert. Diese Sicherheitsfunktion wird normalerweise nur auf Wi-Fi-Benutzer angewendet und schließt Ethernet-Benutzer aus.
Was passiert mit der AP-Isolation? Verbundene Benutzer sind voneinander isoliert. So kann jeder über dasselbe Netzwerk eine Verbindung zum Internet herstellen, jedoch keine Verbindung untereinander herstellen. Dies wird normalerweise als AP-Isolation bezeichnet, kann aber auch als Client-Isolation, Benutzerisolation oder Zugriffspunktisolation angesehen werden.
Einige Router wenden diese Sicherheitsmaßnahme automatisch an, während andere eine spezielle Option enthalten, mit der Benutzer sie aktivieren oder deaktivieren können.
Mit einem Verfahren können Sie überprüfen, ob die AP-Isolierung für Ihr Minecraft-Problem verantwortlich ist. Wenn Sie beide Computer anpingen, können Sie feststellen, ob die AP-Isolierung angewendet wird. Wenn die beteiligten Computer den Ping-Test nicht bestehen, müssen Sie auf Ihre Router-Einstellungen zugreifen und nach einer Möglichkeit suchen, die Zugriffspunktisolierung zu deaktivieren.
Um Ihnen diesen gesamten Prozess zu erleichtern, haben wir eine Schritt-für-Schritt-Anleitung für das Ganze erstellt. Folgendes müssen Sie tun:
- Drücken Sie die Windows-Taste + R , um ein Dialogfeld Ausführen zu öffnen . Geben Sie dann " cmd " ein und drücken Sie Strg + Umschalt + Eingabetaste , um eine Eingabeaufforderung mit erhöhten Rechten zu öffnen. Wenn Sie von der Benutzerkontensteuerung (User Account Control) dazu aufgefordert werden , klicken Sie auf Ja , um Administratorrechte zu erteilen.

- Geben Sie in der Eingabeaufforderung mit erhöhten Rechten " ipconfig " ein und drücken Sie die Eingabetaste , um alle Daten zu Ihrer IP-Konfiguration anzuzeigen . Notieren Sie nach der Rückgabe der Liste die IPv4-Adresse des Netzwerks, mit dem Sie gerade verbunden sind.
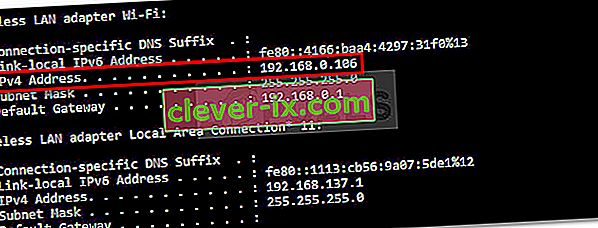
Hinweis: Schritt 1 und Schritt 2 müssen von allen Computern ausgeführt werden, die an der LAN-Sitzung von Minecraft beteiligt sind. Am Ende dieses Vorgangs sollten Sie die IP-Adressen aller beteiligten Computer erhalten.
- Als nächstes auf dem ersten Computer den folgenden Befehl:
ping xxxx
Hinweis: Beachten Sie, dass X lediglich ein Platzhalter für die IP-Adresse ist, die Sie in Schritt 2 abgerufen haben.
- Wiederholen Sie auf dem zweiten Computer den gleichen Vorgang, pingen Sie diesmal jedoch die Adresse des ersten Computers.
Wenn Sie in beiden Fällen eine Antwort auf Ihren Ping-Versuch erhalten, bedeutet dies, dass die AP-Isolierung nicht die Ursache für Ihr Problem ist.

Falls Sie eine Meldung erhalten, die Sie darüber informiert, dass der Zielhost nicht erreichbar ist, haben Sie es wahrscheinlich mit einem Fall von AP-Isolation zu tun.

Wenn Sie bestätigt haben, dass es sich um einen Fall von AP-Isolation handelt, befolgen Sie die nachstehenden Anweisungen, um ihn in Ihren Router-Einstellungen zu deaktivieren:
- Öffnen Sie Ihren Browser und geben Sie die IP-Adresse Ihres Routers / Modems in die Navigationsleiste ein. Die meisten Router / Modems haben 192.168.0.1 oder 192.168.1.1 als Standardadresse.
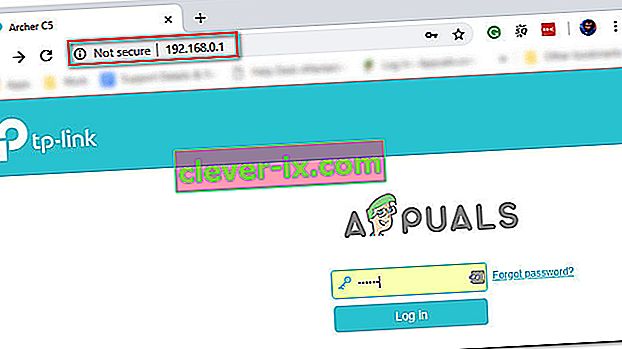
Hinweis: Wenn die Standard- IP- Adresse nicht für Ihre aktuelle Situation gilt, öffnen Sie ein Feld Ausführen ( Windows-Taste + R ), geben Sie " cmd " ein und drücken Sie die Eingabetaste. Geben Sie dann ipconfig ein und rufen Sie die Standard-Gateway-IP ab - das ist die Adresse Ihres Routers.

- Im nächsten Bildschirm müssen Sie Ihre Benutzeranmeldeinformationen eingeben. Bei den meisten Routern / Modemmodellen sind die Standardwerte der Administrator für den Benutzernamen und der Administrator oder das Kennwort für das Kennwortfeld. Wenn die Standardanmeldeinformationen nicht übereinstimmen, suchen Sie online nach den Standardwerten für Ihr bestimmtes Router- / Modemmodell.
- Suchen Sie nach dem Zugriff auf Ihre Router-Einstellungen nach einer Option mit den Namen AP-Isolation, Access Point-Isolation, Benutzerisolation oder Client-Isolation und deaktivieren Sie sie. Sie finden es normalerweise in den erweiterten WLAN-Einstellungen Ihres Routers.
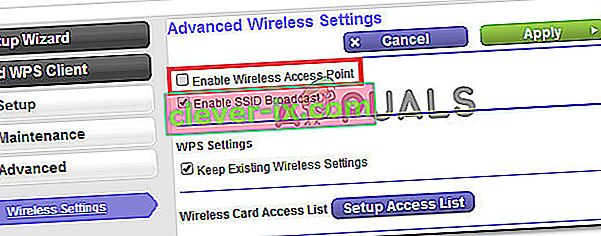
- Starten Sie nach Deaktivierung der API-Isolation Ihren Router / Ihr Modem neu und prüfen Sie, ob die LAN-Sitzung in Minecraft jetzt eingerichtet werden kann.
Methode 6: Auswahl eines privaten Netzwerks
Dieses Problem wird meistens ausgelöst, wenn das Netzwerk, von dem aus Sie eine Verbindung zum Server herstellen möchten, als öffentliches Netzwerk konfiguriert ist und das Spiel den Server aufgrund der in öffentlichen Netzwerken implementierten Einschränkungen nicht erkennen kann. Daher wählen wir in diesem Schritt das Netzwerk als privat aus. Dafür:
- Drücken Sie "Windows" + "I" , um die Einstellungen zu öffnen.
- Klicken Sie in den Einstellungen je nach Verbindungstyp auf die Option „Wifi“ oder „Ethernet“ .
- Klicken Sie auf den Namen Ihres Netzwerks und aktivieren Sie die Option "Privat" , um von einem öffentlichen zu einem privaten Netzwerk zu wechseln.
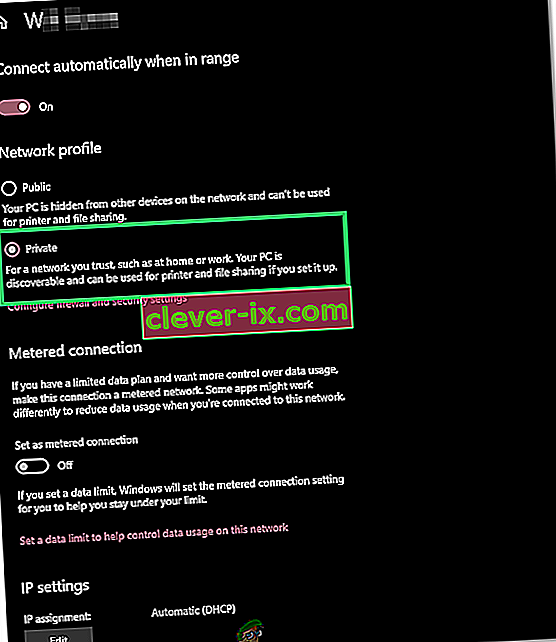
- Speichern Sie Ihre Änderungen und schließen Sie dieses Fenster.
- Überprüfen Sie , ob das Problem weiterhin besteht.