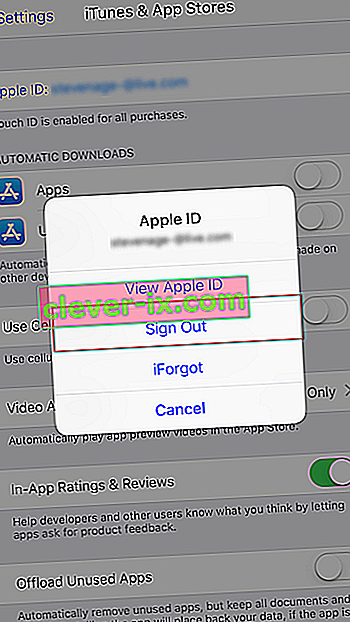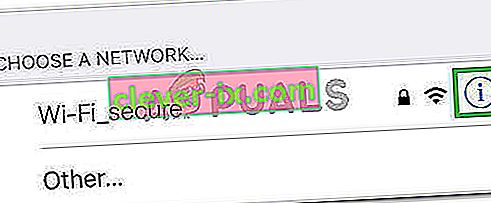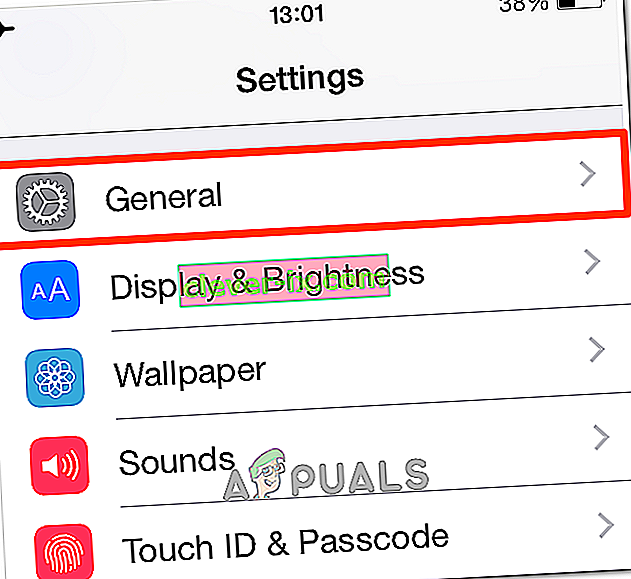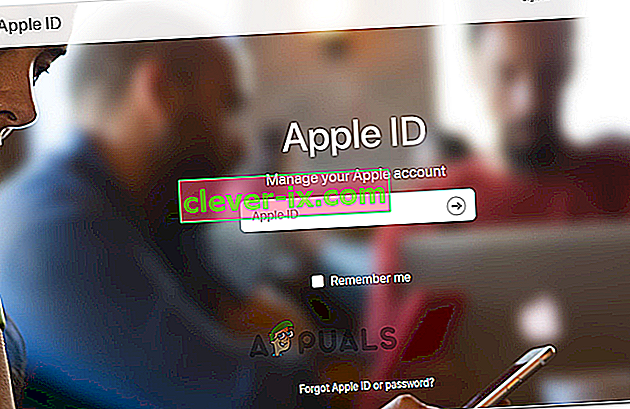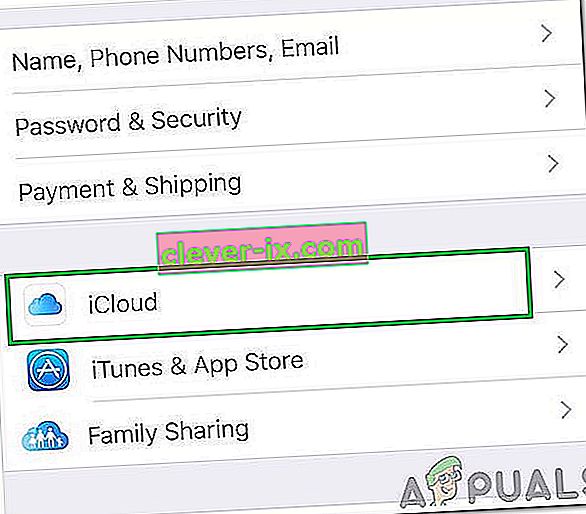Fix: Überprüfung fehlgeschlagen & lsquo; Beim Herstellen einer Verbindung zum Apple ID Server ist ein Fehler aufgetreten & rsquo;
Nach dem Update auf iOS 9 treten bei vielen Benutzern Probleme auf, wenn sie versuchen, sich bei iCloud anzumelden und von ihren Backups wiederherzustellen. Das Problem ist kein vergessenes / falsches Passwort oder Benutzername. Selbst wenn die Anmeldeinformationen zu 100% korrekt sind, wird der folgende Fehler angezeigt, wenn Benutzer versuchen, sich bei iCloud anzumelden.
„ Überprüfung fehlgeschlagen: Beim Herstellen einer Verbindung zum Apple ID Server ist ein Fehler aufgetreten. ”

Wenn dieses Problem auftritt, können Sie es wie folgt beheben.
Methode Nr. 1 Aktualisierungszeit und -datum
Stellen Sie sicher, dass Uhrzeit und Datum richtig eingestellt sind.
- Gehen Sie zu Einstellungen > Allgemein > Datum und Uhrzeit .
- Schalten Sie auf die Toggle - Set automatisch , und stellen Sie sicher , haben Sie die richtige Zeitzone ausgewählt.
Methode 2 Melden Sie sich im iTunes & App Store ab
- Starten Sie die App " Einstellungen" und öffnen Sie iTunes & App Stores (auch wenn Sie beim Anmelden bei iCloud ein Problem haben.
- Tippen Sie oben auf Ihre Apple ID. Ein Popup-Fenster wird angezeigt.
- Wählen Sie unterzeichnen heraus aus dem Fenster.
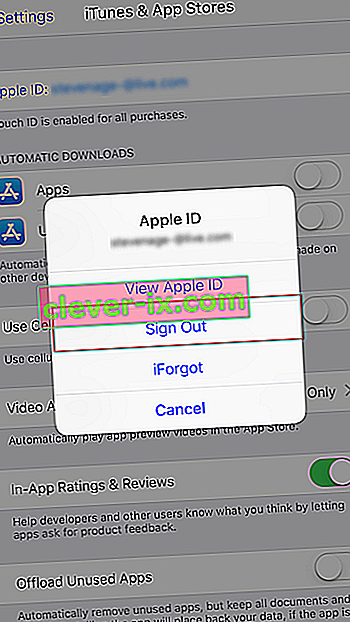
- Sobald es Sie heraus singt, melden Sie zurück in .
Gehen Sie jetzt zu iCloud und versuchen Sie erneut, sich anzumelden.
Methode 3 Verwenden Sie eine Wi-Fi-Verbindung
Stellen Sie beim Versuch, sich bei Ihrer iCloud anzumelden, sicher , dass Sie eine Wi-Fi- Verbindung verwenden . Viele Benutzer berichteten, dass das Umschalten von 3G / 4G-Daten auf Wi-Fi dieses Überprüfungsproblem behoben hat. Stellen Sie außerdem sicher, dass Ihr VPN ausgeschaltet ist. (Einstellungen> VPN ausschalten)
Methode 4 Melden Sie sich ab und bei Ihrem WLAN an
Wenn die vorherige Methode Ihr Problem nicht gelöst hat, versuchen Sie diese.
- Gehen Sie zu Einstellungen > Wi - Fi .
- Tippen Sie die Info - Taste neben dem Wi-Fi - Netzwerk, und tippen Sie auf Vergessen Dieses Netzwerk .
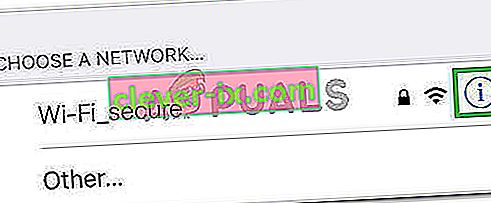
- Wählen Sie Vergessen, wenn Sie aufgefordert werden, Ihre Aktion zu bestätigen.
- Nun schalten Sie aus Ihrem Wi - Fi , ein paar Sekunden warten, und schalten Sie ihn wieder ein.
- Wenn die Wi-Fi - Netzwerke angezeigt, tippen Sie auf dem gleichen Netzwerk
- Geben Sie die Wi - Fi Kennwort (falls erforderlich), und melden Sie sich an
Wenn Sie mit diesen Schritten fertig sind, kehren Sie zu iCloud zurück und versuchen Sie erneut, sich anzumelden.
Methode 5: Netzwerkeinstellungen zurücksetzen
Haben Sie immer noch das gleiche Problem? Versuchen Sie, die iPhone-Netzwerkeinstellungen zurückzusetzen.
Hinweis: Mit diesem Verfahren werden KEINE Daten aus Ihrem Telefonspeicher gelöscht. Es werden nur Ihre Wi-Fi-Passwörter und Netzwerkeinstellungen gelöscht.
- Gehen Sie zu Einstellungen > Allgemein .
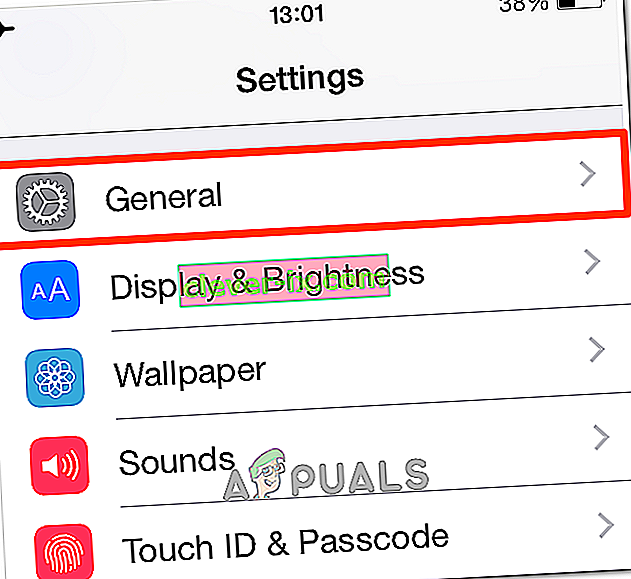
- Scrollen Sie nach unten und wählen Sie den Abschnitt Zurücksetzen .
- Nun wählen Sie Zurücksetzen Netzwerk - Einstellungen . (Geben Sie bei Bedarf Ihren Passcode ein.)
- Bestätigen Sie Ihre Aktion, indem Sie im Popup-Dialogfeld auf Netzwerkeinstellungen zurücksetzen tippen.
Methode 6 Ändern Sie Ihr Apple ID-Passwort
Wenn Ihr Passwort "alt" ist, entspricht es möglicherweise nicht den Empfehlungen von Apple zur Festigkeit. Dies kann die Ursache für das Überprüfungsproblem sein. Glücklicherweise können Sie es auf jedem Gerät mit Internetverbindung ändern.
- Gehen Sie zur Apple ID- Website (appleid.apple.com).
- Klicken Sie auf Verwalten Sie Ihre Apple - ID und melden Sie in Ihrem Konto.
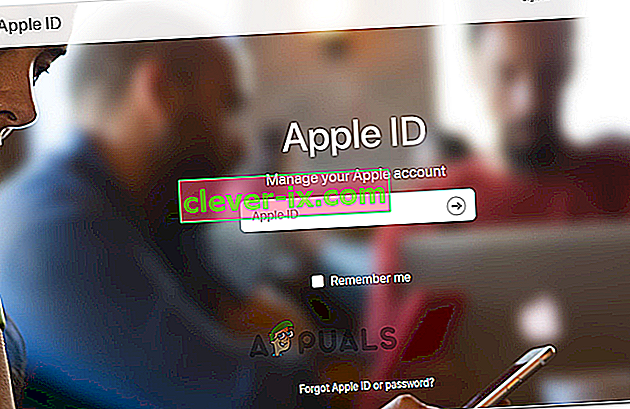
- Nun geben Sie Ihre Apple - ID und Passwort .
- Klicken Sie im linken Menü auf Passwort und Sicherheit .
- Beantworten Sie Ihre Sicherheitsfragen Ihre Identität zu überprüfen. (Sie können auch den Code eingeben, den Apple an Ihr Mobilgerät sendet.)
- Nun klicken Sie auf Ändern Passwort und eine neue Seite öffnet sich.
- Geben Sie Ihr aktuelles (altes) Passwort und wählen Sie einen neuen ein . (Sie müssen das neue Passwort zweimal eingeben, um es zu überprüfen.)
- Sobald die Seite es akzeptiert, müssen Sie es auf allen Ihren iDevices aktualisieren.
Jetzt sollten Sie sich mit jedem iDevice bei Ihrer iCloud anmelden können.
Methode 7 Neustart erzwingen
Wenn nichts funktioniert, versuchen Sie, einen Neustart Ihres iDevice zu erzwingen . Wenn Sie mit dem Verfahren des erzwungenen Neustarts nicht vertraut sind, können Sie anhand der ersten Lösung in diesem Artikel herausfinden, wie Sie es auf Ihrem bestimmten Gerät ausführen können.
Methode 8 Verwenden des Bestätigungscodes
In einigen Fällen kann das iPhone möglicherweise nicht ordnungsgemäß mit Ihrer Apple-ID synchronisiert werden, wodurch dieses Problem ausgelöst wird. Daher verwenden wir in diesem Schritt einen Bestätigungscode, um unsere Anmeldung zu bestätigen. Dafür:
- Melden Sie sich mit Ihrer Apple ID auf einem anderen iPhone an.
- Gehen Sie zu "Einstellungen" und dann zu "iCloud".
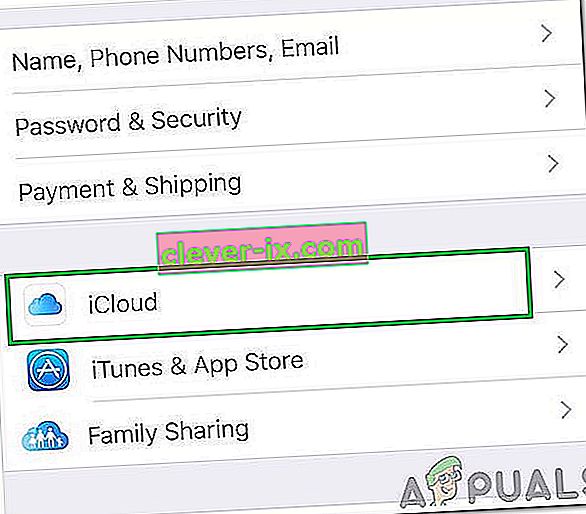
- Wählen Sie "Passwort und Sicherheit" und klicken Sie dann auf "Bestätigungscode generieren".
- Geben Sie nun diesen Bestätigungscode mit dem Fehler in das iPhone ein, um ihn vollständig zu beheben.
- Wenn Sie VPNs, OpenDNS oder Cisco Umbrella auf Ihrem Gerät installiert haben, deinstallieren Sie diese vollständig, da Sie dadurch möglicherweise keine Verbindung zu Apple Servern herstellen können.
Hat Ihnen dieser Artikel bei der Behebung des Fehlers "Überprüfung fehlgeschlagen" auf Ihrem iPhone geholfen? Stellen Sie sicher, dass Sie uns im Kommentarbereich unten Bescheid geben. Wenn Sie andere Methoden kennen, die dieses Problem beheben, scheuen Sie sich nicht, sie uns mitzuteilen.