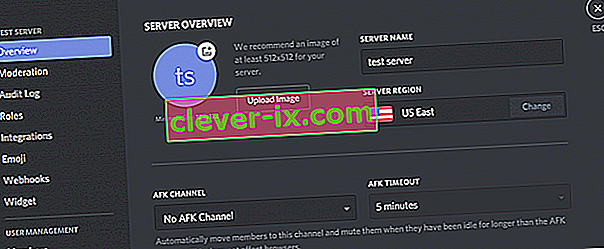Discord ist eine VoIP-Anwendung, die sowohl von Spielern als auch von Nicht-Spielern stark genutzt wird. Da mit Discord manchmal Sprachchats durchgeführt werden können, kann es vorkommen, dass Sie während der Verwendung von Discord keine Personen hören können. Andere Benutzer können Sie jedoch deutlich hören. Möglicherweise hören Sie eine bestimmte Person oder eine Gruppe von Personen nicht oder Sie hören überhaupt niemanden. Möglicherweise sehen Sie auch die grünen Ringe, die anzeigen, dass der Ton ebenfalls kommt.
Der Grund für dieses Problem sind normalerweise falsche Audioeinstellungen oder die Nichtauswahl Ihres Audiogeräts als Standardgerät. In einigen Fällen kann das Problem durch ein Discord-Update oder einen Fehler in der Discord-App verursacht werden. Die meisten dieser Gründe können innerhalb weniger Minuten beseitigt werden, sodass Sie sich keine Sorgen machen müssen. Befolgen Sie einfach die unten angegebenen Methoden und fahren Sie fort, bis das Problem behoben ist.
Methode 1: Aktivieren Sie Use Legacy Audio Subsystem
Manchmal ist Ihre Hardware möglicherweise nicht mit dem neuesten Audio-Subsystem des Discord kompatibel. Wenn Sie einfach zum alten Audiosystem zurückkehren, wird dieses Problem behoben. Durch Aktivieren der Option "Legacy-Audiosubsystem verwenden" wurde dieses Problem für viele Discord-Benutzer behoben.
Hier sind die Schritte zum Aktivieren dieser Option.
- Discord öffnen
- Klicken Sie auf die Benutzereinstellungen (Zahnradsymbol). Dies sollte sich auf der rechten Seite Ihres Avatars befinden.
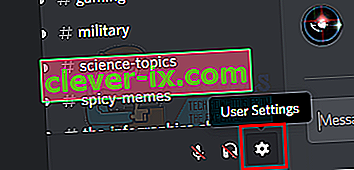
- Klicken Sie auf Audio & Video
- Scrollen Sie nach unten und suchen Sie nach einer Option mit dem Namen " Legacy Audio Subsystem verwenden"
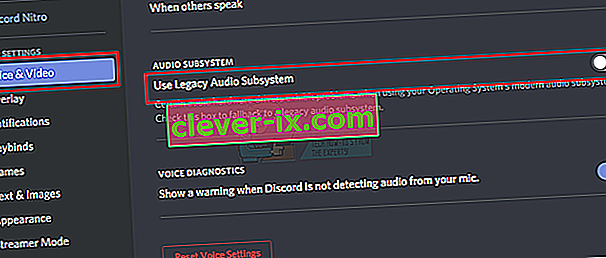
- Aktivieren Sie das Kontrollkästchen Legacy-Audio-Subsystem aktivieren.
- Sie sehen ein neues Dialogfeld. Klicken Sie auf OK , um zu bestätigen
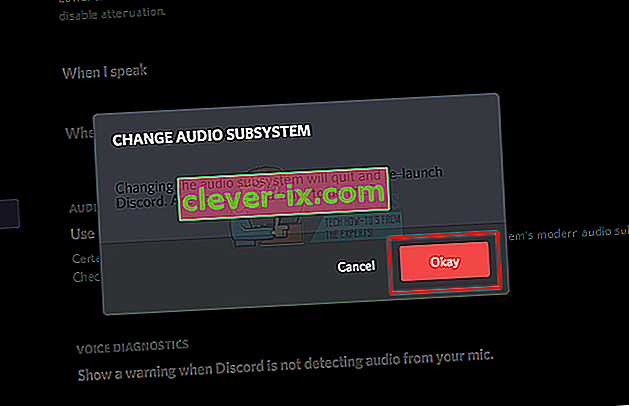
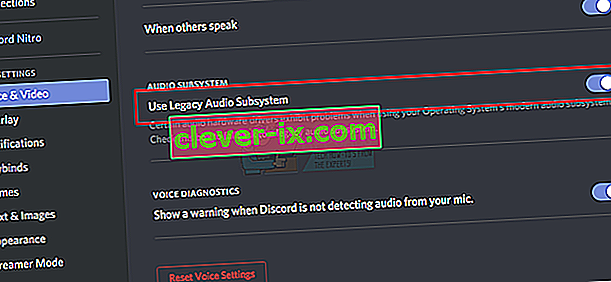
- Schließen Sie die Einstellungen, indem Sie oben rechts auf die Schaltfläche Esc klicken
Dies sollte Ihr Problem beheben.
Methode 2: Als Standardkommunikationsgerät festlegen
Das Festlegen Ihres Audiogeräts als Standardgerät ist erforderlich, sollte jedoch auch als Standardkommunikationsgerät festgelegt werden. Diese Einstellungen sind unter Windows und nicht über Discord verfügbar, sodass die meisten Benutzer dies übersehen. Stellen Sie daher sicher, dass Ihr Audiogerät sowohl das Standardgerät als auch das Standardkommunikationsgerät ist.
Führen Sie die folgenden Schritte aus, um Ihr Audiogerät als Standardgerät und Kommunikationsgerät festzulegen.
- Klicken Sie mit der rechten Maustaste auf das Sound-Symbol in der Symbolleiste (rechte untere Ecke).
- Wählen Sie Wiedergabegeräte . Dies sollte die Option Sound mit der ausgewählten Registerkarte Wiedergabe öffnen
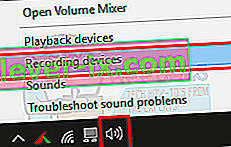
- Suchen Sie Ihr Audiogerät (Lautsprecher oder Kopfhörer), klicken Sie mit der rechten Maustaste darauf und wählen Sie Als Standardgerät festlegen . Klicken Sie erneut mit der rechten Maustaste auf Ihr Audiogerät (Lautsprecher oder Kopfhörer) und wählen Sie Als Standardkommunikationsgerät festlegen . Sobald dies erledigt ist, sollte sich neben Ihrem Audiogerät ein grünes Häkchen befinden. Hinweis: Wenn Sie Ihr Audiogerät (Lautsprecher oder Kopfhörer) in der Liste nicht sehen können, gehen Sie wie folgt vor
- Klicken Sie mit der rechten Maustaste auf eine leere Stelle im Bereich Wählen Sie ein Aufnahmegerät aus, um dessen Einstellungen zu ändern: und aktivieren Sie die Optionen Deaktivierte Geräte anzeigen und Nicht verbundene Geräte anzeigen . Wenn Sie neben diesen Optionen kein Häkchen sehen, klicken Sie einfach auf die Option und diese Option sollte aktiviert sein.
- Sobald Sie fertig sind, sollten Sie das Audiogerät (Lautsprecher oder Kopfhörer) in der Liste sehen können. Klicken Sie mit der rechten Maustaste auf die Option Audiogerät (Lautsprecher oder Kopfhörer) und wählen Sie Aktivieren
- Wiederholen Sie nun Schritt 3
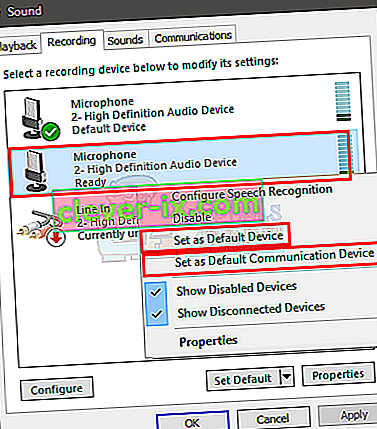
- Klicken Sie auf Übernehmen und wählen Sie OK
Sobald Ihr Gerät als Standardgerät und Standardkommunikationsgerät ausgewählt wurde, sollten Sie bereit sein. Wenn nicht, wählen Sie das interne Mikrofon Ihres Laptops als Mikrofon aus. Wenn Sie kein anderes Mikrofongerät installiert haben, ist dies der richtige Weg.
Methode 3: Verwenden Sie die richtige Tonausgabe / -eingabe
Manchmal liegt das Problem einfach an einem falschen Audiogerät, das im Discord ausgewählt wurde. Durch einfaches Auswählen der richtigen oder der Standardoption sollte das Problem behoben werden.
Führen Sie die folgenden Schritte aus, um das entsprechende Audiogerät zu überprüfen und auszuwählen
- Discord öffnen
- Klicken Sie auf die Benutzereinstellungen (Zahnradsymbol). Dies sollte sich auf der rechten Seite Ihres Avatars befinden.
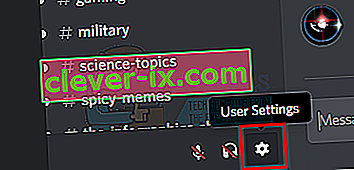
- Klicken Sie auf Audio & Video
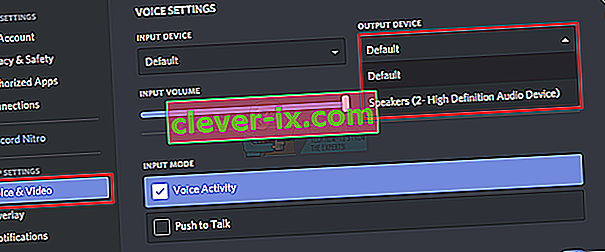
- Oben (rechter Bereich) sollten Ausgabe und Eingabe angezeigt werden.
- Klicken Sie unter diesen Optionen auf das Dropdown-Menü und wählen Sie das richtige Audiogerät aus. Wenn Sie sich nicht sicher sind, welches Sie auswählen sollen, wählen Sie einfach das erste aus, schließen Sie die Einstellungen, indem Sie auf die Schaltfläche Esc klicken und prüfen, ob es funktioniert oder nicht. Sie können verschiedene Geräte aus der Dropdown-Liste ausprobieren und überprüfen, welches für Sie funktioniert.
Methode 4: Zwietracht aktualisieren
Wenn nichts anderes funktioniert hat, liegt dies möglicherweise an einem Fehler oder einem Software-Update. Discord veröffentlicht viele Updates und das Herunterladen und Installieren der Updates dauert normalerweise nicht lange. Möglicherweise haben Sie es nicht bemerkt, aber Ihr Discord wurde möglicherweise aktualisiert, und dieses Problem kann durch einen Fehler oder ein Problem verursacht werden. In diesen Fällen setzt Discord normalerweise das Update zurück, wodurch das Problem behoben oder ein neuer Fix veröffentlicht wird. Das Aktualisieren des Discord löst also das Update aus und löst daher das Problem.
Schließen Sie einfach den Discord und öffnen Sie ihn erneut oder drücken Sie STRG + R , um den Discord zu aktualisieren.
Methode 5: Verwenden Sie die Webversion
Wenn nichts funktioniert, haben Sie die Möglichkeit, die Webversion von Discord zu verwenden. Wenn das Problem durch einen Fehler in der Discord-App verursacht wird, tritt das Problem in der Webversion nicht auf. Öffnen Sie einfach Ihren Webbrowser und geben Sie discordapp.com ein . Du solltest gut gehen.
Methode 6: Ändern der Serverregion
In bestimmten Fällen kann dieses Problem durch Ändern der Serverregion sofort behoben werden. Daher werden wir in diesem Schritt versuchen, die Serverregion zu ändern. Dafür:
- Klicken Sie auf den Server, um die Servereinstellungen zu öffnen.
- Klicken Sie auf "Übersicht" und wählen Sie die Dropdown-Liste " Serverregion " aus.
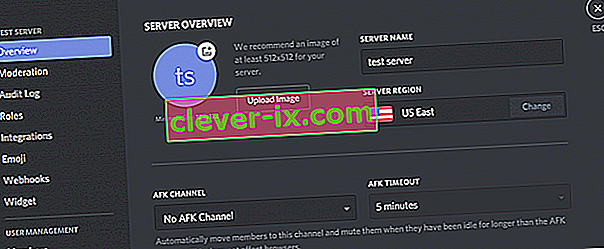
- Wählen Sie hier eine andere Region aus.
- Klicken Sie auf die Option "Änderungen speichern" und prüfen Sie, ob das Problem weiterhin besteht.