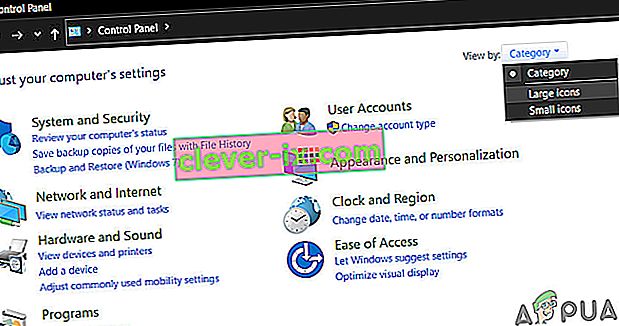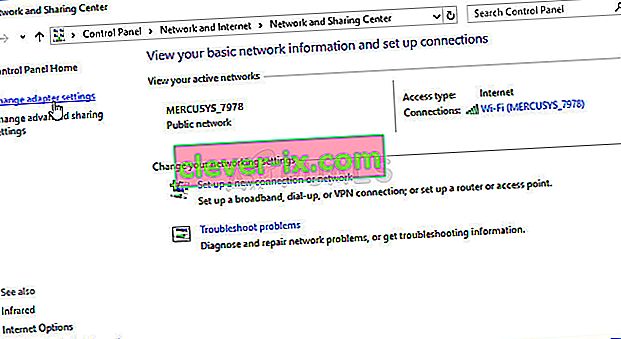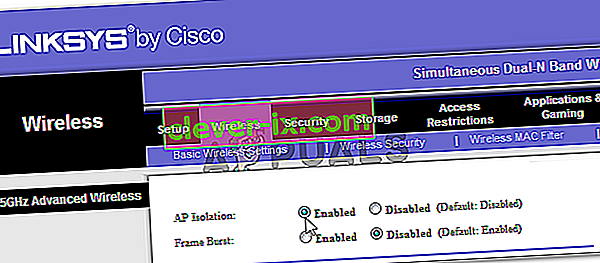Mit Windows können Sie einfach eine Verbindung zu den Computern anderer Personen herstellen, indem Sie dasselbe Netzwerk gemeinsam nutzen. Das Einrichten dieses Vorgangs ist recht einfach und Sie können Dateien problemlos auf Computern austauschen, die mit demselben Netzwerk verbunden sind. Der Vorgang wird jedoch manchmal einfach nicht erfolgreich abgeschlossen, und Sie können plötzlich keine anderen Computer im selben Netzwerk mehr sehen oder eine Verbindung herstellen.

Dieser Fehler ist in allen Versionen des Windows-Betriebssystems vorhanden und kann auf verschiedene Arten behoben werden. Deshalb ist es wichtig, dass Sie den Rest des Artikels sorgfältig befolgen, um das Problem zu lösen.
Lösung 1: Starten Sie Ihren Computer mehrmals neu
Obwohl dies wie der grundlegende IT-Vorschlag klingt, haben die Leute das Problem auf diese Weise gelöst, aber manchmal mehr als einen Neustart durchgeführt. Einige der Teile in der Kette, die diesen Prozess ausführen, sind beschädigt, und ein Neustart des Computers hat dieses Problem behoben.
- Klicken Sie auf Ihrem laufenden PC unten im Menü auf Start >> Ein / Aus und wählen Sie die Option Herunterfahren.

- Wenn Ihr PC vollständig heruntergefahren ist, ziehen Sie das Ethernet-Kabel von Ihrem PC ab, wenn Sie damit eine Verbindung zum Internet herstellen, und lassen Sie das Kabel mindestens einige Minuten lang vom Stromnetz getrennt, bevor Sie es wieder anschließen. Starten Sie in der Zwischenzeit Ihren Router und neu Klicken Sie auf die Netzschalter, bevor Sie das Kabel wieder an den Computer anschließen.
- Schalten Sie den PC normal ein, indem Sie den Netzschalter drücken.
Lösung 2: Stellen Sie sicher, dass die SMB 1.0 / CIFS-Unterstützung für die Dateifreigabe installiert ist
Damit der Prozess erfolgreich ist, müssen einige Komponenten unbedingt ordnungsgemäß auf Ihrem Computer installiert sein. Eine dieser Komponenten ist definitiv SMB 1.0 / CIFS File Sharing Support, eine integrierte Komponente, die auf einigen Computern standardmäßig aktiviert und auf anderen deaktiviert ist. Sie sollten auf jeden Fall überprüfen, ob der Prozess auf Ihrem Computer aktiviert ist, indem Sie die folgenden Anweisungen befolgen:
- Verwenden Sie auf Ihrer Tastatur die Tastenkombination Windows-Taste + R, um das Dialogfeld Ausführen zu öffnen. Sie können auch direkt im Startmenü nach dem Feld Ausführen oder der Systemsteuerung suchen.
- Geben Sie die Systemsteuerung ein und klicken Sie auf OK, um sie zu öffnen.

- Ändern Sie die Ansicht in der Systemsteuerung in Kategorie und klicken Sie im Abschnitt Programme auf Programm deinstallieren.
- Klicken Sie auf der rechten Seite des sich öffnenden Bildschirms auf Windows-Funktionen aktivieren oder deaktivieren und suchen Sie den Eintrag SMB 1.0 / CIFS File Sharing Support in der Liste. Wenn diese Option deaktiviert ist, aktivieren Sie das Kontrollkästchen daneben. Klicken Sie auf OK, um die Änderungen zu speichern.

Lösung 3: Eine Problemumgehung für Windows 10-Benutzer
Da viele nützliche Funktionen, die in älteren Windows-Versionen enthalten sind, in einigen der neuesten Windows 10-Updates nicht mehr verfügbar sind, können Windows 10-Benutzer diese Funktion nie wieder verwenden, sodass die Browsing-Funktionalität von Netzwerken nicht repariert werden kann richtig. Glücklicherweise wird von einigen Benutzern eine Problemumgehung vorgeschlagen, die darauf angewiesen ist, einen Computer im Netzwerk zum Master-Browser zu machen, um das Problem tatsächlich zu lösen.
- Sie können in der Eingabeaufforderung überprüfen, welcher Computer der Hauptbrowser ist. Suchen Sie nach "Eingabeaufforderung", klicken Sie mit der rechten Maustaste darauf und wählen Sie die Option " Als Administrator ausführen". Kopieren Sie den folgenden Befehl, fügen Sie ihn ein und klicken Sie anschließend auf die Eingabetaste:
nbtstat -a Computername

- Sie sollten den gleichen Vorgang für jeden Computer im Netzwerk wiederholen. Der Computer, der tatsächlich der Master-Browser ist, hat den Wert __MSBROWSE__ in der angezeigten Liste. Um festzulegen, welcher Computer der Hauptbrowser sein soll, müssen Sie den Registrierungseditor verwenden, um dies zu ändern.
Bevor Sie mit dieser Lösung fortfahren, sollten Sie alle laufenden Programme schließen. Es wird empfohlen, eine Sicherungskopie Ihrer Registrierung zu erstellen, falls beim Bearbeiten etwas furchtbar schief geht. Sichern Sie Ihre Registrierung, bevor Sie fortfahren.
- Öffnen Sie den Registrierungseditor, indem Sie entweder in der Suchleiste oder im Dialogfeld Ausführen "regedit" eingeben. Navigieren Sie im Registrierungseditor zum folgenden Schlüssel:
HKEY_LOCAL_MACHINE \ SYSTEM \ CurrentControlSet \ Services \ Browser \ Parameters

- Ändern Sie den Wert von MaintainServerList von Auto in Ja, indem Sie mit der rechten Maustaste darauf klicken, die Option Ändern auswählen und im Feld Wertwert Ja eingeben.
- Suchen Sie den IsDomainMaster-Wert und ändern Sie ihn auf die gleiche Weise in True. Wenn dieser Schlüssel an dieser Stelle nicht verfügbar ist, klicken Sie mit der rechten Maustaste auf eine beliebige Stelle rechts im Fenster des Registrierungseditors, wählen Sie Neu >> Zeichenfolgenwert und nennen Sie ihn IsDomainMaster. Klicken Sie mit der rechten Maustaste darauf, wählen Sie Ändern und setzen Sie den Wert auf True.

- Starten Sie Ihren Computer neu und übernehmen Sie die Änderungen. Wenn Sie nicht möchten, dass ein anderer Computer die Rolle des Hauptbrowsers übernimmt, können Sie den Wert für MaintainServerList in Nein ändern.
Lösung 4: Deaktivieren Sie das Internetprotokoll Version 6 auf Ihrem PC
Dieser Windows-Netzwerkfehler tritt manchmal auf, wenn Sie IPv6 aktiviert haben und kein lokales Gateway für die Verbindung erforderlich ist. Es gibt mehrere Benutzer, die das Problem durch Deaktivieren von IPV6 lösen konnten, während es für andere nicht funktionierte. Am sichersten ist es, wenn Sie versuchen, selbst zu sehen, ob es funktioniert.
- Öffnen Sie das Dialogfeld Ausführen, indem Sie gleichzeitig die Windows-Logo-Taste + R-Taste drücken. Geben Sie dann "ncpa.cpl" ein und klicken Sie auf "OK".

- Doppelklicken Sie nach dem Öffnen des Fensters Internetverbindung auf Ihren aktiven Netzwerkadapter.
- Klicken Sie dann auf Eigenschaften und suchen Sie den Eintrag Internet Protocol Version 6 in der Liste. Deaktivieren Sie das Kontrollkästchen neben diesem Eintrag und klicken Sie auf OK. Starten Sie Ihren Computer neu, um die Änderungen zu bestätigen und zu überprüfen, ob der Fehler erneut auftritt.
Lösung 5: Deaktivieren Sie möglicherweise eine VPN-Verbindung, die möglicherweise ausgeführt wird
Dies ist ein wichtiger Schritt, da einige Benutzer gemeldet haben, dass bestimmte Windows-Updates eine VPN-Verbindung initialisiert haben, die verhindert, dass die Heimnetzgruppe ordnungsgemäß gestartet wird. VPN ist immer ein großes Nein, wenn Sie funktionierende lokale Verbindungen haben möchten. Befolgen Sie die nachstehenden Anweisungen, um Windows VPN auszuschalten:
- Öffnen Sie die App Einstellungen, indem Sie auf die Schaltfläche Startmenü und dann auf das Zahnradsymbol unten links im Startmenü klicken.
- Klicken Sie im Fenster Einstellungen auf den Abschnitt Netzwerk & Internet und wechseln Sie zum Abschnitt VPN.

- Suchen Sie die VPN-Verbindung, die Sie ausgeführt haben, klicken Sie darauf und klicken Sie auf die Schaltfläche Entfernen. Akzeptieren Sie alle Dialogoptionen, die Windows möglicherweise auf Sie wirft, und starten Sie Ihren Computer neu, um die Änderungen zu übernehmen. Überprüfen Sie, ob Sie jetzt andere Computer im Netzwerk sehen und eine Verbindung zu ihnen herstellen können.
Lösung 6: Starten Sie einen bestimmten Dienst neu
Es gibt einen Dienst namens Function Discovery Provider Host, der für diesen Prozess von entscheidender Bedeutung ist. Benutzer haben berichtet, dass die Optimierung dieses Dienstes ihnen geholfen hat, wieder eine Verbindung zur Heimnetzgruppe herzustellen und andere Computer im Netzwerk zu sehen.
- Wenn Sie eine ältere Windows-Version als Windows 10 verwenden, können Sie am einfachsten auf die auf Ihrem PC ausgeführten Dienste zugreifen, indem Sie auf die Schaltfläche Start klicken und zum Dialogfeld Ausführen navigieren.
- Geben Sie "services.msc" in das Dialogfeld ein und warten Sie, bis die Liste der Dienste geöffnet ist.

- Wenn Sie Windows 10 verwenden, können Sie auch über die Tastenkombination Strg + Umschalt + Esc auf Dienste zugreifen, um den Task-Manager aufzurufen.
- Navigieren Sie im Task-Manager zur Registerkarte "Dienste" und klicken Sie unten in den Fenstern neben dem Zahnradsymbol auf "Dienste öffnen".
Befolgen Sie nach dem erfolgreichen Öffnen von Services die folgenden Anweisungen.
- Suchen Sie den Host-Dienst des Funktionserkennungsanbieters, indem Sie auf die Spalte Name klicken, um die Dienste in alphabetischer Reihenfolge zu sortieren.
- Klicken Sie mit der rechten Maustaste auf den Dienst und klicken Sie auf Eigenschaften.

- Navigieren Sie zum Starttyp und stellen Sie ihn auf Automatisch ein. Stellen Sie jedoch sicher, dass der Dienststatus "Wird ausgeführt" oder "Gestartet" lautet.
- Wenn der Status "Gestoppt" lautet, müssen Sie auf die Schaltfläche "Start" im Eigenschaftenfenster klicken, bevor Sie fortfahren können.
- Klicken Sie anschließend auf die Registerkarte Wiederherstellung, suchen Sie die Option Erster Fehler und wählen Sie Neustart des Dienstes. Diese Option stellt sicher, dass der Dienst automatisch neu gestartet wird, wenn er fehlschlägt. Machen Sie dasselbe für den zweiten Fehler und nachfolgende Fehler.
Der Dienst sollte jetzt starten und Sie werden in Zukunft keine Probleme damit haben. Wenn Sie jedoch auf Start klicken, wird möglicherweise die folgende Fehlermeldung angezeigt:
„Windows konnte den Hostdienst des Function Discovery Providers auf dem lokalen Computer nicht starten. Fehler 1079: Das für diesen Dienst angegebene Konto unterscheidet sich von dem Konto, das für andere Dienste angegeben wurde, die im selben Prozess ausgeführt werden. “
Befolgen Sie in diesem Fall die nachstehenden Anweisungen, um das Problem zu beheben.
- Befolgen Sie die Schritte 1 bis 4 aus den folgenden Anweisungen, um die Eigenschaften des Dienstes zu öffnen.
- Navigieren Sie zur Registerkarte Anmelden und klicken Sie auf die Schaltfläche Browser….

- Geben Sie im Feld "Geben Sie den zu wählenden Objektnamen ein" den Namen Ihres Computers ein, klicken Sie auf "Namen überprüfen" und warten Sie, bis der Name authentifiziert wurde.
- Klicken Sie auf OK, wenn Sie fertig sind, und geben Sie das Administratorkennwort in das Feld Kennwort ein, wenn Sie dazu aufgefordert werden.
- Klicken Sie auf OK und schließen Sie dieses Fenster.
- Navigieren Sie zurück zu den Eigenschaften des Function Discovery Provider-Hosts und klicken Sie auf Start.
- Schließen Sie alles und prüfen Sie, ob Sie eine ordnungsgemäße Verbindung zum Internet herstellen können.
Lösung 7: Netzwerk zurücksetzen
Diese einfache Methode funktionierte nur für wenige Benutzer. Dadurch werden einfach Ihre Netzwerkeinstellungen zurückgesetzt, und Sie müssen möglicherweise andere Änderungen vornehmen, die Sie in der Zwischenzeit geändert haben. Folge den Anweisungen unten:
- Öffnen Sie die App Einstellungen, indem Sie auf die Schaltfläche Startmenü und dann auf das Zahnradsymbol unten links im Startmenü klicken.
- Klicken Sie im Fenster Einstellungen auf den Abschnitt Netzwerk und Internet und wechseln Sie in den Bereich Status.

- Am unteren Rand der Seite auf der rechten Seite sollte eine Schaltfläche zum Zurücksetzen des Netzwerks angezeigt werden. Klicken Sie darauf und akzeptieren Sie alle angezeigten Dialoge. Starten Sie Ihren Computer neu und überprüfen Sie, ob das Problem behoben wurde.
- Öffnen Sie den Datei-Explorer und navigieren Sie zum Netzwerk. Wenn die Warnung angezeigt wird, klicken Sie auf die Schaltfläche, um die Netzwerkerkennung zu aktivieren.
Lösung 8: Installieren Sie die Treiber neu und optimieren Sie die Eingabeaufforderung
Es gibt noch einige andere Dinge, die Sie versuchen können, um Ihr Problem zu lösen. Durch die Neuinstallation der mit dem Netzwerk verbundenen Treiber sollte das Problem zusammen mit bestimmten Änderungen an der Eingabeaufforderung behoben werden, die recht einfach auszuführen und zu warten sind.
- Geben Sie "Geräte-Manager" in das Suchfeld ein, um die Geräte-Manager-Konsole zu öffnen.

- Erweitern Sie das Feld "Netzwerkadapter". Dadurch werden alle Netzwerkadapter aufgelistet, die der Computer installiert hat. Klicken Sie mit der rechten Maustaste auf den Adapter, den Sie deinstallieren möchten, und wählen Sie "Deinstallieren". Dadurch wird der Adapter aus der Liste entfernt und das Gerät deinstalliert.
- Klicken Sie auf "OK", wenn Sie aufgefordert werden, das Gerät zu deinstallieren. Dadurch wird der Adapter aus der Liste entfernt und der Treiber deinstalliert. Stellen Sie sicher, dass Sie den Vorgang für alle gefundenen Netzwerktreiber wiederholen. Sie sollten alle im Abschnitt Netzwerkadapter aufgeführt sein.
- Suchen Sie nach "Eingabeaufforderung", klicken Sie mit der rechten Maustaste darauf und wählen Sie die Option "Als Administrator ausführen". Kopieren Sie die folgenden Befehle, fügen Sie sie ein und stellen Sie sicher, dass Sie nach jedem Befehl auf die Eingabetaste klicken:
ipconfig / flushdns ipconfig / registerdnsipconfig / release ipconfig / netsh erneuern int ip reset netsh winsock reset

- Starten Sie Ihren Computer neu und Windows sollte die Treiber automatisch neu installieren. Überprüfen Sie, ob das Problem behoben ist.
Lösung 9: Aktivieren Sie das Gastkonto auf Ihrem PC
Ein seltsamer Trick, der für mehrere Benutzer funktioniert hat, bei denen das Gastkonto auf ihrem PC aus irgendeinem Grund deaktiviert war.
- Öffnen Sie den Registrierungseditor, indem Sie entweder in der Suchleiste oder im Dialogfeld Ausführen "regedit" eingeben. Navigieren Sie im Registrierungseditor zum folgenden Schlüssel:
HKEY_LOCAL_MACHINE \ SYSTEM \ CurrentControlSet \ Services \ LanmanWorkstation \ Parameters

- Ändern Sie den Wert von AllowInsecureGuestAuth in 0x1, indem Sie mit der rechten Maustaste darauf klicken, die Option Ändern auswählen und 0x1 in das Feld Wert eingeben.
Lösung 10: Optimierung der Systemsteuerung
- Verwenden Sie auf Ihrer Tastatur die Tastenkombination Windows-Taste + R, um das Dialogfeld Ausführen zu öffnen. Sie können auch direkt im Startmenü nach dem Feld Ausführen oder der Systemsteuerung suchen.
- Geben Sie die Systemsteuerung ein und klicken Sie auf OK, um sie zu öffnen.

- Ändern Sie die Ansicht in der Systemsteuerung in Kategorie und klicken Sie im Abschnitt Netzwerk und Internet auf Netzwerkstatus und Aufgaben anzeigen.
- Klicken Sie auf Erweiterte Freigabeeinstellungen und suchen Sie in Ihrem aktuellen Netzwerkprofil nach den Optionen Automatische Einrichtung von netzwerkverbundenen Geräten aktivieren und deaktivieren Sie das Kontrollkästchen daneben.

- Starten Sie Ihren Computer neu und prüfen Sie, ob Sie andere Computer in Ihrem Netzwerk sehen können.
Lösung 11: Durchlassen der Firewall
In einigen Fällen werden einige Funktionen des Betriebssystems möglicherweise von der Firewall Ihres Computers blockiert, wodurch dieses Problem ausgelöst wird. Wenn die Firewall Ihren Computer daran hindert, eine ordnungsgemäße Verbindung zu einem Netzwerk herzustellen, tritt das Problem auf, wenn Sie die anderen Computer im Netzwerk nicht sehen können. Daher werden wir in diesem Schritt diese Funktion über die Firewall zulassen. Dafür:
- Drücken Sie "Windows" + "R" , um die Eingabeaufforderung " Ausführen " zu öffnen.
- Geben Sie in „Systemsteuerung“ und drücken Sie „Enter“ die klassische Systemsteuerung Schnittstelle zu starten.
- Klicken Sie in der Systemsteuerung auf die Option "Anzeigen nach:" und wählen Sie dann die Schaltfläche "Große Symbole" .
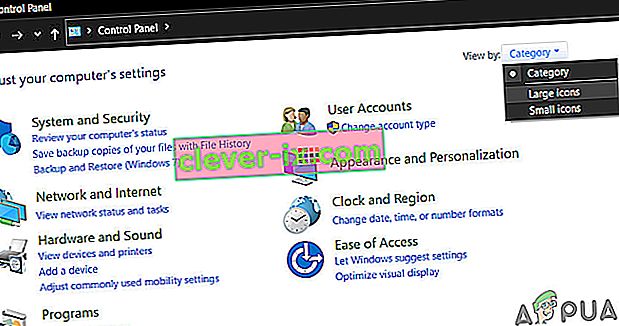
- Klicken Sie auf die Option "Windows Defender Firewall" und wählen Sie dann die Option "App oder Feature durch Firewall zulassen" .

- Klicken Sie auf die Option "Einstellungen ändern" und erteilen Sie den Administratoren die Berechtigung, diese Einstellungen ändern zu können.
- Stellen Sie sicher, dass sowohl die Optionen "Öffentlich" als auch "Privat" für die Option "Datei- und Druckerfreigabe über SMB Direct" aktiviert sind.
- Speichern Sie Ihre Änderungen und schließen Sie das Fenster.
- Versuchen Sie zu überprüfen, ob Sie jetzt die anderen Netzwerke auf dem Computer sehen können.
Lösung 12: Starten des Dienstes
In einigen Fällen ist es möglich, dass der Computerbrowserdienst auf Ihrem Computer so konfiguriert ist, dass er entweder deaktiviert oder manuell gestartet wird. Daher erlauben wir in diesem Schritt, dass der Dienst automatisch von selbst gestartet wird. Um das zu tun:
- Drücken Sie "Windows" + "R" , um die Ausführungsaufforderung zu starten.
- Geben Sie in „services.msc“ und drücken Sie dann auf „Enter“ , die Service - Management - Fenster zu starten.

- Scrollen Sie in der Dienstverwaltung nach unten und doppelklicken Sie auf den Dienst „Computer Browser“ .
- Klicken Sie auf die Dropdown-Liste " Starttyp " und wählen Sie die Schaltfläche "Automatisch" .

- Klicken Sie nach Auswahl von "Automatisch " auf die Schaltfläche "Start" und warten Sie, bis Windows diesen Dienst auf Ihrem Computer gestartet hat.
- Speichern Sie Ihre Änderungen und prüfen Sie, ob Ihr Problem dadurch behoben wird.
Lösung 13: Diagnose von Netzwerkproblemen
Es ist möglich, dass Ihre Computernetzwerkkonfigurationen nicht ordnungsgemäß eingerichtet wurden, wodurch dieses Problem ausgelöst wird. Daher verwenden wir die Eingabeaufforderung, um festzustellen, ob auf Ihrem Computer ein Netzwerkproblem vorliegt, und lösen es dann durch Ausführen der Fehlerbehebung. Dafür:
- Steigen Sie in den Computer ein, zu dem Sie eine Verbindung herstellen möchten, und drücken Sie die Tasten „Windows“ + „R“ auf der Tastatur, um die Eingabeaufforderung zu starten.
- Geben Sie „cmd“ ein und drücken Sie „Enter“ Eingabeaufforderung den Befehl zu starten.

- Geben Sie an der Eingabeaufforderung den folgenden Befehl ein und drücken Sie die Eingabetaste , um die IP-Informationen für den Computer anzuzeigen.
- Beachten Sie die IP-Adresse, die unter der Überschrift „Standard-Gateway“ aufgeführt ist und die im Format „192.xxx.x.xx“ oder einem ähnlichen Format vorliegen sollte.

- Sobald Sie die IP-Adresse des Computers erhalten haben, zu dem Sie eine Verbindung herstellen möchten, können Sie zu weiteren Tests zu Ihrem eigenen Computer zurückkehren.
- Drücken Sie auf Ihrem PC "Windows" + "R" , um die Eingabeaufforderung " Ausführen " zu starten, und geben Sie "Cmd" ein , um die Eingabeaufforderung zu öffnen.
- Geben Sie den folgenden Befehl in die Eingabeaufforderung ein und drücken Sie die Eingabetaste , um ihn auszuführen.
ping (IP-ADRESSE des Computers, mit dem wir eine Verbindung herstellen möchten)
- Warten Sie, bis die Eingabeaufforderung das Pingen der IP-Adresse beendet hat, und notieren Sie sich die Ergebnisse.
- Wenn der Ping erfolgreich ist, bedeutet dies, dass auf die IP-Adresse zugegriffen werden kann.
- Wenn der Ping danach nicht erfolgreich ist, müssen wir die Netzwerk-Fehlerbehebung ausführen.
- Drücken Sie "Windows" + "I" , um die Einstellungen zu starten.
- Klicken Sie auf die Option "Update and Security" und dann auf die Schaltfläche "Troubleshoot" auf der linken Seite des Fensters.

- Klicken Sie auf "Internetverbindungen" und dann auf die Option "Problembehandlung ausführen" .

- Befolgen Sie die Anweisungen auf dem Bildschirm, um die Fehlerbehebung vollständig auszuführen, und prüfen Sie, ob Sie andere Computer im Netzwerk sehen können.
Lösung 14: Ändern der Router- und DNS-Einstellungen
Möglicherweise haben Sie Ihre DNS-Einstellungen nicht richtig konfiguriert. Wenn Sie die DN-Server, die der Computer für Ihre Internetverbindung verwendet, manuell geändert haben, kann der Fehler ausgelöst werden, wenn sie nicht mit den DNS-Servern übereinstimmen dass der andere Computer im Netzwerk verwendet.
Einige Router enthalten außerdem eine drahtlose Isolationsfunktion, die verhindert, dass andere mit demselben Internet verbundene Computer eine Verbindung herstellen oder Ihren Computer sehen können. Daher werden wir in diesem Schritt zuerst die DNS-Einstellungen ändern und dann diese Router-Einstellungen neu konfigurieren, um eine optimale Konnektivität zu ermöglichen. Dafür:
- Drücken Sie gleichzeitig die Tasten „ Windows“ + „ R“ auf Ihrer Tastatur.
- Auf Ihrem Bildschirm wird ein Dialogfeld zum Ausführen angezeigt. Geben Sie " Systemsteuerung" in das leere Feld ein und klicken Sie auf "OK".

- Klicken Sie auf die Option "Anzeigen nach:" und wählen Sie "Kleine Symbole" aus der Liste aus. Klicken Sie danach auf das "Netzwerk- und Freigabecenter".
- Wählen Sie " Adaptereinstellungen ändern".
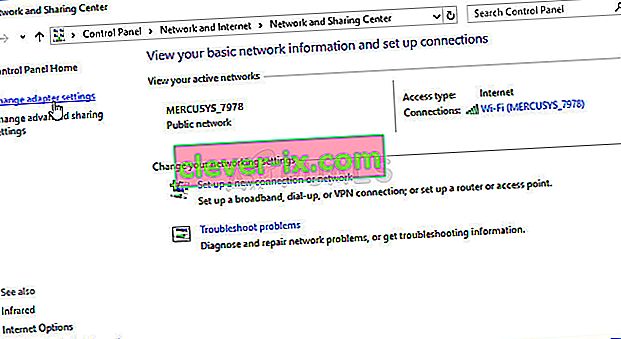
- Wählen Sie Ihr spezifisches Verbindungssymbol (entweder LAN oder Drahtlose Verbindung), klicken Sie mit der rechten Maustaste darauf und klicken Sie auf "Eigenschaften".
- Klicken Sie nun auf " Internet Protocol Version 4 (TCP / IPv4) " und dann auf das Symbol "Eigenschaften".
- In den Eigenschaften sollte die Option " DNS-Serveradresse abrufen " nicht automatisch aktiviert werden, wenn Sie diese Einstellung zuvor geändert haben.

- Stellen Sie sicher, dass diese Option sowohl für die IP-Adresse als auch für den DNS-Server aktiviert ist, damit Ihr Computer die automatische DNS-Erkennung verwendet.
Nachdem wir die automatische Erkennung für DNS aktiviert haben, müssen wir die Router-Einstellungen ändern. Dafür:
- Starten Sie Ihren Browser und geben Sie Ihre IP-Adresse in die Adressleiste ein.
- Um unsere IP-Adresse zu finden, drücken Sie "Windows" + "R" , um die Eingabeaufforderung zu starten. Geben Sie „CMD“ ein und drücken Sie „Shift“ + „Strg“ + „Enter“ Admin - Berechtigungen zur Verfügung zu stellen. Auch Art in „ipconfig / all“ in der cmd ein und drücken Sie „Enter“. Die IP-Adresse, die Sie eingeben müssen, sollte vor der Option "Standard-Gateway" aufgeführt sein und ungefähr so aussehen wie "192.xxx.xx".

- Drücken Sie nach Eingabe der IP-Adresse die Eingabetaste , um die Anmeldeseite des Routers zu öffnen.
- Geben Sie Ihren Benutzernamen und Ihr Passwort in die entsprechenden Kategorien auf der Anmeldeseite des Routers ein. Beide sollten auf der Rückseite Ihres Routers angegeben werden. Wenn dies nicht der Fall ist, sollten die Standardwerte sowohl für das Kennwort als auch für den Benutzernamen "Admin" und "admin" sein .
- Nachdem Sie sich auf der Routerseite Ihres Netzwerks angemeldet haben, suchen Sie nach der Einstellung "Client-Isolation, AP-Isolation oder Wifi-Isolation" .
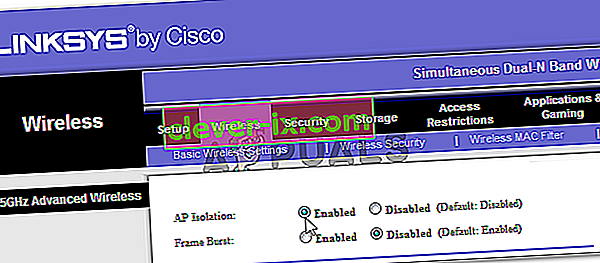
- Wenn Sie es gefunden haben, deaktivieren oder deaktivieren Sie diese Einstellung und speichern Sie Ihre Änderungen.
- Überprüfen Sie nach Deaktivierung dieser Einstellung, ob Sie andere Computer in Ihrem Netzwerk sehen können.
Lösung 15: Ändern des Netzwerkprofils
In einigen Fällen haben Sie möglicherweise nicht das richtige Netzwerkprofil ausgewählt, mit dem Drucker und Dateien in einem Netzwerk gemeinsam genutzt werden können. Aus diesem Grund können Sie andere Computer in Ihrem Netzwerk nicht sehen. Daher ändern wir in diesem Schritt das Netzwerkprofil und prüfen dann, ob dies das Problem auf unserem Computer behebt. Dafür:
- Drücken Sie "Windows" + "I" , um die Einstellungen zu starten, und klicken Sie auf die Option "Netzwerk und Internet" .

- Klicken Sie in der Netzwerk- und Internetoption auf der linken Seite auf die Schaltfläche „Status“ und wählen Sie dann die Schaltfläche „Verbindungseigenschaften ändern“ .

- Überprüfen Sie von hier aus das Profil "Privat" , um mit dem Computer zu kommunizieren, dem Sie vertrauen, dass das Netzwerk, mit dem Sie verbunden sind, und andere Computer im Netzwerk Ihren Computer sehen und mit ihm kommunizieren können.
- Überprüfen Sie, ob das Problem weiterhin besteht.
Lösung 16: Neukonfigurieren von Freigabediensten
Möglicherweise hat Ihr Computer einige Dienste automatisch so konfiguriert, dass sie beim Start deaktiviert werden. Aus diesem Grund funktioniert Ihre Netzwerkerkennungsfunktion auf dem Computer möglicherweise nicht ordnungsgemäß. Daher werden wir in diesem Schritt diese Dienste über das Dienstverwaltungsfenster neu konfigurieren und dann prüfen, ob dies das Problem behebt. Dafür:
- Drücken Sie "Windows" + "R" , um die Ausführungsaufforderung zu starten.
- Geben Sie in „services.msc“ und drücken Sie dann auf „Enter“ , die Service - Management - Fenster zu starten.

- Scrollen Sie nun nacheinander durch die Liste, doppelklicken Sie auf die folgenden Dienste und führen Sie die folgenden Schritte aus.
Funktionsermittlung Anbieter Host Funktionsermittlung Ressourcenveröffentlichung SSDP-Ermittlung UPnP Device Host Workstation
- Klicken Sie auf die Dropdown-Liste " Starttyp " und wählen Sie die Schaltfläche "Automatisch (verzögerter Start)" .

- Klicken Sie nach Auswahl von "Automatisch " auf die Schaltfläche "Start" und warten Sie, bis Windows diesen Dienst auf Ihrem Computer gestartet hat.
- Speichern Sie Ihre Änderungen und prüfen Sie, ob Ihr Problem dadurch behoben wird.
Lösung 17: Befehl ausführen
In einigen Fällen ist die Netzwerkerkennungsfunktion auf Ihrem Computer möglicherweise nicht aktiviert, selbst nachdem sie über die Einstellungen aktiviert wurde. Daher führen wir in diesem Schritt einen Befehl in einer Eingabeaufforderung mit erhöhten Rechten aus und prüfen dann, ob das Problem mit unserem Computer dadurch behoben wird. Dafür:
- Drücken Sie "Windows" + "R" , um die Eingabeaufforderung " Ausführen " zu öffnen.
- Geben Sie in „Cmd“ und pres „Shift“ + „Strg“ + „Enter“ es Berechtigungen mit Admin zu öffnen.

- Geben Sie den folgenden Befehl in die Eingabeaufforderung ein und warten Sie, bis er auf dem Computer ausgeführt wird.
netsh advfirewall firewall set rule group = "Netzwerkerkennung" new enable = Ja
- Schließen Sie die Eingabeaufforderung und überprüfen Sie, ob das Problem weiterhin besteht.
Lösung 18: Ändern Sie den Master-Browser
Möglicherweise ist Ihr Computer nicht als Hauptbrowser auf dem Computer eingestellt, aufgrund dessen dieses Problem für Sie ausgelöst wird. Daher werden wir in diesem Schritt einige Registrierungskonfigurationen ändern und dann prüfen, ob dies das Problem auf unserem Computer behoben hat. Dafür:
- Drücken Sie "Windows" + "R" , um die Eingabeaufforderung " Ausführen " zu öffnen.
- Geben Sie in „Regedit“ ein und drücken Sie „Enter“ den Registrierungs - Editor zu öffnen.

- Navigieren Sie im Registrierungseditor zum folgenden Speicherort.
HKEY_LOCAL_MACHINE \ SYSTEM \ CurrentControlSet \ Services \ Browser \ Parameters
- Doppelklicken Sie auf die Option "MaintainServerList" und setzen Sie sie auf "Ja".
- Klicken Sie mit der rechten Maustaste auf eine leere Stelle und klicken Sie dann auf die Option "Neu" .
- Wählen Sie "String Value" aus der Liste und nennen Sie es "IsDomainMaster".
- Setzen Sie den Wert auf True und beenden Sie den Registrierungseditor.
- Überprüfen Sie, ob das Problem auf Ihrem Computer dadurch behoben wurde.
Lösung 19: Ändern der Adapterkonfigurationen
In einigen Fällen ist der Adapter möglicherweise nicht richtig konfiguriert, wodurch dieser Fehler auf Ihrem Computer ausgelöst wird. Daher werden wir in diesem Schritt einige Adapterkonfigurationen ändern, damit der Computer andere Computer im Netzwerk sehen kann. Dafür:
- Drücken Sie "Windows" + "R" , um die Eingabeaufforderung " Ausführen " zu öffnen.
- Geben Sie in „ncpa.cpl“ ein und drücken Sie „Enter“ zu starten , die Netzwerkkonfiguration Panel.

- Klicken Sie im Netzwerkkonfigurationsfenster mit der rechten Maustaste auf den von Ihnen verwendeten „Netzwerkadapter“ und wählen Sie „Eigenschaften“.

- Überprüfen Sie in den Eigenschaften die beiden Treiber für die Link-Layer-Topologie in der Liste und wählen Sie "Installieren".
- Schließen Sie das Netzwerkkonfigurationsfenster und überprüfen Sie, ob das Problem weiterhin besteht.