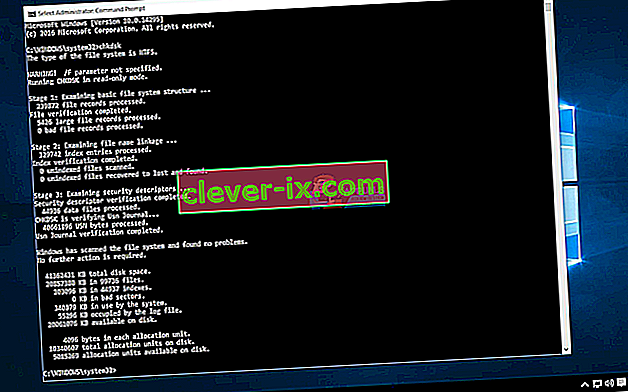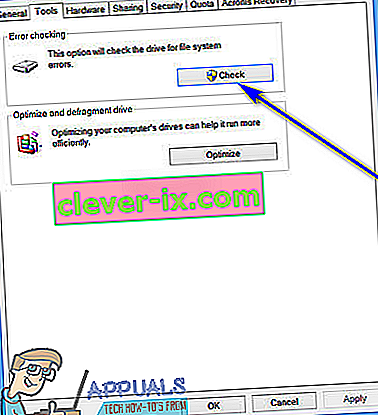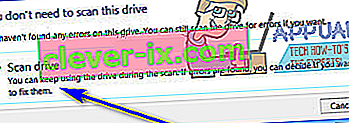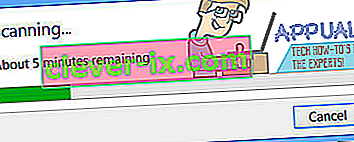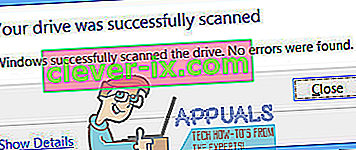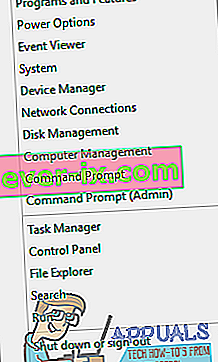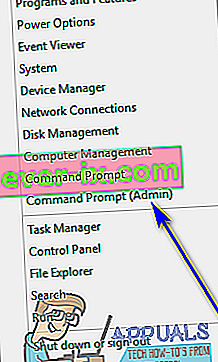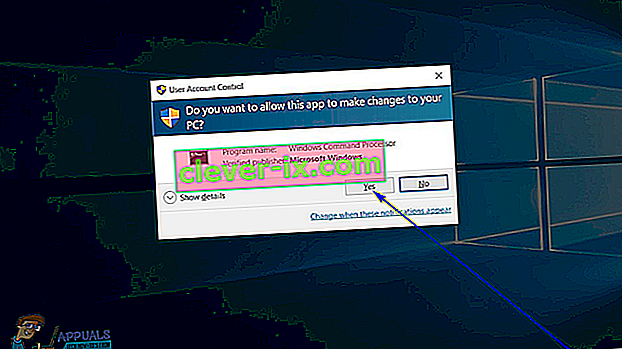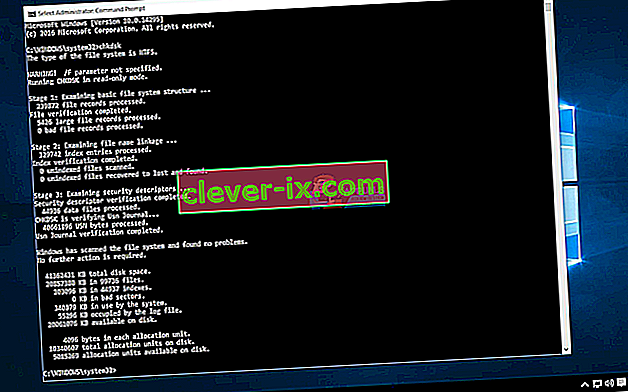Im Laufe der Zeit sammelt ein verwendetes Festplattenlaufwerk Schäden und Fehler, die durch eine Vielzahl verschiedener Faktoren verursacht werden (von unerwarteten Systemabschaltungen bis hin zu beschädigter Software und von fehlerhaften Sektoren bis hin zur Beschädigung von Metadaten). Dies kann sich nicht nur nachteilig auf die Gesamtlebensdauer einer Festplatte auswirken, sondern auch kurzfristig verlangsamen, und niemand mag eine langsame Festplatte. In diesem Fall sollten Windows-Benutzer ihre Festplattenlaufwerke immer alle paar Tage auf Fehler überprüfen und alle gefundenen Fehler beheben, um den Zustand und die Funktionalität der Laufwerke zu erhalten.
Microsoft war sich dessen voll und ganz bewusst, weshalb es auf dem Windows-Betriebssystem ein Dienstprogramm gibt, das im Grunde genommen so lange wie das Betriebssystem selbst in der Lage ist, eine Festplatte nicht nur auf Fehler und Beschädigungen zu scannen, sondern auch gefundene Beschädigungen zu reparieren Rettung aller lesbaren Informationen aus fehlerhaften Sektoren auf Laufwerken. Dieses Dienstprogramm wird als CHKDSK (oder, wenn Sie so wollen, als Dienstprogramm zur Überprüfung von Datenträgerfehlern) bezeichnet. CHKDSK war eine Konstante während der vielen Umgestaltungen, die Windows vorgenommen hat, und durch die vielen verschiedenen Iterationen von Windows, die entwickelt und verteilt wurden.
In Windows 10 ist auch das Dienstprogramm CHKDSK integriert, obwohl das Dienstprogramm zur Überprüfung von Datenträgerfehlern unter Windows 10 etwas anders funktioniert als unter seinen Vorgängern. Darüber hinaus hat Microsoft einige Arbeiten am CHKDSK-Dienstprogramm durchgeführt, wodurch es für Windows 10-Benutzer weniger aufdringlich und einfacher wird, ihre täglichen Aufgaben auf ihren Computern zu erledigen, wobei CHKDSK das Festplattenlaufwerk auf Fehler überprüft und versucht um sie im Hintergrund zu reparieren. Wenn Sie das Dienstprogramm CHKDSK auf einem Computer mit installiertem Windows 10 ausführen möchten, können Sie dies auf zwei verschiedene Arten tun: Sie können dies entweder über eine Eingabeaufforderung mit erhöhten Rechten und Administratorrechten tun oder Sie können das Dienstprogramm über die Eigenschaften ausführen Dialogfeld der Festplattenpartition, die Sie scannen möchten.
Im Folgenden finden Sie zwei verschiedene Möglichkeiten, wie Sie das Dienstprogramm CHKDSK unter Windows 10 ausführen können:
Methode 1: Führen Sie das Dienstprogramm CHKDSK vom Computer aus
In erster Linie können Sie das Dienstprogramm CHKDSK direkt im Dialogfeld Eigenschaften ausführen, das zu der Partition der Festplatte Ihres Computers gehört, die Sie nach Fehlern durchsuchen möchten. Dazu müssen Sie lediglich:
- Computer öffnen . Sie können dies tun, indem Sie entweder auf das Computersymbol auf Ihrem Desktop doppelklicken (sofern vorhanden) oder die Windows-Logo- Taste + E drücken , um den Windows Explorer zu starten ( Windows Explorer wird normalerweise mit standardmäßig geöffnetem Computer gestartet , dies ist jedoch erforderlich Wenn Sie an einem anderen Ort sind, navigieren Sie einfach über den linken Bereich des Windows-Explorers zu Computer .
- Suchen Sie das Laufwerk, das Sie mit dem Dienstprogramm DHKDSK nach Fehlern durchsuchen möchten, und klicken Sie mit der rechten Maustaste darauf.
- Klicken Sie im daraufhin angezeigten Kontextmenü auf Eigenschaften .
- Navigieren Sie zu dem Werkzeug Registerkarte.
- Klicken Sie im Abschnitt Fehlerprüfung auf Überprüfen , um das Dienstprogramm zur Fehlerprüfung zu starten. Das Dienstprogramm wird gestartet und überprüft das ausgewählte Laufwerk auf Dateisystemfehler und andere Probleme wie fehlerhafte Sektoren.
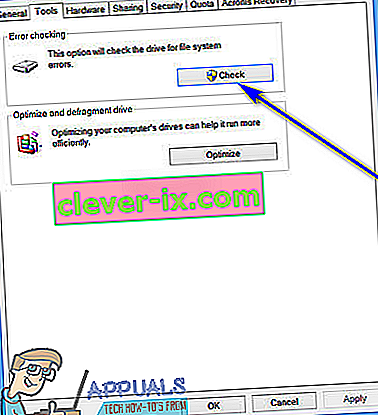
- Wenn Windows Fehler oder andere Probleme auf der ausgewählten Festplatte feststellt, werden Sie lediglich aufgefordert, die Festplatte zu überprüfen. Wenn das System keine Fehler auf der Festplatte gefunden hat, wird stattdessen die Meldung angezeigt , dass Sie dieses Laufwerk nicht scannen müssen , obwohl Sie den Scanvorgang trotzdem fortsetzen können. Klicken Sie einfach auf Laufwerk scannen, damit CHKDSK das ausgewählte Laufwerk auf Fehler und Probleme überprüft.
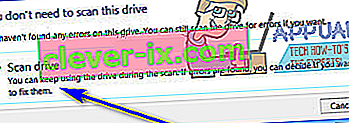
- Der Scan kann einige Zeit dauern, je nachdem, wie schnell Ihr Computer ist. Wenn Windows nach Abschluss des Scans keine Fehler auf der Festplatte gefunden hat, werden Sie darüber informiert. Wenn das Dienstprogramm jedoch Fehler oder andere Probleme auf dem Laufwerk behoben hat, wird stattdessen die folgende Meldung angezeigt:
„ Starten Sie Ihren Computer neu, um das Dateisystem zu reparieren. Sie können sofort neu starten oder die Fehlerbehebung beim nächsten Neustart planen. ”
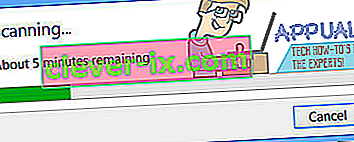
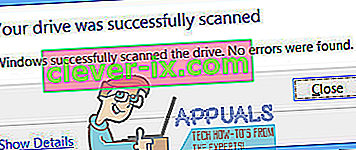
- Starten Sie einfach Ihren Computer neu - entweder unmittelbar nach Abschluss des Scans oder kurz danach, sobald Sie alle Ihre Arbeiten gespeichert und alle offenen Anwendungen geschlossen haben.
- Wenn Ihr Computer hochfährt, versucht CHKDSK, alle gefundenen Fehler zu beheben und fehlerhafte Sektoren oder andere Probleme auf dem Laufwerk zu beheben. Sobald dies der Fall ist, werden Sie darüber informiert, was erreicht werden konnte. Es ist zu beachten, dass Sie in diesem Schritt etwas Geduld mit CHKDSK haben müssen, da das Beheben von Fehlern und Problemen auf einem Laufwerk einige Zeit in Anspruch nehmen kann.
Methode 2: Führen Sie das Dienstprogramm CHKDSK an einer Eingabeaufforderung mit erhöhten Rechten aus
Auf einem Windows 10-Computer können Sie das Dienstprogramm CHKDSK auch über eine Eingabeaufforderung mit erhöhten Rechten ausführen, die über Administratorrechte verfügt. Dazu einfach:
- Klicken Sie mit der rechten Maustaste auf das Startmenü oder drücken Sie die Windows-Logo- Taste + X , um das WinX-Menü zu öffnen .
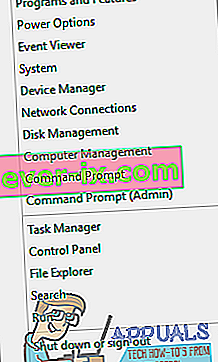
- Klicken Sie im WinX-Menü auf Eingabeaufforderung (Admin) , um eine Eingabeaufforderung mit erhöhten Rechten und Administratorrechten zu starten .
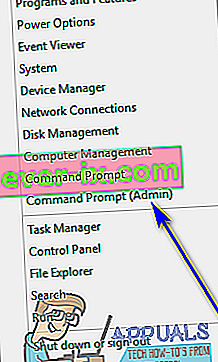
- Wenn Sie in einem Dialogfeld zur Benutzerzugriffskontrolle gefragt werden, ob Sie die Eingabeaufforderung wirklich starten möchten , klicken Sie auf Ja .
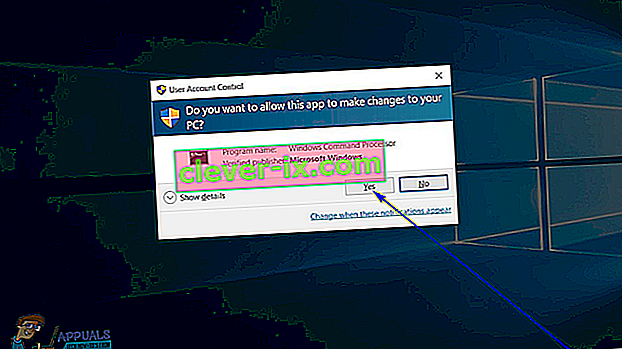
- In der erhöhten Eingabeaufforderung , geben Sie chkdsk X: ( X den Laufwerksbuchstaben zu sein auf die Partition der Festplatte des Computers entspricht (en) , dass Sie CHKDSK gescannt werden soll) , gefolgt von den Parametern möchten Sie CHKDSK die Scan mit und drücken Sie dann ausführen Geben Sie ein . Wenn Sie einen CHKDSK-Scan ausführen, ohne Parameter anzugeben, scannt CHKDSK nur das ausgewählte Laufwerk und zeigt Ihnen eine Zusammenfassung der Ergebnisse an. Das Dienstprogramm kann keine gefundenen Fehler oder Probleme beheben. Sie können aus den folgenden Parametern auswählen, wenn Sie das Dienstprogramm CHKDSK über eine Eingabeaufforderung mit erhöhten Rechten ausführen:
/ f - Weist CHKDSK an, alle gefundenen Fehler zu beheben. / r - Weist CHKDSK an, fehlerhafte Sektoren auf dem Laufwerk zu lokalisieren und zu versuchen, alle lesbaren Informationen von ihnen wiederherzustellen. / x - Weist CHKDSK an, das ausgewählte Laufwerk vor dem Scannen zwangsweise zu entfernen es
Der letzte Befehl, den Sie in die Eingabeaufforderung mit erhöhten Rechten eingeben , sieht ungefähr so aus:
chkdsk C: / f (wenn CHKDSK das C-Laufwerk Ihres Computers nach Fehlern durchsuchen und versuchen soll, alle gefundenen Fehler zu beheben)
oder
chkdsk D: / f / x (wenn CHKDSK das D-Laufwerk Ihres Computers demontieren und es dann auf Fehler scannen und alle gefundenen Fehler beheben soll).
- Warten Sie einfach, bis das CHKDSK-Dienstprogramm seine Wirkung entfaltet. Sie können den Fortschritt des Dienstprogramms während des gesamten Prozesses kontinuierlich überwachen.
Hinweis: Das Dienstprogramm CHKDSK kann die Partition der Festplatte (n) Ihres Computers, auf der Windows 10 installiert ist, nicht scannen, während der Computer verwendet wird. Wenn Sie in diesem Fall versuchen, CHKDSK das Root-Laufwerk Ihres Computers von einer Eingabeaufforderung mit erhöhten Rechten scannen zu lassen , werden Sie gefragt, ob das CHKDSK-Dienstprogramm den Scan beim nächsten Start Ihres Computers ausführen soll. Geben Sie einfach y (für Ja ) ein und drücken Sie die Eingabetaste, um den Scan für den nächsten Start Ihres Computers zu planen. Wenn CHKDSK ein externes Laufwerk oder eine Partition der Festplatte (n) Ihres Computers überprüft, von der es nicht startet, beginnt der Scan. Sobald Sie in Schritt 4 die Eingabetaste drücken, genau dann und genau dort in der erhöhten Eingabeaufforderung .