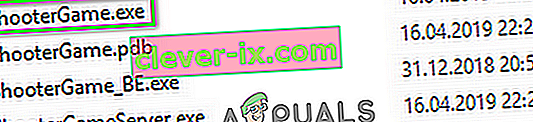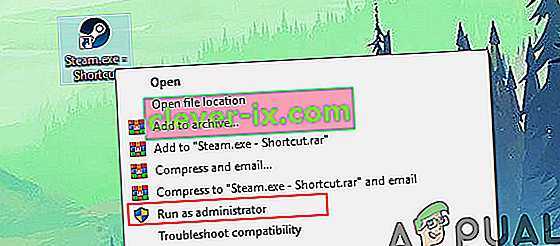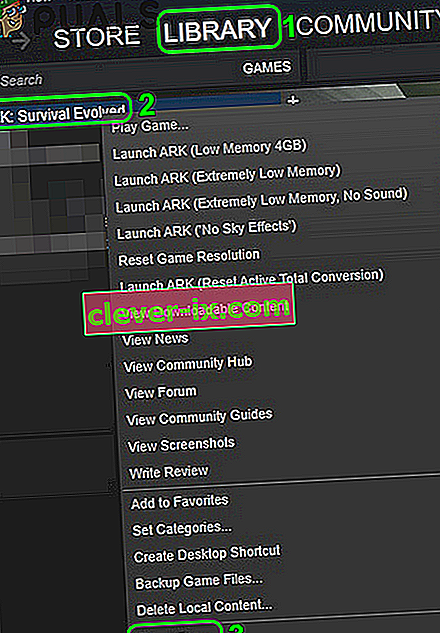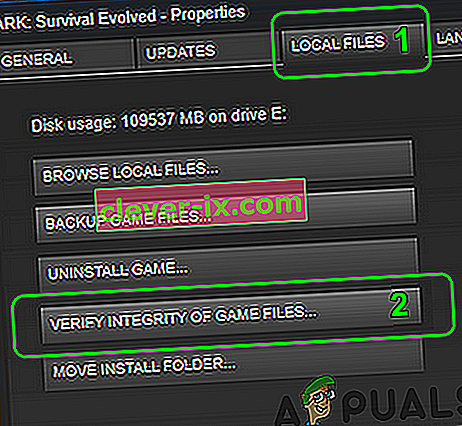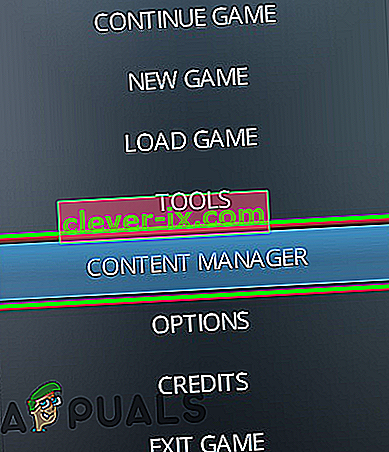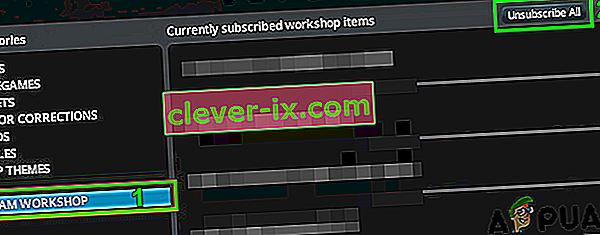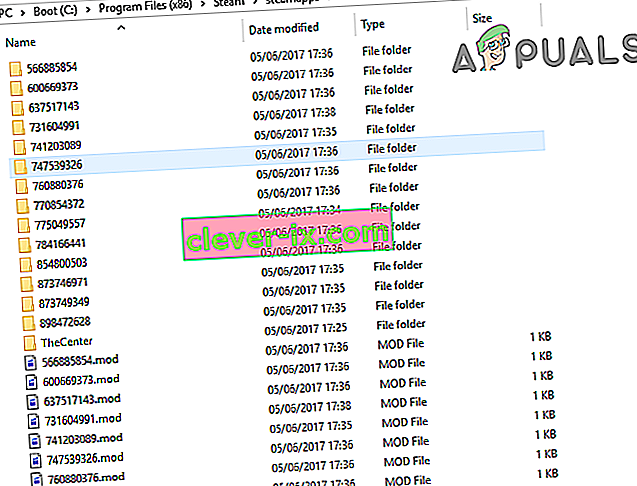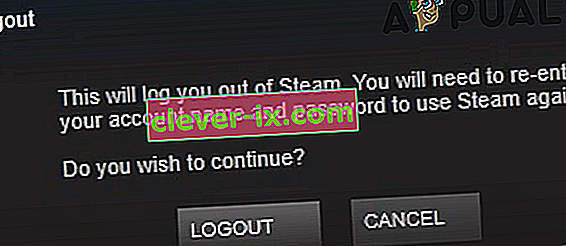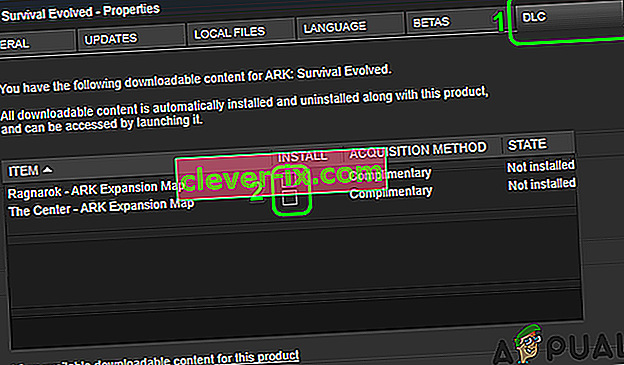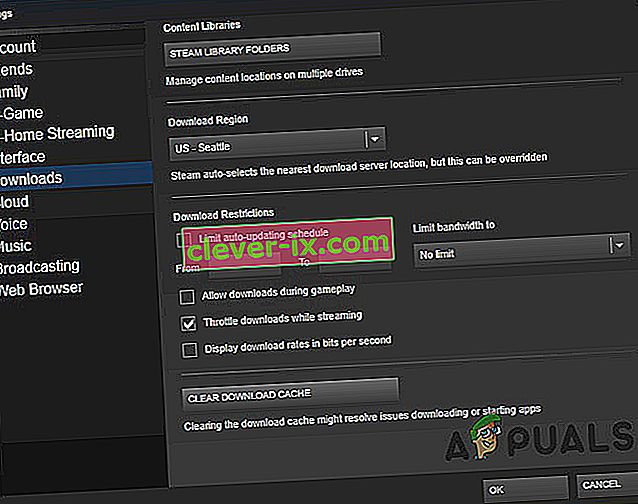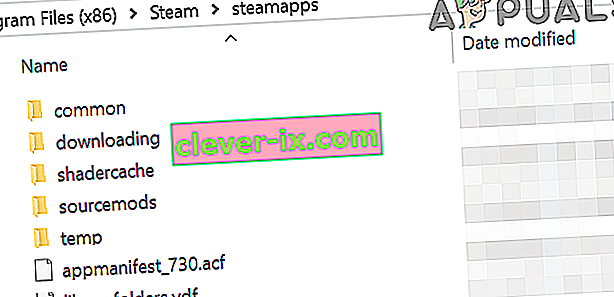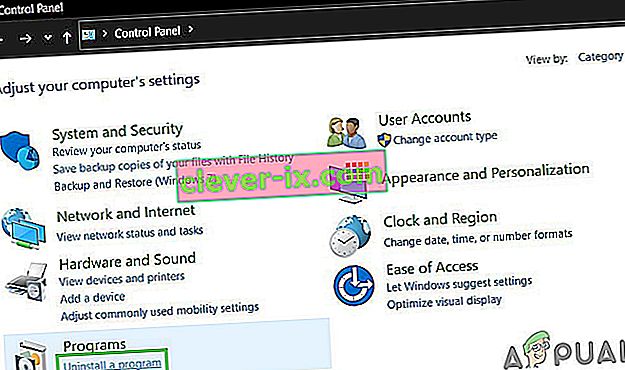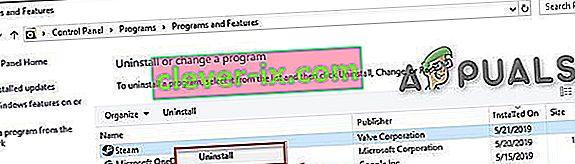Möglicherweise tritt im Ark- Spiel der Fehler " Assertion Failed" auf, da der Zugriff auf geschützte Systemressourcen durch die Benutzerkontensteuerung blockiert wird. Darüber hinaus können beschädigte Spieledateien, Mods oder eine beschädigte Installation des Steam-Clients den diskutierten Fehler verursachen.
Der betroffene Benutzer stößt beim Versuch, einem Online-Spieleserver beizutreten, auf den Fehler "Behauptung fehlgeschlagen". Das Problem ist nicht spezifisch für eine bestimmte Karte des Spiels.

Bevor mit den Lösungen fortfahren, stellen sicher , dass die Steam - Servern sind und läuft .
Lösung 1: Starten Sie das Spiel direkt aus dem Installationsverzeichnis
Möglicherweise tritt der vorliegende Fehler auf, wenn der Steam-Client Probleme beim Starten des Spiels hat oder die Verknüpfung des Spiels beschädigt ist. In diesem Zusammenhang kann das Problem durch Starten des Spiels direkt aus dem Installationsverzeichnis behoben werden.
- Starten Sie den Datei-Explorer und navigieren Sie zum Installationsverzeichnis des Ark-Spiels. Normalerweise ist es:
C: \ Programme (x86) \ Steam \ steamapps \ common \ ARK \ ShooterGame \ Binaries \ Win64
- Starten Sie nun ShooterGame.exe und überprüfen Sie, ob das Spiel einwandfrei funktioniert.
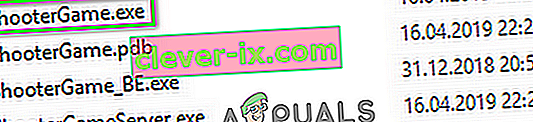
Lösung 2: Starten Sie Steam / Ark mit Administratorrechten
In der jüngsten Windows-Version hat Microsoft die Datenschutz- und Sicherheitsfunktionen seines Betriebssystems eindrucksvoll verbessert. Eine dieser Funktionen ist der Schutz wichtiger Systemressourcen durch die Benutzerkontensteuerung. Möglicherweise tritt der diskutierte Fehler auf, wenn das Spiel / Steam aufgrund von UAC-Einschränkungen nicht auf eine wichtige Systemressource zugreifen konnte. In diesem Zusammenhang kann das Problem durch Starten von Steam / Spiel als Administrator behoben werden.
- Klicken Sie mit der rechten Maustaste auf die Verknüpfung von Steam und klicken Sie dann auf Als Administrator ausführen .
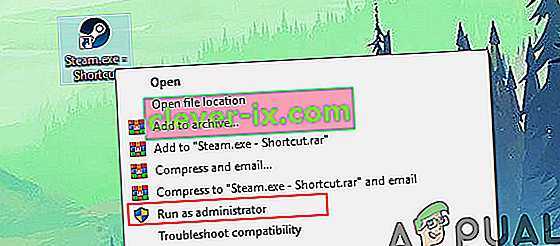
- Dann starten Sie das Spiel durch den Dampf zu überprüfen , ob es funktioniert prima.
- Wenn nicht, beenden Sie Steam und navigieren Sie mit dem Datei-Explorer zum Installationsverzeichnis des Ark-Spiels. Normalerweise ist es:
C: \ Programme (x86) \ Steam \ steamapps \ common \ ARK \ ShooterGame \ Binaries \ Win64
- Klicken Sie nun mit der rechten Maustaste auf die Datei ShooterGame.exe und dann auf Als Administrator ausführen .
- Überprüfen Sie nun, ob das Spiel einwandfrei funktioniert.
Lösung 3: Überprüfen Sie die Integrität der Spieledateien von Ark
Möglicherweise tritt der zur Diskussion stehende Fehler auf, wenn die für den Betrieb des Spiels wesentlichen Spieledateien von Ark beschädigt sind. In diesem Zusammenhang kann das Problem durch Überprüfen der Integrität der Spieledateien behoben werden. Bei diesem Vorgang werden die Spieledateien mit der Serverversion der Dateien verglichen. Wenn fehlende / beschädigte Dateien vorhanden sind, werden die Dateien durch neue ersetzt.
- Starten Sie Ihr System und starten Sie dann Dampf . Navigieren Sie dann zur Bibliothek.
- Klicken Sie nun mit der rechten Maustaste auf Ark und dann im angezeigten Menü auf Eigenschaften .
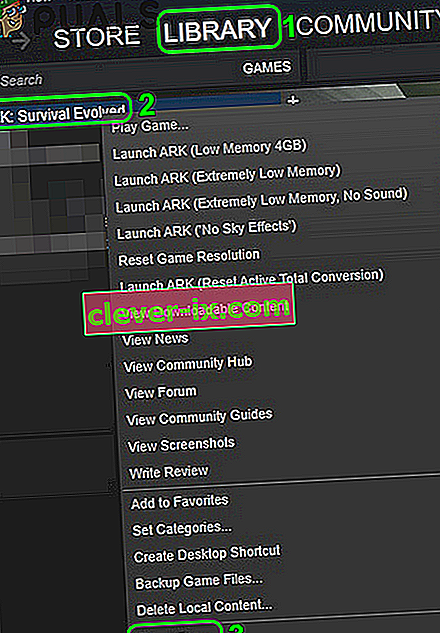
- Navigieren Sie nun zur Registerkarte Lokale Dateien und klicken Sie auf die Schaltfläche Integrität der Spieledateien überprüfen.
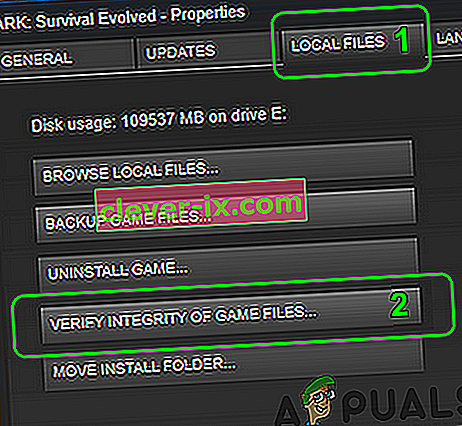
- Warten Sie, bis der Überprüfungsprozess abgeschlossen ist, und überprüfen Sie dann, ob das Spiel fehlerfrei ist.
Lösung 4: Melden Sie sich von allen Mods ab und installieren Sie die Maps / DLC neu
Spieler können den Inhalt des Spiels über Mods hinzufügen oder ändern, die über Steam Workshop erhältlich sind. Möglicherweise tritt der zur Diskussion stehende Fehler auf, wenn eine der mit dem Spiel verbundenen Mods beschädigt ist oder nicht mit der Version des Spiels kompatibel ist. In diesem Fall kann das Problem gelöst werden, indem Sie sich von allen Mods abmelden und die zugehörigen DLCs / Maps neu installieren.
- Starten Sie Steam und öffnen Sie das Menü des Ark-Spiels .
- Klicken Sie nun auf Content Manager .
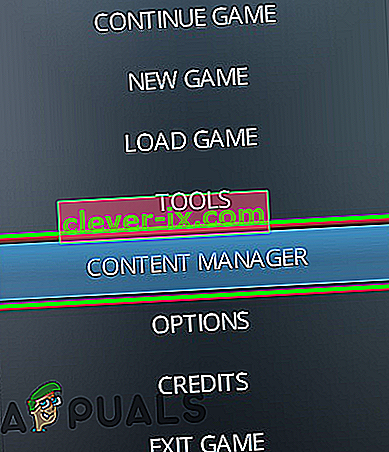
- Klicken Sie dann im linken Fensterbereich auf Steam Workshop .
- Klicken Sie nun im rechten Fensterbereich auf Alle abbestellen .
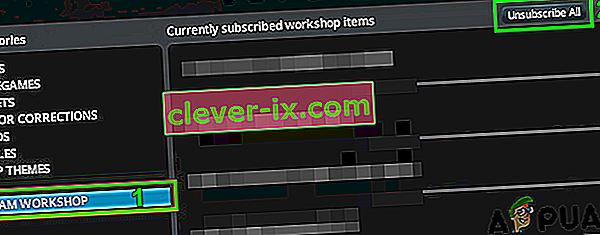
- Starten Sie dann den Datei-Explorer und navigieren Sie zum Ordner Mods . Normalerweise befindet sich bei:
C: \ Programme (x86) \ Steam \ steamapps \ common \ ARK \ ShooterGame \ Content \ Mods
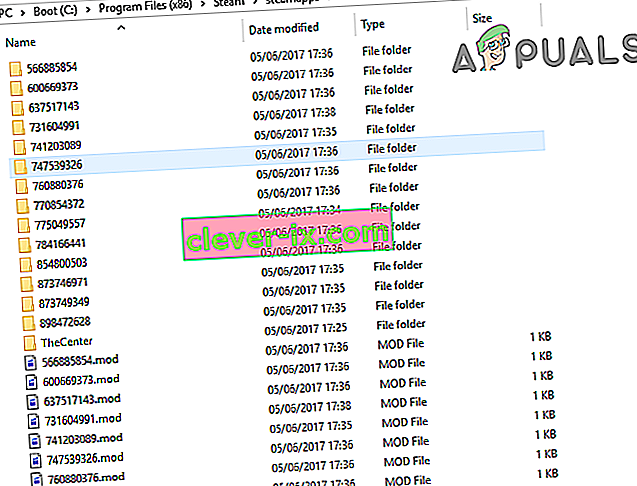
- Jetzt Backup - Inhalt dieses Ordners an einen sicheren Ort und dann löschen Sie alle Inhalte dieses Ordners (nicht die Mods Ordner selbst).
- Melden Sie sich dann vom Steam- Client ab und beenden Sie ihn.
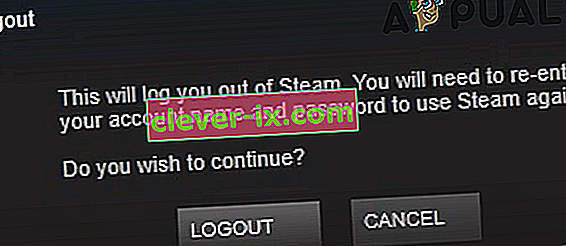
- Jetzt töten alle der Dampfbezogenen Prozesse durch den Task - Manager .
- Starten Sie nun Ihr System neu und starten Sie sich beim Steam-Client.
- Navigieren Sie nun zur Bibliothek und klicken Sie mit der rechten Maustaste auf Ark .
- Klicken Sie dann im angezeigten Menü auf Eigenschaften und navigieren Sie zur Registerkarte DLC . Deaktivieren Sie dort alle DLC / Karten.
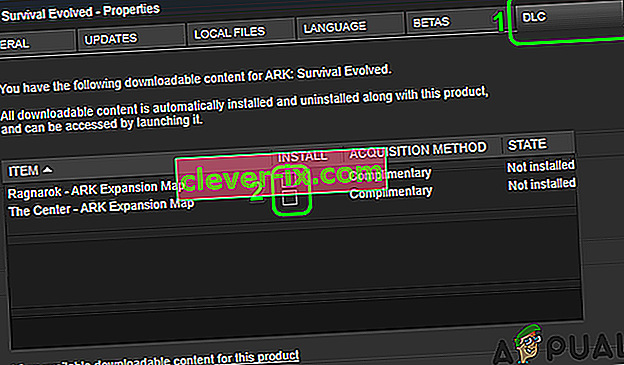
- Wenn Ihnen keine DLC-Registerkarte angezeigt wird, besitzen Sie das Spiel nicht. Wenden Sie sich in diesem Fall an die Person, die Eigentümer des Spiels / DLC ist. Sie sollte sich bei Steam anmelden und es für Sie herunterladen.
- Öffnen Sie nun Steam- Einstellungen und klicken Sie im linken Bereich des Menüs auf Downloads .
- Klicken Sie dann auf die Schaltfläche Download-Cache löschen.
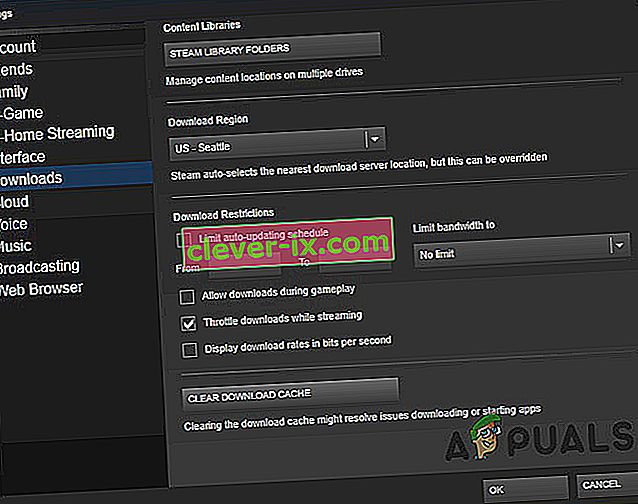
- Jetzt Neustart Dampf und Ihr System. Überprüfen Sie beim Neustart die Integrität der Spieledateien von Ark, wie in Lösung 3 beschrieben .
- Dann installieren Sie das DLC / Karten , indem Sie auf die betreffenden Kontrollkästchen aktivieren (Schritte 10 und 11).
- Warten Sie nun, bis der Download von DLC / Maps abgeschlossen ist, und überprüfen Sie dann, ob das Spiel ordnungsgemäß funktioniert.
Lösung 5: Installieren Sie den Steam Client neu
Wenn bei Ihnen nichts funktioniert hat, ist die Installation des Steam-Clients höchstwahrscheinlich beschädigt und die Hauptursache für das diskutierte Problem. In diesem Szenario kann das Problem durch eine Neuinstallation des Steam-Clients behoben werden.
- Beenden Sie Steam und öffnen Sie den Datei-Explorer , um zum Installationspfad von Steam zu navigieren . Normalerweise ist es:
C: \ Programme \ Steam
- Jetzt Backup die Steamapps Ordner an einen sicheren Ort , um die Spiel - Installationen zu halten.
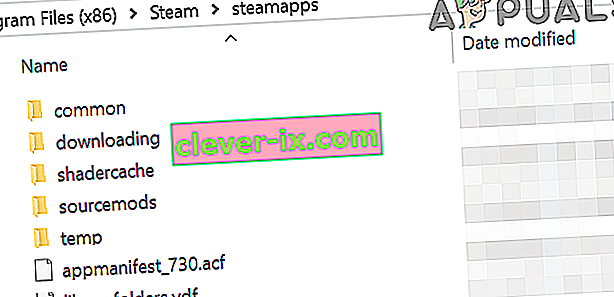
- Klicken Sie in der Taskleiste Ihres Systems auf das Windows-Suchfeld und geben Sie Systemsteuerung ein . Klicken Sie dann in der Ergebnisliste auf Systemsteuerung .

- Klicken Sie nun auf Programm deinstallieren .
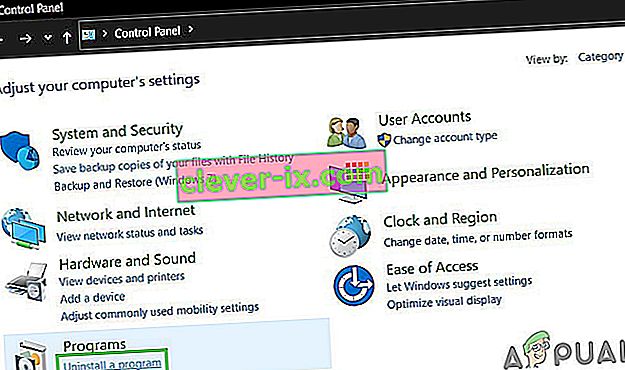
- Klicken Sie dann in der Liste der installierten Apps mit der rechten Maustaste auf Steam und dann auf Deinstallieren .
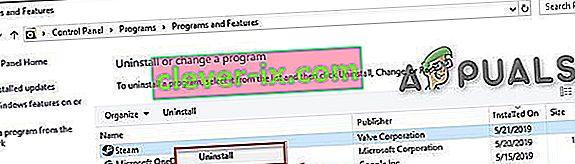
- Nun folgen Sie den Anweisungen auf dem Bildschirm um die Deinstallation abzuschließen und dann neu starten Sie das System.
- Laden Sie nach dem Neustart den neuesten Steam-Client von der offiziellen Website herunter und installieren Sie ihn .
- Installieren Sie dann das Ark-Spiel mit den zugehörigen Karten / DLCs und hoffentlich ist das Problem gelöst.