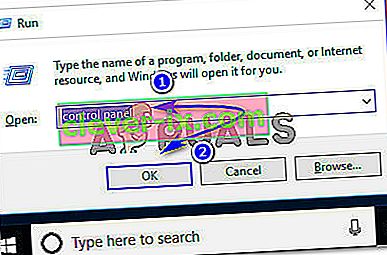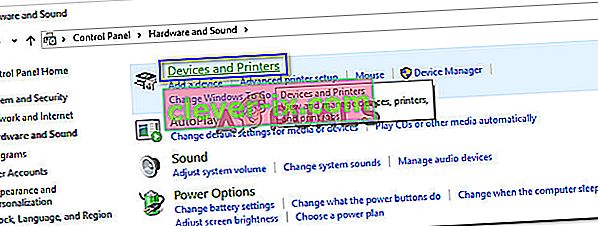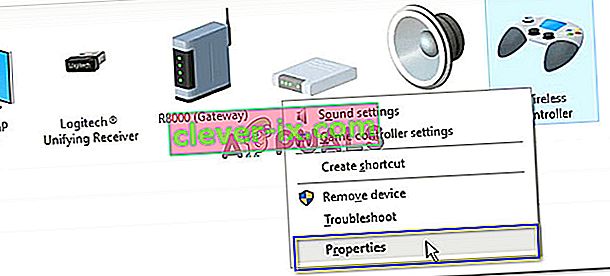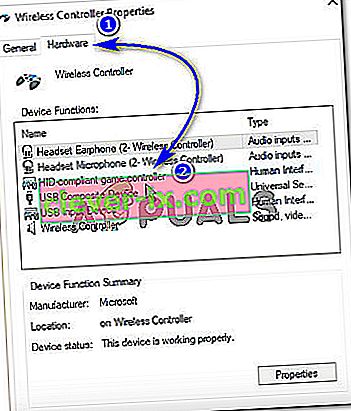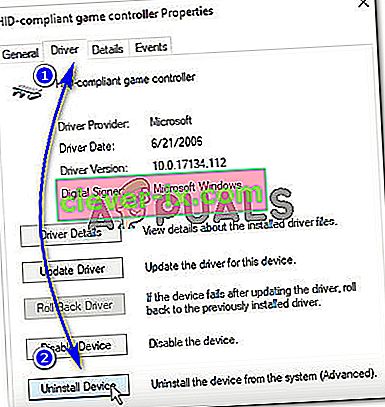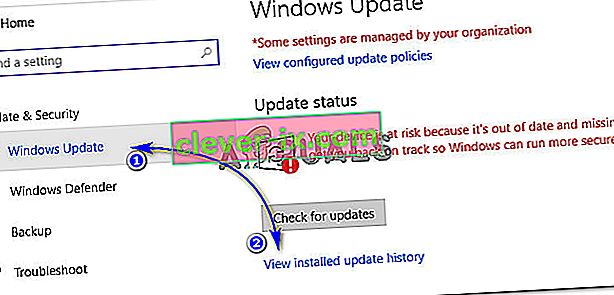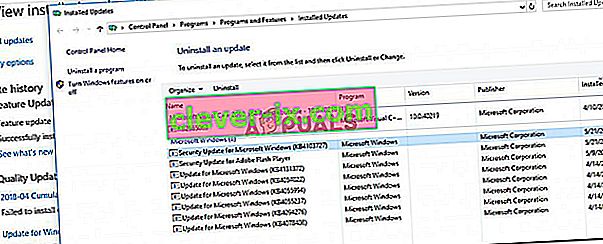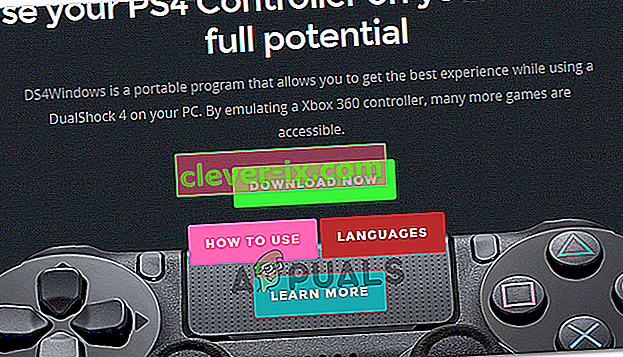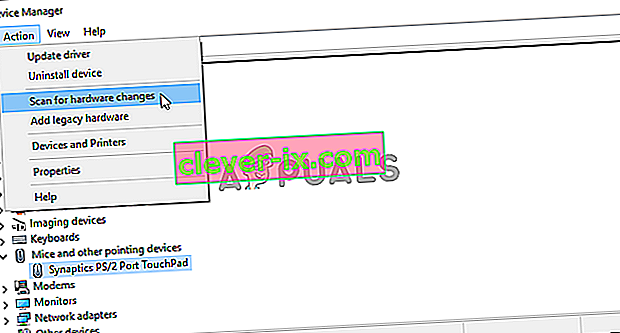DS4 Windows ist ein Tool, das den Dual Shock 4-Controller von Sony als XBOX-Controller emuliert, mit dem Sie PC-Spiele unter Windows spielen können. Bei den neuesten Windows 10-Updates ist bei den meisten Benutzern ein Problem mit DS4 Windows aufgetreten, da ihre DS4-Controller keine Verbindung zu ihren PCs / Laptops herstellen können. In der Regel wird der Fehler "Keine Controller verbunden ( max. 4)" angezeigt und verschwindet auch nach dem erneuten Anschließen des DS4-Controllers an den PC / Laptop nicht.
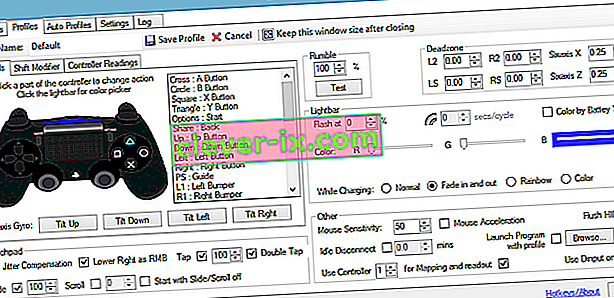
Warum wird DS4 Windows Detect Controller in Windows 10 nicht verwendet?
Es kann eine Reihe von Gründen geben, die dieses Problem auslösen, und diese sind unten dargestellt.
- Windows 10-Update: Das neueste Update von Windows 10 kann einer der Schuldigen für dieses Problem sein. Neue Updates können die Verwendung von DS4-Controllern einschränken.
- Fehlfunktion der Gerätetreiber: Eine Fehlfunktion der DS4-Controller-Gerätetreiber kann ebenfalls zu diesem Problem führen, das durch Neuinstallation der Treiber behoben werden kann.
- Von DS4 Windows deaktivierter Controller : DS4 Windows kann auch versehentlich die Verwendung des Controllers unter Windows 10 deaktivieren.
Lösung 1: Deinstallieren und erneutes Anschließen des DS4-Controller-Geräts
Dieses Problem kann durch Deinstallieren und erneutes Anschließen des DS4-Controller-Geräts behoben werden. Führen Sie die folgenden Schritte aus, um fortzufahren.
- Schließen Sie DS4 Windows und trennen Sie Ihren DS4-Controller, falls Sie dies noch nicht getan haben.
- Drücken Sie die Tasten Win + R , um das Dialogfeld "Ausführen" zu öffnen , und geben Sie "Systemsteuerung" gefolgt von der Eingabetaste ein.
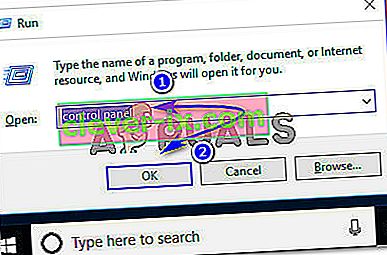
- Navigieren Sie in der Systemsteuerung zu den Einstellungen für "Hardware und Sound" , indem Sie darauf klicken. Klicken Sie nun oben auf "Geräte und Drucker", um auf alle an Ihren PC angeschlossenen Geräte zuzugreifen.
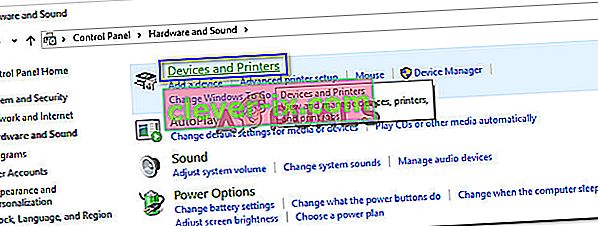
- Schließen Sie jetzt Ihren DS4-Controller wieder an Ihren PC an. Es wird ein Symbol eines Gamecontrollers angezeigt, wie im Bild unten dargestellt. Klicken Sie mit der rechten Maustaste auf das Symbol und wählen Sie "Eigenschaften" .
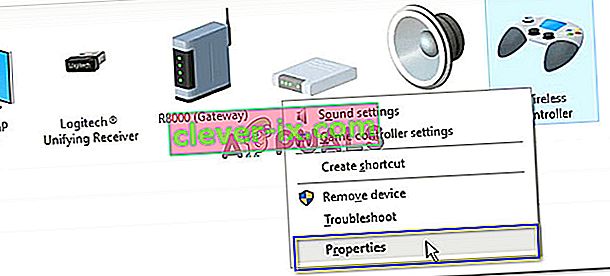
- Klicken Sie in den Eigenschaften Ihres DS4-Controllers oben auf die Registerkarte "Hardware" und doppelklicken Sie auf "HID-kompatibler Gamecontroller" , um dessen Eigenschaften zu öffnen.
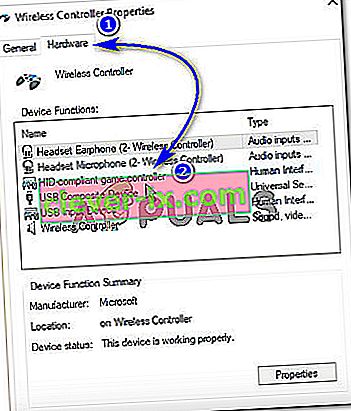
- Navigieren Sie nun zur Registerkarte "Treiber" und klicken Sie auf "Gerät deinstallieren". Dieser Prozess würde den Gamecontroller deinstallieren. Stellen Sie sicher, dass Sie die Verbindung zu Ihrem PC trennen, nachdem Sie die oben genannten Schritte ausgeführt haben.
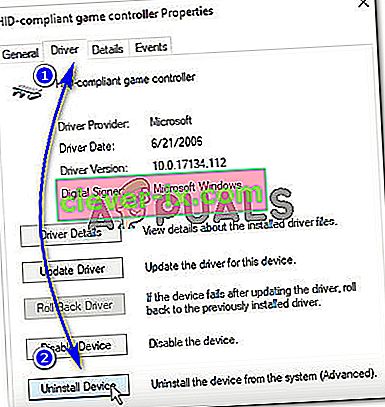
- Öffnen Sie DS4 Windows auf Ihrem PC und schließen Sie Ihren DS4-Controller wieder an. Ihr Gamecontroller wird im Bereich "Controller" angezeigt.
Lösung 2: Aktivieren des DS4-Controllers
Einige Benutzer haben dieses Problem auch während des Spiels festgestellt, dh der DS4-Controller funktioniert nicht mehr und wird automatisch deaktiviert. Dies kann ein Fehler in der DS4-Windows-Software sein, der jedoch durch erneutes Aktivieren des Controller-Geräts über den Geräte-Manager behoben werden kann.
- Öffnen Sie das Dialogfeld "Ausführen" , indem Sie die Tastenkombination " Win + R" drücken. Geben Sie DevMgmt. msc und drücken Sie die Eingabetaste auf Ihrer Tastatur.

- Erweitern Sie die Liste, indem Sie mit 'Human Interface Devices' auf den Pfeil klicken und auf 'HID-kompatiblen Gamecontroller' doppelklicken.
- Aktivieren Sie es, damit es von DS4 Windows erkannt wird.
Lösung 3: Deinstallieren von Windows Update
Ein Update auf die neueste Version von Windows kann die Funktionalität einiger an Ihren PC angeschlossener Geräte beeinträchtigen. Falls die oben genannten Lösungen für Sie nicht funktionieren, ist die Deinstallation des Windows-Updates möglicherweise der letzte Ausweg.
- Drücken Sie die Tasten Windows + I auf Ihrer Tastatur, um die Einstellungen zu starten .
- Klicken Sie in den Einstellungen auf "Update und Sicherheit".
- Navigieren Sie in der Liste im linken Bereich zu "Windows Update" und klicken Sie auf "Installierten Update-Verlauf anzeigen".
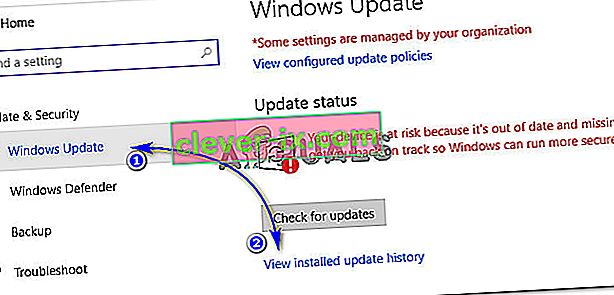
- Klicken Sie im nächsten Fenster auf "Updates deinstallieren". Warten Sie, bis die Liste alle auf Ihrem Computer installierten Updates enthält.
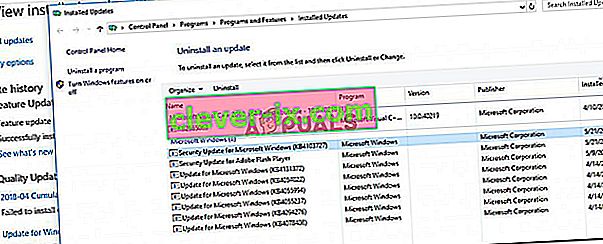
- Sie können die Liste basierend auf den zuletzt installierten Updates oben organisieren. Wählen Sie das Update aus, nach dem das Problem aufgetreten ist, und klicken Sie auf "Deinstallieren". Führen Sie den Deinstallationsassistenten bis zum Ende durch. Starten Sie Ihren Computer neu, nachdem der Vorgang abgeschlossen ist.
Lösung 4: Deinstallieren des Treibers und Einrichten von DS4 Windows
In einigen Fällen funktioniert der Controller auch nach Durchlaufen aller oben genannten Methoden nicht. Daher werden wir in diesem Schritt viele Konfigurationen vornehmen, da dieses Problem für viele Benutzer behoben wurde.
Navigieren Sie zu diesem Link, um die „Remote Play App“ für Ihren PC herunterzuladen .
Überprüfen Sie, ob der Controller funktioniert. Wenn dies nicht der Fall ist, drücken Sie "Windows" + "R" , um die Eingabeaufforderung "Ausführen" zu öffnen, geben Sie "Devmgmt.msc" ein und drücken Sie die Eingabetaste.

- Suchen Sie im Geräte-Manager nach einem „ Lib32 Wireless-Treiber “.
- Sobald Sie gefunden haben, klicken Sie mit der rechten Maustaste darauf und wählen Sie "Gerät deinstallieren".

- Verbinden Sie nun den Controller über USB mit dem PC und lassen Sie Windows die Treiber installieren.
- Überprüfen Sie, ob die Remote Play App jetzt funktioniert. Es sollte funktionieren, aber seine Funktionalität ist möglicherweise eingeschränkt.
Trennen Sie Ihren Controller und laden Sie DS4 für Windows herunter.
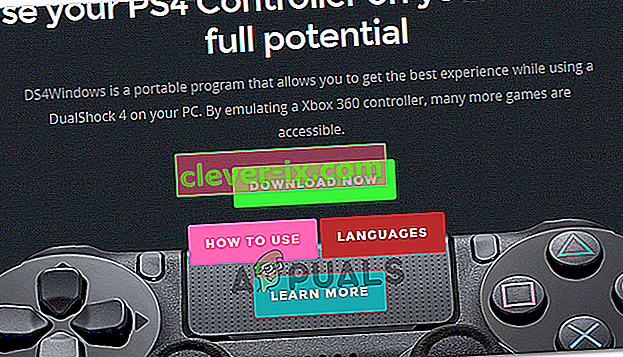
- Richten Sie es gemäß den Anweisungen im Setup ein.
Schließen Sie den Controller an und prüfen Sie, ob er erkannt wird.
- Aktivieren Sie das Kontrollkästchen " DS4 ausblenden ".
Deaktivieren Sie die Option " Wischen Sie über das Touchpad, um das Profil zu ändern " und prüfen Sie, ob das Problem weiterhin besteht.
Lösung 5: Nach Hardwareänderungen suchen
Wenn Sie kürzlich einen Treiber deinstalliert haben oder eine andere Anwendung auf Ihrem Computer einen Treiber entfernt hat, sollten Sie nach Hardwareänderungen suchen, da dies manchmal dazu führen kann, dass der Controller wieder funktioniert. Dafür:
- Drücken Sie "Windows" + "R" , um die Eingabeaufforderung " Ausführen " zu öffnen.
- Geben Sie in „devmgmt.msc“ ein und drücken Sie „Enter“.

- Klicken Sie auf das Symbol " Nach Hardwareänderungen suchen ".
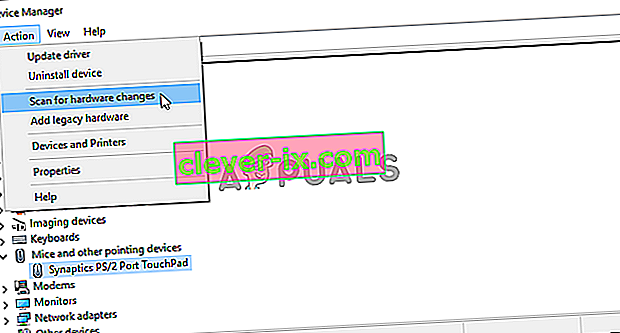
- Überprüfen Sie, ob das Problem weiterhin besteht.