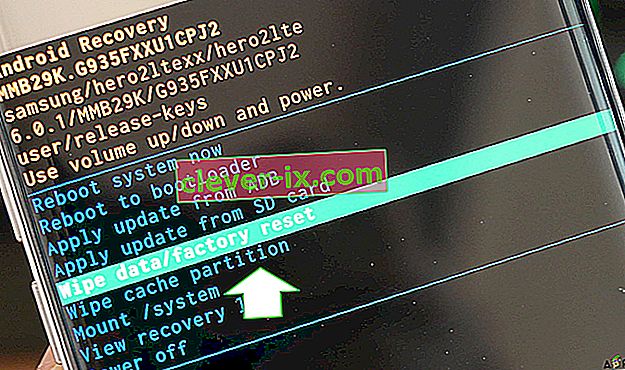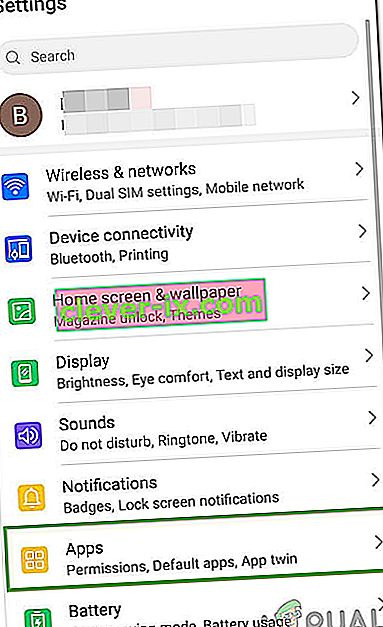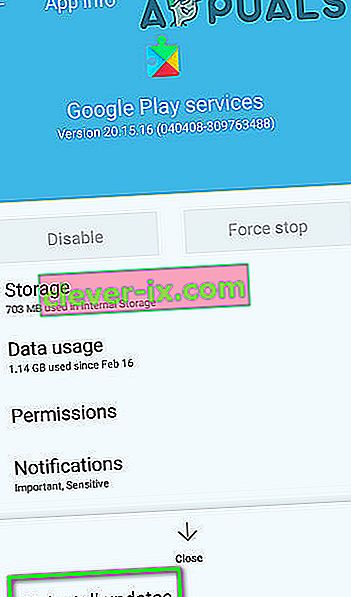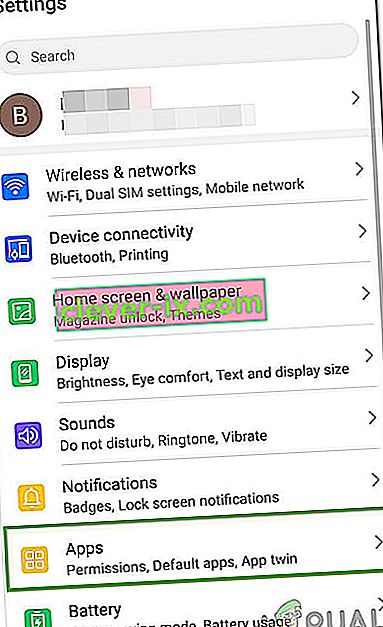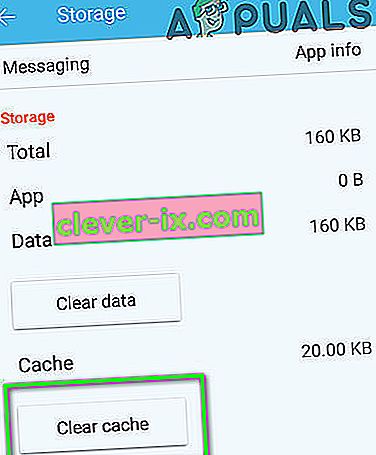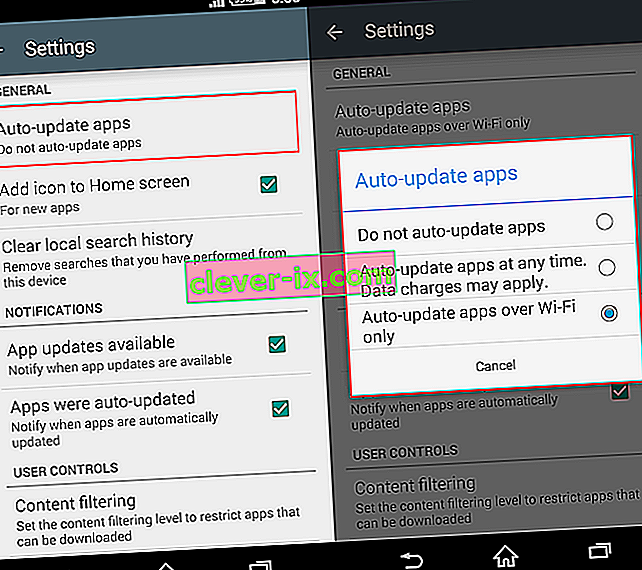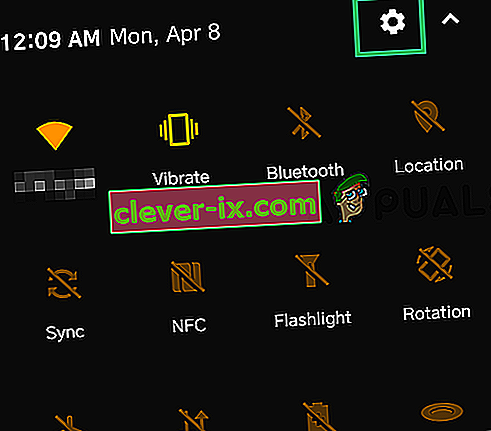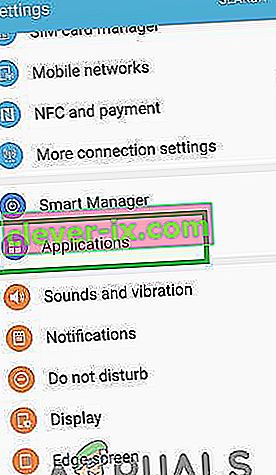Einer der häufigsten Fehler, unter denen das Android-Betriebssystem leidet, ist der Fehler " com.android.systemui hat gestoppt ", ein Fehler, bei dem die gesamte Benutzeroberfläche eines Geräts manchmal bis zu einer Stunde lang nicht mehr reagiert.

Dieser Fehler kann durch eine fehlerhafte benutzerdefinierte ROM-Installation bis hin zu einer gelöschten Betriebssystemdatei oder einer Drittanbieter-App verursacht werden. In den meisten Fällen handelt es sich um eine Drittanbieter-App. Einige Benutzer haben Probleme mit der Firefox-App gemeldet, die dies verursacht haben.
Im Folgenden sind die effektivsten Methoden aufgeführt, mit denen dieses Problem gelöst werden kann:
Methode 1: CM Security herunterladen und ausführen
- Viele Benutzer aus den Kommentaren zu diesem Beitrag schlugen vor, dass das Ausführen von CM Security das Problem für sie behoben hat.
- Gehen Sie zum Play Store und suchen Sie nach CM-Sicherheit oder klicken Sie ( hier )
- Installieren Sie die CM Security App und führen Sie sie aus
- Scannen Sie damit und das Problem sollte behoben sein.
Methode 2: Löschen Sie die Cache-Partition des Geräts
Manchmal kann das Löschen der Cache-Partition auf Ihrem Gerät dieses spezielle Problem beheben. Führen Sie dazu die folgenden Schritte aus.
- Schalten Sie das Gerät aus.
- Starten Sie das Gerät im Wiederherstellungsmodus (bei den meisten Geräten müssen Sie gleichzeitig die Tasten Power, Volume Up und Home gedrückt halten).
- Wenn das Gerät in den Wiederherstellungsmodus gewechselt ist, markieren Sie mit der Lautstärkewippe die Option „ Cache-Partition löschen “.
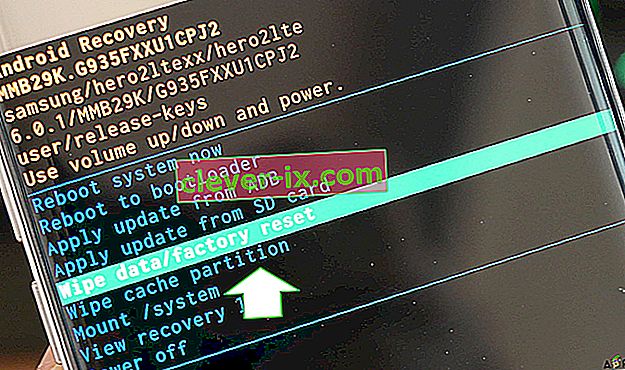
- Drücken Sie den Netzschalter , um die Auswahl zu bestätigen.
- Warten Sie, bis das Gerät den Cache erfolgreich gelöscht hat, und starten Sie das Gerät neu.
Methode 3: Entfernen Sie alle Apps von Drittanbietern, die möglicherweise dafür verantwortlich sind
Stellen Sie in erster Linie sicher, dass der Fehler „ com.android.systemui hat gestoppt “ tatsächlich von einer Drittanbieter-App verursacht wird, indem Sie das Gerät im abgesicherten Modus starten und eine Weile verwenden, um sicherzustellen, dass der Fehler nicht auftritt aufpoppen.
Durchsuchen Sie die Apps auf dem Gerät, um festzustellen, welche App das Problem verursacht hat. Dies bedeutet im Grunde, dass der Schuldige die App ist, nach deren Installation das Problem geboren wurde.
Entfernen Sie alle Apps, die Sie als verdächtig empfinden, und starten Sie den abgesicherten Modus. Falls mehr als ein Verdächtiger vorhanden ist, installieren Sie die gelöschten Apps nacheinander neu, um festzustellen, welche App der eigentliche Schuldige ist.
Methode 4: Installieren oder ändern Sie das ROM des Geräts neu (für gerootete Benutzer).
Wenn das Gerät gerootet ist und ein benutzerdefiniertes ROM darauf installiert wurde, liegt das Problem möglicherweise daran, dass die Daten und der Cache des Geräts nach der Installation des ROM nicht ordnungsgemäß gelöscht wurden.
In diesem Fall muss der Benutzer lediglich das ROM neu installieren oder zu einem völlig neuen wechseln. Stellen Sie dabei sicher, dass er die Daten und die Cache-Partition des Geräts dieses Mal löscht.
Methode 5: Deinstallieren von Google Updates
In einigen Fällen waren die Google Updates, die nach dem Verbinden des Telefons mit einer Internetverbindung installiert wurden, möglicherweise der Schuldige für diesen Fehler. Tatsächlich sind die Updates möglicherweise nicht vollständig mit Ihrem Android-Betriebssystem kompatibel, aufgrund dessen dieser Fehler ausgelöst wird. So deinstallieren Sie diese Updates:
- Ziehen Sie das Benachrichtigungsfeld nach unten und wählen Sie die Option "Einstellungen" .
- Klicken Sie in den Einstellungen auf die Schaltfläche "Anwendungen" und wählen Sie dann die Schaltfläche "Apps" .
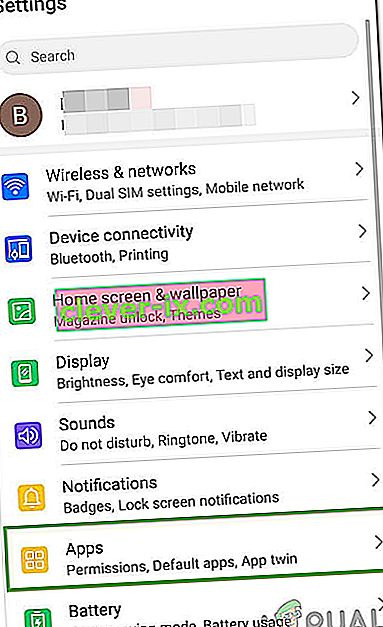
- Klicken Sie oben rechts auf "Drei Punkte" und wählen Sie "System-Apps anzeigen".
- Scrollen Sie durch die Liste der Anwendungen und tippen Sie auf die Option "Google App" .
- Klicken Sie auf die Schaltfläche "Updates deinstallieren " , um alle installierten Updates für die Google App zu deinstallieren.
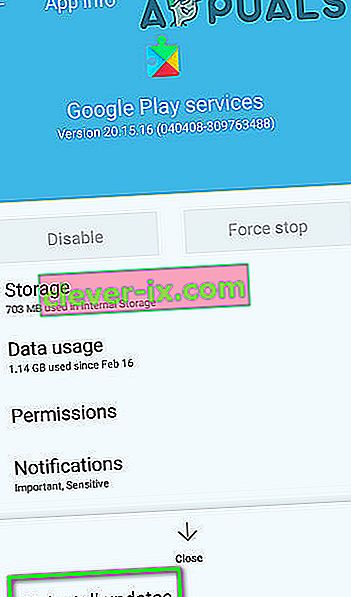
- Bestätigen Sie alle Eingabeaufforderungen auf dem Bildschirm und warten Sie, bis die Deinstallation abgeschlossen ist.
- Überprüfen Sie, ob der Fehler nach der Deinstallation von Google Updates weiterhin besteht.
Methode 6: Cache / Daten löschen
Es ist auch möglich, dass ein bestimmter Cache-Speicher auf Ihrem Telefon beschädigt wurde, wodurch dieses Problem ausgelöst wird, wenn Google PlayStore versucht, mit diesem beschädigten Cache zu starten. Daher werden wir es in diesem Schritt löschen. Dafür:
- Tippen Sie auf Ihrem Startbildschirm auf die Option „Einstellungen“ , um zu den Einstellungen zu gelangen.
- Klicken Sie auf die Option "Anwendungen" und wählen Sie dann die Schaltfläche "Apps" , um das Anwendungsverwaltungsfenster zu starten.
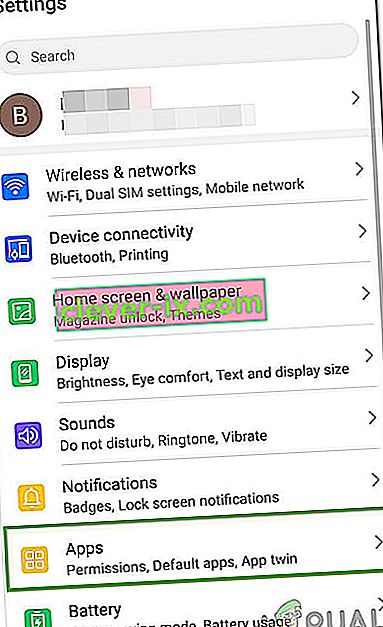
- Klicken Sie in diesem Bereich oben rechts auf "Drei Punkte" und wählen Sie "System-Apps anzeigen" aus der Liste aus.
- Scrollen Sie in den System-Apps nach unten und klicken Sie auf die Option "Google PlayStore" .
- Klicken Sie auf die Option "Speicher" und dann auf die Schaltfläche "Cache löschen" .
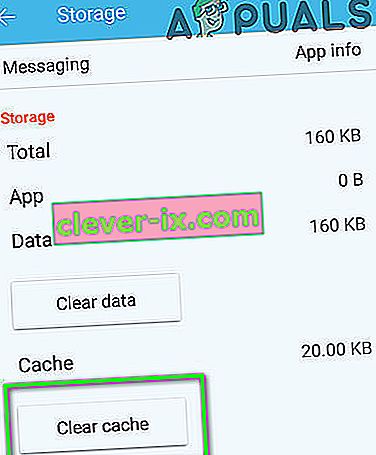
- Warten Sie einige Zeit und klicken Sie dann auf die Schaltfläche „Daten löschen“ .
- Bestätigen Sie während dieses Zeitraums alle Eingabeaufforderungen auf dem Bildschirm und prüfen Sie, ob das Problem weiterhin besteht.
Methode 7: Deaktivieren von automatischen Updates
In bestimmten Situationen können die automatischen Updates, die vom Play Store in die Warteschlange gestellt werden, dieses Problem auf Ihrem Telefon verursachen. Daher werden wir in diesem Schritt verhindern, dass diese automatischen Updates auf Ihrem Handy ausgelöst werden. Um das zu tun:
- Tippen Sie auf dem Startbildschirm oder in der App-Schublade auf das Google Play Store-Symbol, um den Play Store zu starten.
- Klicken Sie im Play Store auf die Schaltfläche "Menü" und wählen Sie "Einstellungen".
- Klicken Sie in den Einstellungen im allgemeinen Fenster auf die Option "Apps automatisch aktualisieren" .
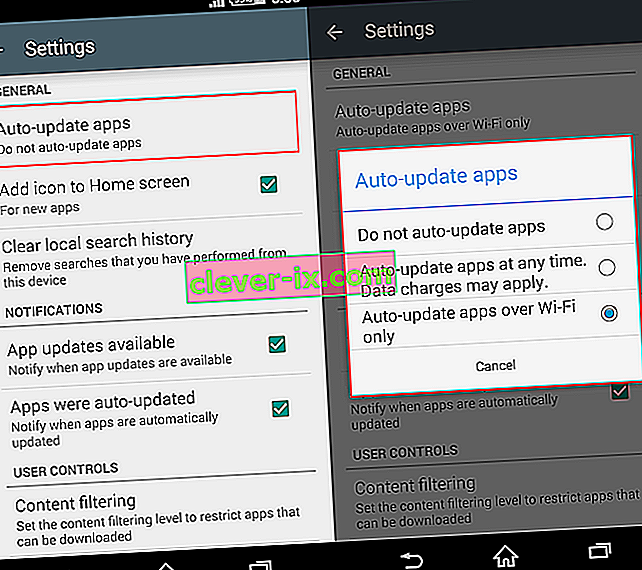
- Wählen Sie im nächsten Bildschirm die Option „Apps nicht automatisch aktualisieren“ und klicken Sie auf „OK“.
- Überprüfen Sie, ob das Problem auf Ihrem Handy dadurch behoben wird.
Methode 8: Deaktivieren Sie die automatische Startverwaltung
Einige Anwendungen auf Ihrem Handy erhalten die Erlaubnis, nach eigenem Ermessen automatisch starten zu können. Während dies in einigen Fällen eine nützliche Funktion sein kann, ist es in anderen Fällen eine Sicherheitsverletzung aufgrund von Gerätedrohungen. Daher werden wir in diesem Schritt diese Funktion vorübergehend deaktivieren und dann prüfen, ob das Problem mit Ihrem Android-Smartphone dadurch behoben wird.
- Ziehen Sie das Benachrichtigungsfeld nach unten und klicken Sie auf die Option "Einstellungen" .
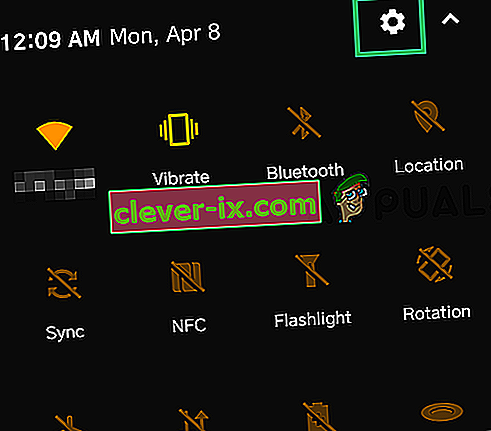
- Scrollen Sie in den Einstellungen nach unten und wählen Sie die Schaltfläche "Sicherheit". Klicken Sie dann auf den Eintrag " Verwaltung automatisch starten" .
- In der Auto-Start-Verwaltung sollten einige Apps mit Häkchen vor ihren Namen aufgeführt werden.

- Deaktivieren Sie die Option für alle Anwendungen in der Liste und speichern Sie Ihre Änderungen, wenn die Option angegeben ist.
- Überprüfen Sie, ob das Problem für Ihr Android-Gerät dadurch behoben wird.
Methode 9: Löschen des Systemschnittstellen-Cache
Unter den Hintergrundprozessen befindet sich ein Systemschnittstellenprozess, der sehr wichtig ist, da er Ihrem Gerät viele Schnittstellenfunktionen hinzufügt. Wenn es jedoch einen beschädigten Cache erwirbt, funktioniert es möglicherweise nicht mehr ordnungsgemäß, was letztendlich zu diesem Problem führen kann. Um diesen Fehler zu beheben, müssen wir den Cache leeren. Dafür:
- Tippen Sie auf Ihrem Startbildschirm auf die Option „Einstellungen“ , um zu den Einstellungen zu gelangen.
- Klicken Sie auf die Option "Anwendungen" und wählen Sie dann die Schaltfläche "Apps" , um das Anwendungsverwaltungsfenster zu starten.
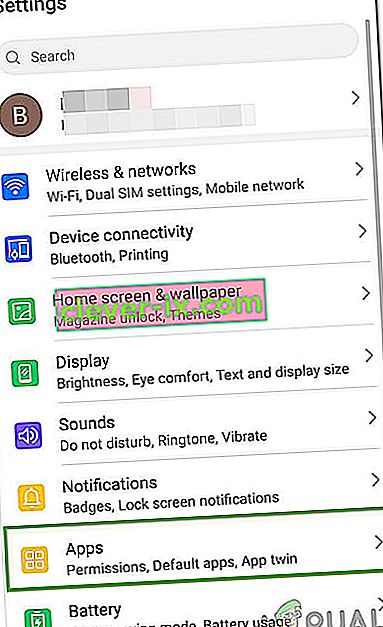
- Klicken Sie in diesem Bereich oben rechts auf "Drei Punkte" und wählen Sie "System-Apps anzeigen" aus der Liste aus.
- Wählen Sie im Fenster System-Apps den Eintrag „ Systemschnittstelle “ und dann die Option „Speicher“ .
- Klicken Sie auf die Schaltfläche "Cache löschen" und "Daten löschen" und warten Sie, bis beide gelöscht sind.
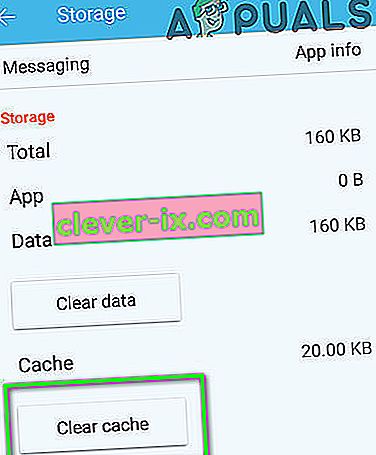
- Überprüfen Sie anschließend, ob die Fehlermeldung behoben ist.
Methode 10: Zulassen, dass die Systembenutzeroberfläche auf TOP zeichnet
Es ist möglich, dass der System-UI-Prozess aufgrund eines möglichen Zurücksetzens von Berechtigungen die Berechtigung verloren hat, auf andere Anwendungen zurückzugreifen, aufgrund derer er mit diesem speziellen Problem konfrontiert ist. Um dies zu beheben, geben wir ihm seine Berechtigungen zurück, um das Problem zu beheben. Dafür:
- Tippen Sie auf Ihrem Startbildschirm oder in Ihrer App-Schublade auf „Einstellungen“ .
- Klicken Sie auf "Anwendungen" und dann auf "Anwendungsmanager".
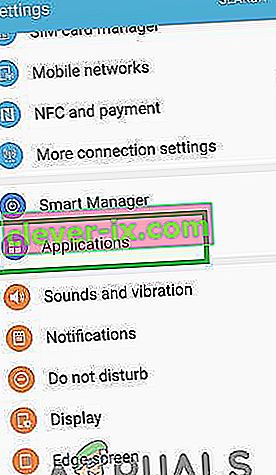
- Klicken Sie oben rechts auf "Drei Punkte" und wählen Sie dann "Apps, die oben angezeigt werden können".
- Klicken Sie erneut auf "Drei Punkte" und wählen Sie die Option "System-Apps anzeigen" .
- Klicken Sie in der Liste auf "System UI" und ändern Sie die Berechtigung von "Aus" in "EIN".
- Dies sollte das Problem beheben. Überprüfen Sie, ob der Fehler erneut auftritt.
Problemumgehungen:
- Installieren Sie im PlayStore einen beliebigen Launcher wie den Nova Launcher.
- Versuchen Sie, Ihr Gerät als letzten Ausweg auf die Werkseinstellungen zurückzusetzen.