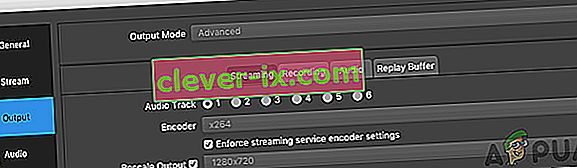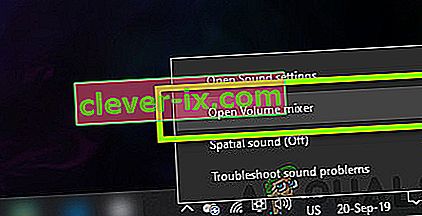OBS ist ein kostenloses Open-Source-Tool für Bildschirmaufnahmen und Live-Streaming. Es ist derzeit für Windows, MacOS und Linux verfügbar. Es ist eine beliebte Wahl für erfahrene Benutzer, da es viele verschiedene Dinge gibt, die Sie in der Software optimieren können.

Viele Benutzer haben jedoch berichtet, dass sie mit OBS kein Audio im Spiel aufnehmen können. Es kann Ihr Mikrofon erfolgreich aufnehmen, aber Audio im Spiel fehlt einfach im Video oder im Live-Stream. Glücklicherweise gibt es einige verschiedene Dinge, die Sie ausprobieren können, um das Problem zu lösen. Wir haben verschiedene Methoden zusammengestellt, die anderen Benutzern geholfen haben. Überprüfen Sie sie daher unten!
Was führt dazu, dass OBS Game Audio unter Windows nicht erfassen kann?
Die Hauptursachen für dieses Problem sind oft schwer zu lokalisieren und oftmals ziemlich unerwartet. Trotzdem haben wir es geschafft, eine Auswahlliste zu erstellen, die Sie auschecken können! Dies beschleunigt und vereinfacht die Fehlerbehebung.
- Soundeinstellungen - Es gibt einige Soundeinstellungen, die ordnungsgemäß eingerichtet werden müssen, damit OBS ordnungsgemäß funktioniert. Sie müssen Ihre Lautsprecher als Standard festlegen, den Stereomix optimieren und sogar einige Verbesserungen aktivieren, damit OBS auf Ihrem Computer ordnungsgemäß funktioniert.
- Nahimic - Nahimic ist ein HD-Audiomanager von MSI. Es funktioniert nicht gut mit OBS zusammen und am sichersten ist es, es einfach von Ihrem Computer zu deinstallieren.
- Standard-Desktop-Audiogerät nicht richtig eingestellt - Dies ist eine In-App-Einstellung für OBS. Wenn das Standard-Desktop-Audiogerät nicht richtig eingestellt ist, wird das Audio nicht aufgezeichnet. Stellen Sie sicher, dass Sie es ändern!
Lösung 1: Optimieren Sie bestimmte Toneinstellungen
Einige Ihrer Soundeinstellungen sind möglicherweise einfach nicht für die ordnungsgemäße Verwendung von OBS eingerichtet. In den folgenden Schritten werden wir diese Einstellungen durchgehen. Befolgen Sie daher die Anweisungen ordnungsgemäß und Ihr Audio sollte in kürzester Zeit eingerichtet sein! Viel Glück bei der Lösung des Problems.
- Öffnen Sie Sound - Einstellungen auf Ihrem Computer mit der rechten Maustaste auf das Volume - Symbol in der Taskleiste (rechte Teil der Taskleiste oder der linken unteren Ecke des Bildschirms) und wählen Sounds aus dem Menü , das angezeigt wird.

- Alternativ können Sie die Windows - Taste + R Tastenkombination startet Run Type „ control.exe “ in dem Textfeld Öffnen und klicken Sie auf OK , die zum Öffnen der Systemsteuerung . Sie können auch im Startmenü danach suchen .
- Navigieren Sie in den Toneinstellungen zur Registerkarte Wiedergabe und suchen Sie die Lautsprecher. Dieses Gerät sollte als Standardgerät festgelegt sein. Klicken Sie mit der linken Maustaste auf den Eintrag und klicken Sie unten im Fenster auf die Schaltfläche Standard festlegen.

- Gehen Sie danach zur Registerkarte Aufnahme und suchen Sie nach dem Stereomix. Wenn Sie ihn nicht sehen können, klicken Sie mit der rechten Maustaste auf eine beliebige Stelle im Fenster und aktivieren Sie die Optionen neben Deaktivierte Geräte anzeigen und Getrennte Geräte anzeigen . Wenn Sie es immer noch nicht sehen können, versuchen Sie, den fehlenden Stereomix wiederherzustellen.
- Klicken Sie mit der linken Maustaste auf den Eintrag auf der Registerkarte Aufnahme der Toneinstellungen und klicken Sie unten auf die Schaltfläche Eigenschaften . Unter dem Geräteverwendung Menü wählen , um dieses Gerät zu verwenden (aktivieren) .

- Navigieren Sie zur Registerkarte " Hören" und aktivieren Sie das Kontrollkästchen neben " Dieses Gerät anhören". Wählen Sie unter " Wiedergabe über dieses Gerät" das Gerät aus, für das der Sound abgespielt werden soll. Es können Ihre Lautsprecher oder Ihr Headset sein.
- Danach wird dann zum über erweiterte und prüfen Sie das Exklusiv - Modus Deaktivieren Sie das Kontrollkästchen neben den Anwendungen die ausschließliche Kontrolle über dieses Gerät nehmen zulassen Option.

- Klicken Sie auf OK und erneut auf OK , um alle Änderungen zu bestätigen, und kehren Sie zu OBS zurück, um festzustellen, ob der Spielton ordnungsgemäß aufgenommen werden kann.
Lösung 2: Deinstallieren Sie Nahimic
Viele Benutzer haben berichtet, dass Nahimic nicht gut mit OBS zusammenspielt. Nahimic ist ein Audio-Manager und nicht unbedingt ein Muss auf Ihrem Computer. Es gibt auch viele Alternativen. Es kommt darauf an, welche App Sie lieber auf Ihrem Computer behalten möchten. Schauen Sie sich unsere Schritte unten an, um Nahimic von Ihrem Computer zu deinstallieren!
Windows 10:
- Öffnen Sie die Windows 10- Einstellungen . Sie können sie auf verschiedene Arten öffnen. Sie können die Tastenkombination Windows-Taste + I verwenden . Alternativ können Sie auf die Schaltfläche Startmenü klicken, gefolgt vom Zahnradsymbol in der unteren linken Ecke des Startmenüs.
- Schließlich können Sie einfach nach " Einstellungen " suchen und mit der linken Maustaste auf das erste verfügbare Ergebnis klicken.

- Klicken Sie im Bereich Apps auf, um ihn zu öffnen. Eine Liste aller auf Ihrem Computer installierten Programme wird geöffnet. Scrollen Sie , bis Sie Nahimic erreichen , klicken Sie mit der linken Maustaste auf den Eintrag in der Liste und klicken Sie auf die Schaltfläche Deinstallieren , die angezeigt wird. Befolgen Sie die Anweisungen auf dem Bildschirm, um den Vorgang auszuführen.
Andere Versionen von Windows:
- Öffnen Sie die Systemsteuerung, indem Sie im Startmenü danach suchen. Geben Sie einfach „ Systemsteuerung “ mit dem Startmenü Sie es auch unter Verwendung der laufen können Windows - Taste + R Kombinationstaste, Eingabe von „ control.exe “ und auf die Schaltfläche OK - Taste in der Run - Box - Dialog.

- Klicken Sie auf die Option Anzeigen nach und setzen Sie sie auf Kategorie . Es befindet sich oben rechts auf dem Bildschirm. Klicken Sie unter Programme auf die Schaltfläche Programm deinstallieren

- Eine Liste aller auf Ihrem Computer installierten Programme sollte angezeigt werden. Scrollen Sie, bis Sie den Nahimic-Eintrag in der Liste erreichen, klicken Sie mit der rechten Maustaste darauf und wählen Sie im angezeigten Kontextmenü die Option Deinstallieren .
- Befolgen Sie die Anweisungen auf dem Bildschirm, um die Deinstallation durchzuführen, und prüfen Sie, ob das OBS-Problem nicht mehr auf Ihrem Computer auftritt!
Lösung 3: Richten Sie Verbesserungen für Ihren Lautsprecher ein
Auch wenn Sie vielleicht gedacht haben, dass dieses Problem nichts mit Ihren Lautsprechern zu tun hat, haben viele Benutzer von einem Fix profitiert, der sich mit deaktivierten Verbesserungen in den Eigenschaften Ihres Lautsprechergeräts befasst. Es mag seltsam erscheinen, dieses Problem zu lösen, aber Sie haben nichts zu verlieren und es kann Ihnen helfen, wie es für viele andere Benutzer der Fall war! Folgen Sie den unteren Schritten!
- Öffnen Sie Sound - Einstellungen auf Ihrem Computer mit der rechten Maustaste auf das Volume - Symbol in der Taskleiste (rechte Teil der Taskleiste oder der linken unteren Ecke des Bildschirms) und wählen Sounds aus dem Menü , das angezeigt wird.
- Alternativ können Sie die Windows - Taste + R Tastenkombination den Start Run Type „ control.exe “ in dem Textfeld Öffnen und klicken Sie auf OK die Systemsteuerung zu öffnen. Sie können auch im Startmenü danach suchen .

- Navigieren Sie in den Toneinstellungen zur Registerkarte Wiedergabe , suchen Sie die Lautsprecher. Klicken Sie mit der rechten Maustaste auf Ihre Lautsprecher und wählen Sie im angezeigten Kontextmenü die Option Eigenschaften .
- Navigieren Sie in den Lautsprechereigenschaften zu den Verbesserungen. Aktivieren Sie in der Liste der verfügbaren Verbesserungen die Kontrollkästchen neben Bass Boost , Virtual Surround und Loudness Equalization .

- Klicken Sie auf die Schaltfläche OK und erneut auf OK , um alle vorgenommenen Änderungen zu bestätigen. Öffnen Sie OBS erneut und prüfen Sie, ob es jetzt in der Lage ist, Spiel-Audio während des Live-Streamings oder der Live-Aufnahme aufzunehmen!
Lösung 4: Ändern Sie das Desktop-Audiogerät
Wenn Sie mehrere Audiogeräte gleichzeitig auf Ihrem Computer verwenden, können Probleme auftreten, da OBS nicht weiß, welches dieser Geräte Sie verwenden möchten. Aus diesem Grund ist es wichtig, sie in den Einstellungen der App richtig auszuwählen. Befolgen Sie die nachstehenden Anweisungen, um das Standard-Desktop-Audiogerät zu ändern!
- Öffnen Sie OBS, indem Sie auf das Symbol auf dem Desktop doppelklicken . Wenn es kein solches Symbol gibt, klicken Sie auf die Schaltfläche Startmenü oder tippen Sie einfach auf die Windows-Taste auf Ihrer Tastatur, geben Sie OBS ein und klicken Sie mit der linken Maustaste auf das erste verfügbare Ergebnis.
- Klicken Sie unten rechts auf die Schaltfläche Einstellungen . Navigieren Sie im Fenster Einstellungen zur Registerkarte Audio im linken Navigationsmenü.

- Klicken Sie im Eintrag Desktop Audio Device auf das Dropdown-Menü und setzen Sie es auf Standard . Wenn es bereits auf Standard eingestellt ist, stellen Sie sicher, dass Sie es auf das andere Gerät einstellen, das im Menü angezeigt wird. Übernehmen Sie die Änderungen und prüfen Sie, ob das Problem mit der Audioaufnahme des Spiels in OBS behoben ist!
Lösung 5: Überprüfen der korrekten Audiospur
Eine weitere Einstellung, die Benutzer überprüfen sollten, ist, ob die richtige Audiospur in der OBS-Anwendung eingerichtet wird. Mit Audiospuren können Benutzer darauf zugreifen, welche Audiodaten in die Software eingegeben werden. Wenn in OBS ein falscher Titel eingerichtet ist, können Sie den Spielton während der Aufnahme nicht aufnehmen. In dieser Lösung navigieren wir in den Einstellungen zur Option Audiospuren und ändern die entsprechenden Optionen.
- Klicken Sie auf Dateien und wählen Sie dann Einstellungen / Ausgabe .
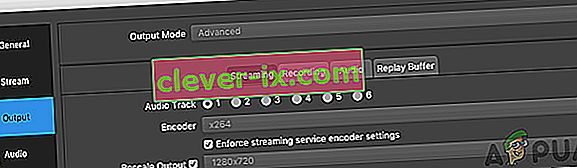
- Klicken Sie nun auf die Registerkarte Aufnahme und sehen Sie, welche Audiospur ausgewählt ist. Wählen Sie die richtige aus, speichern Sie die Änderungen und beenden Sie das Programm.

- Starten Sie Ihren Computer neu und prüfen Sie, ob das Problem dadurch behoben wurde.
Lösung 6: Überprüfen des Volumenmischers
Volume Mixer ist eine Funktion im Windows-Betriebssystem, mit der Sie auswählen können, wie viel Lautstärke von jeder Anwendung oder jedem System ausgegeben werden soll (insbesondere, wenn mehrere Tonausgabegeräte vorhanden sind). Hier müssen Sie sicherstellen, dass OBS aus irgendeinem Grund nicht stummgeschaltet wird.
- Klicken Sie mit der rechten Maustaste auf das Sound- Symbol in Ihrer Taskleiste und wählen Sie Open Volume Mixer .
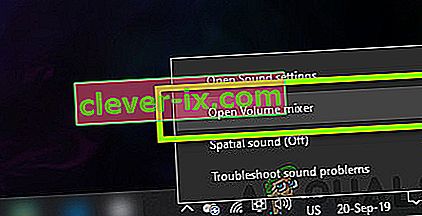
- Stellen Sie nun sicher, dass die Konfigurationen korrekt sind.
- Nachdem Sie Änderungen vorgenommen haben, starten Sie OBS und das Spiel neu und prüfen Sie, ob das Problem behoben ist.
Lösung 7: Deaktivieren von GX in Xonar Soundkarten
Xonar Soundkarten bieten eine Option im GX-Modus. Auf diese Weise können Benutzer die EAX-Unterstützung beim Spielen aktivieren. EAX wird auch als Environmental Audio Extensions bezeichnet und nur bestimmte Spiele sind für die Ausführung kalibriert. Es sind jedoch Fälle aufgetreten, in denen der GX-Modus das OBS-Aufzeichnungsprogramm beeinträchtigte. Deaktivieren Sie den GX-Modus, schalten Sie Ihren Computer aus und wieder ein und prüfen Sie, ob das Problem behoben ist.
Lösung 8: Hinzufügen eines Audiogeräts
Es gibt auch Fälle, in denen das Audiogerät selbst nicht zu OBS hinzugefügt wird. Ein Audiogerät ist ein Gerät, das die Ausgabe an eine beliebige Software oder ein beliebiges Betriebssystem ermöglicht. Wenn das Audiogerät selbst nicht hinzugefügt wird, können Sie nichts aufnehmen.
Stellen Sie sicher , dass Sie die gehen Audio in den Einstelloptionen und fügen Sie die entsprechenden Audiogerät aus. Dies kann Desktop- oder Windows-Audio sein . Schalten Sie Ihren Computer nach dem Hinzufügen des richtigen Audios aus und wieder ein und prüfen Sie erneut, ob das Aufnahmeproblem behoben wurde.