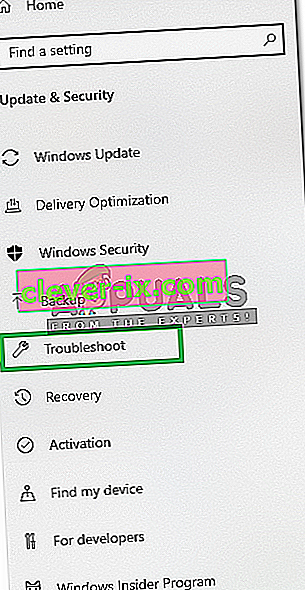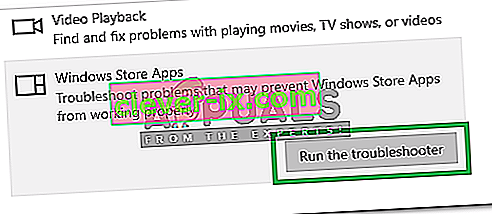Möglicherweise wird beim Öffnen von Bildern über die Windows Photo App ein Dateisystemfehler 2147219196 angezeigt. In einigen Fällen wird dieser Fehler möglicherweise auch angezeigt, wenn Sie versuchen, andere Windows-Apps wie Calculator usw. zu öffnen. Dieser Dateisystemfehler (-2147219196) tritt nur unter Windows 10 auf und verhindert, dass Sie eine bestimmte App verwenden (in den meisten Fällen Ihr Foto) App) oder eine Gruppe von Apps.

Der Fehler 21472119196 wird durch einen Fehler in Windows Update verursacht. Eines der neuesten Windows-Updates hat diesen Fehler in die Windows Photo App eingeführt, und viele Benutzer haben dieses Problem. Es gibt nichts, was dieses Problem dauerhaft lösen könnte, außer einem Windows Fix, aber es gibt ein paar Dinge, die Sie ausprobieren können. Sie können den Windows Photo Viewer oder einen Photo Viewer eines Drittanbieters verwenden. Alle diese Lösungen sind unten angegeben. Befolgen Sie daher zunächst die in Methode 1 angegebenen Schritte und fahren Sie mit der nächsten Methode fort, bis Ihr Problem gelöst ist.
Trinkgeld
Windows Photo Viewer ist der klassische Photo Viewer und unter Windows 10 weiterhin verfügbar. Am besten verwenden Sie diesen. Andere Lösungen erfordern normalerweise technische Schritte oder die Verwendung einer Drittanbieteranwendung (die möglicherweise nicht sicher ist). Die einfachste, schnellste und sicherste Lösung für dieses Problem ist die Verwendung von Windows Photo Viewer als Standardbildbetrachter. Außerdem müssen Sie nichts anderes herunterladen.
Versuchen Sie also zuerst, Windows Photo Viewer zu verwenden. Sie können einfach mit der rechten Maustaste auf ein Bild klicken > Öffnen mit > Windows Photo Viewer auswählen .
Hinweis: Sie können auch jeden anderen Fotobetrachter aus dem Internet herunterladen und verwenden.
Methode 1: Windows Photo deinstallieren und neu installieren
Durch Deinstallieren und anschließende Neuinstallation der Windows Photo App wurde das Problem für eine beträchtliche Anzahl von Benutzern behoben. Führen Sie die folgenden Schritte aus, um die verbleibenden Dateien zu deinstallieren, die verbleibenden Dateien zu bereinigen und die Windows Photo App neu zu installieren
- Laden Sie Restoro herunter und führen Sie es aus, um beschädigte und fehlende Dateien von hier aus zu scannen und wiederherzustellen. Führen Sie es aus und installieren Sie es, sobald die Reparatur abgeschlossen ist. Fahren Sie mit den folgenden Schritten fort.
- Wir müssen zuerst die Windows Photos App deinstallieren. Drücken Sie also einmal die Windows-Taste
- Typ Powershell in Windows Suche starten
- Klicken Sie in den Suchergebnissen mit der rechten Maustaste auf Windows PowerShell und wählen Sie Als Administrator ausführen

- Geben Sie Get-AppxPackage Microsoft.Windows.Photos | Entfernen Sie-AppxPackage und drücken Sie die Eingabetaste



- Klicken Sie hier und laden Sie das PsTools-Paket herunter. Klicken Sie einfach auf den Link PsTools herunterladen von der Website

- Die heruntergeladene Datei wird im Zip-Format vorliegen. Klicken Sie mit der rechten Maustaste auf die Datei und wählen Sie Dateien extrahieren. Wählen Sie den entsprechenden Speicherort aus und extrahieren Sie die Dateien.
- Drücken Sie Windows - Taste einmal
- Geben Sie die Eingabeaufforderung in die Windows-Startsuche ein
- Klicken Sie in den Suchergebnissen mit der rechten Maustaste auf Eingabeaufforderung und wählen Sie Als Administrator ausführen

- Typ psexec.exe -sid c: \ windows \ system32 \ cmd.exe ein und drücken Sie Enter . Hinweis: Durch die tatsächliche Adresse ersetzen. Dies sollte der Speicherort sein, an dem Sie gerade den Inhalt der heruntergeladenen Datei extrahiert haben. Zum Beispiel habe ich die Dateien in e: \ pstool extrahiert, damit mein Speicherort wie folgt aussieht: e: \ PsTools \ PsExec.exe -sid c: \ windows \ system32 \ cmd.exe

- Klicken Sie auf " Zustimmen", wenn Sie dazu aufgefordert werden

- Nach dem Drücken der Eingabetaste wird eine neue Eingabeaufforderung angezeigt

- Typ rd / s „C: \ Programme \ WindowsApps \ Microsoft.Windows.Photos_2017.37071.16410.0_x64__8wekyb3d8bbwe“ ein und drücken Sie Enter in dem neu Prompt geöffnet Befehl. Hinweis: Die Versionsnummer der Windows Photos App variiert. Da sich die Versionsnummer im Ordnernamen befindet, variiert auch der Ordnername. Hier sind die Schritte zum Abrufen des genauen Ordnernamens
- Halten Sie die Windows-Taste gedrückt und drücken Sie R.
- Geben Sie Ihren Ordnerpfad ein und lassen Sie ihn vom Dienstprogramm Run automatisch vervollständigen. Das Run-Dienstprogramm wird automatisch auf die richtige Version vervollständigt.
- Sobald der Ordnername automatisch vervollständigt wurde, kopieren Sie einfach den Pfad aus der Ausführung und fügen Sie ihn in die Eingabeaufforderung ein
- Hinweis: Ihr Ordnername wird auch in Schritt 4 angezeigt. Dort können Sie auch den Ordnernamen abrufen
- Drücken Sie Y, sobald das System eine Bestätigung anfordert

Sobald Sie fertig sind, sollten Sie bereit sein zu gehen. Öffnen Sie den Microsoft Store und laden Sie die Fotos-App herunter. Überprüfen Sie, ob das Problem dadurch behoben wird oder nicht.
Methode 2: Booten im Clean Boot
Manchmal können bestimmte Anwendungen von Drittanbietern bestimmte Elemente der Photo Viewer-App stören und deren ordnungsgemäße Funktion beeinträchtigen. Daher initiieren wir in diesem Schritt "Clean Boot" auf unserem PC. Dafür:
- Melden Sie sich mit einem Administratorkonto am Computer an.
- Drücken Sie " Windows " + " R ", um die Eingabeaufforderung " RUN " zu öffnen .

- Geben Sie in „ msconfig “ ein und drücken Sie „ Enter „.

- Klicken Sie auf die Option " Dienste " und deaktivieren Sie die Schaltfläche " Alle Microsoft- Dienste ausblenden ".

- Klicken Sie auf die Option " Alle deaktivieren " und dann auf " OK ".

- Klicken Sie auf „ Start “ klicken und klicken Sie auf „ Öffnen Sie Task - Manager - “ Option.

- Klicken Sie im Task-Manager auf die Schaltfläche „ Start “.
- Klicken Sie auf eine Anwendung in der Liste, neben der " Aktiviert " steht, und wählen Sie die Option " Deaktivieren ".

- Wiederholen Sie diesen Vorgang für alle Anwendungen in der Liste und starten Sie Ihren Computer neu.
- Jetzt wurde Ihr Computer im Status " Clean Boot " gestartet .
- Öffnen Sie die Windows Photo Viewer-Anwendung und überprüfen Sie , ob das Problem weiterhin besteht.
- Wenn das Problem behoben ist, wiederholen Sie den obigen Vorgang und aktivieren Sie jeweils einen Dienst.
- Identifizieren Sie den Dienst, indem Sie aktivieren, welches Problem erneut auftritt, und deaktivieren Sie ihn , um das Problem zu beheben
Methode 3: Führen Sie die Fehlerbehebung aus
Wenn eine Windows-Standardanwendung nicht ordnungsgemäß funktioniert, kann die Windows-Fehlerbehebung verwendet werden, um die damit verbundenen Probleme automatisch zu identifizieren und zu beheben. Daher führen wir in diesem Schritt die Windows-Fehlerbehebung aus, um das Problem mit der Anwendung „Windows Photo Viewer“ zu identifizieren und zu beheben.
- Drücken Sie die „ Windows - “ + „ I “ gleichzeitig gedrückt werden.
- Klicken Sie auf die Option " Update and Security ".

- Wählen Sie im linken Bereich " Fehlerbehebung ".
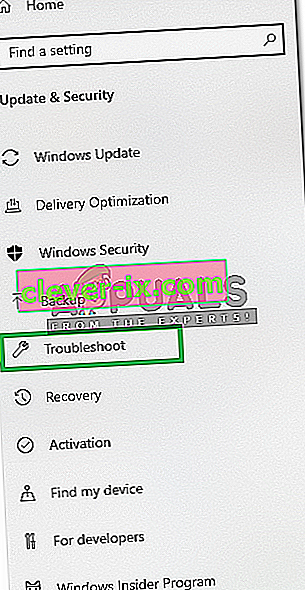
- Scrollen Sie nach unten und klicken Sie auf „ Windows Store Apps “.
- Wählen Sie das „ Führen Sie die Anleitung zur Fehlerbehebung “ -Option.
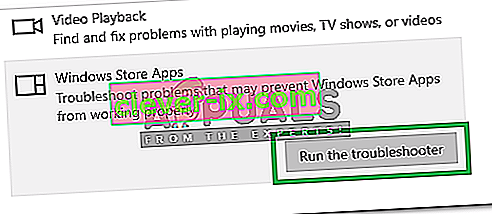
- Die Anleitung zur Fehlerbehebung wird automatisch erkennen und beheben das Problem , wenn möglich.
Methode 4: Windows Update
Da dies ein bekanntes Problem ist und viele Windows-Benutzer mit diesem Problem konfrontiert sind, wird in den neuesten Windows-Updates eine Fehlerbehebung veröffentlicht. Wenn die oben genannten Methoden Ihr Problem nicht gelöst haben, behalten Sie die Windows-Updates im Auge. Stellen Sie sicher, dass Ihr System auf dem neuesten Stand ist. Um nach Updates zu suchen
- Drücken Sie gleichzeitig die Tasten „ Windows “ + „ I “.
- Klicken Sie auf die Option " Update & Sicherheit ".
- Wählen Sie die „Check für Updates “ -Option und wartet , während Windows prüft , ob neues Updates.
- Updates werden automatisch heruntergeladen und installiert .
- Starten Sie den Computer nach der Installation der Updates neu, um sie auf Ihrem Computer anzuwenden.