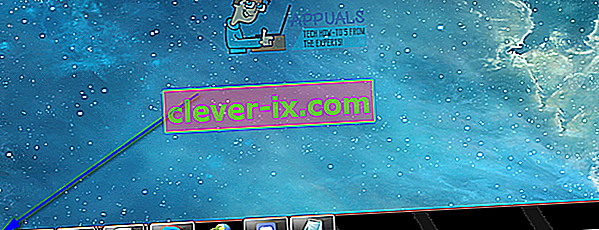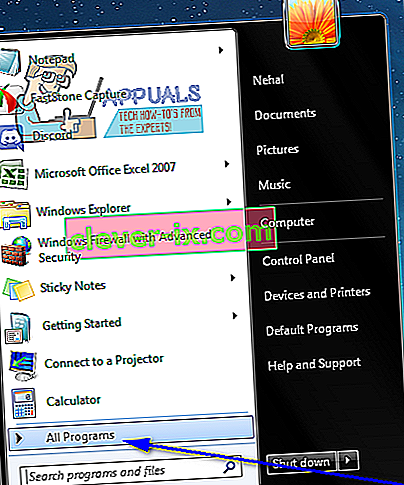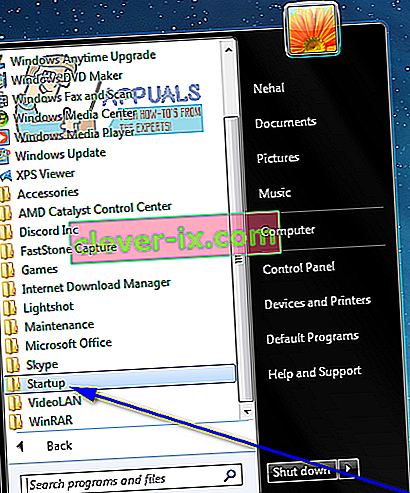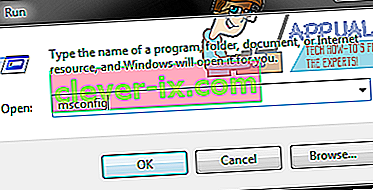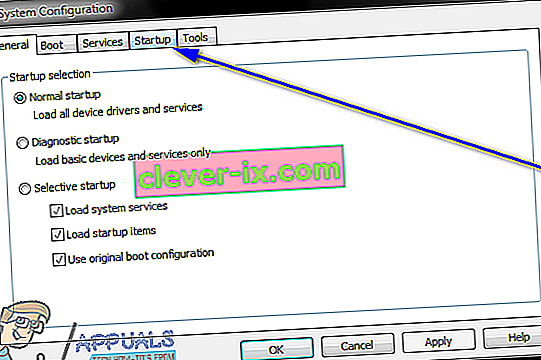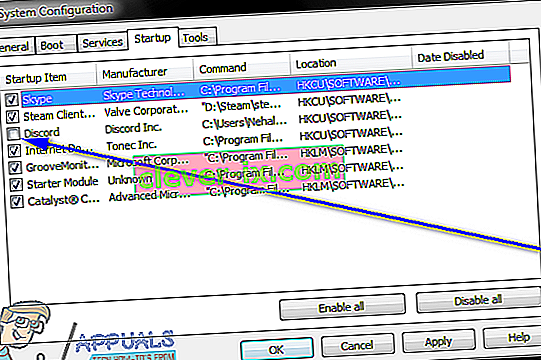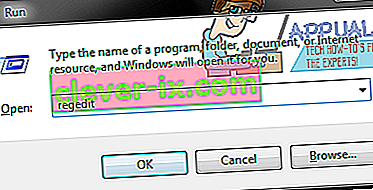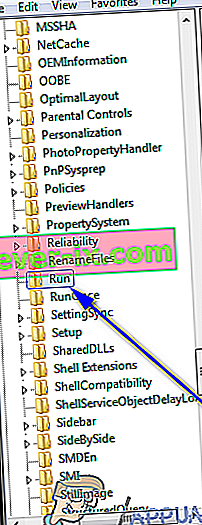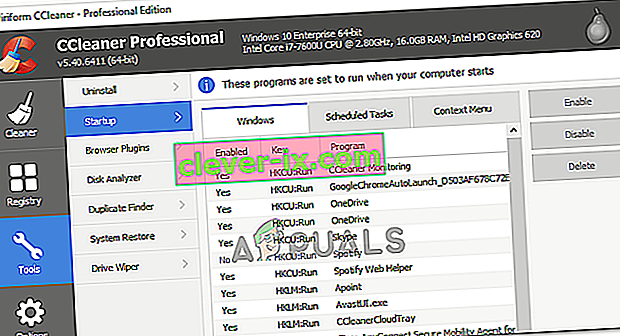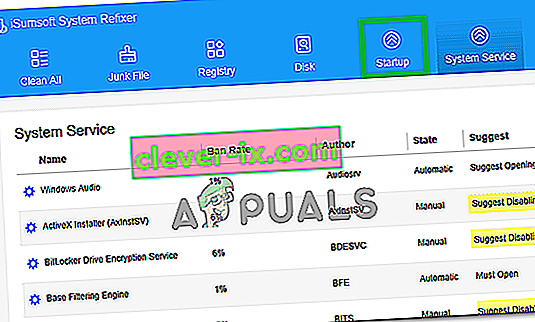Nach dem Start eines Windows-Computers wird jedes Mitglied einer bestimmten Gruppe von Programmen auf dem Computer gestartet, sobald sich der Benutzer bei Windows anmeldet. Diese „Startelemente“ reichen von vom Benutzer installierten Programmen von Drittanbietern, die für den Start beim Start konfiguriert sind, bis zu integrierten Windows-Programmen, die das System beim Booten ausführen muss. Windows ist ein Betriebssystem, das dem Benutzer die vollständige Kontrolle über einen Computer übergibt. In diesem Fall haben Windows-Benutzer auch die Berechtigung, welche Programme beim Start gestartet werden und welche nicht.
Windows-Benutzer müssen manchmal aus einer Vielzahl von Gründen verhindern, dass bestimmte Programme beim Start ausgeführt werden (da das Zielprogramm bösartig oder auf andere Weise gefährlich ist und das Zielprogramm nach dem Start beim Start viele Computerressourcen verbraucht, bis hin zu allem dazwischen). . Glücklicherweise ist es ziemlich einfach zu verhindern, dass ein Programm beim Start auf einem Computer unter Windows 7 ausgeführt wird. Es gibt jedoch drei verschiedene Methoden, mit denen ein Windows 7-Benutzer verhindern kann, dass ein Programm oder eine Anwendung auf seinem Computer beim Start ausgeführt wird.
Diese drei Methoden sind auch nacheinander anzuwenden, bis eine dieser Methoden das Ziel erreicht. Wenn beispielsweise die erste Methode nicht funktioniert, sollten Sie erst dann mit der zweiten und dann mit der dritten Methode fortfahren, bis Sie erfolgreich verhindern, dass das Zielprogramm beim Start ausgeführt wird. Die folgenden drei Methoden werden besprochen:
Methode 1: Löschen der Programmverknüpfung aus dem Startordner
Die meisten Programme von Drittanbietern, die für den Start beim Start konfiguriert sind, verfügen über eine Verknüpfung im Startordner eines Windows-Computers. Das Löschen dieser Verknüpfung aus dem Startordner führt dazu, dass Windows das Programm beim Booten nicht startet. Unter Windows 7 müssen Sie Folgendes tun, um die Verknüpfung eines Programms aus dem Startordner zu löschen und zu verhindern, dass es beim Start ausgeführt wird:
- Öffnen Sie das Startmenü .
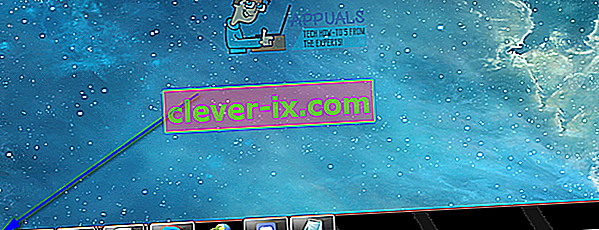
- Klicken Sie auf Alle Programme .
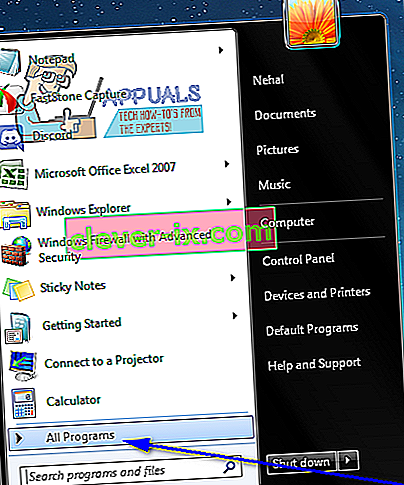
- Suchen Sie und klicken Sie auf den Startordner es zu erweitern.
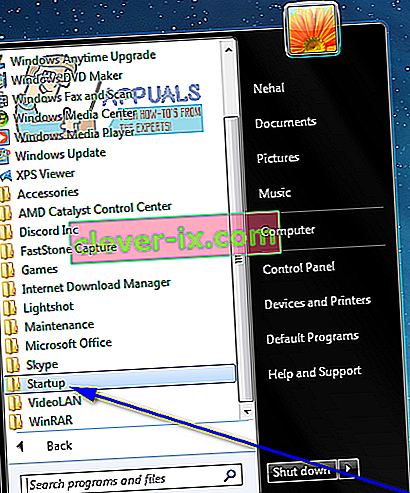
- Suchen Sie nach einer Verknüpfung zu Ihrem Zielprogramm oder die Anwendung unter den Startup - Ordnern. Wenn Sie die Verknüpfung gefunden haben, klicken Sie mit der rechten Maustaste darauf und klicken Sie auf Löschen .
- Bestätigen Sie die Aktion im resultierenden Popup.
- Starten Sie Ihren Computer neu und stellen Sie sicher, dass das Programm beim Starten des Computers nicht gestartet wird.
Methode 2: Deaktivieren Sie das Startelement in der Systemkonfiguration
Wenn das Löschen der Verknüpfung Zielprogramm aus dem Startup - Ordner nicht funktioniert oder wenn Sie , dass eine Verknüpfung für das Zielprogramm finden existiert nicht einmal in Ihrem Computer Startup - Ordner, fürchte dich nicht - es noch durchaus möglich ist für Sie das Ziel deaktivieren Programm oder „Startelement“ aus der Systemkonfiguration . Die Systemkonfiguration ist ein Windows-Dienstprogramm, mit dem Benutzer unter anderem konfigurieren können, wie ihr Computer gestartet und heruntergefahren wird. Um das Ziel-Startelement in der Systemkonfiguration zu deaktivieren und zu verhindern, dass das Zielprogramm beim Start gestartet wird, müssen Sie:
- Drücken Sie die Windows-Logo- Taste + R , um ein Dialogfeld " Ausführen " zu öffnen .

- Geben Sie msconfig in das Ausführen - Dialog ein und drücken Sie Enter das starten Systemkonfigurationsprogramm.
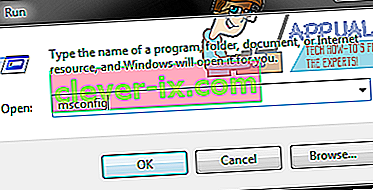
- Navigieren Sie zur Registerkarte Start des Systemkonfigurationsdienstprogramms .
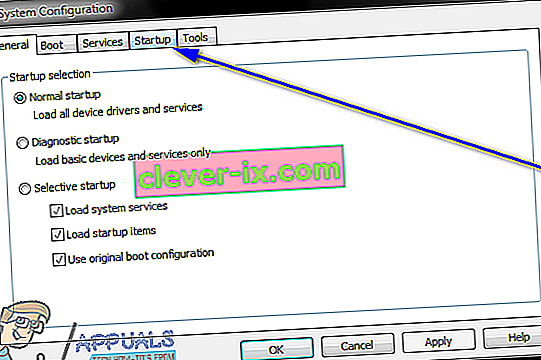
- Suchen Sie das Programm Windows, das beim Start Ihres Computers nicht gestartet werden kann, und deaktivieren Sie es, indem Sie das Kontrollkästchen direkt daneben deaktivieren .
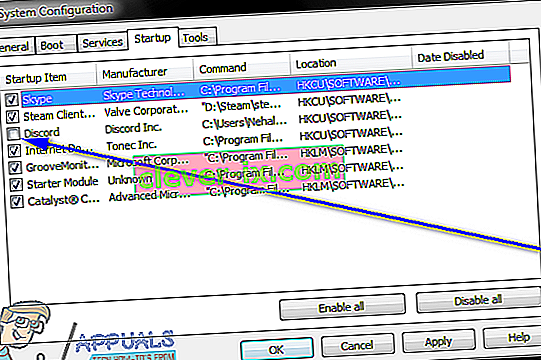
- Klicken Sie auf Übernehmen und dann auf OK .
- Klicken Sie im daraufhin angezeigten Dialogfeld auf Neustart .
- Stellen Sie beim Hochfahren des Computers sicher, dass Windows das gerade in der Systemkonfiguration deaktivierte Programm nicht startet .
Methode 3: Verhindern Sie, dass das fehlerhafte Programm beim Start mithilfe der Registrierung gestartet wird
Neben dem Startordner auf Ihrem Computer und der Systemkonfiguration kann die Registrierung Windows auch dazu bringen, bestimmte Programme beim Start zu starten. In diesem Fall können Sie nur dann verhindern, dass einige Programme beim Start gestartet werden, wenn Sie dies über die Registrierung auf Ihrem Computer tun . Stellen Sie sicher, dass Sie Ihre Registrierung sichern, bevor Sie versuchen, sie zu bearbeiten, falls etwas schief geht. Um zu verhindern, dass ein Programm beim Start über die Registrierung gestartet wird , gehen Sie einfach wie folgt vor:
- Starten Sie den Registrierungseditor.
- Drücken Sie die Windows-Logo- Taste + R , um ein Dialogfeld " Ausführen " zu öffnen .

- Geben Sie regedit in das Ausführen - Dialog ein und drücken Sie Enter , die starten Registrierungseditor .
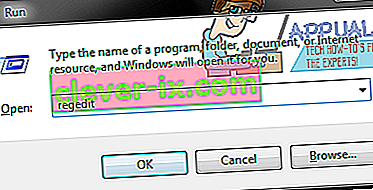
- Navigieren Sie im linken Bereich des Registrierungseditors zum folgenden Verzeichnis:
HKEY LOCAL MACHINE> SOFTWARE> Microsoft> Windows> CurrentVersion
- Klicken Sie im linken Bereich des Registrierungseditors unter dem Schlüssel CurrentVersion auf den Unterschlüssel Ausführen , damit der Inhalt im rechten Bereich angezeigt wird.
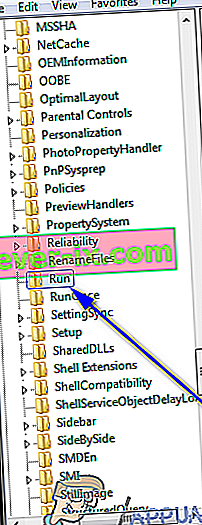
- Im rechten Bereich des Registrierungseditors werden Auflistungen aller Programme auf Ihrem Computer angezeigt, die so konfiguriert sind, dass sie beim Start über die Registrierung gestartet werden . Suchen Sie die Liste für das Programm, das Windows beim Start nicht starten soll, klicken Sie mit der rechten Maustaste darauf und klicken Sie auf Löschen .
- Bestätigen Sie die Aktion im resultierenden Popup.
- Schließen Sie den Registrierungseditor .
- Starten Sie Ihren Computer neu. Stellen Sie beim Start sicher, dass Windows das gerade deaktivierte Programm beim Start nicht automatisch startet .
Hinweis: Das Löschen eines Programm- oder Anwendungseintrags aus dem Unterschlüssel Ausführen im Registrierungseditor verhindert nur, dass das Programm beim Start gestartet wird. Das Programm wird NICHT von Ihrem Computer deinstalliert .
Methode 4: Anpassen in MSConfig
In einigen Fällen ist es möglich, dass das Programm, das beim Start Ihres Computers nicht mehr ausgeführt oder gestartet werden soll, auch einen Dienst auf Ihrem Computer installiert hat, der alle von Ihnen implementierten Einschränkungen automatisch außer Kraft setzt und das Starten des Programms beim Start ermöglicht. Daher werden wir dies in diesem Schritt im MSConfig-Fenster anpassen. Dafür:
- Drücken Sie "Windows" + "R" , um die Eingabeaufforderung " Ausführen " zu öffnen.
- Geben Sie „msconfig“ ein und drücken Sie „Enter“ , um das Microsoft - Konfigurationsfenster zu öffnen.

- Klicken Sie im Konfigurationsfenster auf das Bedienfeld „Dienste“ und scrollen Sie durch die Liste der genannten Dienste.
- Versuchen Sie daher, einen Dienst zu deaktivieren, der für die Anwendung, die Sie deaktivieren möchten, relevant zu sein scheint.
- Nachdem ich traf so, die „ Übernehmen“ , um zu bestätigen , dass der Dienst deaktiviert ist.
- Überprüfen Sie, ob das Programm noch gestartet wird.
Methode 5: Registrierungsstart löschen
In einigen Einzelfällen gibt es eine andere Registrierung, in der das Programm, das beim Start gestartet wird, möglicherweise seinen Startbefehl manifestiert hat. Dieser Registrierungseintrag kann manchmal den Befehl zum Starten einer bestimmten Anwendung beim Start enthalten. In diesem Schritt wird der Eintrag entfernt, um sicherzustellen, dass die Anwendung nicht gestartet wird. Stellen Sie dazu sicher, dass Sie die Registrierung im Voraus sichern, falls etwas nach Süden geht.
- Drücken Sie "Windows" + " R" auf Ihrer Tastatur, um die Eingabeaufforderung "Ausführen " zu öffnen.
- Geben Sie in der Eingabeaufforderung "Ausführen" "Regedit" ein und drücken Sie die Eingabetaste , um den Registrierungseditor zu starten.

- Navigieren Sie im Registrierungseditor zum unten angegebenen Speicherort.
HKEY_LOCAL_MACHINE \ SOFTWARE \ Microsoft \ SharedTools \ MSConfig \ startupreg
- Von hier aus sollten Sie auf der rechten Seite einen Registrierungseintrag für alle Programme sehen, die derzeit beim Start Ihres Computers ausgeführt werden können.
- Klicken Sie mit der rechten Maustaste auf ihre Einträge und wählen Sie die Schaltfläche "Löschen" , um sie von Ihrem Computer zu entfernen.
- Überprüfen Sie, ob das Problem dadurch behoben wurde.
Methode 6: Deaktivieren Sie Startprogramme mit CCleaner
Manchmal sind die Konfigurationen Ihres Computers so durcheinander, dass Sie trotz aller oben genannten Korrekturen das gewünschte Programm beim Start nicht deaktivieren können. Daher müssen Sie manchmal eine Lösung von Drittanbietern wählen, um zu verhindern, dass ein Programm beim Start Ihres Computers gestartet wird. Befolgen Sie dazu die nachstehende Anleitung.
- Zunächst möchten Sie Ihren Lieblingsbrowser starten und das CCleaner- Programm von hier herunterladen .
- Stellen Sie nach dem Herunterladen dieses Tools sicher, dass Sie auf das ausführbare Symbol klicken und die Anweisungen auf dem Bildschirm befolgen, um es auf Ihrem Computer zu installieren.
- Starten Sie nach Abschluss des Installationsvorgangs die Anwendung auf Ihrem Computer.
- Klicken Sie nach dem Start der Anwendung auf die Schaltfläche „Extras“ links im Dialogfeld und wählen Sie anschließend die Schaltfläche „Start“ .
- In der Spalte "Aktiviert" auf der linken Seite sollten die Programme aufgelistet sein, die derzeit beim Start Ihres Computers gestartet werden können.
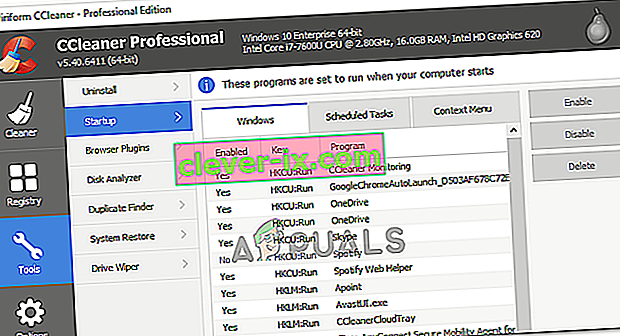
- Klicken Sie in der Liste auf das Programm, das Sie deaktivieren möchten, und klicken Sie dann auf die Schaltfläche "Deaktivieren" , um zu verhindern, dass es beim Start gestartet wird.
- Starten Sie Ihren Computer nach dem Deaktivieren aller bevorzugten Programme neu, um sicherzustellen, dass die Änderung wirksam wird.
- Überprüfen Sie, ob Sie auf diese Weise die Programme deaktivieren konnten.
Methode 7: Überprüfen Sie die Anwendungseinstellungen
In einigen Fällen haben wir festgestellt, dass die betreffende Anwendung so konfiguriert ist, dass sie beim Start über ihre eigenen Einstellungen gestartet wird. Diese Option wird normalerweise angezeigt, wenn Sie die Anwendung zum ersten Mal installieren. Wenn Sie die Standardoption „Beim Start starten“ nicht ändern, wird die Anwendung so konfiguriert, dass sie beim Start gestartet wird. Obwohl Sie versuchen, das Starten durch Ändern der Computerkonfigurationen zu verhindern, werden diese Einstellungen aus diesem Grund überschrieben, um sie an Ihre Vorlieben anzupassen. Daher besteht eine sinnvolle Problemumgehung darin, Ihre Anwendungseinstellungen im Detail zu überprüfen, um den Start beim Start zu deaktivieren.
Methode 8: Selektiven Start verwenden
Einige Benutzer hatten das Problem, dass ihr Computer nicht funktionieren konnte und sie nicht einmal den Cursor bewegen konnten, als der Computer gestartet wurde, weil eine bestimmte Anwendung das Betriebssystem beschädigte und dazu führte, dass es auflegte. Daher starten wir in diesem Schritt den Computer in einem selektiven Startmodus. Auf diese Weise können Sie richtig diagnostizieren, welche Anwendung dieses Problem verursacht, und den Start beim Start deaktivieren. Dafür:
- Drücken Sie "Windows" + "R" , um die Eingabeaufforderung " Ausführen " zu öffnen.
- Geben Sie "msconfig" ein und drücken Sie die Eingabetaste , um das Microsoft-Konfigurationsfenster zu öffnen.

- Innerhalb dieses Fensters klicken Sie auf der „Boot“ Option, und von hier aus stellen Sie sicher , die überprüfen „Safe Boot“ Option und danach wählen Sie die „Minimal“ Taste.

- Klicken Sie auf die Schaltfläche "Übernehmen" , um Ihre Änderungen zu speichern, und klicken Sie dann auf die Schaltfläche "OK" , um das Fenster zu verlassen.
- Starten Sie Ihren Computer neu, um tatsächlich im selektiven Startmodus zu starten.
- In diesem Modus kann keine zusätzliche Anwendung gestartet werden, und Sie sollten in der Lage sein, Ihren Computer einfach zu diagnostizieren und zu reparieren.
- Überprüfen Sie, ob Ihr Problem dadurch behoben wurde.
Hinweis: Wir empfehlen, Ihren Computer nicht selektiv zu starten, da dadurch Teile Ihrer Sicherheitssoftware oder anderer Anwendungen möglicherweise nicht verfügbar sind. Nachdem Sie festgestellt haben, welches Programm das Problem verursacht, sollten Sie in der Programmdokumentation oder auf der Hilfeseite nachsehen, ob das Programm konfiguriert werden kann, um den Konflikt zu vermeiden.
Methode 9: Deaktivieren Sie Startprogramme mit iSumSoft System Refixer
Wenn Sie keinen der unten genannten Schritte ausführen können, besteht ein bequemer und anständiger Ansatz darin, das iSumSoft System Refixer-Tool zu verwenden, um diese ganze Prüfung tatsächlich für Sie durchzuführen. Um dies zu demonstrieren, haben wir die folgenden Schritte aufgelistet.
- Starten Sie Ihren Lieblingsbrowser und laden Sie den iSumsoft System Refixer von hier auf Ihren Computer herunter .
- Klicken Sie nach Abschluss des Downloads auf die ausführbare Datei, um das Installationsprogramm zu starten, und befolgen Sie die Anweisungen auf dem Bildschirm, um sie auf Ihrem Computer zu installieren.
- Wählen Sie oben in diesem Tool die Option Start aus. Daraufhin wird eine Liste aller Programme angezeigt, die für den Start beim Start auf Ihrem Computer konfiguriert wurden.
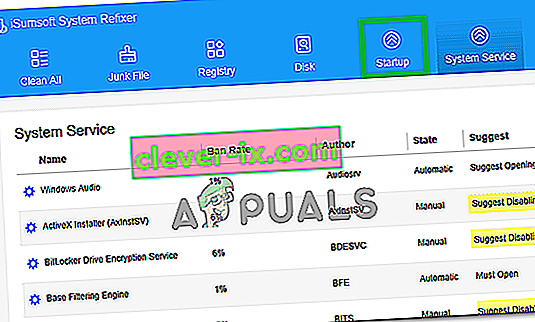
- Klicken Sie auf die Schaltfläche " Start deaktivieren", um Ihre unerwünschten Startprogramme zu deaktivieren.
- Speichern Sie Ihre Einstellungen und prüfen Sie, ob Ihr Problem dadurch behoben wurde.
Methode 10: Deaktivieren Sie die Startanwendung mit der Umschalttaste
Wenn Sie mit Anwendungen von Drittanbietern nicht vertraut sind und diese Schritte bequem per Knopfdruck ausführen möchten, können Sie während des Startvorgangs des Computers einfach die Umschalttaste gedrückt halten. Dadurch wird verhindert, dass Programme nach dem Start ausgeführt werden können.
Auf einigen Computern müssen Sie beim Neustart des Computers die Umschalttaste gedrückt halten, um ihn tatsächlich zu starten, ohne dass Startprogramme aktiviert sind. Stellen Sie daher sicher, dass Sie beide Methoden ausprobieren und herausfinden, welche für Sie am besten geeignet ist.
- % SystemDrive% \ Users \ Benutzername \ AppData \ Roaming \ Microsoft \ Windows \ Startmenü \ Programme \ Startup
- % SystemDrive% \ ProgramData \ Microsoft \ Windows \ Startmenü \ Programme \ Startup
Wie oben erläutert, enthalten die oben genannten Ordner die Liste der Programme, die beim Start des Computers gestartet werden sollen. Wenn der Benutzer den Start anruft, überprüft das System diese Speicherorte, um nach der Liste zu suchen. Drücken Sie jedoch die Umschalttaste Schlüssel, dieser Vorgang wird übersprungen und Sie können diese Liste umgehen. Um dies zu tun:
- Melden Sie sich vom Computer ab und dann erneut an. Halten Sie beim Starten des Computers sofort die Umschalttaste gedrückt.
- Halten Sie die Umschalttaste gedrückt, bis die Desktopsymbole angezeigt werden.
- Als Nächstes sollten Sie das Systemkonfigurationsprogramm verwenden, um Anwendungen nacheinander vorübergehend zu deaktivieren, bis Sie die Ursache des Problems identifiziert haben.
- Wenn die Ursache des Problems ermittelt wurde, können Sie die Anwendung reparieren oder dauerhaft aus Ihren Startprogrammen entfernen.
- Überprüfen Sie, ob diese Methode funktioniert und Sie den Start der App verhindern können.