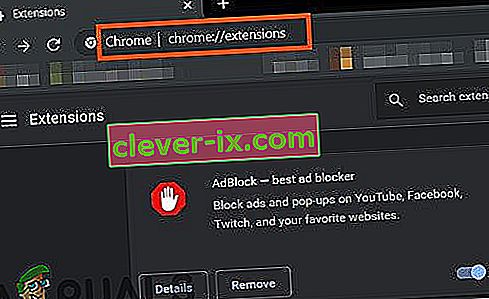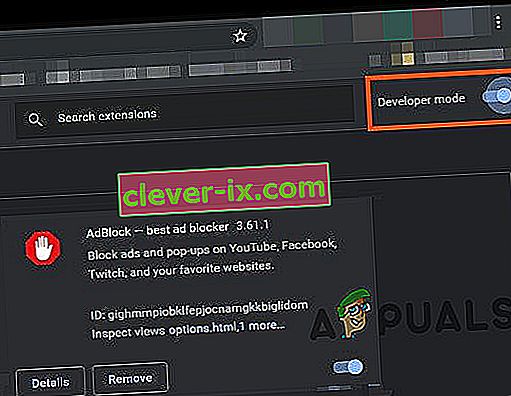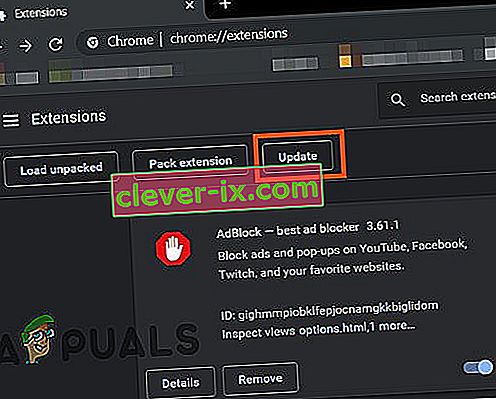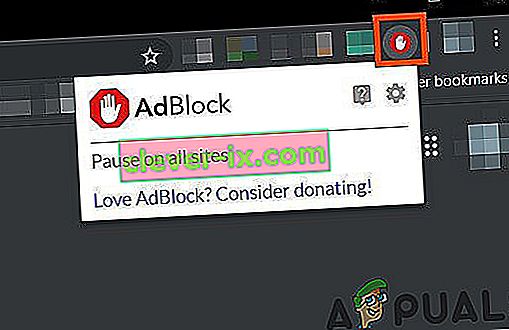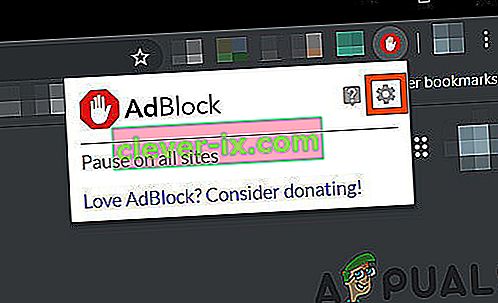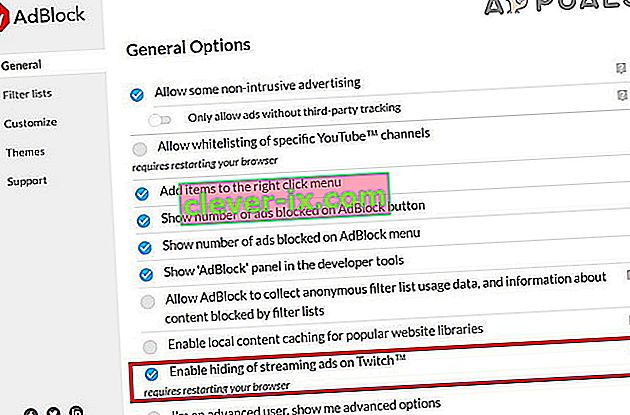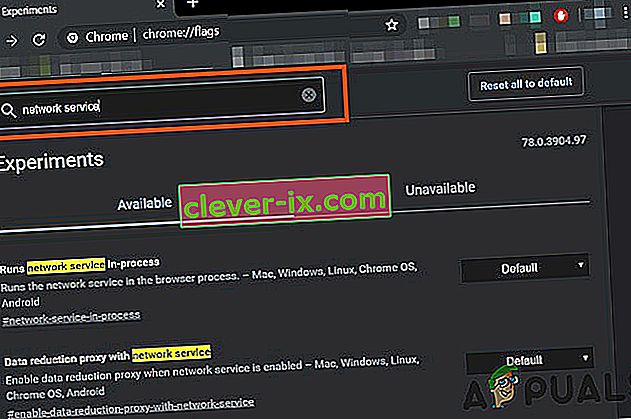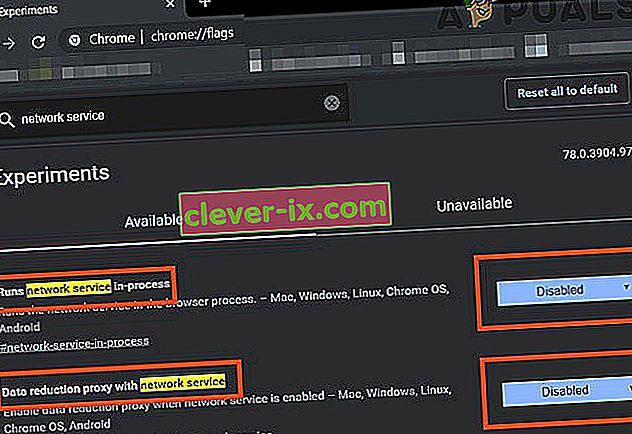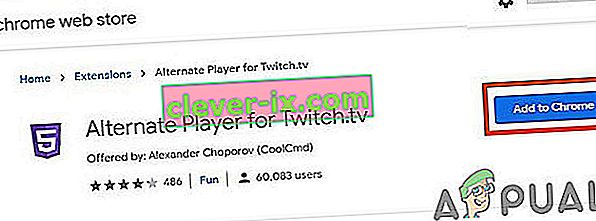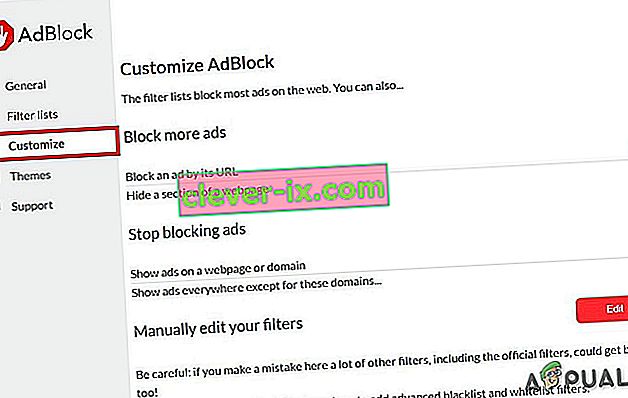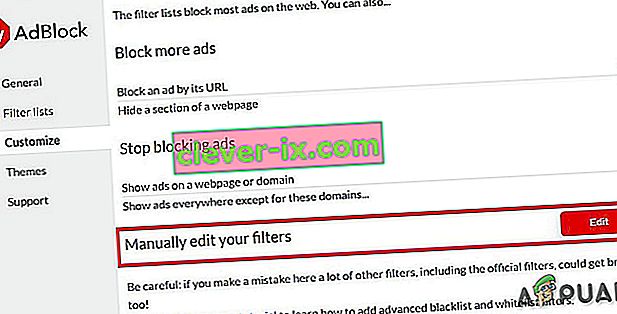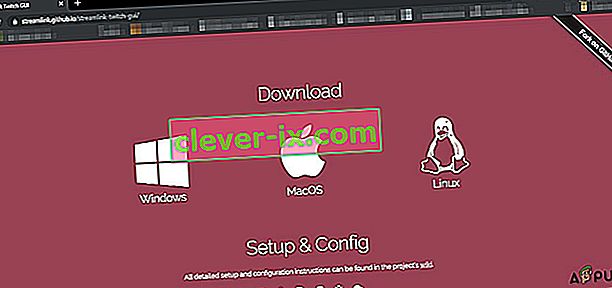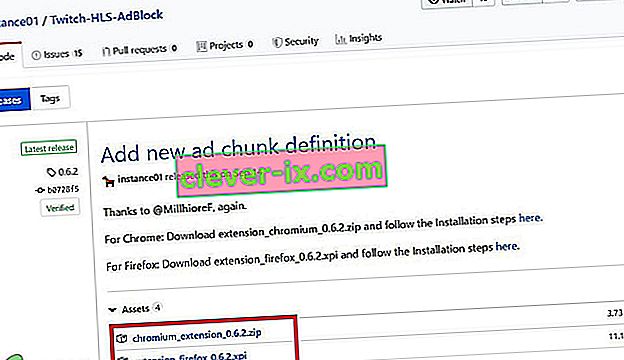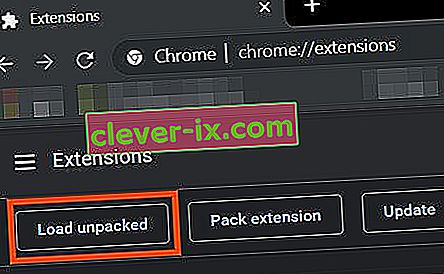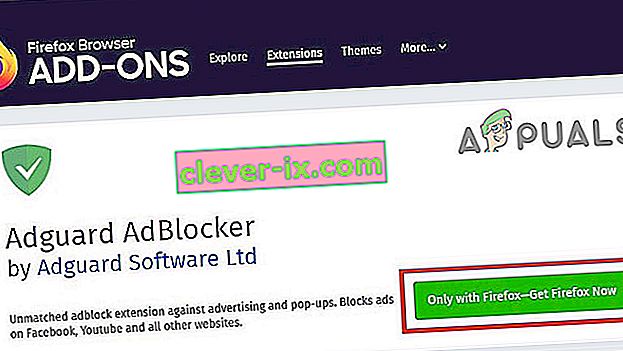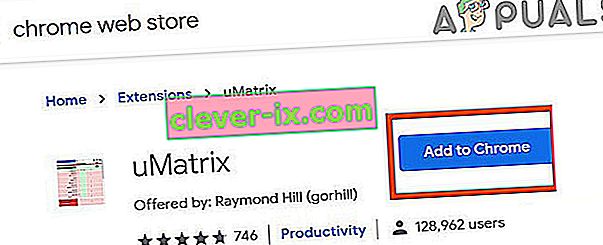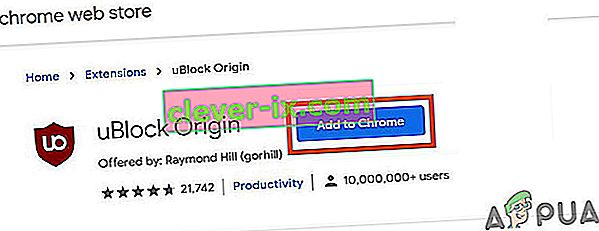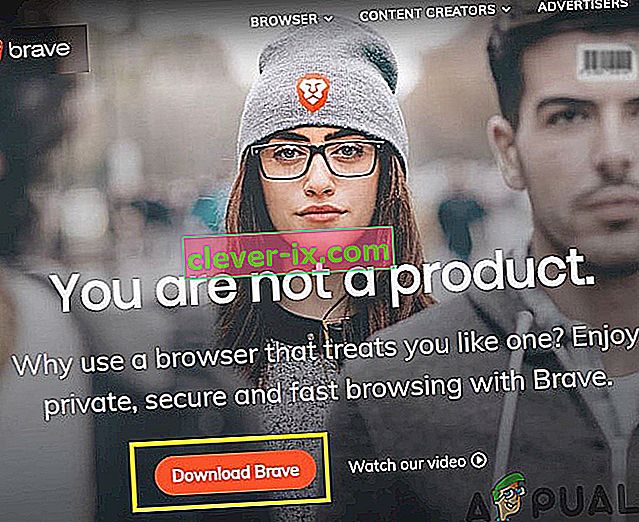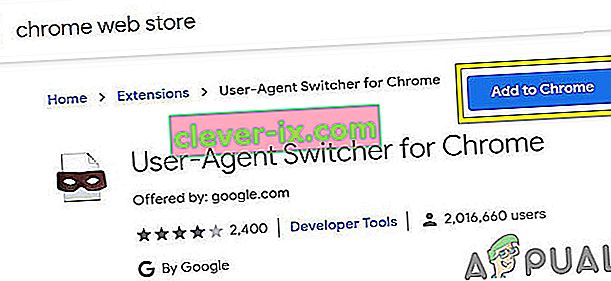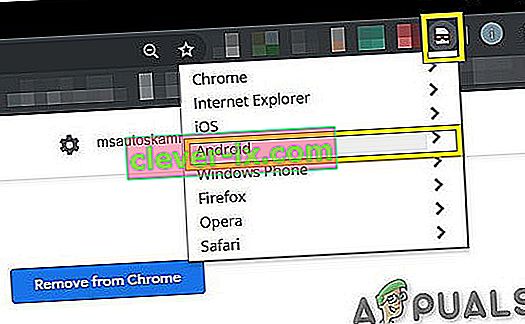Adblock funktioniert nicht mit Twitch, wenn Sie eine veraltete Adblock-Browsererweiterung verwenden. Andere Ursachen können der Chrome Network Service, der Webbrowser-Player, eine nicht optimale Einstellung der Filter der Adblock-Erweiterung, Browserprobleme oder Probleme mit der Browsererweiterung sein.

Adblocking-Browsererweiterungen sind Software, mit der Online-Werbung in einem Webbrowser / einer Webbrowser-Anwendung entfernt oder geändert werden kann. Diese Erweiterungen blockieren die Anzeigen von Twitch jedoch manchmal nicht, da Twitch die Anzeige direkt in den Stream eingefügt hat.
Auf folgende Weise können die Twitch-Anzeigen blockiert werden:
Lösung 1: Stellen Sie sicher, dass Ihre AdBlock-Erweiterung auf dem neuesten Stand ist
Die Technologie entwickelt sich von Tag zu Tag weiter. Wenn Sie Ihre Browsererweiterungen nicht regelmäßig aktualisieren, können Sie in viele Schwierigkeiten geraten. Wenn Sie also eine veraltete AdBlock-Erweiterung verwenden, kann diese bestimmte Erweiterung möglicherweise keine Anzeigen auf Twitch blockieren. Zur Veranschaulichung verwenden wir Google Chrome mit installierter AdBlock-Erweiterung.
- Öffnen Sie Chrome & in der Adressleiste
chrome: // Erweiterungen
und drücken Sie die Eingabetaste.
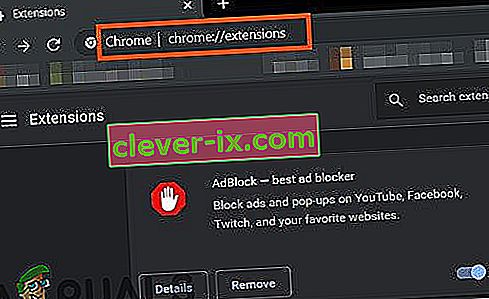
- Schalten Sie im Erweiterungsfenster den " Entwicklermodus " auf " Ein" .
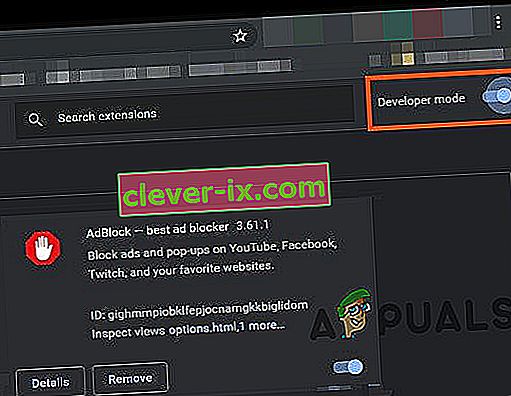
- Klicken Sie nun auf " Aktualisieren ", um alle Erweiterungen von Google Chrome zu aktualisieren.
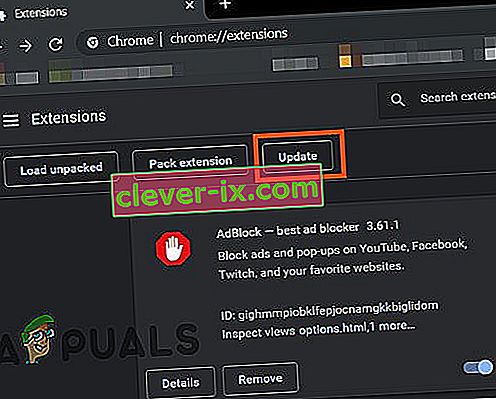
- Starten Sie den Browser neu.
- Öffnen Sie Twitch, um festzustellen, ob das Problem behoben ist.
Wenn noch Anzeigen von Twitch vorhanden sind, fahren Sie mit der nächsten Lösung fort.
Lösung 2: Aktivieren Sie die Einstellung in der Browser-Erweiterung
Viele AdBlock-Erweiterungen blockieren Anzeigen sofort nach dem Hinzufügen zum Browser, haben jedoch eine separate Einstellung zur Steuerung von Anzeigen durch Twitch. Diese Einstellung ist standardmäßig nicht aktiviert und Sie müssen die Einstellung zum Blockieren von Anzeigen auf Twitch aktivieren. Das Aktivieren der Einstellung kann das Problem lösen. Wir werden Google Chrome und AdBlock zur Veranschaulichung verwenden.
- Öffnen Sie Chrome und klicken Sie auf das Symbol " AdBlock " am Ende der Adressleiste. Die Anweisungen für Ihre Erweiterung können davon abweichen.
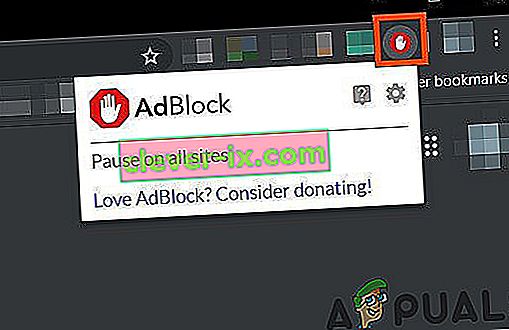
- Klicken Sie nun im Popup-Menü auf das Zahnradsymbol , um die " AdBlock-Einstellungen " zu öffnen .
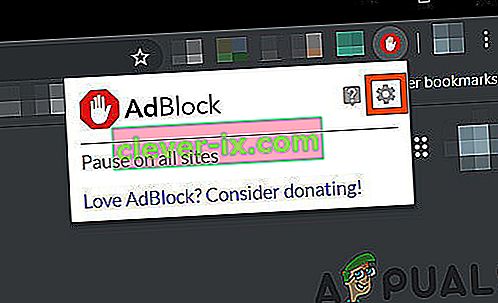
- Aktivieren Sie in den Optionen " Allgemein " der " AdBlock-Einstellungen " die Option " Ausblenden von Streaming-Anzeigen bei Zuckung aktivieren ".
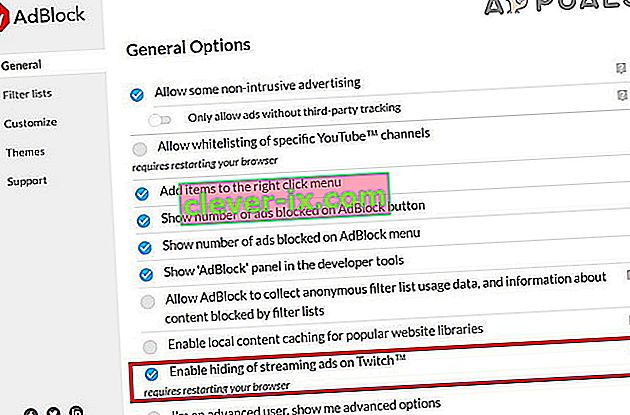
- Starten Sie Google Chrome neu.
- Überprüfen Sie, ob Anzeigen von Twitch blockiert sind.
Wenn Sie immer noch mit den Anzeigen von Twitch konfrontiert sind, fahren Sie mit der nächsten Lösung fort.
Lösung 3: Ändern Sie die erweiterten Einstellungen in Chrome
Der Netzwerkdienst in Chrome führt einen separaten Prozess aus, auf den die zu Google Chrome hinzugefügten Erweiterungen zur Anzeigenblockierung nicht zugreifen können. Wenn Sie diesen Dienst für die Werbeblocker-Erweiterung zugänglich machen, kann das Problem möglicherweise behoben werden.
- Öffnen Sie Chrome und geben Sie in der Adressleiste ein
chrome: // flags
und drücken Sie die Eingabetaste.

- Geben Sie nun im Feld Suchflaggen " Netzwerkdienst " ein.
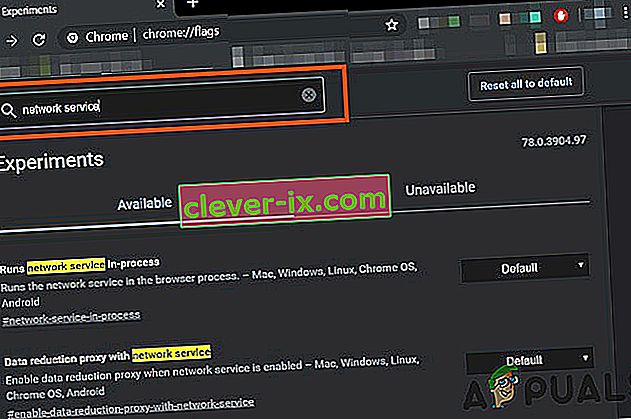
- Und setzen Sie in den Ergebnissen " Führt den Netzwerkdienst in Bearbeitung aus " und "Datenreduktions-Proxy mit Netzwerkdienst" auf " Deaktiviert " und speichern Sie die Änderungen.
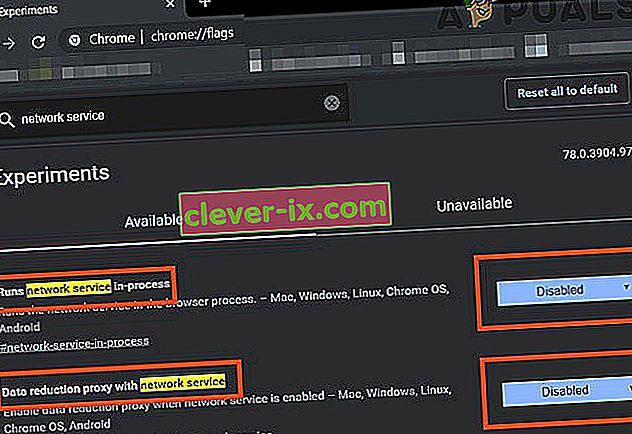
- Starten Sie den Browser neu.
- Überprüfen Sie, ob das Problem behoben ist. Wenn das Problem behoben ist, müssen Sie diese Schritte ausführen, wenn Chrome ein neues Update erhält.
Wenn das Problem weiterhin besteht, versuchen Sie die nächste Lösung.
Lösung 4. Probieren Sie Alternate Player für Twitch.tv aus
Die Erweiterung Alternate Player für Twitch.tv, die zuvor als Twitch 5 bekannt war, entfernt die meisten Anzeigen aus Live-Streams. Die Einstellungen des Players können auf Ihre Internetverbindung abgestimmt werden. Sie können die Sendung weiterhin in einem anderen Player anzeigen, z. B. Media Player Classic, VLC Media Player oder MX Player usw., was sie sehr nützlich macht.
Die Verwendung kann das Problem lösen.
- Öffnen Sie den entsprechenden Link, um die Erweiterung zum Browser hinzuzufügen.
- Fügen Sie Chrome einen alternativen Player für Twitch hinzu
- Fügen Sie Firefox und von Firefox abgeleiteten Browsern einen alternativen Player für Twitch hinzu:
- Fügen Sie Microsoft Edge Alternate Player for Twitch hinzu.
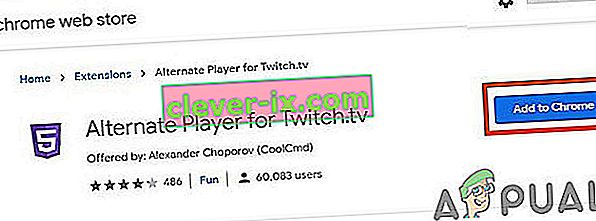
- Fügen Sie die Erweiterung dem Browser hinzu.
- Starten Sie den Browser neu und öffnen Sie Twitch, um festzustellen, ob das Problem behoben ist.
Wenn Sie immer noch mit Anzeigen bombardiert werden, fahren Sie mit der nächsten Lösung fort.
Lösung 5: Verwenden Sie Filter
Jede AdBlock-Erweiterung enthält Filterlisten. Die Filterliste kann eine weiße Liste, eine schwarze Liste und eine benutzerdefinierte Liste sein. Diese Listen können manuell hinzugefügt oder auf online verfügbare Listen verwiesen werden. Wir können Twitch Ads Stream zur Blacklist der Erweiterung hinzufügen, und dieser Zusatz kann das Problem lösen.
- Öffnen Sie Chrome und klicken Sie auf die AdBlock-Erweiterung.
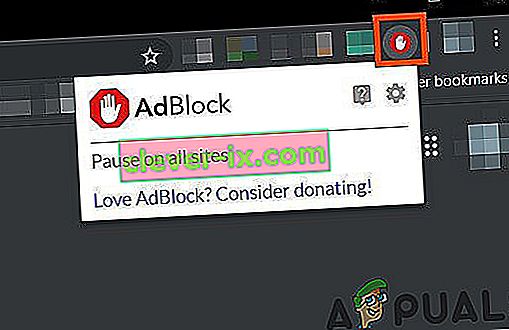
- Klicken Sie dann auf Zahnrad - Symbol zu öffnen AdBlock Einstellungen .
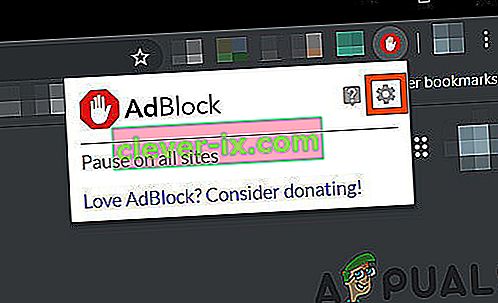
- Klicken Sie auf die Schaltfläche " Anpassen ".
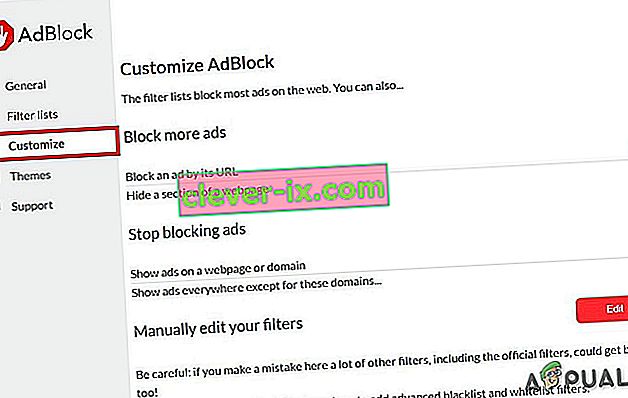
- Klicken Sie auf die Schaltfläche " Bearbeiten " neben der Überschrift " Manuelle Bearbeitung Ihrer Filter ".
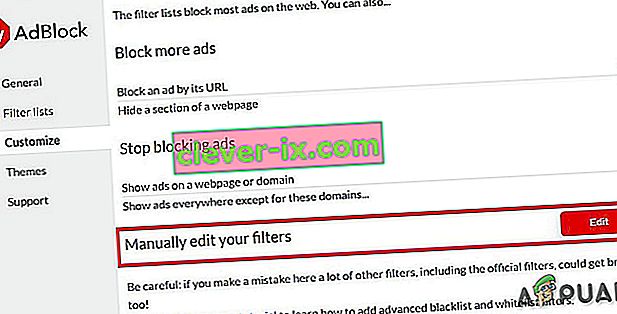
- Fügen Sie der Liste Folgendes hinzu, eines in jeder Zeile.
www.twitch.tv ##. js-player-ad-overlay.player-ad-overlay www.twitch.tv ##. player-ad-overlay.player-overlay //imasdk.googleapis.com/js/sdkloader/ ima3.js r /// imasdk.googleapis.com/js/sdkloader/ima3.js
Greifen Sie nun auf Twitch zu und prüfen Sie, ob das Problem behoben ist. Wenn nicht, fahren Sie mit der nächsten Lösung fort.
Lösung 6: Problemumgehung auf Android-Geräten
Twitch ist nicht nur für das Web verfügbar, sondern verfügt auch über eine Android-App. Es gibt eine kleine Problemumgehung, die durchgeführt werden kann, um die Anzeigen in der Twitch Android-App zu vermeiden. Denken Sie daran, dass Sie einen Android-Emulator, z. B. BlueStacks, auf dem PC verwenden können, wenn Sie die Lösung verwenden möchten.
- Öffnen Sie Twitch auf Android
- Wenn eine Anzeige geschaltet wird, klicken Sie einfach auf " Weitere Informationen ".
- Tippen Sie dann sofort auf den Zurück-Button und die gesamte Anzeige wird übersprungen.
Lösung 7: Verwenden Sie Streamlink
Streamlink Twitch GUI ist eine Webanwendung, die in JavaScript (EmberJS), HTML (Lenker) und CSS (LessCSS) geschrieben ist und von einer Node.js-Version von Chromium ausgeführt wird. Mit der Streamlink Twitch-Benutzeroberfläche sind Sie nicht vom Webbrowser des Systems abhängig, und Streams können in jedem Videoplayer nach Ihren Wünschen angesehen werden, wodurch eine reibungslose Videowiedergabe ermöglicht wird. Darüber hinaus umgeht Streamlink Twitch jede Anzeige von Twitch.tv.
- Laden Sie Streamlink gemäß Ihrem Betriebssystem herunter.
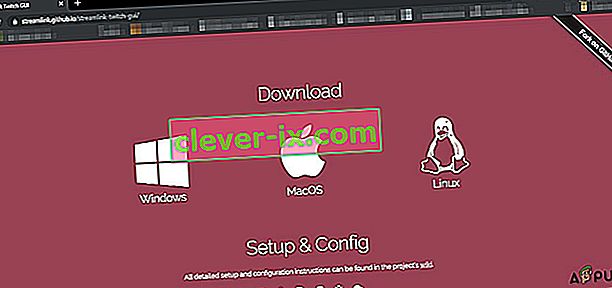
- Installieren und führen Sie es aus und prüfen Sie, ob das Problem behoben ist.
Wenn Sie sich noch in der Anzeigenzeile befinden, fahren Sie mit der nächsten Lösung fort.
Lösung 8: Verwenden von HLS AdBlock
Twitch plays advertisements whenever the user starts watching a new channel. Twitch staff injects advertisements into the HLS stream directly. HLS AdBlock extension patches the technique which Twitch uses and edits the m3u8 playlist that is requested every few seconds to simply remove segments that are marked as advertisements. So, installing HLS AdBlock can solve the problem.
- Download the HLS AdBlock extension as per your browser.
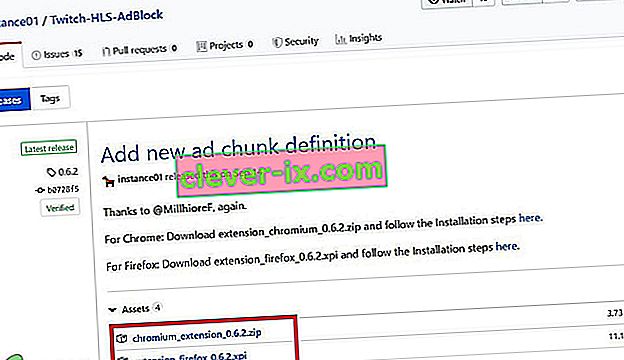
- For Chrome
- Unzip into a folder, remember the folder path.
- Go to
chrome://extensions/
and enable Developer Mode.
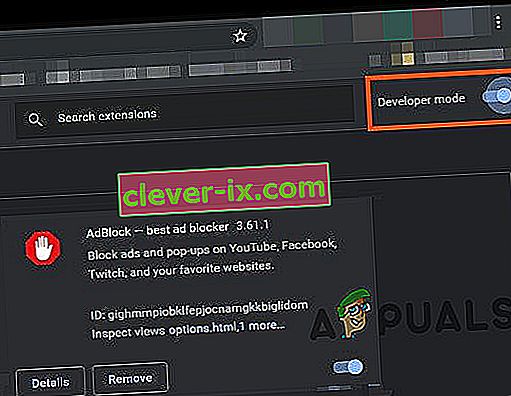
- Click on ‘Load unpacked’ and go to the directory with the extension (see if “manifest.json” is in the directory)
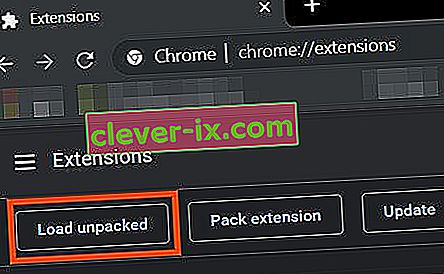
- Click on ‘Load unpacked’ and go to the directory with the extension (see if “manifest.json” is in the directory)
- For Firefox:
- Download the latest release (xpi file)
- Go to
about:addons
& load the HLS AdBlock addon from the downloaded file
- Now Run the Twitch to see if the problem is solved.
If you are still facing the problem, move to the next solution.
Solution 9: Use Adguard
AdGuard is an ad-blocking extension that effectively blocks all types of ads on all web pages including video ads, rich media advertising, unwanted pop-ups, banners and text ads, etc. AdGuard can handle most of the AdBlock circumvention scripts, the technique used by Twitch.
- Visit this link for Chrome and this link for Firefox.
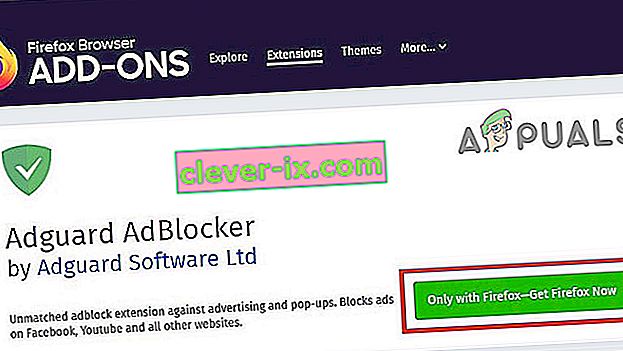
- Install and run it.
- Check if the problem is solved.
If not, move to the next solution.
Solution 10: Using uMatrix
By uMatrix you point & click to allow or restrict requests made by the browser. It can be used to block iframes, scripts, ads, etc. uMatrix puts you in control of the connection, downloading and execution of data types.
- Visit the following link as per your browser to add the extension
- Add to Chrome
- Add to Firefox
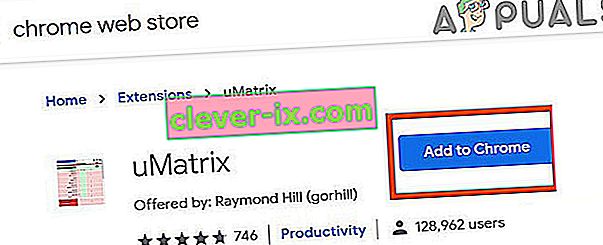
- Run Twitch to see if the problem is solved.
If the problem is still there, proceed to the next solution.
Solution 11: Ublock Origin
Ublock origin is an efficient ad blocker that is easy on memory and CPU and can load & enforce thousands of filters than other popular blockers. It’s more of an “adblocker” as it can also create filters from host files.
- Visit the concerned link as per your browser to add the extension to it.
- Add to Chrome
- Add to Firefox.
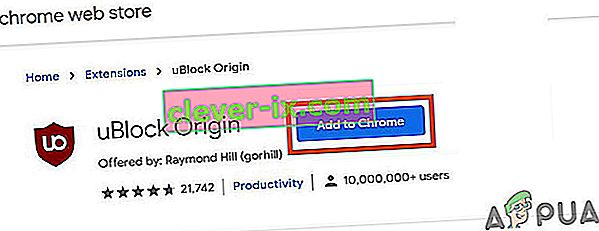
- Run Twitch and see if the problem is solved.
If the problem persists, move to the next solution.
Solution 12: Use Brave Browser
Brave is an open-source& free web browser developed by Brave Software, Inc. Brave is based on the Chromium web browser. The browser blocks website trackers & ads.
- Download the Brave Browser.
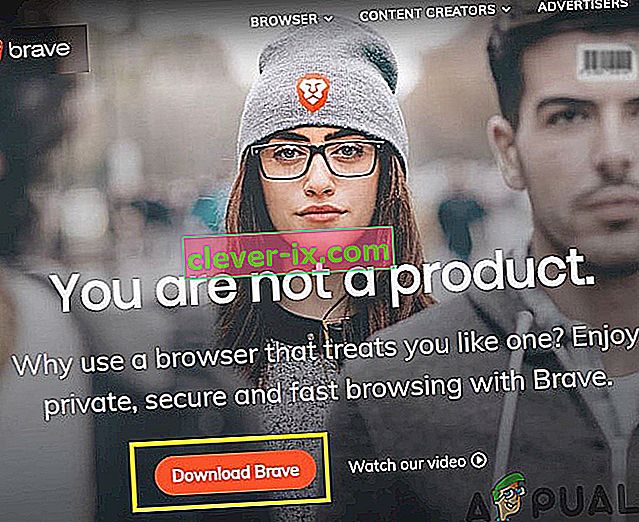
- Install and run it.
- As Brave is Chromium-based so Chrome extensions can be used with it. Use any of the extensions mentioned in the above solutions.
- Now use Brave to access Twitch and see if the problem is solved.
If the problem is not solved, move to the next solution.
Solution 13: User-Agent Switcher
In this solution, we will use the same technique as mentioned for android users but with a different approach. We will use a Chrome extension User-Agent Switcher, by which we will convert the user agent in Brave Browser to be Android or iOS. And this may solve the problem. But before proceeding further, make sure you have Brave Browser installed with Ublock origin and Umatrix extensions added to it, which is explained in the above solutions.
- Open Brave Browser.
- Open User-Agent Switcher in Brave Browser to open it in the Chrome Webstore.
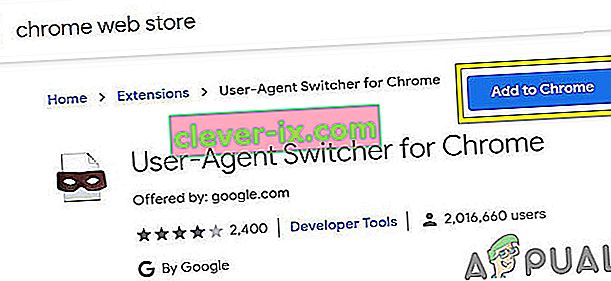
- Please read this help article on How can I add extensions to Brave and use these guidelines to add User-Agent Switcher to Brave Browser.
- Now click on the icon of User-Agent Switcher, next to the address bar, and then click on Android (if you want to switch to Android).
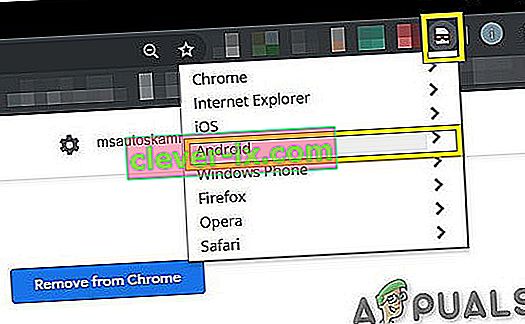
- Now open the Twitch in the Brave Browser, if an ad pops up, click on Learn More and then click on the back button and the ad will be skipped. Now you can switch back to Chrome in the User-Agent Switcher.
If the problem is not solved, proceed to the next solution.
Solution 14: Twitch Turbo:
If you hate ads during watching streaming and can afford to pay the fee then Twitch’s subscription service called Twitch Turbo is a good option to consider. Twitch Turbo comes with ad-free Twitch viewing with other features as well.
- Open Twitch Turbo Subscription Page to subscribe to the Twitch Turbo.

- Use Twitch Turbo to watch Twitch and there will be no ads anymore.
Hopefully, you can now watch Twitch without ads.