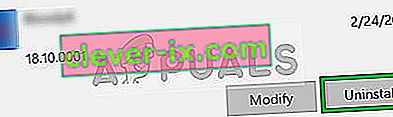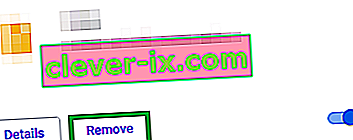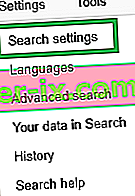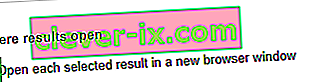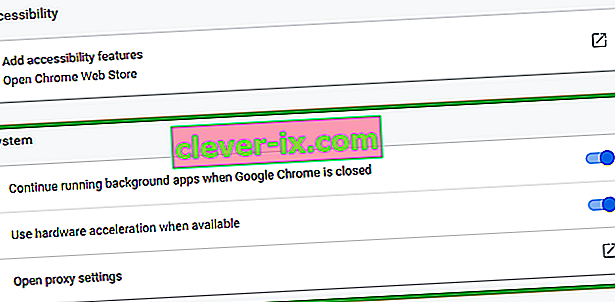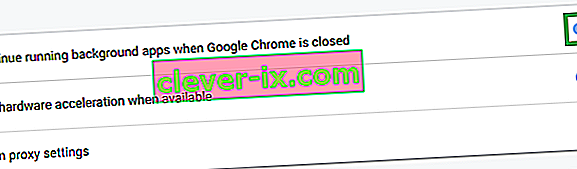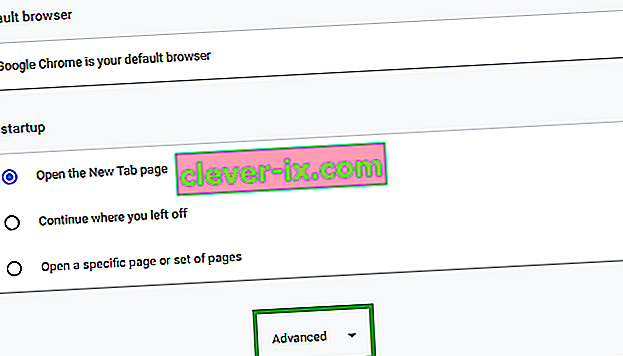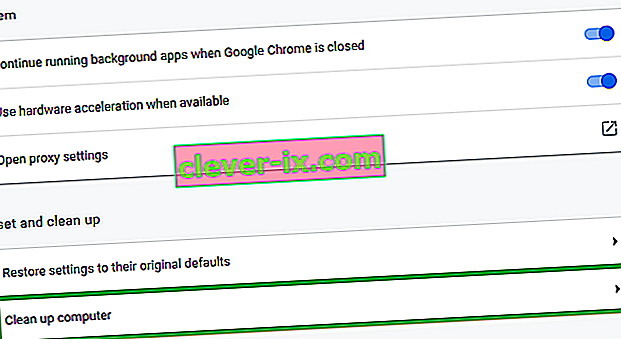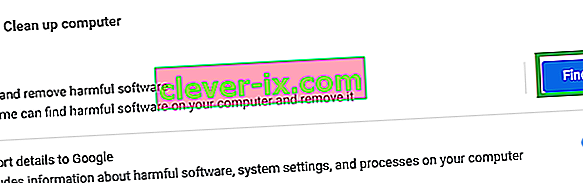Chrome ist einer der bekanntesten und bekanntesten Browser überhaupt. Es ist berühmt für seine hohen Geschwindigkeiten und die benutzerfreundliche Oberfläche und bekannt dafür, dass es viel RAM verbraucht und einige störende Störungen enthält. Insgesamt ist es jedoch zweifellos einer der besten Browser auf dem Markt.

In letzter Zeit haben wir jedoch viele Berichte erhalten, wonach der Browser automatisch neue Registerkarten öffnet. Dieses Problem führt dazu, dass viele unerwünschte Registerkarten geöffnet werden, die nicht nur den Computer verlangsamen, sondern auch das Surfen beeinträchtigen können. In diesem Artikel werden wir einige häufige Ursachen des Problems erläutern und Ihnen praktikable Lösungen anbieten, um das Problem zu beheben.
Was bewirkt, dass Chrome weiterhin neue Registerkarten öffnet?
Es gibt viele Dinge, die dieses Problem auslösen können, und wir haben die häufigsten untersucht, die es gibt
- Malware: Es besteht die Möglichkeit, dass auf Ihrem PC Malware hinzugefügt wurde, die das zufällige Öffnen von Registerkarten verursacht.
- Beschädigte Installation: Es ist auch möglich, dass die Installation des Chrome-Browsers beschädigt ist und dieses Problem verursacht.
- Sucheinstellungen : In den Sucheinstellungen gibt es eine Option zum Öffnen einer neuen Registerkarte für jede Suche. Dies kann auch zum zufälligen Öffnen von Registerkarten führen.
- Hintergrund-Apps: Einige Erweiterungen von Chrome können im Hintergrund ausgeführt werden. Dies kann eine nützliche Funktion sein, da Sie Ihre Benachrichtigungen auch dann erhalten, wenn Chrome deaktiviert ist. Manchmal kann diese Funktion jedoch fehlerhaft funktionieren und das Problem verursachen.
Nachdem Sie ein grundlegendes Verständnis der Ursachen des Problems haben, werden wir uns den Lösungen zuwenden.
Lösung 1: Entfernen unerwünschter Erweiterungen und Apps.
Manchmal werden bestimmte Apps automatisch installiert, wenn Sie etwas von einer nicht vertrauenswürdigen Quelle herunterladen, was wiederum zu diesem zufälligen Öffnen von Registerkarten führen kann und auch Ihre Privatsphäre gefährdet. Außerdem gibt es möglicherweise bestimmte Erweiterungen in Ihrem Chrome-Browser, die möglicherweise problematisch sind. In diesem Schritt werden sowohl unerwünschte Erweiterungen als auch Anwendungen entfernt.
- Klicken Sie auf der Suche Bar in der unteren links - Hand Seite der Taskleiste

- Geben Sie " Software " ein, drücken Sie die Eingabetaste und klicken Sie auf das Symbol

- Suchen Sie nach Anwendungen , die verdächtig aussehen und von Ihnen nicht hinzugefügt wurden
- Klicken Sie darauf und wählen Sie Deinstallieren
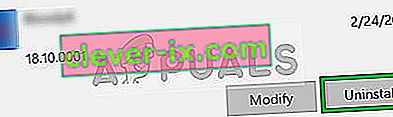
- Öffnen Sie jetzt Ihren Chrome- Browser und geben Sie in der Adressleiste " chrome: // extensions /" ein.

- Dadurch werden die Erweiterungen geöffnet , die in Ihrem Chrome-Browser angewendet wurden .
- Wenn Sie eine Erweiterung finden , die Sie nicht selbst hinzugefügt haben, klicken Sie auf " Entfernen ".
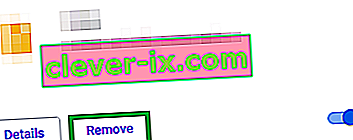
- Stellen Sie außerdem sicher, dass Sie alle VPN- oder Proxy- Erweiterungen entfernen, da diese hauptsächlich die Ursache des Problems sind.
Dieser Schritt stellt sicher, dass keine verdächtige App oder Erweiterung das Problem verursacht, wenn dies Ihr Problem nicht löst. Fahren Sie mit der nächsten Lösung fort.
Lösung 2: Anpassen der Sucheinstellungen
Die Sucheinstellungen sind manchmal so konfiguriert, dass bei jeder Suche nach etwas neue Registerkarten geöffnet werden. Dies kann in den meisten Fällen sehr ärgerlich sein und in diesem Schritt werden wir diese Einstellung deaktivieren.
- Öffnen Sie den Chrome- Browser , geben Sie etwas in die Suchleiste ein und drücken Sie die Eingabetaste
- Klicken Sie direkt über Ihren Ergebnissen auf die Option " Einstellungen ".

- Danach klicken Sie auf „ Suchen Einstellungen “
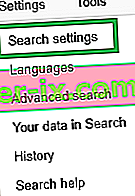
- In den Einstellungen Option, Scroll nach unten und stellen Sie sicher , die „ öffnen New Fenster für jedes Ergebnis “ Box ist nicht markiert .
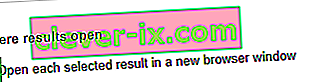
Dadurch wird verhindert, dass der Browser jedes Mal, wenn Sie nach etwas suchen, einen neuen Tab öffnet. Wenn das Problem weiterhin besteht, fahren Sie mit der nächsten Lösung fort.
Lösung 3: Deaktivieren von Hintergrund-Apps
Bestimmte Erweiterungen können, wenn sie im Hintergrund ausgeführt werden dürfen, wichtige Benachrichtigungen auch dann bereitstellen, wenn die Chrome-App geschlossen wird. Sie können jedoch manchmal auch das Problem verursachen. In diesem Schritt deaktivieren wir daher die Ausführung dieser Erweiterungen und Apps im Hintergrund.
- Öffnen Sie Chrome , klicken Sie auf das Menüsymbol in der oberen rechten Ecke und wählen Sie die Option Einstellungen .

- In den Einstellungen Option, nach unten scrollen und klicken Sie auf „ Erweitert “ , dann scrollen Sie nach unten auf den System - Abschnitt .
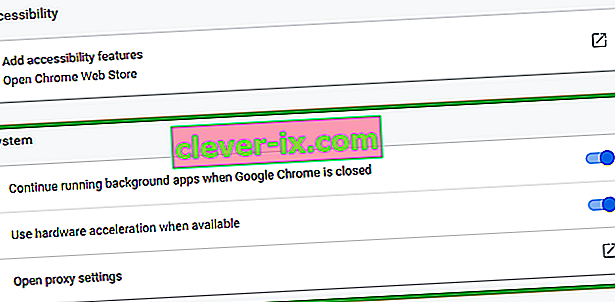
- Deaktivieren Sie die Option " Hintergrund-Apps weiter ausführen, wenn Google Chrome geschlossen ist ".
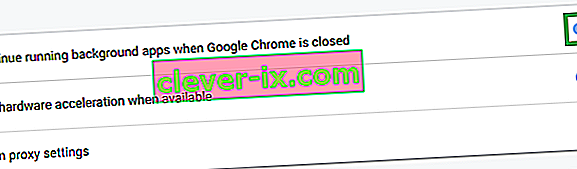
Dadurch wird verhindert, dass die Chrome-Erweiterungen und zugehörigen Apps im Hintergrund ausgeführt werden.
Lösung 4: Entfernen von Malware.
Bestimmte Malware wird häufig automatisch installiert, wenn Sie etwas von einer nicht vertrauenswürdigen Quelle herunterladen. In diesem Schritt scannen wir den Computer daher auf Malware im Zusammenhang mit Chrome und entfernen sie vom Computer. Dafür
- Klicken Sie auf das Menüsymbol in der oberen rechten Ecke des Browsers und wählen Sie " Einstellungen ".

- Scrollen Sie in den Einstellungen ganz nach unten und klicken Sie auf " Erweitert ".
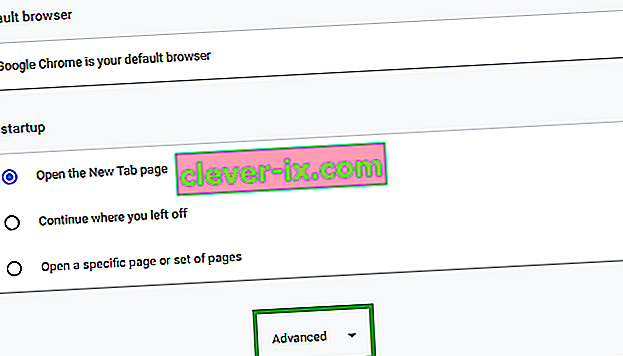
- Blättern Sie zu der „ Zurücksetzen und Cleanup “ auf und klicken Sie auf „ Datenabgleich Computer “ Option
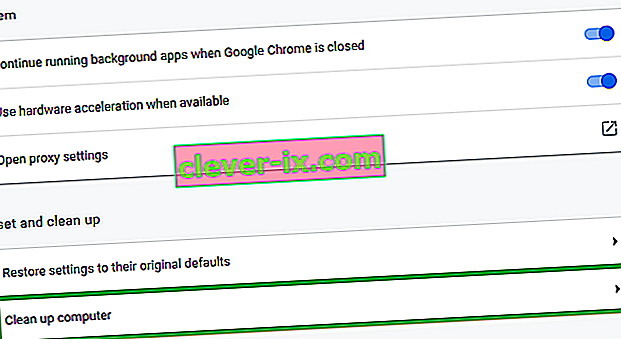
- Klicken Sie nun auf „ Finden Schädliche Software “
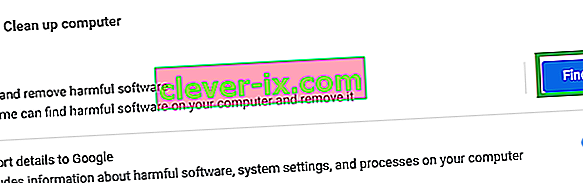
- Chrome wird automatisch scannen Ihren Computer auf Malware mit sich bringen und automatisch entfernen sie von Ihrem Computer.
Lösung 5: Neuinstallation von Chrome
Wenn keine der Lösungen für Sie funktioniert hat, ist möglicherweise die Installation des Chrome-Browsers beschädigt. Daher werden wir in diesem Schritt Chrom vollständig aus dem System entfernen und neu installieren. Für welche
- Klicken Sie auf die Suchleiste unten links in der Taskleiste

- Geben Sie " Programm hinzufügen oder entfernen " ein und klicken Sie auf das Symbol

- Suchen Sie in der Liste der Anwendungen nach Google Chrome .
- Klicken Sie darauf und wählen Sie Deinstallieren
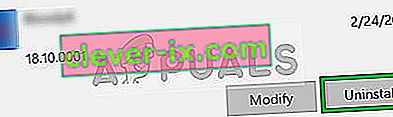
- Laden Sie jetzt Chrome erneut herunter und installieren Sie es.
Dies sollte das Problem lösen, wenn es mit der beschädigten Installation des Browsers zusammenhängt. Wenn das Problem dadurch immer noch nicht behoben wird, wenden Sie sich an den Kundendienst.