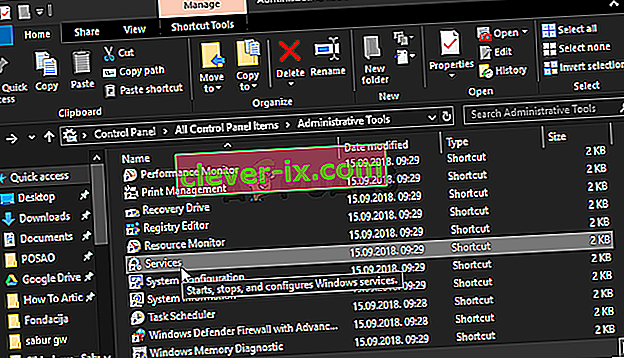So beheben Sie die & lsquo; Benutzereinstellungen auf Treiber fehlgeschlagen & rsquo; Fehler unter Windows?
Der Fehler "Benutzereinstellungen auf Treiber fehlgeschlagen" bezieht sich auf das Touchpad-Gerät, das Sie auf Ihrem Laptop haben. Das Gerät, das diesen Fehler normalerweise anzeigt, ist das Alps Pointing Device und tritt häufig auf Lenovo Laptops auf. Die Fehlermeldung wird zufällig angezeigt, jedoch am häufigsten während des Startvorgangs.

Benutzer konnten verschiedene Lösungen für dieses spezielle Problem finden. Wir haben uns entschlossen, die hilfreichsten in diesen Artikel aufzunehmen. Stellen Sie sicher, dass Sie die folgenden Schritte sorgfältig ausführen, um dieses Problem auf Ihrem Computer erfolgreich zu beheben!
Was verursacht den Fehler "Benutzereinstellungen auf Treiber fehlgeschlagen" unter Windows?
Der Fehler "Benutzereinstellungen auf Treiber fehlgeschlagen" kann durch verschiedene Probleme im Zusammenhang mit Ihrem Touchpad verursacht werden. Einige Benutzer haben sogar gemeldet, dass dieser Fehler auf einem Desktop-Computer angezeigt wird, der nicht einmal über ein Touchpad verfügt! In jedem Fall ist es gut, die richtige Ursache zu finden, damit Sie leicht die richtige Methode auswählen können!
- Auf einem Desktop-Computer installierte Touchpad-Treiber - Wenn Ihr Computer nicht einmal über ein Touchpad verfügt und Sie diese Treiber irgendwie installiert haben, können Sie diesen Fehler leicht auf Ihrem Computer sehen.
- Alpentreiber nicht erforderlich - Wenn Sie mit dem ersten Szenario zu kämpfen haben oder andere Touchpad-Treiber verwenden, sollten Sie die ausführbare Hauptdatei löschen, das Booten verhindern oder den Dienst deaktivieren, um zu verhindern, dass das Problem erneut auftritt!
- Treiber nicht ordnungsgemäß installiert - Wenn Sie die Treiber für Alps Pointing Device verwenden und dieser Fehler angezeigt wird, sollten Sie versuchen, den Treiber neu zu installieren, um festzustellen, ob das Problem dadurch behoben wird.
Lösung 1: Benennen Sie eine problematische Datei um
Durch einfaches Umbenennen der ausführbaren Datei apoint.exe im entsprechenden Ordner konnte das Problem für viele Benutzer behoben werden. Dies kann nützlich sein, da viele Benutzer widersprüchliche Touchpad-Treiber haben. Das Deaktivieren einer Datei durch Löschen der ausführbaren Datei kann das Problem ganz einfach beheben!
- Öffnen Sie einen beliebigen Ordner auf Ihrem Computer oder klicken Sie im Menü Schnellzugriff in der Taskleiste auf die Schaltfläche Bibliotheken . Klicken Sie anschließend im linken Navigationsmenü auf den Eintrag Dieser PC und doppelklicken Sie auf Ihre lokale Festplatte . Doppelklicken Sie, um die Programme oder Programmdateien (x86) zu öffnen. Suchen Sie den Apoint2K- Ordner und doppelklicken Sie, um ihn zu öffnen.
- Wenn Sie Schwierigkeiten haben, diesen Ordner zu finden, oder wenn Sie ihn an einer anderen Stelle installiert haben, können Sie diese Schritte auch ausführen. Warten Sie, bis die Fehlermeldung angezeigt wird. Verwenden Sie in diesem Fall die Tastenkombination Strg + Umschalt + Esc , um den Task-Manager zu öffnen . Klicken Sie auf die Schaltfläche Weitere Details , sobald sie geöffnet wird.
- Bleiben Sie auf der Registerkarte Prozesse und überprüfen Sie den Abschnitt Apps oben. Suchen Sie den Treibereintrag Alps Pointing-Device , klicken Sie mit der rechten Maustaste darauf und wählen Sie Open File Location . Klicken Sie nach dem Öffnen des Ordners erneut mit der rechten Maustaste auf denselben Eintrag und wählen Sie im angezeigten Kontextmenü die Option Aufgabe beenden!

- Suchen Sie den Punkt. Klicken Sie mit der rechten Maustaste auf die exe- Datei im Apoint2K-Ordner und wählen Sie im angezeigten Kontextmenü die Option Umbenennen . Benennen Sie es in " apoint_old.exe " um und bestätigen Sie die Änderungen. Starten Sie Ihren Computer neu und prüfen Sie, ob auf Ihrem Computer immer noch dasselbe Problem auftritt!

Hinweis : Einige Benutzer haben gemeldet, dass die oben genannten Schritte nicht ausgeführt wurden, da sie den Besitz und die vollständige Kontrolle über den Apoint2K-Ordner in den Programmdateien bereitstellen mussten. Probieren Sie es auch aus, wenn Sie Fehlermeldungen zu Berechtigungen erhalten!
- Bevor Sie beginnen, müssen Sie den Installationsordner suchen . Dies sollte der Ordner sein, der geöffnet wurde, als Sie die Option Dateispeicherort öffnen ausgewählt haben, als Sie im Task-Manager dazu aufgefordert wurden.
- Alternativ überprüfen Sie den Ordner, unter dem sich der Standardordner für alle Programme auf Ihrem Computer befindet
C: \ Programme (x86)
- Wenn Sie es gefunden haben, klicken Sie mit der rechten Maustaste auf den Apoint2K- Ordner, in dem sich die problematische ausführbare Datei befindet, und wählen Sie im angezeigten Kontextmenü die Option Eigenschaften . Stellen Sie sicher, dass Sie im Eigenschaftenfenster zur Registerkarte Sicherheit navigieren .
- Klicken Sie unten auf die Schaltfläche Erweitert und dann auf den blauen Link Ändern neben dem Eigentümereintrag im Fenster Erweiterte Sicherheitseinstellungen, das auf dem Bildschirm angezeigt wird.

- In der Geben Sie den Objektnamen auszuwählen Fenster, geben Sie Jeder und klicken Sie auf die Namen überprüfen Die Jeder Text sollte unterstrichen sein. Klicken Sie auf die Schaltfläche OK , um Jeder als Eigentümer des Ordners hinzuzufügen .
- Im Sicherheitseinstellungen Erweiterte Fenster, klicken Sie auf die Add Schaltfläche neue Berechtigungen in den Ordner hinzuzufügen. Klicken Sie auf die blaue Schaltfläche Wählen Sie oben eine Hauptschaltfläche aus . Geben Sie erneut Jeder ein und klicken Sie auf Namen überprüfen . Klicken Sie auf die Schaltfläche OK. Stellen Sie sicher, dass der Typ auf Zulassen eingestellt ist .

- Im Grund Berechtigungen Fenster markieren Sie das Kästchen neben dem Volle Kontrolle der Klicken Sie auf OK - Taste , um alle Berechtigungen hinzuzufügen. Klicken Sie noch zweimal auf OK, um alle angezeigten Fenster zu schließen und Ihren Computer neu zu starten, um festzustellen, ob der Fehler "Benutzereinstellungen auf Treiber fehlgeschlagen setzen" weiterhin angezeigt wird!
Lösung 2: Installieren Sie Ihre Touchpad-Treiber neu
Da dieses Problem fast ausschließlich mit Touchpad-Treibern zusammenhängt, können Sie versuchen, das Problem zu beheben, indem Sie diese Treiber neu installieren und erneut versuchen. Sie können die Treiber standardmäßig durch Microsoft Touchpad-Treiber ersetzen oder online nach Ihrem Hersteller suchen und die Treiber von deren Website herunterladen! Befolgen Sie in jedem Fall die folgenden Schritte!
- Zunächst müssen Sie die aktuell installierten Treiber deinstallieren. Verwenden Sie die Windows - Taste + R Kombination den Start Run Im Textfeld öffnen, Typ ‚devmgmt.msc‘ ein und klicken Sie auf die Schaltfläche OK , um offene Geräte - Manager . Sie können auch im Startmenü danach suchen .

- Klicken Sie danach auf den Pfeil neben dem Abschnitt Mäuse und andere Zeigegeräte und suchen Sie Ihr Alpen-Zeigegerät in der angezeigten Liste. Klicken Sie mit der rechten Maustaste auf den Eintrag im Geräte-Manager und wählen Sie im angezeigten Kontextmenü die Option Gerät deinstallieren !

- Danach können Sie zwei Dinge tun. Sie können nach Treibern Ihres Herstellers suchen, diese herunterladen, von Ihrem Computer ausführen und den Anweisungen zum Installieren folgen.
- Außerdem können Sie Standard-Microsoft-Treiber einfach neu installieren, indem Sie oben in der Menüleiste auf die Option Aktion klicken und auf die Schaltfläche Nach Hardwareänderungen suchen klicken, die angezeigt wird. Anschließend wird der Touchpad-Treiber neu installiert.

- Starten Sie Ihren Computer neu, nachdem Sie den Treiber neu installiert haben, und prüfen Sie, ob der Fehler "Benutzereinstellungen auf Treiber fehlgeschlagen setzen" weiterhin angezeigt wird.
Lösung 3: Verhindern Sie das Booten der Software
Dieses Problem tritt häufig auf, weil Touchpad-Treiber auf einem Computer installiert sind, der nicht einmal über ein Touchpad verfügt. Außerdem kann es schwierig werden, die Alps Pointing Device-Treiber zu deinstallieren. Deshalb ist es besser, sie einfach am Booten zu hindern!
- Öffnen Sie den Task-Manager, indem Sie danach suchen oder gleichzeitig auf Ihrer Tastatur auf die Schaltflächen Strg + Umschalt + Esc klicken . Sie können auch auf Strg + Alt + Entf klicken und im angezeigten Menü den Task-Manager auswählen .

- Navigieren Sie im Task-Manager zur Registerkarte Start und überprüfen Sie die Liste für das Alpen-Zeigegerät. Wenn Sie es gefunden haben, klicken Sie mit der linken Maustaste darauf und wählen Sie die Option Deaktivieren unten rechts im Fenster. Starten Sie Ihren Computer neu und prüfen Sie, ob das gleiche Problem weiterhin auftritt!
Lösung 4: Deaktivieren Sie einen Alpendienst
Dienste, die für die Ausführung auf Ihrem Computer konfiguriert sind, werden ausgeführt, bis Sie sie zum Beenden auffordern. Dies ist auch bei Alpengeräten der Fall. Egal, was Sie tun, der Dienst läuft immer noch besser, wenn Sie einfach den Hauptdienst beenden. Befolgen Sie dazu die folgenden Schritte!
- Zunächst müssen Sie die aktuell installierten Treiber deinstallieren. Verwenden Sie die Windows-Taste + R-Kombination, um die Ausführung zu starten. Geben Sie in das Textfeld Öffnen 'services.msc' ein und klicken Sie auf die Schaltfläche OK, um Dienste zu öffnen . Sie können auch im Startmenü danach suchen.

- Alternativ können Sie die Systemsteuerung öffnen, indem Sie im Startmenü danach suchen . Sie können auch eine andere Run-Box öffnen und ' control ' eingeben. exe '. Ändern Sie nach dem Öffnen der Systemsteuerung die Option Ansicht nach in Große Symbole und öffnen Sie die Verwaltung . Scrollen Sie nach unten, bis Sie den Eintrag "Dienste" durchsuchen, und doppelklicken Sie, um ihn zu öffnen!
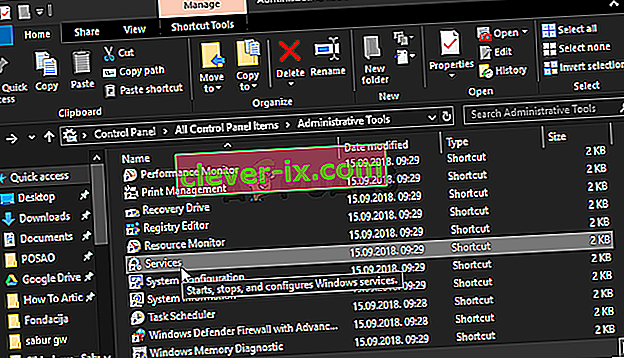
- Suchen Sie in der Liste nach dem Alps SMBus Monitor Service . Klicken Sie mit der rechten Maustaste darauf und wählen Sie die Option Eigenschaften, die auf dem Bildschirm angezeigt wird. Wenn der Dienst ausgeführt wird , stellen Sie sicher , dass Sie auf die Schaltfläche Stopp unter Starttyp , klicken Sie auf das Menü zu öffnen , und wählen Sie Disabled aus der Liste der Optionen.
- Starten Sie Ihren Computer neu und prüfen Sie, ob der Fehler "Benutzereinstellungen auf Treiber fehlgeschlagen setzen" weiterhin angezeigt wird!