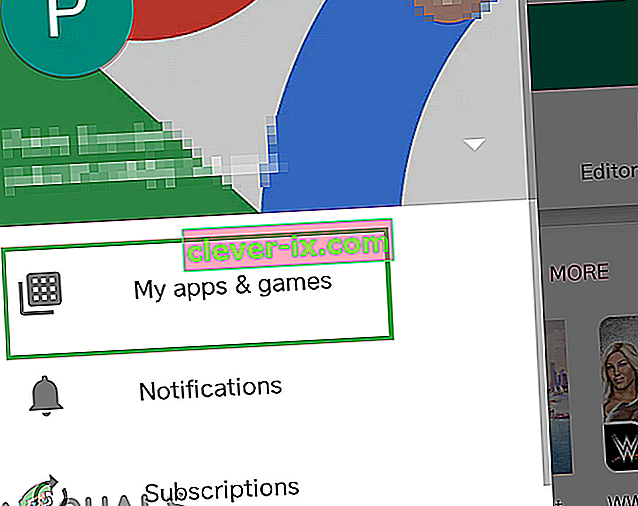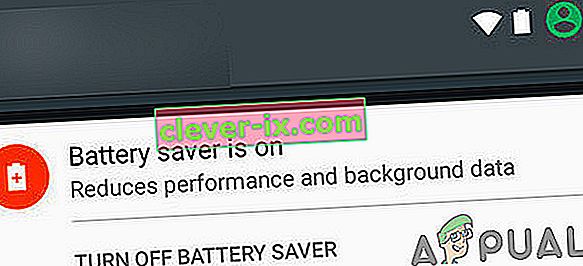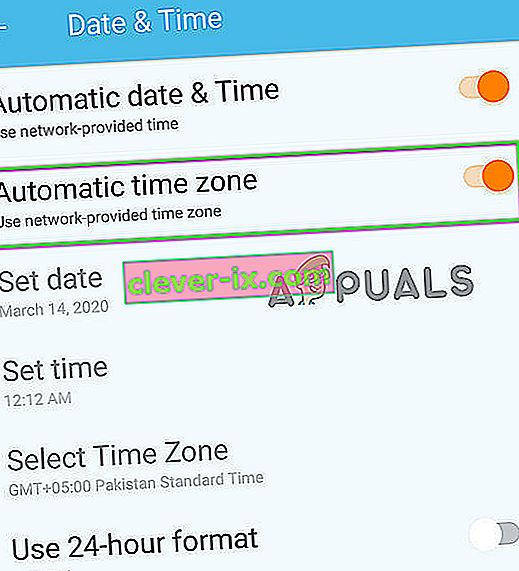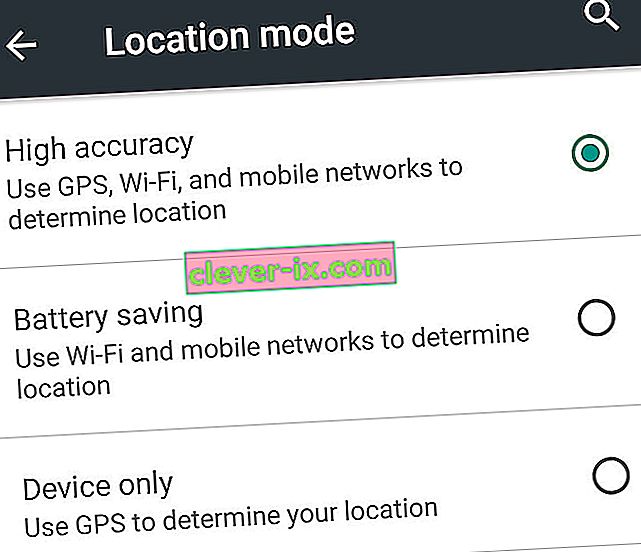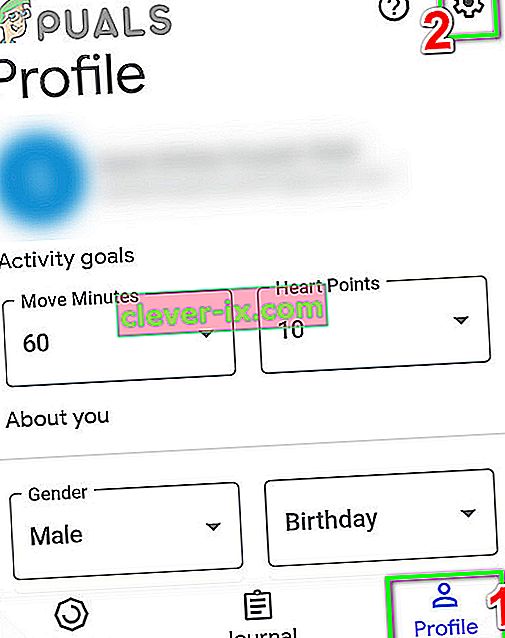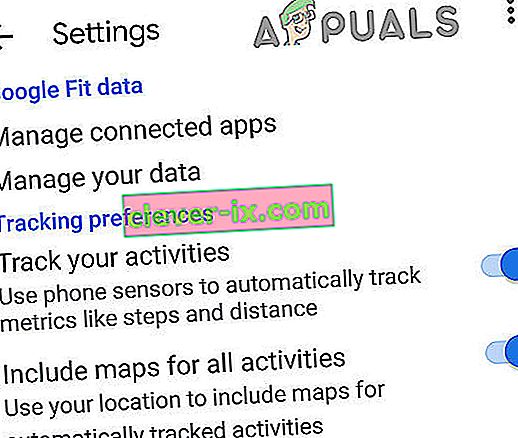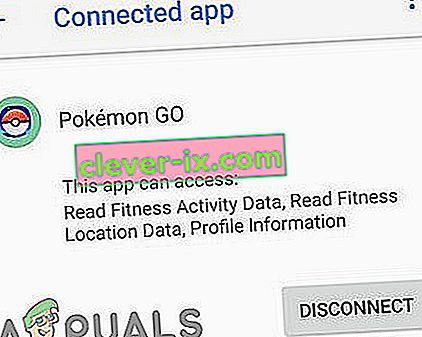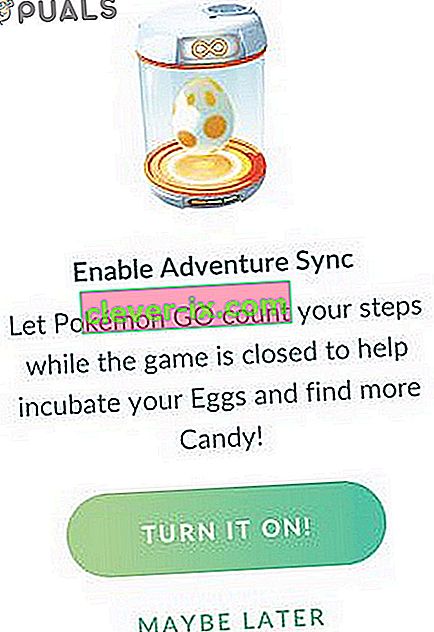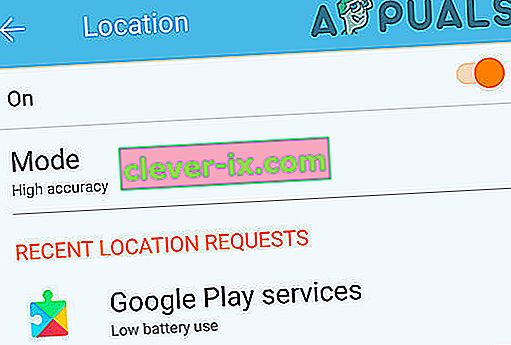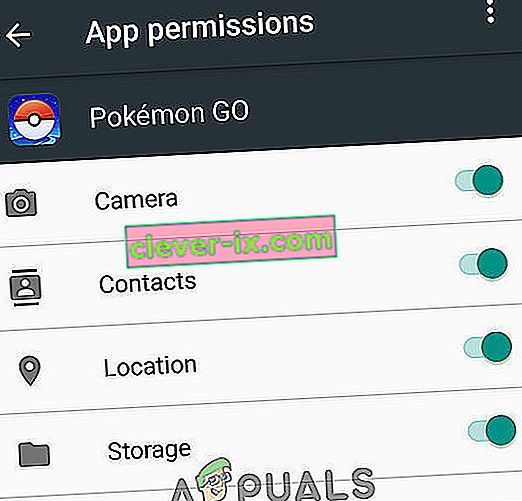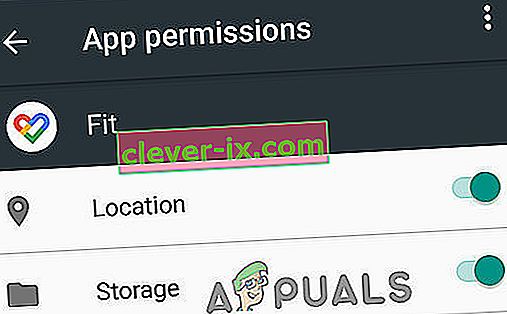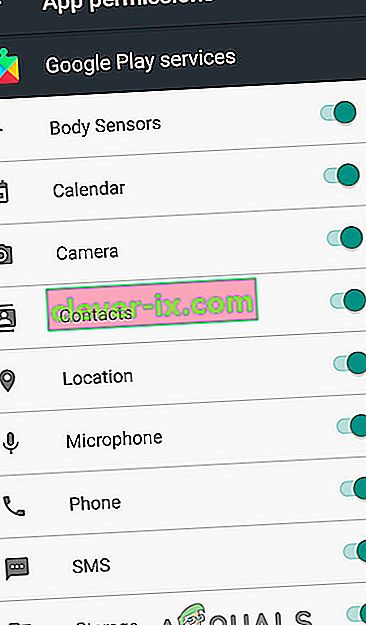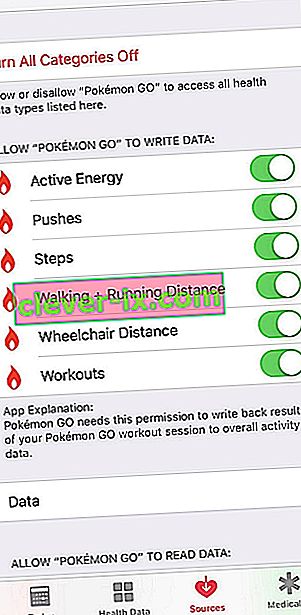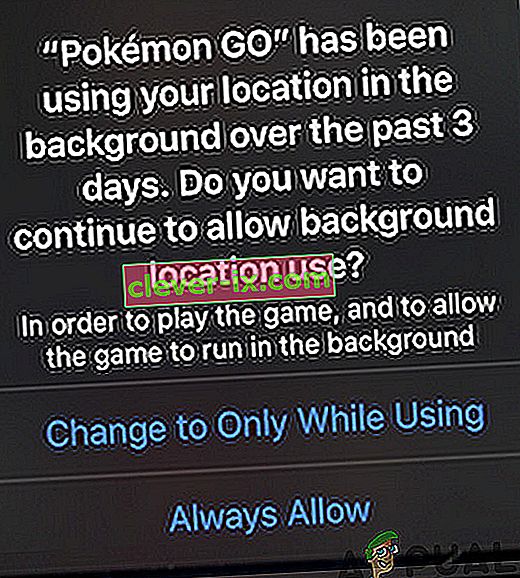Die Abenteuersynchronisierung von Pokemon Go funktioniert möglicherweise nicht, wenn Sie eine veraltete Version der Pokemon Go-App verwenden oder einen Batteriesparmodus / Optimierer verwenden. Wenn Sie auf Ihrem Gerät eine manuelle Zeitzone verwenden, kann dies ebenfalls zu Problemen führen. Der Modus mit geringer Genauigkeit ist auch einer der Gründe dafür, dass Adventure Sync keine Daten zur körperlichen Aktivität anzeigt. Wenn Pokemon Go die erforderlichen Berechtigungen, insbesondere Speicher- und Standortberechtigungen, nicht erteilt werden, kann die Anwendung Zugriffsprobleme haben.

Wie behebe ich Probleme mit der Pokemon Adventure Sync?
Bevor Sie die aufgeführten Lösungen ausprobieren, lesen Sie bitte Folgendes durch:
- Stellen Sie sicher , Adventure Sync eingeschaltet ist und verbunden in Pokemon - Einstellungen.
- Starten Sie Ihr Gerät und starten Sie die betreffende Gesundheits App (zB Google Fit oder Apple Health). Überprüfen Sie dann, ob Ihre Schritte aufgezeichnet werden. Öffnen Sie dann Adventure Sync, um zu überprüfen, ob es ordnungsgemäß funktioniert.
- Überprüfen Sie, ob Ihr Gerät mit Adventure Sync und den dafür erforderlichen Apps kompatibel ist . Beispielsweise ist das HTC One M8 nicht mit Google Fit kompatibel und kann daher nicht mit Adventure Sync verwendet werden.
- Beachten Sie, dass es bei der Abenteuersynchronisierung zu einer Verzögerung von bis zu mehreren Stunden kommen kann (in einigen Fällen kann es bis zu 24 Stunden dauern), bis Ihre Schritte mit der Gesundheits-App Ihres Geräts (z. B. Google Fit oder Apple Health) synchronisiert sind.
- Beachten Sie, dass Daten, die manuell in Ihre Gesundheits-Apps wie Google Fit und Apple Health eingegeben wurden, in der Adventure Sync-App nicht berücksichtigt werden. Beachten Sie, dass Daten, die über Apps von Drittanbietern eingegeben werden, als manuell betrachtet werden, es sei denn, sie verwenden die Google Fit-API oder die Apple Health-API.
- Überprüfen Sie, ob die von Adventure Sync (Google Fit oder Apple Health) benötigten Apps Ihre körperliche Aktivität verfolgen .
- Stellen Sie sicher, dass die Pokemon Go-App vollständig geschlossen ist, denn wenn sie auch im Hintergrund mit einem Go + ausgeführt wird, verwendet Niantic die Entfernungsverfolgung und Adventure Sync funktioniert daher nicht.
- Überprüfen Sie, ob Ihr Gerät über die erforderlichen Sensoren verfügt , um Ihre Entfernung und Schritte zu verfolgen.
- Beachten Sie, dass Adventure Sync eine Geschwindigkeitsbegrenzung von 10,5 km / h hat und Entfernungen, die mit einer Geschwindigkeit über dieser Geschwindigkeit zurückgelegt werden, nicht in Adventure Sync aufgezeichnet werden.
- Abmelden von der Pokemon Go-App und der zugehörigen Gesundheits-App, z. B. Google Fit / Apple Health. Melden Sie sich dann erneut an und prüfen Sie, ob das Problem behoben ist.
Sie können Adventure Sync zum Laufen bringen und Probleme damit beheben, indem Sie die folgenden Lösungen befolgen:
Aktualisieren Sie die Pokemon Go App auf die neueste Version
Die Pokemon Go-App wird ständig aktualisiert, um mit den neu aufkommenden Technologien Schritt zu halten und bekannte Fehler zu beheben. Das Problem, mit dem Sie konfrontiert sind, wurde möglicherweise bereits in der neuesten Version der App gepatcht. In diesem Fall kann das Problem durch Aktualisieren auf die neueste Version behoben werden. Die Pokemon Go App ist für Android und iOS verfügbar. Zur Veranschaulichung verwenden wir die Android-Version. Sie können den Anweisungen Ihrer Plattform folgen.
- Starten Sie Google Play und tippen Sie auf Hamburger Menü .
- Tippen Sie anschließend auf Meine Apps und Spiele .
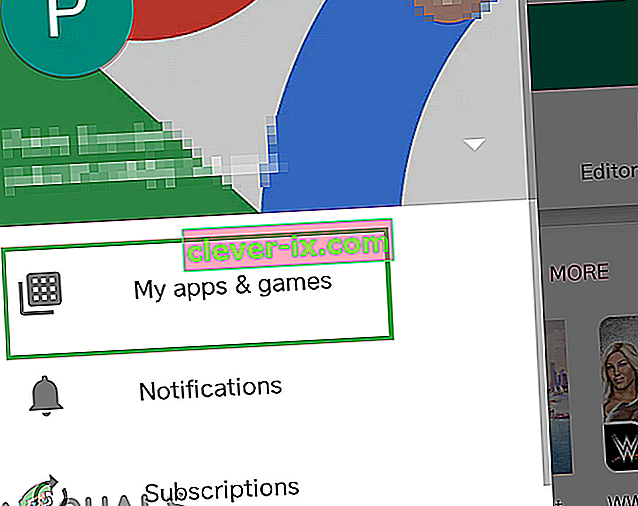
- Suchen Sie nun nach Pokemon Go und tippen Sie darauf, um es zu öffnen.
- Überprüfen Sie nun, ob ein Update verfügbar ist. Wenn ja, klicken Sie auf Update .
- Überprüfen Sie nach Abschluss des Aktualisierungsvorgangs, ob Adventure Sync ordnungsgemäß funktioniert.
Schalten Sie den Batteriesparmodus Ihres Geräts aus
Neue Smart Mobile-Geräte verfügen über einen Batteriesparmodus, um das Batterie-Timing des Geräts zu erhöhen, indem die Hintergrundfunktionen von Sensoren, Diensten und Anwendungen eingeschränkt werden. Wenn die Pokemon Go-App und die erforderlichen Gesundheitsanwendungen wie Google Fit und Apple Health nicht vom Batteriesparmodus ausgenommen sind, kann dies dazu führen, dass das Problem der zurückgelegten Strecke nicht von Adventure Sync aufgezeichnet wird. In diesem Fall können Sie diese Apps entweder vom Batteriesparmodus ausnehmen oder den Batteriesparmodus (empfohlen) ordnungsgemäß deaktivieren. Zur Veranschaulichung folgen wir der Android-Version der Pokemon Go-App. Sie können Anweisungen zur Plattform Ihres Geräts befolgen.
- Öffnen Sie Ihr Gerät Benachrichtigungen durch Streichen nach unten (oder Streichen nach oben) aus dem oberen Rand des Bildschirms.
- Klicken Sie dann auf Batteriesparmodus ausschalten .
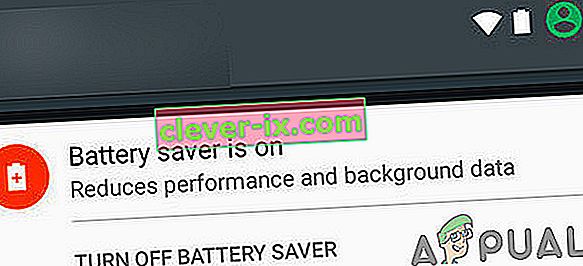
- Sie können dies über das Menü Batterie / Batterie optimieren / Energiesparmodus erneut bestätigen . Wenn Ihr Gerät dies unterstützt, befreien Sie Pokemon Go und Google Fit / Apple Health von der Batterieoptimierung.
- Beachten Sie, dass Adventure Sync nicht vom Batteriesparmodus des Pokemans betroffen ist.
Informationen zum Energiesparen beim Spielen von Pokemon Go finden Sie unter So bewahren Sie die Batterie beim Spielen von Pokemon Go.
Ändern Sie die Zeitzone Ihres Geräts in Automatisch
Wenn Sie die manuelle Zeitzone in Ihren Datums- und Zeiteinstellungen auf Ihrem Telefon verwenden und in verschiedene Zeitzonen reisen, kann dies zu Synchronisierungsproblemen bei Adventure Sync führen. In diesem Fall kann das Problem durch Ändern der Zeitzone auf Automatisch behoben werden. Zur Veranschaulichung verwenden wir Android (Anweisungen können je nach Hersteller und Android-Version Ihres Geräts geringfügig abweichen). Sie können die Anweisungen gemäß der Plattform Ihres Geräts befolgen.
- Schließen Sie die Pokemon Go App.
- Öffnen Sie die Einstellungen Ihres Android-Geräts
- Scrollen Sie dann nach unten, suchen Sie nach Datum und Uhrzeit und tippen Sie zum Öffnen darauf.
- Schalten Sie nun den Schalter von „ Automatische Zeitzone “ auf Ein .
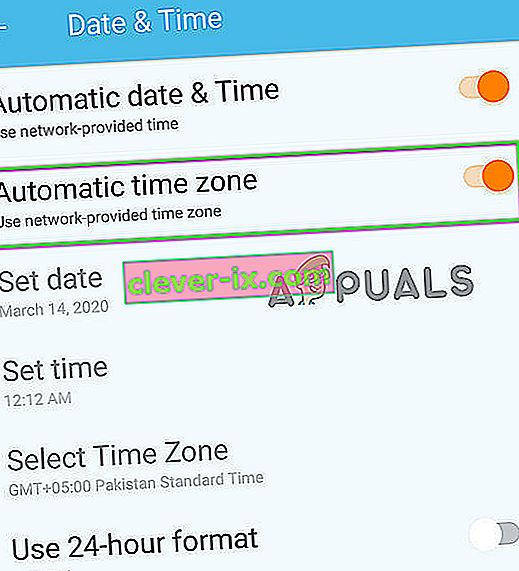
- Starten Sie nun Pokemon Go und überprüfen Sie, ob Adventure Sync ordnungsgemäß funktioniert.
Ändern Sie den Standort Ihres Geräts auf "Hohe Genauigkeit"
Wenn Sie den Modus mit geringer Genauigkeit für Ihren Standort auf Ihrem Gerät verwenden, kann dies dazu führen, dass Schritte nicht in Adventure Sync aufgezeichnet werden. In diesem Fall kann das Problem möglicherweise behoben werden, indem Sie Ihren Standortmodus auf Hohe Genauigkeit ändern. Zur Veranschaulichung verwenden wir Android.
- Schließen Sie Pokemon Go.
- Öffnen Sie Ihr Schnelleinstellungsmenü, indem Sie vom Bildschirm nach oben (oder nach unten) wischen (abhängig vom Hersteller Ihres Geräts und der Android-Version).
- Lang drücken Ort .
- Tippen Sie nun auf den Modus und wählen Sie Hohe Genauigkeit .
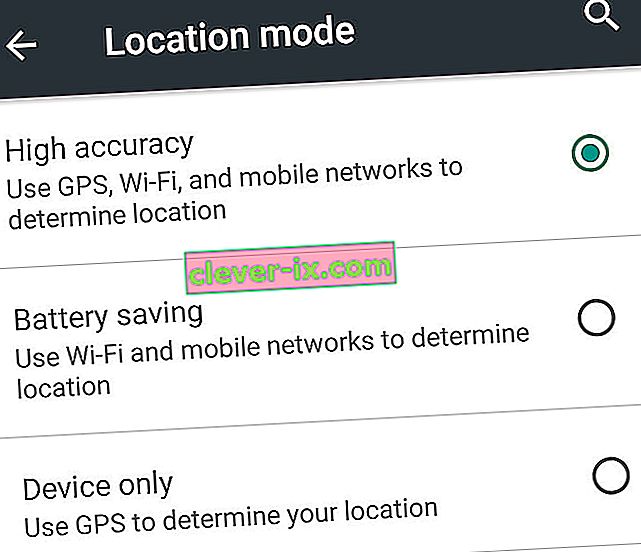
- Starten Sie dann Pokemon und überprüfen Sie, ob Adventure Sync ordnungsgemäß funktioniert.
Verknüpfen Sie Google Fit und Pokemon Go erneut
Kommunikationsstörungen zwischen Google Fit und Pokemon Go können ebenfalls das zur Diskussion stehende Problem der Abenteuersynchronisierung verursachen. Außerdem verwenden Sie möglicherweise unterschiedliche Konten für Google Fit und Pokemon Go. In diesem Fall kann das Problem gelöst werden, indem diese beiden Dienste erneut verknüpft und anschließend erneut verknüpft werden. Stellen Sie vor dem Fortfahren sicher, dass Sie über eine funktionierende Internetverbindung verfügen.
- Schließen Sie Pokemon Go.
- Öffnen Sie Google Fit und wechseln Sie am unteren Bildschirmrand zur Registerkarte Profil .
- Klicken Sie nun auf das Zahnradsymbol .
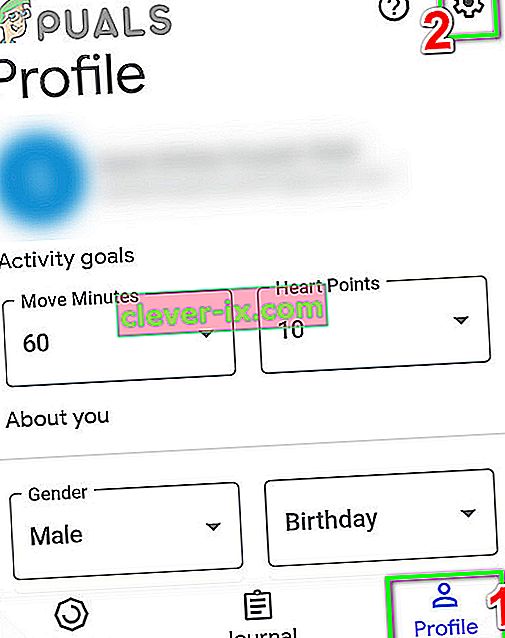
- Tippen Sie dann im Abschnitt " Google Fit-Daten" auf " Verbundene Apps verwalten" .
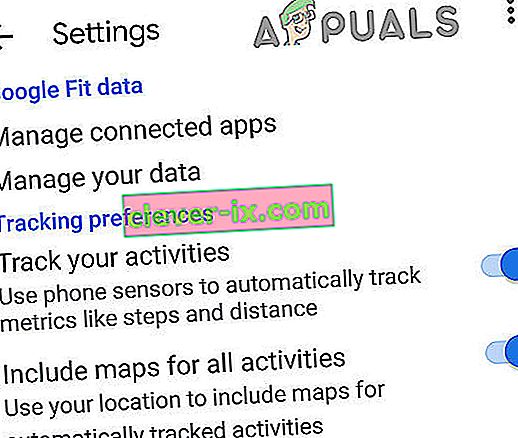
- Suchen und tippen Sie nun im Menü Verbundene Apps auf Pokemon Go und anschließend auf Trennen . Stellen Sie einfach sicher, dass Sie das richtige Google-Konto verwenden (der Name wird unter der Überschrift Verbundene Apps angezeigt.
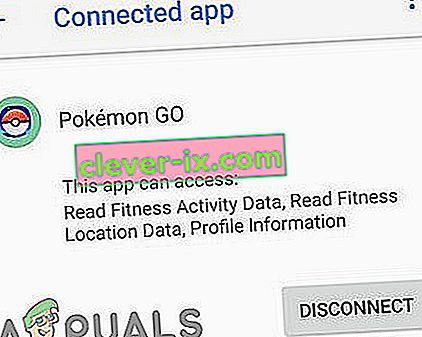
- Dann bestätigen Sie die Pokemon Go App zu trennen.
- Schließen Sie jetzt Google Fit .
- Warten Sie 5 Minuten.
- Starten Sie nun Pokemon Go und öffnen Sie die Einstellungen .
- Tippen Sie nun auf Adventure Sync und aktivieren Sie es.
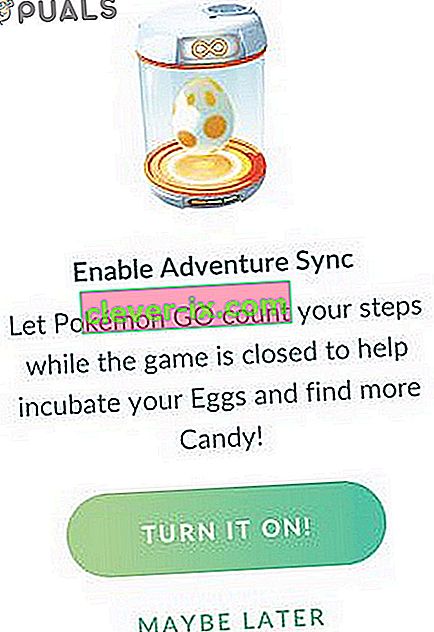
- Sie werden aufgefordert , Adventure Sync mit Google Fit zu verbinden.
- Verknüpfen Sie beide Dienste und prüfen Sie, ob das Problem behoben ist.
Öffnen Sie für Apple Health Apple Health >> Quellen >> Apps und überprüfen Sie, ob Pokemon Go in verbundenen Diensten / Anwendungen angezeigt wird.
Ändern Sie die Berechtigungen für Pokemon Go und die App "Betroffene Gesundheit"
Wenn Ihre Pokemon Go-App und die zugehörige Gesundheits-App (z. B. Google Fit oder Apple Health) nicht über die erforderlichen Berechtigungen verfügen, können sie nicht auf Ihre physischen Schrittinformationen zugreifen, da diese als privat angesehen werden. In diesem Fall kann das Problem durch Erteilen der erforderlichen Berechtigungen für die Apps behoben werden.
Für Android
Die Anweisungen können je nach Hersteller Ihres Geräts und Android-Version geringfügig abweichen.
- Öffnen Sie Schnelleinstellungen durch Streichen nach oben (oder unten wischen) und dann lang drücken Standort . Und dann den Schalter auf Ein stellen.
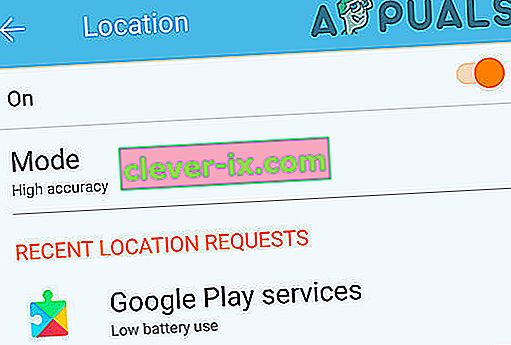
- Öffnen Sie erneut die Schnelleinstellungen und tippen Sie anschließend auf das Zahnradsymbol , um die Einstellungen zu öffnen .
- Suchen Sie nun Apps (oder Application Manager) und tippen Sie darauf .
- Dann suche und tippe auf Pokemon Go .
- Stellen Sie nun sicher, dass alle Berechtigungen auf Ein geschaltet sind (insbesondere Speicherberechtigung ).
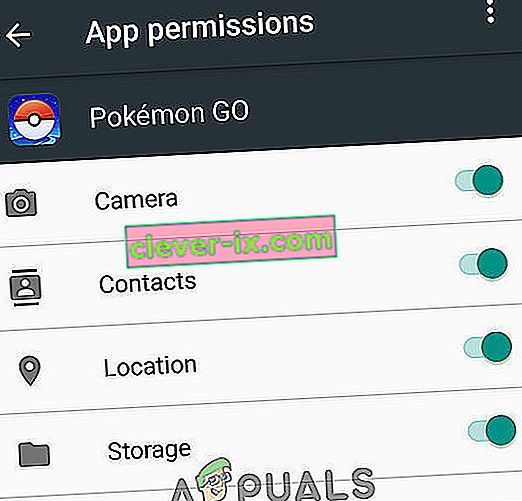
- Öffnen Sie erneut Apps (oder Application Manager).
- Suchen Sie nun und tippen Sie auf Fit .
- Stellen Sie nun sicher, dass alle Berechtigungen auf Ein geschaltet sind (insbesondere Speicherberechtigung ).
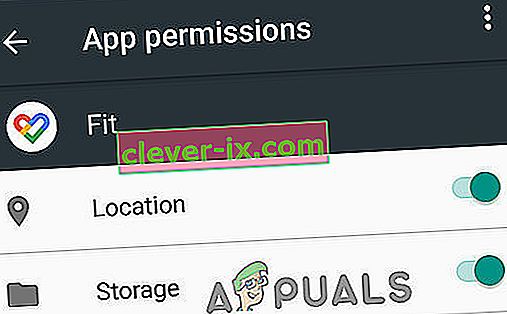
- Wiederholen Sie dieselben Schritte für die Google App, um alle Berechtigungen zuzulassen.
- Wiederholen Sie dieselben Schritte für die Google Play Services-App, um alle Berechtigungen zuzulassen (insbesondere die Berechtigung für Körpersensoren / Bewegungsverfolgung).
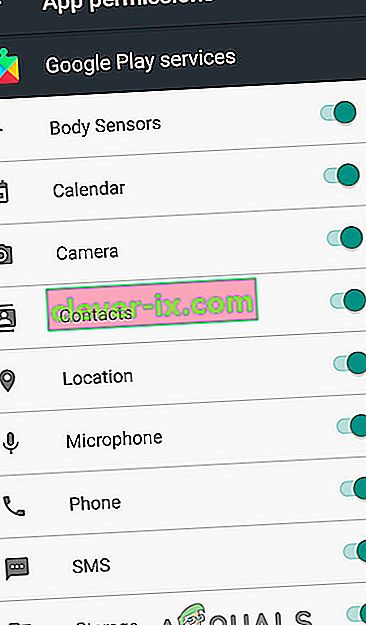
Für iPhone
- Öffnen Sie die Health App und wählen Sie „ Quellen “.
- Wählen Sie nun „ Pokémon GO “.
- Tippen Sie anschließend auf „ Jede Kategorie aktivieren “.
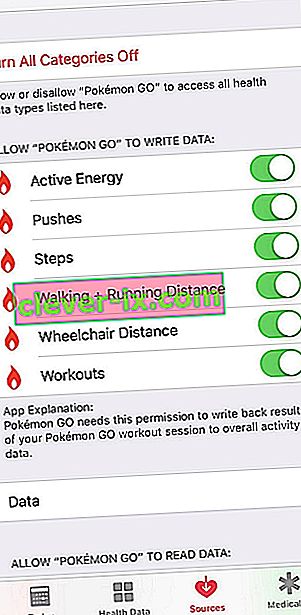
- Öffnen Sie nun den Startbildschirm Ihres iPhones und öffnen Sie Ihre Kontoeinstellungen.
- Suchen Sie den Datenschutzbereich und tippen Sie darin auf Apps .
- Tippen Sie nun auf Pokemon GO und erlauben Sie den Zugriff auf alles.
- Öffnen Sie nun erneut den Datenschutzbereich und dann Motion & Fitness .
- Nun öffnen Fitness - Tracking und schalten Sie ihn auf .
- Öffnen Sie erneut den Datenschutzbereich und tippen Sie anschließend auf Ortungsdienste .
- Tippen Sie nun auf Pokemon Go und ändern Sie die Standortberechtigung in Immer .
- iOS sendet möglicherweise auch nach Auswahl von " Ändern in Immer zulassen " zusätzliche Eingabeaufforderungen , um die Benutzer daran zu erinnern, dass das Pokémon GO auf Ihren Standort zugreift.
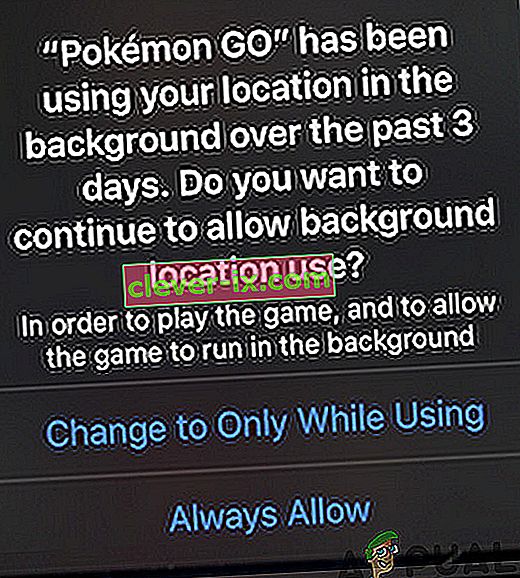
Deinstallieren Sie die Pokemon Go App und installieren Sie sie erneut
Höchstwahrscheinlich funktioniert Ihre Abenteuersynchronisierung, nachdem Sie die genannten Lösungen angewendet haben. Wenn nicht, deinstallieren Sie die Pokemon Go-App, starten Sie Ihr Gerät neu und installieren Sie die Pokemon-App neu, um das Problem zu lösen.
Auch wenn Ihnen die Deinstallation und Neuinstallation der Pokemon Go-App nicht geholfen hat, können Sie das Spiel im Hintergrund mit verbundenem Pokeball plus ausführen , um Ihre körperliche Aktivität zu protokollieren.