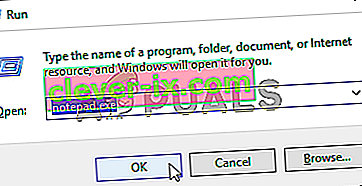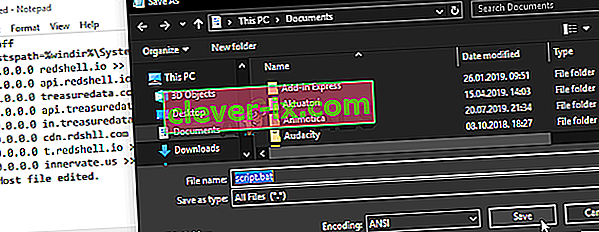Die Steam Client Bootstrapper-App sollte nicht viele CPU-Ressourcen auf Ihrem Computer beanspruchen. Es ist eine Hintergrund-App, mit der Updates heruntergeladen und installiert oder fehlende Dateien ersetzt werden können. Wenn ein Update heruntergeladen oder installiert wird, ist mit einer höheren CPU-Auslastung zu rechnen.
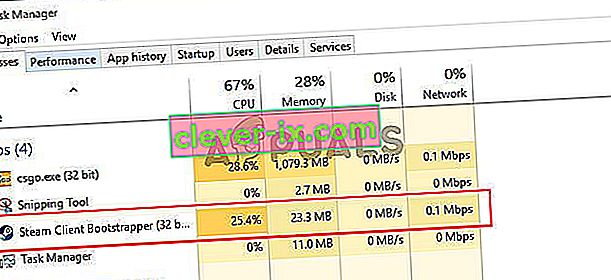
Benutzer haben jedoch berichtet, dass dieser Prozess CPU-Ressourcen beansprucht, selbst wenn Steam inaktiv ist. In einigen Fällen geschieht dies sogar, wenn die Dämpfe vollständig geschlossen wurden. Es gab verschiedene Methoden, um dieses Problem zu lösen. Wir empfehlen Ihnen daher, diese unten Schritt für Schritt zu überprüfen.
Was verursacht das Steam Client Bootstrapper High CPU Problem unter Windows?
Es gibt verschiedene Ursachen, die dieses Problem auf Ihrem Windows-PC auslösen können. Wir empfehlen Ihnen dringend, die unten erstellte Liste zu lesen, um Ihr eigenes Szenario zu finden, da dies Ihnen helfen kann, Ihr Problem schneller zu lösen!
- Steam-Overlay - Die Verwendung von Steam-Overlay ist fast immer ein Risiko, da bei vielen Spielen Instabilität auftritt, wenn dieses Overlay nebeneinander verwendet wird. Es scheint jedoch, dass selbst Steam aufgrund dieser Überlagerung Probleme hat. Deaktivieren Sie sie daher unbedingt.
- Unterschiedliche Skins - Das Ändern des Skins Ihres Steam-Clients kann zu einer hohen CPU-Anomalie des Steam Client Bootstrapper führen. Wir empfehlen daher dringend, zum ursprünglichen Skin zurückzukehren!
- Standardfenster auf Speichern eingestellt - Wenn Ihr Steam-Client die Registerkarte Speichern standardmäßig öffnet, sollten Sie sie auf Bibliothek umstellen und prüfen, ob das Problem mit der CPU-Auslastung behoben ist. Es ist eine seltsame Lösung, aber es hat für viele Benutzer funktioniert!
- Red Shell-Spyware - Diese Spyware wurde früher zusammen mit mehreren Steam-Spielen installiert. Obwohl das Problem inzwischen behoben wurde, ist die Spyware möglicherweise geblieben und sammelt Daten, während Steam Client Bootstrapper eine hohe CPU-Auslastung verursacht.
Lösung 1: Deaktivieren Sie Steam Overlay
Steam Overlay hat eine hohe CPU-Auslastung durch Steam Client Bootstrapper. Benutzer haben festgestellt, dass die CPU-Auslastung des Prozesses beim Ausführen eines Spiels erheblich zunimmt, und sie haben herausgefunden, dass der Schuldige Steam Overlay war. Es ist ein seltsames Problem, da dieses Overlay manchmal für Funktionen im Spiel sehr nützlich ist. Sie können es jedoch für die aktuelle Steam-Version deaktivieren.
- Öffnen Sie Steam, indem Sie auf den Eintrag auf dem Desktop doppelklicken oder im Startmenü danach suchen. Benutzer von Windows 10-Betriebssystemen können auch mit Cortana oder der Suchleiste danach suchen. Beide befinden sich neben dem Startmenü im linken Teil Ihrer Taskleiste!

- Klicken Sie im Menü oben auf dem Client-Bildschirm auf die Option Steam und wählen Sie Einstellungen . Stellen Sie im Fenster "Einstellungen" sicher, dass Sie zur Registerkarte " Im Spiel" navigieren und den Abschnitt " Steam Overlay " oben im Fenster aktivieren.
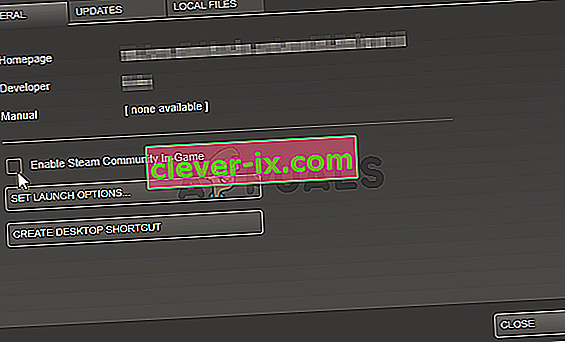
- Deaktivieren Sie das Kontrollkästchen neben der Option " Steam-Overlay während des Spiels aktivieren" und klicken Sie unten im Fenster auf die Schaltfläche "OK", um die vorgenommenen Änderungen zu übernehmen.
- Klicken Sie auf den Dampf Option am linken oberen Teil des Steam - Client und wählen Sie Beenden zum Beenden Dampf vollständig (klicken Sie nicht nur die x - Taste in der oberen rechten Ecke). Öffnen Sie Steam erneut, starten Sie ein Spiel auf Ihrem PC und prüfen Sie, ob das Problem mit der hohen CPU des Steam Client Bootstrapper weiterhin besteht!
Lösung 2: Ändern Sie die Skin des Clients auf Standard
Es wurde berichtet, dass das Ändern des Standard-Skins des Clients Probleme wie eine hohe CPU-Auslastung durch Steam Client Bootstrapper mit sich bringt. Es ist schön, eine andere Haut zu haben, aber es ist besser, eine stabile und funktionierende Steam-Installation zu haben. Stellen Sie sicher, dass Sie die folgenden Schritte ausführen, um den Skin des Steam-Clients auf den Standardwert zurückzusetzen.
- Öffnen Sie Steam, indem Sie auf den Eintrag auf dem Desktop doppelklicken oder im Startmenü danach suchen. Benutzer von Windows 10-Betriebssystemen können auch mit Cortana oder der Suchleiste danach suchen. Beide befinden sich neben dem Startmenü im linken Teil Ihrer Taskleiste!

- Klicken Sie im Menü oben auf dem Client-Bildschirm auf die Option Steam und wählen Sie Einstellungen . Im Einstellungsfenster stellen Sie sicher , navigieren Sie zu der Schnittstelle und prüfen Sie das Wählen , um die Haut , die Sie Dampf verwenden möchten (erfordert Steam restart) Option am oberen Rand des Fensters.
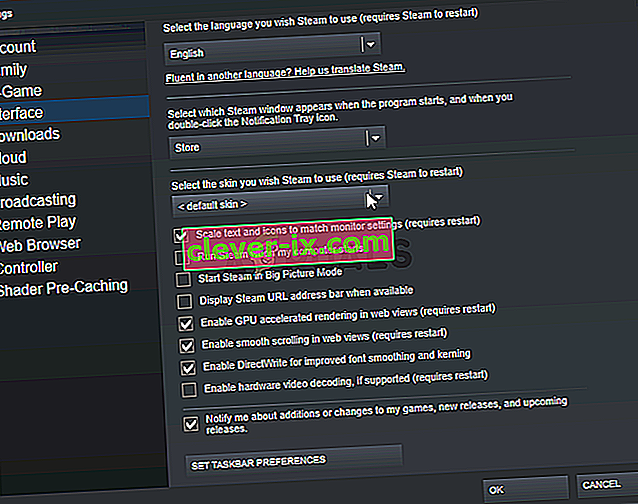
- Klicken Sie auf das Pfeilsymbol darunter und wählen Sie die Option "" aus dem angezeigten Menü.
- Klicken Sie auf den Dampf Option am linken oberen Teil des Steam - Client und wählen Sie Beenden zum Beenden Dampf vollständig (klicken Sie nicht nur die x - Taste in der oberen rechten Ecke). Öffnen Sie Steam erneut, starten Sie ein Spiel auf Ihrem PC und prüfen Sie, ob das Problem mit der hohen CPU des Steam Client Bootstrapper weiterhin besteht!
Lösung 3: Ändern Sie das Lieblingsfenster in Bibliothek
Dies ist eine ziemlich seltsame Panne, die in Steam auftritt. Wenn Ihr Standardfenster auf Speichern eingestellt ist, verbraucht der Steam Bootstrapper-Client viel CPU-Leistung. Wenn jedoch dieselbe Standardseite für die Bibliotheksseite festgelegt ist, wird die CPU-Auslastung wieder normalisiert. Es ist ein interessantes Problem, das von Benutzern entdeckt wurde. Befolgen Sie daher die folgenden Schritte, um es auszuführen!
- Öffnen Sie Steam, indem Sie auf den Eintrag auf dem Desktop doppelklicken oder im Startmenü danach suchen. Benutzer von Windows 10-Betriebssystemen können auch mit Cortana oder der Suchleiste danach suchen. Beide befinden sich neben dem Startmenü im linken Teil Ihrer Taskleiste!

- Klicken Sie im Menü oben auf dem Client-Bildschirm auf die Option Steam und wählen Sie Einstellungen . Stellen Sie im Fenster "Einstellungen" sicher, dass Sie zur Registerkarte " Schnittstelle" navigieren und das Fenster "Auswählen, welcher Steam" angezeigt wird, wenn das Programm gestartet wird und wenn Sie oben im Fenster auf die Option " Benachrichtigungsfach" doppelklicken .
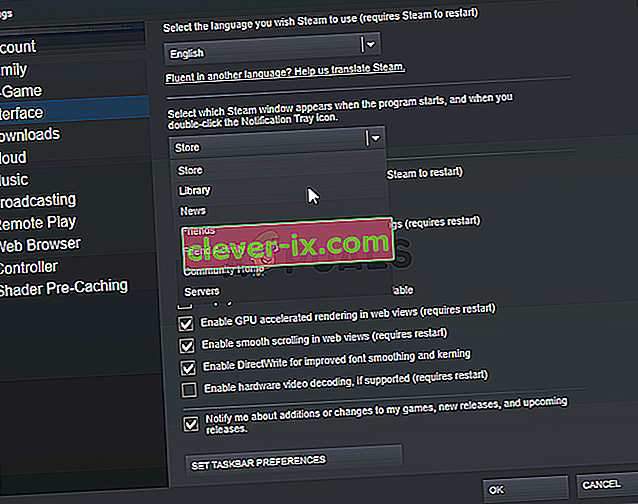
- Klicken Sie auf das Pfeilsymbol darunter und wählen Sie im angezeigten Menü die Option Bibliothek .
- Klicken Sie auf den Dampf Option am linken oberen Teil des Steam - Client und wählen Sie Beenden zum Beenden Dampf vollständig (klicken Sie nicht nur die x - Taste in der oberen rechten Ecke). Öffnen Sie Steam erneut, starten Sie ein Spiel auf Ihrem PC und prüfen Sie, ob das Problem mit der hohen CPU des Steam Client Bootstrapper weiterhin besteht!
Lösung 4: Versuchen Sie es mit dem Beta Steam Client
Bis Steam das Problem mit einem neuen Update behebt, können Sie versuchen, das Problem mit dem Beta-Client zu beheben! Es hat für mehrere Benutzer online funktioniert und wir empfehlen Ihnen dringend, diese Methode auszuprobieren. Es ist einfach, sich abzumelden, wenn Sie andere Probleme mit dem Beta-Client haben. Überprüfen Sie die folgenden Schritte
- Stellen Sie sicher, dass Sie den Steam- Client starten, indem Sie auf dem Desktop darauf doppelklicken oder bei geöffnetem Startmenü danach suchen und auf das erste Ergebnis klicken.
- Klicken Sie im Menü oben auf dem Client-Bildschirm auf die Option Steam und wählen Sie Einstellungen . Stellen Sie im Fenster Einstellungen sicher, dass Sie auf der Registerkarte Konto bleiben, und klicken Sie unter Beta-Teilnahme auf die Schaltfläche Ändern
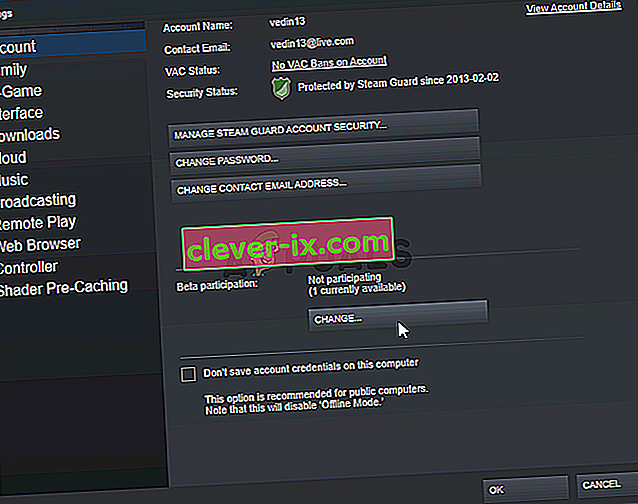
- Ein neues Fenster sollte sich öffnen. Schauen Sie also noch einmal unter Beta-Teilnahme nach und klicken Sie, um das Dropdown-Menü zu öffnen. Wählen Sie die Einstellung " Steam Client Candidate " und übernehmen Sie die vorgenommenen Änderungen.
- Klicken Sie auf den Dampf Option am linken oberen Teil des Steam - Client und wählen Sie Beenden zum Beenden Dampf vollständig (klicken Sie nicht nur die x - Taste in der oberen rechten Ecke). Öffnen Sie Steam erneut und prüfen Sie, ob das gleiche Problem weiterhin auftritt!
Lösung 5: Suchen Sie nach der Red Shell Spyware
Red Shell Spyware verfolgt Daten auf Ihrem PC und gibt sie an Dritte weiter. Es wurde berichtet, dass es zusammen mit bestimmten Steam-Spielen installiert wurde. Das Problem wurde seitdem fast vollständig behoben, aber der Tracker ist möglicherweise nach der Installation des Spiels geblieben. Es gibt eine nützliche Möglichkeit, das Problem zu lösen, indem Sie ein Skript erstellen, das den Tracker in der 'Hosts'-Datei blockiert.
- Klicken Sie auf die Schaltfläche im Startmenü und suchen Sie nach " Datei-Explorer-Optionen" . Klicken Sie auf die erste Option, die als Ergebnis angezeigt wird, um sie zu öffnen. Navigieren Sie zur Registerkarte Ansicht und aktivieren Sie das Optionsfeld unter der Option Versteckte Dateien und Ordner, um versteckte Dateien, Ordner und Laufwerke anzuzeigen . Klicken Sie auf die Schaltfläche OK, um die Änderungen zu übernehmen.

- Öffnen Sie den Editor, indem Sie danach suchen, nachdem Sie auf die Schaltfläche Startmenü oder die Suchleiste direkt daneben geklickt haben. Sie können auch die Tastenkombination Windows-Taste + R verwenden und "notepad.exe" in das Feld "Ausführen" eingeben, um den Editor zu öffnen.
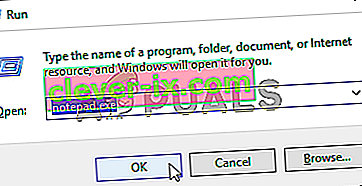
- Kopieren Sie den unten angezeigten Code und fügen Sie ihn ein:
@echo off set hostspath=%windir%\System32\drivers\etc\hosts echo 0.0.0.0 redshell.io >> %hostspath% echo 0.0.0.0 api.redshell.io >> %hostspath% echo 0.0.0.0 treasuredata.com >> %hostspath% echo 0.0.0.0 api.treasuredata.com >> %hostspath% echo 0.0.0.0 in.treasuredata.com >> %hostspath% echo 0.0.0.0 cdn.rdshll.com >> %hostspath% echo 0.0.0.0 t.redshell.io >> %hostspath% echo 0.0.0.0 innervate.us >> %hostspath% echo Host file edited. pause exit
- Use the Ctrl + S key combination to save the file. In the ‘Filename’ section simply type ‘script.bat’ but make sure the Save as type option is set to All files. Save it anywhere on your computer.
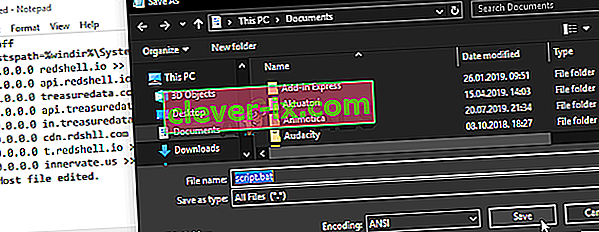
- Locate the script file on your PC, right-click on it, and choose the Run as administrator option from the context menu which will appear. Check to see if the problem is gone!
Solution 6: Repair the Steam Service
There is a useful executable used to repair the Steam Service. This can effectively reduce the CPU usage by Steam Client Bootstrapper and it has helped countless users resolve this issue. Make sure you check it out below!
- Use the Windows Logo Key + R key combination to bring up the Run dialog box. Type in the command below in the dialog box which appears and use the Ctrl + Shift + Enter key combination to provide administrator access to the command:
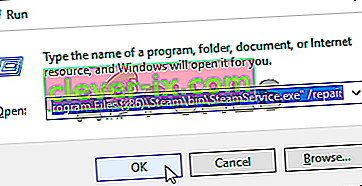
"C:\Program Files (x86)\Steam\bin\SteamService.exe" /repair
- Reopen Steam and check to see if the CPU usage has gone back to normal!