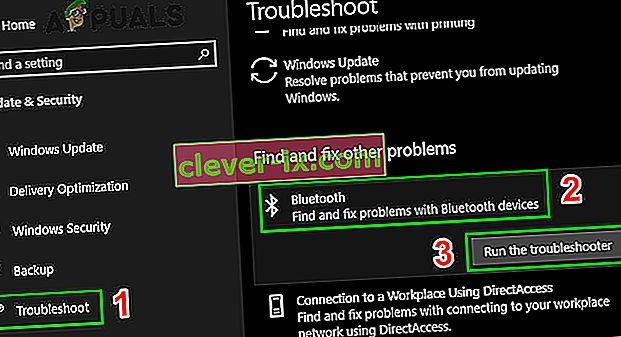Bluetooth geht in den Einstellungen Ihres Systems hauptsächlich aufgrund von Problemen bei der Integration der Bluetooth-Software / Frameworks oder aufgrund eines Problems mit der Hardware selbst verloren. Es kann auch andere Situationen geben, in denen Bluetooth aufgrund schlechter Treiber, widersprüchlicher Anwendungen usw. aus den Einstellungen verschwindet.
Zunächst sollten Sie überprüfen, ob tatsächlich Bluetooth-Hardware auf Ihrem Gerät vorhanden ist (oder Ihr System Bluetooth unterstützt). Wenn dies der Fall ist, bedeutet dies, dass es keine ordnungsgemäße Konfiguration gibt, aufgrund derer Sie mit dieser Schwierigkeit konfrontiert sind. Schauen Sie sich die unten aufgeführten Lösungen an.
Starten Sie im abgesicherten Modus und dann zurück in den normalen Modus
- Halten Sie die Windows - Taste und drücken R . Geben Sie msconfig ein und klicken Sie auf OK
- Gehen Sie zur Registerkarte Boot und überprüfen Sie Safe Boot.

- Starten Sie den PC und es sollte in den abgesicherten Modus booten. Im abgesicherten Modus sollten die Treiber automatisch installiert werden.
- Wiederholen Sie die Schritte 1 und 2, um das Kontrollkästchen Sicherer Start zu deaktivieren und wieder in den normalen Modus zu starten, und prüfen Sie, ob das Problem behoben ist.
Überprüfen des Bluetooth-Dienstes
Der häufigste Grund, warum Bluetooth in den Einstellungen nicht angezeigt wird, ist, dass sein Dienst nicht aktiviert ist. Standardmäßig ist der Dienststarttyp auf Manuell anstatt auf Automatisch eingestellt. Wir können versuchen, den Dienst erneut zu starten, ihn auf automatisch zu ändern und zu überprüfen, ob das Problem dadurch behoben wird.
- Drücken Sie Windows + R , um die Anwendung Ausführen zu starten. Geben Sie " services " ein. msc ”im Dialogfeld und drücken Sie die Eingabetaste.

- Navigieren Sie in den Diensten durch alle Einträge, bis Sie " Bluetooth Support Service " finden. Doppelklicken Sie auf den Dienst, um seine Eigenschaften zu starten.
Beachten Sie , dass auf einigen Geräten möglicherweise auch andere Dienste verfügbar sind, z. B. "Bluetooth-Treiberverwaltungssystem usw.". Stellen Sie sicher, dass Sie diese Änderungen an allen vornehmen.

- Starten Sie den Dienst zuerst, indem Sie auf die Schaltfläche „ Start “ klicken und den Starttyp auf „ Automatisch “ setzen. Drücken Sie Übernehmen, um die Änderungen zu speichern und zu beenden.

- Gehen Sie zu den Einstellungen, indem Sie Windows + I drücken, und navigieren Sie zu „ Geräte “, um zu überprüfen, ob das Problem behoben ist.
Installieren der Standardtreiber
Eine andere Problemumgehung zur Lösung dieses Problems besteht darin, die Standardtreiber für die Hardware zu installieren. Wir können dies tun, indem wir das Gerät deinstallieren und dann mit dem Geräte-Manager nach Hardware suchen.
- Drücken Sie Windows - + R , Typ „ DevMgmt. msc ”im Dialogfeld und drücken Sie die Eingabetaste.

- Erweitern Sie im Geräte-Manager die Kategorie „ Bluetooth “. Ihre Bluetooth-Hardware wird hier aufgelistet. Klicken Sie mit der rechten Maustaste darauf und wählen Sie " Deinstallieren ".

- Die Bluetooth-Kategorie verschwindet vollständig aus dem Geräte-Manager. Dies bedeutet, dass das Gerät erfolgreich deinstalliert wurde.

- Wenn Sie dort keine Bluetooth-Geräte sehen können, klicken Sie auf das Menü Ansicht und dann auf Versteckte Geräte anzeigen .

- Klicken Sie mit der rechten Maustaste auf eine beliebige Stelle und wählen Sie " Nach Hardwareänderungen suchen ". Ihr Computer scannt nun die gesamte angeschlossene Hardware. Nachdem die Bluetooth-Hardware gefunden wurde, werden automatisch die Standardtreiber installiert.

- Öffnen Sie die Bluetooth- Kategorie erneut und prüfen Sie, ob der Treiber erfolgreich installiert wurde.

- Jetzt können Sie überprüfen, ob die Option wieder in den Einstellungen enthalten ist. Ist dies nicht der Fall, starten Sie Ihren Computer neu und überprüfen Sie ihn erneut. Beachten Sie, dass Sie möglicherweise mehrmals nach Hardwareänderungen suchen müssen, wenn diese beim ersten Versuch nicht erkannt werden.
Hinweis: Sie sollten auch überprüfen, ob das Gerät aktiviert ist . Klicken Sie mit der rechten Maustaste auf das Gerät und wählen Sie "Gerät aktivieren".
In seltenen Fällen ist der Treiber für Ihre Hardware beschädigt oder nicht kompatibel. Klicken Sie in diesem Fall mit der rechten Maustaste auf das Gerät und wählen Sie " Treiber aktualisieren ". Es stehen zwei Optionen zur Verfügung (Automatisch und Manuell). Entscheiden Sie sich für Automatik und stellen Sie sicher, dass Sie eine aktive Internetverbindung haben. Windows sucht jetzt online nach Treibern und aktualisiert sie.
Wenn Sie keine Treiber automatisch finden können, versuchen Sie es mit der manuellen Methode und installieren Sie die Treiber, nachdem Sie sie von der Website des Herstellers heruntergeladen haben.
Bluetooth über den physischen Schlüssel aktivieren
Auf vielen Laptops ist ein separater Schlüssel zum Aktivieren / Deaktivieren des Bluetooth-Geräts vorhanden. Stellen Sie sicher, dass Bluetooth tatsächlich mit diesem physischen Schlüssel auf Ihrem Laptop aktiviert ist.
Viele Laptops haben eine Bluetooth-Verknüpfung auf ihrer Tastatur. Diese Tasten sind normalerweise Fn + F12 usw. Überprüfen Sie Ihre Tastatur gründlich und stellen Sie sicher, dass Bluetooth tatsächlich aktiviert ist. Es scheint, dass die physischen Schlüssel die Software immer überschreiben, sodass die Software allein Ihr Bluetooth nicht starten / initiieren kann.
Bluetooth in der Taskleiste aktivieren
Wenn Sie Ihrem Benachrichtigungsbereich Bluetooth hinzufügen möchten, können Sie dies einfach durch Ändern der Einstellungen tun. Wenn Sie es in Ihrer Taskleiste haben, können Sie Aktionen ausführen, indem Sie einfach mit der rechten Maustaste auf das Symbol klicken, anstatt zu den Einstellungen zu navigieren und diese dort auszuführen.

- Drücken Sie Windows + S , um die Suchleiste zu starten. Geben Sie " Bluetooth " in das Dialogfeld ein und öffnen Sie die relevanteste Anwendung, die angezeigt wird.

- Auf der linken Seite des Bildschirms gibt es zusätzliche Optionen. Wählen Sie " Weitere Bluetooth-Optionen ".

- Aktivieren Sie in den Bluetooth-Einstellungen das Kontrollkästchen " Bluetooth-Symbol im Benachrichtigungsbereich anzeigen ". Drücken Sie Übernehmen, um die Änderungen zu speichern und zu beenden. Das Bluetooth-Symbol wird automatisch in Ihrer Taskleiste angezeigt.
Wenn Sie es nicht sehen können, drücken Sie den Pfeil in der Taskleiste, um versteckte Symbole anzuzeigen. Es wird höchstwahrscheinlich dort vorhanden sein.

Führen Sie die Bluetooth-Fehlerbehebung aus
In Windows 10 sind viele Fehlerbehebungsfunktionen integriert, mit denen Benutzer viele Windows 10-Probleme lösen können. Es gibt auch einen dedizierten Bluetooth-Troubleshooter. Diese Fehlerbehebung überprüft automatisch Ihre vorhandene Bluetooth-Hardware und stellt sicher, dass sie ordnungsgemäß in das Betriebssystem integriert ist. Ist dies nicht der Fall, wird versucht, alles von Grund auf neu zu initialisieren und die Hardware neu zu konfigurieren. Dies kann einige Zeit dauern. Stellen Sie daher sicher, dass Sie den Vorgang abschließen.
- Drücken Sie die Windows- Taste, geben Sie Troubleshoot ein und klicken Sie dann auf Troubleshoot Settings .

- Scrollen Sie im rechten Fensterbereich nach unten und suchen Sie Bluetooth .
- Klicken Sie nun auf Bluetooth und dann auf Diese Fehlerbehebung ausführen .
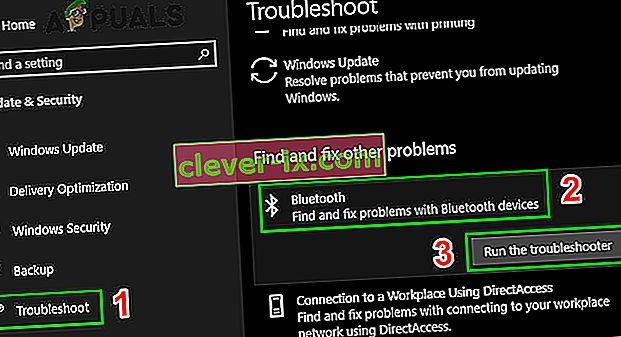
- Folgen Sie nun den Anweisungen auf dem Bildschirm.
- Starten Sie das System neu, und überprüfen Sie, ob das Bluetooth-Symbol wieder verfügbar ist, sobald die Fehlerbehebung abgeschlossen ist.
Hoffentlich ist Ihr System frei von dem Bluetooth-Problem. Wenn nicht, versuchen Sie, Ihr BIOS auf „ Werkseinstellungen “ zurückzusetzen.
Besuchen Sie uns immer wieder, um neue Tipps und Tricks zu erhalten!