Viele Windows 10-Benutzer aus der ganzen Welt beschweren sich darüber, dass ihre Windows 10-Computer keine automatische Verbindung zu gespeicherten WiFi-Netzwerken herstellen, obwohl sie sichergestellt haben, dass die Option Automatisch verbinden für diese Netzwerke aktiviert wurde. Solche Benutzer haben berichtet, dass ihre Computer nur eine Verbindung zu WiFi-Netzwerken herstellen, an die sie sich bereits erinnern, und eine automatische Verbindung herstellen sollten, wenn sie entweder manuell über das WiFi-Menü ihres Computers eine Verbindung zu ihnen herstellen oder in einigen Fällen die Hardware-WiFi-Taste auf ihrem Laptop drücken.
Dieses Problem kann entweder durch einen einfachen Fehler oder in den meisten Fällen durch ein System-Upgrade verursacht werden, bei dem der betreffende Computer seinen WLAN-Adapter ausschaltet und daher nach jedem Herunterfahren oder Neustart aktiviert werden muss, um dies zu tun Energie sparen. Das Problem kann auch dadurch verursacht werden, dass das LAN angeschlossen ist. Wenn Sie es angeschlossen haben, entfernen Sie es und starten Sie es neu, um zu testen, ob es funktioniert und Sie in Ordnung sind. Lassen Sie dies so, wie es ist, aber wenn es nicht funktioniert und Sie Wenn sowohl LAN als auch WiFi funktionieren sollen, befolgen Sie die letzte Methode, um eine Gruppenrichtlinie zu erstellen. Wenn Sie sich in einem Domänennetzwerk befinden, wird dies von der Domänenrichtlinie überschrieben.
Zum Glück gibt es einige Dinge, die Sie tun können, um dieses Problem zu beseitigen. Im Folgenden sind die beiden effektivsten Lösungen aufgeführt, mit denen ein Windows 10-Computer repariert werden kann, der keine Verbindung zu WiFi-Netzwerken herstellt, an die er sich automatisch erinnert.
Reparieren Sie beschädigte Systemdateien
Laden Sie Restoro herunter und führen Sie es aus, um beschädigte / fehlende Dateien von hier aus zu scannen und zu reparieren. Wenn sich herausstellt , dass Dateien beschädigt sind und fehlen, reparieren Sie sie und prüfen Sie, ob Ihr System automatisch eine Verbindung zum WLAN herstellt. Wenn nicht, führen Sie die anderen unten vorgeschlagenen Schritte aus.
Vergessen Sie Ihr WiFi-Netzwerk und stellen Sie die Verbindung wieder her
Wenn Ihr Computer aufgrund einer einfachen Störung oder eines Fehlers nicht automatisch eine Verbindung zu einem gespeicherten WLAN-Netzwerk herstellt, funktioniert Folgendes für Sie:
Klicken Sie in der Taskleiste auf das WLAN- Symbol.
Klicken Sie auf Netzwerkeinstellungen
Unter dem Wireless Network Connection Abschnitt, wählen Sie Wi-Fi - Einstellungen verwalten. Klicken Sie dann unter Bekannte Netzwerke verwalten auf den Namen Ihres drahtlosen Netzwerks und wählen Sie Vergessen.

Starte deinen Computer neu. Klicken Sie auf das WLAN- Symbol in der Taskleiste und klicken Sie in der Liste der verfügbaren Netzwerke auf Ihr WLAN-Netzwerk.
Stellen Sie sicher, dass Sie die Option Automatisch verbinden aktivieren. Klicken Sie auf Verbinden .
Geben Sie den Sicherheitscode für das Netzwerk ein. Sobald Ihr Computer eine Verbindung zum Netzwerk hergestellt hat, sollte sein Speicher aktualisiert und auch nach dem Herunterfahren und Neustarten automatisch eine Verbindung zum Netzwerk hergestellt werden.
Verhindern Sie, dass Ihr Computer den WLAN-Adapter ausschaltet, um Strom zu sparen
Wenn Ihr Computer nicht automatisch eine Verbindung zu WiFi-Netzwerken hergestellt hat, an die er sich nach einem System-Upgrade auf Windows 10 oder eines seiner Builds erinnert, sollten Sie Folgendes versuchen:
Klicken Sie mit der rechten Maustaste auf die Schaltfläche Start und klicken Sie im angezeigten Menü auf Geräte-Manager .

Doppelklicken Sie auf den Abschnitt Netzwerkadapter , um ihn zu erweitern.

Finden Sie heraus, welcher der Adapter in der angezeigten Liste der WLAN-Adapter Ihres Computers ist, und klicken Sie mit der rechten Maustaste darauf. Klicken Sie im Kontextmenü auf Eigenschaften .

Im daraufhin angezeigten Dialogfenster klicken Sie auf die Energieverwaltung Registerkarte , um es zu navigieren. Deaktivieren Sie das Kontrollkästchen Diesen Computer dieses Gerät ausschalten lassen, um Strom zu sparen . Klicken Sie auf OK .

Sobald die Änderung gespeichert ist, sollte Ihr Computer automatisch eine Verbindung zu WiFi-Netzwerken herstellen, an die er sich erinnert, sobald er nach einem Herunterfahren, einem Neustart oder einem einfachen Ruhezustand aufwacht. Zusätzlich zu diesem Handbuch haben wir am 22.12.2015 das gleiche Problem behoben und die Schritte hier gefunden, um zu funktionieren.
Bearbeiten oder Erstellen von Gruppenrichtlinien über den Registrierungseditor
Halten Sie die Windows-Taste gedrückt und drücken Sie R. Geben Sie im Ausführungsdialog regedit ein und klicken Sie auf OK. Navigieren Sie im Registrierungseditor zum folgenden Pfad:
HKLM \ Software \ Policies \ Microsoft \ Windows \ WcmSvc \
Überprüfen Sie, ob der Unterschlüssel GroupPolicy vorhanden ist. Wenn WcmSvc nicht markiert ist, klicken Sie mit der rechten Maustaste auf WcmSvc und wählen Sie Neu -> Schlüssel und nennen Sie ihn GroupPolicy. Klicken Sie dann auf GroupPolicy und dann im rechten Bereich (Rechtsklick) und wählen Sie Neu -> DWORD ( 32-Bit) und erstellen Sie einen Wert, benennen Sie ihn als fMinimizeConnections und klicken Sie auf OK. Starten Sie jetzt neu und testen Sie. Mit dieser Richtlinie können Sie auch bei angeschlossenem LAN automatisch eine Verbindung zum drahtlosen Netzwerk herstellen und arbeiten sowohl unter Windows 8 / 8.1 als auch unter Windows 10.
Ausführen der Netzwerk-Fehlerbehebung (Post 1709 Update)
Sie sollten versuchen, die Netzwerk-Fehlerbehebung auszuführen, bevor Sie mit anderen Methoden fortfahren. Der Windows-Problemlöser analysiert Ihre Wi-Fi-Hardware und überprüft die Konnektivität zum Internet, indem er auf die Server von Microsoft zugreift. Wenn eine Diskrepanz vorliegt, werden Sie informiert und versucht, diese automatisch zu beheben. In den meisten Fällen funktionierte dies, wenn Benutzer beim Starten ihres Computers keine Verbindung zum Internet herstellen konnten.
- Klicken Sie mit der rechten Maustaste auf Ihr WLAN-Symbol und wählen Sie " Probleme beheben ".

- Jetzt versucht Windows die Fehlerbehebung. Seien Sie geduldig und lassen Sie den Vorgang abschließen.

Deaktivieren des virtuellen virtuellen Wi-Fi-Adapters von Microsoft (Update nach 1709)
Diese Funktion wurde auf Ihrem System entwickelt und installiert, um die Freigabe Ihrer Internetverbindung zu unterstützen (ein tragbarer Hotspot, der auf Ihrem PC gehostet wird). Nach dem Update wurde diese Funktion automatisch auch auf Geräten verfügbar, auf denen sie nicht unterstützt wird. Wir können versuchen, diese Funktion zu deaktivieren und zu überprüfen, ob das Problem behoben ist.
- Drücken Sie Windows + R , um die Anwendung Ausführen zu starten. Geben Sie " devmgmt. msc ”im Dialogfeld und drücken Sie die Eingabetaste.
- Klicken Sie im Geräte-Manager auf " Anzeigen " und dann auf " Versteckte Geräte anzeigen ".

- Erweitern Sie die Kategorie „ Netzwerkadapter “. Suchen Sie nach dem Eintrag " Microsoft Wi-Fi Direct Virtual Adapter ". Klicken Sie mit der rechten Maustaste darauf und wählen Sie " Gerät deaktivieren ".

- Starten Sie Ihren Computer neu und prüfen Sie, ob das Problem weiterhin besteht.
Diese Problemumgehung sollte in den meisten Fällen funktionieren, insbesondere bei älteren Geräten, auf denen dieses Gerät aktiviert ist, aber nicht unterstützt wird. Beachten Sie, dass Sie beim Deaktivieren dieses Geräts möglicherweise nicht standardmäßig die in Windows 10 vorhandene Funktion für mobile Hotspots verwenden können. Wenn dies das Problem für Sie nicht behebt, können Sie das Gerät jederzeit mit denselben Schritten wieder aktivieren.
Aktivieren des Computers, um Wi-Fi in den Ruhezustand zu versetzen (Update nach 1709)
Eine weitere Problemumgehung, die für viele Benutzer funktionierte, bestand darin, die Option zu aktivieren, mit der der Computer das Wi-Fi-Gerät in den Energiesparmodus versetzen konnte, um Strom zu sparen. Obwohl dies auf den meisten Geräten nicht funktioniert, ist es dennoch einen Versuch wert.
- Drücken Sie Windows + R , um die Anwendung Ausführen zu starten. Geben Sie " devmgmt. msc ”im Dialogfeld und drücken Sie die Eingabetaste.
- Erweitern Sie im Geräte-Manager die Kategorie " Netzwerkadapter ", wählen Sie Ihr Wi-Fi-Gerät aus und wählen Sie " Eigenschaften ".

- Gehen Sie zur Registerkarte Energieverwaltung und stellen Sie sicher, dass die Option „ Computer darf dieses Gerät ausschalten, um Strom zu sparen “ aktiviert ist .
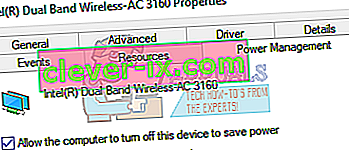 Speichern Sie die Änderungen, beenden Sie den Computer und starten Sie ihn neu.
Speichern Sie die Änderungen, beenden Sie den Computer und starten Sie ihn neu.
Ausführen eines Check Disk Scan
Es gibt auch nach dem Update noch viele Fehler in Windows 10. Daher führen wir in diesem Schritt einen Scan der Festplatte durch, um diese Fehler / Störungen zu überprüfen und zu beheben. Um das zu tun:
- Drücken Sie „ Windows - “ + „ R “ -Tasten gleichzeitig öffnen die Run - Eingabeaufforderung.
- Geben Sie „ cmd “ und drücken Sie „ Umschalt “ + „ Strg “ + „ Enter “ drücken.

- Klicken Sie in der Eingabeaufforderung auf " Ja ", um Administratorrechte bereitzustellen.
- Geben Sie in dem folgenden Befehl ein und drücken Sie „ Enter “ , um den Scan zu starten
chkdsk / f / r / x
- Warten Sie, bis der Scan abgeschlossen ist, und prüfen Sie , ob das Problem weiterhin besteht.

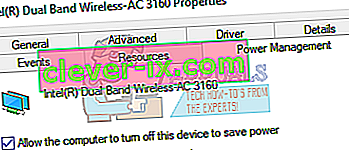 Speichern Sie die Änderungen, beenden Sie den Computer und starten Sie ihn neu.
Speichern Sie die Änderungen, beenden Sie den Computer und starten Sie ihn neu.


