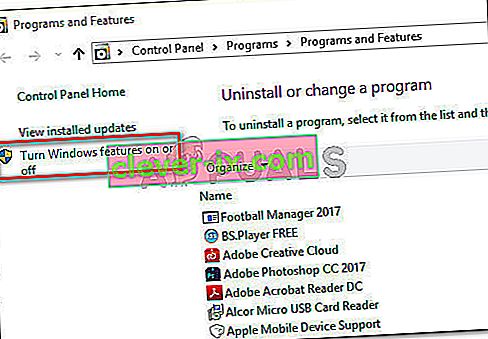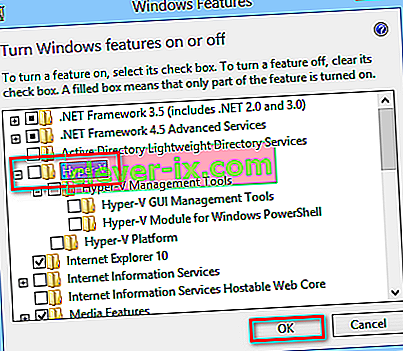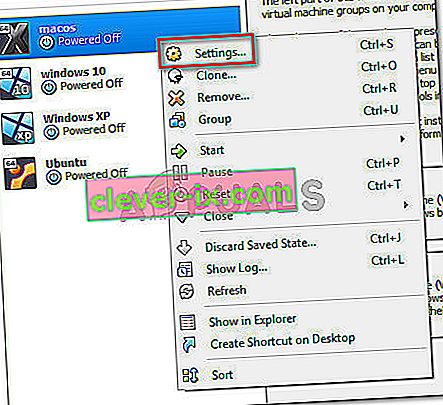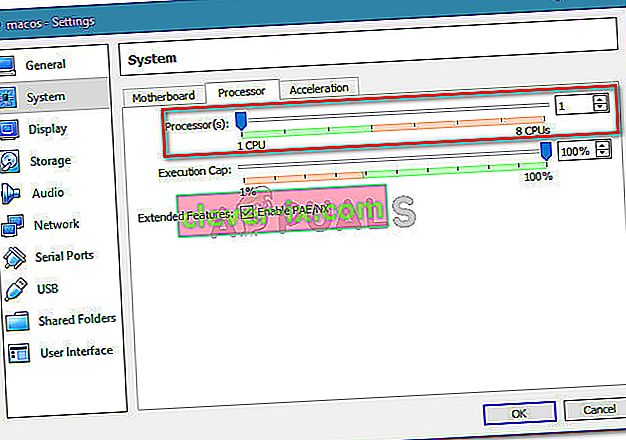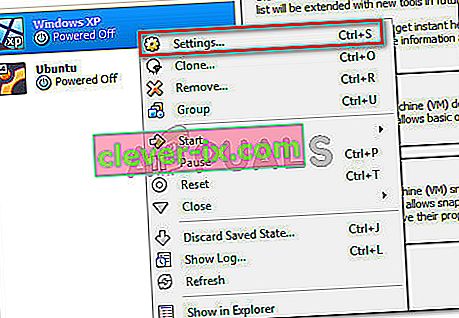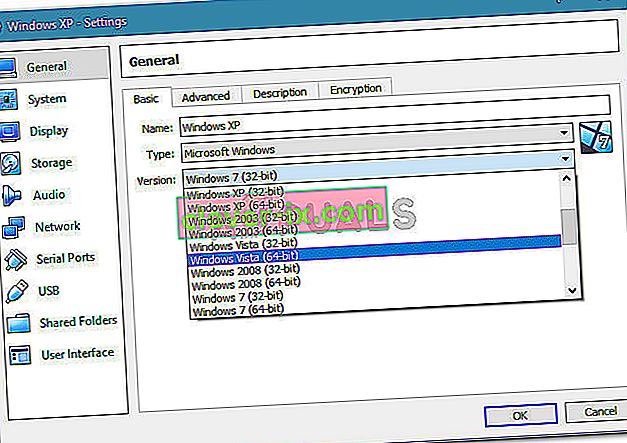Mehrere Benutzer berichten, dass das Abrufen von AMD-V im BIOS (oder vom Host-Betriebssystem) (VERR_SVM_DISABLED) deaktiviert ist , wenn versucht wird, eine virtuelle Maschine mit VM VirtualBox zu starten . Obwohl dieses spezielle Problem hauptsächlich unter Windows 7, Windows 8 und Windows 10 gemeldet wird, gibt es mehrere Berichte darüber, dass es auf Linux-Distributionen auftritt.

Hinweis: Wenn der VT-X nicht verfügbar ist - VERR_VMX_NO_VMX- Fehler, befolgen Sie stattdessen diese Anleitung zur Fehlerbehebung ( hier ).
Was verursacht, dass AMD-V im BIOS-Fehler deaktiviert ist?
Wir haben das Problem anhand verschiedener Benutzerberichte untersucht. Nach dem, was wir sammeln konnten, gibt es mehrere Szenarien, die die Erscheinung dieses speziellen Problems auslösen werden. Hier ist eine Liste mit häufigen Tätern, die mehrere andere betroffene Benutzer identifiziert haben:
- AMD-V ist in den BIOS-Einstellungen deaktiviert. Im Wesentlichen weist der Fehlercode VERR_SVM_DISABLE darauf hin , dass Ihr PC AMD-V unterstützt, die BIOS-Einstellungen des Hosts jedoch derzeit deaktivieren.
- Microsoft Hyper-V stört die AMD-V-Technologie. Wenn Hyper-V aktiviert ist, bedeutet dies automatisch, dass die integrierte Virtualisierungstechnologie deaktiviert wurde. In diesem Fall müssen Sie es deaktivieren, damit AMD-V verwendet werden kann.
- Die BIOS-Version unterstützt nicht so viele CPU-Kerne. Wie sich herausstellt, kann das Problem von VM VirtualBox ausgelöst werden, wenn die Software gezwungen ist, eine virtuelle Maschine mit mehr als einem CPU-Kern zu erstellen. Zu diesem Zweck sind Hardwarevirtualisierungen erforderlich, und der Fehler wird ausgelöst, wenn die Funktion deaktiviert oder nicht verfügbar ist.
- VM VirtualBox- Fehler - Es gibt mehrere Berichte über diesen Fehler, der auf Computern ausgelöst wird, die die Hardwarevirtualisierungstechnologie unterstützen. In diesem Fall kann das Problem normalerweise durch Ändern einiger Einstellungen für die virtuelle Maschine behoben werden.
Wenn Sie derzeit Probleme haben, diese bestimmte Fehlermeldung zu beheben, finden Sie in diesem Artikel verschiedene Anleitungen zur Fehlerbehebung. Im Folgenden finden Sie eine Sammlung von Methoden, mit denen andere Benutzer in einer ähnlichen Situation das Problem erfolgreich behoben haben.
Beachten Sie, dass die unten aufgeführten potenziellen Korrekturen nach Effizienz und Schweregrad geordnet sind. Befolgen Sie sie daher in der angegebenen Reihenfolge, bis Sie auf eine Methode stoßen, mit der das Problem effektiv behoben werden kann.
Methode 1: Aktivieren von AMD-V über die BIOS-Einstellungen
AMD-V ist die umbenannte Marke für den SVM ( S ecure Virtual Machine Mode) . Der Hauptgrund, warum AMD-V im BIOS (oder vom Host-Betriebssystem) (VERR_SVM_DISABLED) deaktiviert ist, liegt darin, dass die AMD-V-Technologie in Ihren BIOS-Einstellungen deaktiviert ist.
Obwohl diese Option auf den meisten Computern standardmäßig aktiviert ist, kann eine Störung durch Dritte oder eine manuelle Änderung bedeuten, dass sie auf Ihrem Computer deaktiviert ist.
Glücklicherweise können Sie AMD-V wieder aktivieren, indem Sie auf Ihre BIOS-Einstellungen zugreifen und den Secure Virtual Machine-Modus über die CPU-Konfigurationseinstellungen wieder aktivieren.
Beachten Sie jedoch, dass die Schritte zum Aufrufen des BIOS je nach Hersteller Ihres Motherboards unterschiedlich sind. Um auf Ihr BIOS zuzugreifen, müssen Sie beim ersten Start die Setup-Taste drücken. In der Regel ist die Setup-Taste entweder eine der F-Tasten (F2, F4, F8, F10, F12) oder die Del-Taste (für Del-Maschinen). Wenn Sie den Setup-Schlüssel nicht selbst finden können, achten Sie beim ersten Start darauf, ob er erwähnt wird, oder suchen Sie nach bestimmten Schritten, die Ihrem Motherboard-Hersteller entsprechen.

Suchen Sie nach erfolgreicher Eingabe Ihres BIOS nach einem Eintrag mit dem Namen Secure Virtual Machine Mode und stellen Sie sicher, dass er aktiviert ist. Die beliebteste BIOS-Version finden Sie unter Erweitert> CPU-Konfiguration . Sobald Sie dort ankommen, stellen Sie sicher , dass Secure Virtual - Maschine - Modus wird aktiviert , dann speichern Sie die Konfiguration und das BIOS verlassen.

Hinweis: Die genaue Position dieses Eintrags kann je nach Motherboard-Modell variieren. Wenn der sichere Modus für virtuelle Maschinen nicht für Sie verfügbar ist, suchen Sie nach bestimmten Schritten, die Ihrem Hersteller entsprechen. Auf einem Acer-Motherboard können Sie AMD-V wieder aktivieren, indem Sie AMD IOMMU auf Aktiviert setzen (Sie finden es im Menü AMD I / O Virtualization Technology ).
Beachten Sie, dass ein Neustart des Computers nicht ausreicht, um die Änderung durchzusetzen. Sie müssen einen Kaltstart durchführen. Dies bedeutet, dass Sie Ihren Computer vollständig ausschalten und dann von Grund auf neu starten müssen.
Öffnen Sie nach Abschluss des nächsten Startvorgangs die virtuelle Maschine, auf der die Meldung in VM VirtualBox angezeigt wurde, und prüfen Sie, ob das Problem behoben ist. Wenn Sie immer noch sehen, dass AMD-V im BIOS (oder vom Host-Betriebssystem) (VERR_SVM_DISABLED) deaktiviert ist , fahren Sie mit der folgenden Methode fort.
Methode 2: Deaktivieren von Windows Hyper-V
Mehrere Anwender die Begegnung mit AMD-V ist im BIOS (oder vom Host - Betriebssystem) (VERR_SVM_DISABLED) Fehler deaktiviert das Problem durch das Deaktivieren des zu lösen haben es geschafft , Microsoft Hyper-V - Funktion aus dem Hinzufügen / Entfernen von Windows - Features Bildschirm.
Microsoft Hyper-V ist Microsofts eigene Virtualisierungstechnologie, die in den meisten neueren Windows-Versionen automatisch aktiviert wird. Dies führt zu einem Problem, da bei jeder Aktivierung von Hyper-V die integrierte Hardwaretechnologie deaktiviert wird (in diesem Fall (AMD-V)). Da VM VirtualBox AMD-V oder VT-X benötigt, um eine virtuelle Maschine auszuführen, Anstelle der eigentlichen VM wird eine Fehlermeldung angezeigt.
Glücklicherweise können Sie dieses Problem leicht beheben, indem Sie eine Reihe einfacher Anweisungen befolgen, mit denen Sie die Microsoft Hyper-V-Technologie deaktivieren können. Folgendes müssen Sie tun:
- Drücken Sie die Windows-Taste + R , um ein Dialogfeld Ausführen zu öffnen . Geben Sie dann " appwiz.cpl " ein und drücken Sie die Eingabetaste , um Programme und Funktionen zu öffnen .

- Innerhalb Programme und Funktionen mit der rechten Seite des Menüs auf , klicken Sie auf Windows - Funktionen ein- oder ausschalten .
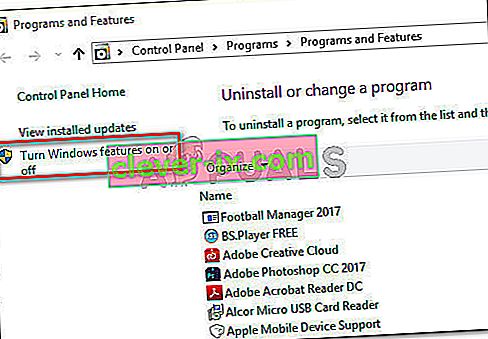
- Suchen Sie im Bildschirm Windows-Funktionen nach einem Hyper-V-Eintrag und stellen Sie sicher, dass das zugehörige Feld deaktiviert ist. Klicken Sie dann auf OK , um die Änderungen zu speichern.
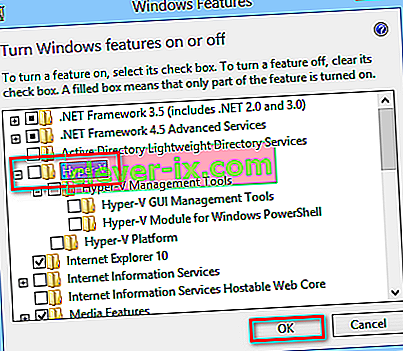
- Starten Sie Ihren Computer neu und prüfen Sie, ob der Fehler beim nächsten Start behoben ist.
Wenn beim Einschalten Ihrer virtuellen Maschine immer noch AMD-V im BIOS (oder vom Host-Betriebssystem) (VERR_SVM_DISABLED) deaktiviert ist, fahren Sie mit der folgenden Methode fort.
Methode 3: Ändern der Anzahl der CPU-Kerne auf 1
Wenn Sie die oben genannten Methoden verwendet haben, um sicherzustellen, dass Ihr Computer alle Anforderungen für die Hardwarevirtualisierung erfüllt und das Problem weiterhin auftritt, ist es sehr wahrscheinlich, dass die AMD-V-Technologie-ID von Ihrer aktuellen Konfiguration nicht unterstützt wird.
Glücklicherweise können Sie den Fehler immer noch mit ein paar sehr einfachen Anweisungen beheben. Aber lassen Sie uns zunächst untersuchen, was das Problem verursacht. Auch wenn Sie die Einstellungen der virtuellen Maschine, in denen der Fehler angezeigt wird, nicht angepasst haben, können die Standardeinstellungen das Problem verursachen.
In den Systemeinstellungen weist die Software mehr als 1 CPU zu, wodurch das System gezwungen wird, die Hardwarevirtualisierung zu verwenden, um den virtuellen Host zu starten. Wenn Ihr Computer dies jedoch nicht unterstützt (Sie haben eine Quad-Core-AMD oder ähnliches), wird der Vorgang nicht erfolgreich abgeschlossen und Sie werden feststellen, dass AMD-V im BIOS (oder vom Host-Betriebssystem) deaktiviert ist ( VERR_SVM_DISABLED) Fehlermeldung stattdessen.
Glücklicherweise können Sie dieses Problem beheben, indem Sie die Anzahl der zugewiesenen CPUs auf 1 ändern. Dadurch wird das Problem höchstwahrscheinlich ein für alle Mal behoben. Folgendes müssen Sie tun:
- Öffnen Sie Oracle VM VirtualBox, klicken Sie mit der rechten Maustaste auf den Computer, auf dem der Fehler angezeigt wird, und klicken Sie dann auf Einstellungen .
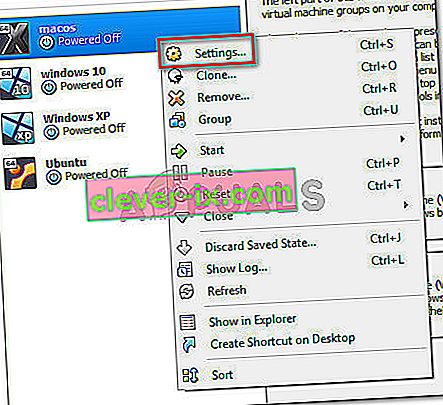
- Wechseln Sie in den Einstellungen Ihrer virtuellen Maschine zur Registerkarte System (über das linke Untermenü) und greifen Sie auf die Registerkarte Prozessor zu . Ziehen Sie als Nächstes den mit Prozessor (en) verknüpften Schieberegler auf 1 CPU und klicken Sie zum Speichern auf OK .
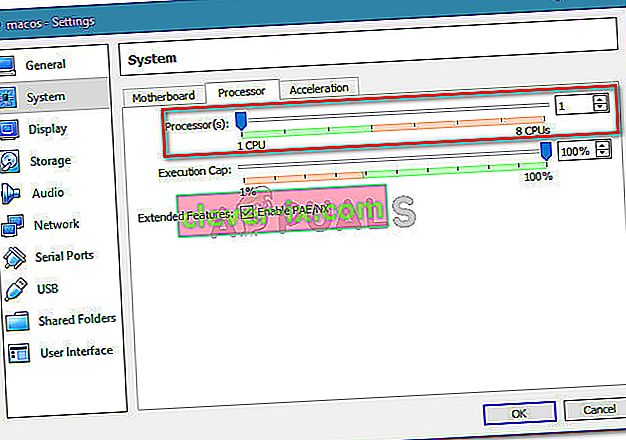
- Schließen Sie das Einstellungsmenü und starten Sie Ihre virtuelle Maschine neu. Es sollte hochfahren, ohne dass AMD-V im BIOS (oder vom Host-Betriebssystem) (VERR_SVM_DISABLED) deaktiviert ist.
Methode 4: Ändern der Version auf Windows 7 oder Windows 2003 (falls zutreffend)
Mehrere Ubuntu (Linux) -Benutzer, die bei Verwendung von VM VirtualBox zum Ausführen von Windows XP oder Windows 10 ebenfalls AMD-V erhalten haben, sind im BIOS (oder vom Host-Betriebssystem) (VERR_SVM_DISABLED) deaktiviert. Die Lösung des Problems erfolgte durch Ändern der Einstellungen des Gastbetriebssystems, sodass die angegebene Version auf Windows 2003 oder Windows 7 festgelegt ist.
Obwohl es keine Erklärung dafür gibt, warum dieses Update erfolgreich ist, scheint es vielen Benutzern geholfen zu haben, die normale Funktionalität ihrer virtuellen Maschinen wiederherzustellen. Hier ist eine Kurzanleitung zum Ändern der angegebenen Version Ihrer virtuellen Maschine:
- Öffnen Sie VM VirtualBox, klicken Sie mit der rechten Maustaste auf den Computer, auf dem der Fehler angezeigt wird, und wählen Sie Einstellungen .
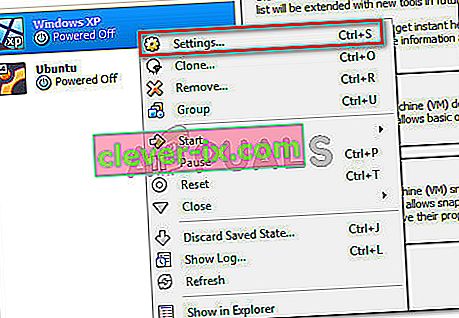
- Gehen Sie im Menü Einstellungen zum Untermenü Allgemein und klicken Sie dann auf die Registerkarte Basis. Ändern Sie als Nächstes die Version über das Dropdown-Menü in Windows 2003 oder Windows 7 und klicken Sie auf OK , um die Änderungen zu speichern.
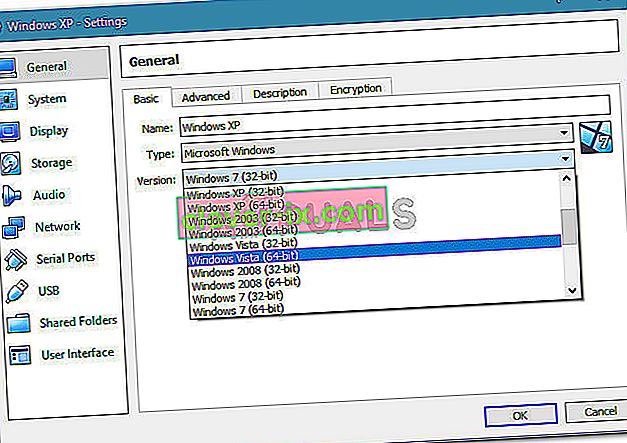
- Starten Sie die virtuelle Maschine erneut und prüfen Sie, ob der Startvorgang erfolgreich ist, ohne dass AMD-V im BIOS (oder vom Host-Betriebssystem) (VERR_SVM_DISABLED) deaktiviert ist