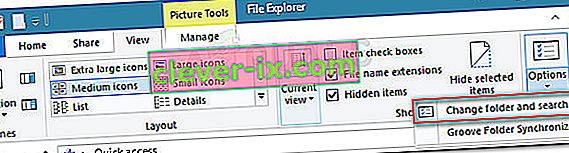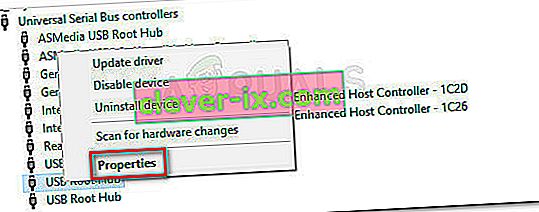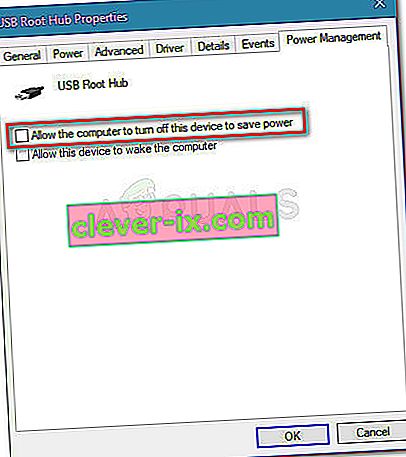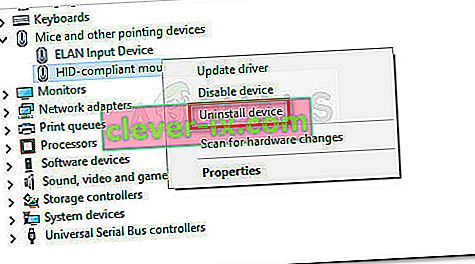Einige Benutzer haben unter Windows 10 ein seltsames Problem, bei dem jeder einzelne Linksklick als Doppelklick registriert wird. Dieses Problem tritt häufig bei Benutzern auf, die kürzlich von einer älteren Windows-Version auf Windows 10 aktualisiert haben.
Was verursacht den Windows 10-Maus-Doppelklick auf einen Einzelklickfehler?
Nachdem wir das Problem anhand verschiedener Benutzerberichte untersucht und versucht hatten, das Problem zu replizieren, kamen wir zu einigen Schlussfolgerungen:
- Das Verhalten ist nicht spezifisch für einen bestimmten Windows 10-Build.
- Das gleiche Verhalten tritt gelegentlich bei den neuesten Builds von Windows 8.1 auf.
- Es wurden keine Fälle gemeldet, in denen festgestellt wurde, dass der Fehler durch ein Maushardwareproblem verursacht wurde.
Hier ist eine Liste mit potenziellen Elementen und Einstellungsoptionen, die andere Benutzer als Schuldige identifiziert haben:
- Einstellung der Ordneroptionen - Es gibt ein Einstellungselement für den Datei-Explorer, das jeden Linksklick in Doppelklicks umwandelt. Die Einstellung kann über das Menü Ordneroptionen geändert werden.
- Problem mit den Energieverwaltungseinstellungen - Bei einigen Mausmodellen (insbesondere bei drahtlosen Modellen) führt eine Energieverwaltungseinstellung zu diesem Verhalten. In Methode 2 finden Sie Schritte zur Korrektur.
- Mehrere HID-kompatible Mauseinträge - Nach einem Upgrade auf Windows 10 erstellt das Betriebssystem möglicherweise fälschlicherweise zwei verschiedene HID-kompatible Mauseinträge, die zu diesem Verhalten führen.
So beheben Sie den Windows 10-Maus-Doppelklick auf einen Einzelklickfehler
Wenn Sie Probleme haben, dieses spezielle Problem zu beheben, finden Sie in diesem Artikel eine Reihe von Ansätzen, die Sie als Schritte zur Fehlerbehebung verwenden können. Im Folgenden finden Sie eine Sammlung von Methoden, mit denen andere Benutzer in einer ähnlichen Situation das Problem behoben haben.
Um die besten Ergebnisse zu erzielen, sollten Sie mit der ersten Methode beginnen und sich nach unten arbeiten, bis Sie eine Methode finden, die für Ihr bestimmtes Szenario gilt und das Problem behebt. Lass uns anfangen.
Methode 1: Ändern der Doppelklick-Einstellungen im Datei-Explorer
Es stellt sich heraus, dass der Datei-Explorer über eine Einstellungsoption verfügt, die diese Art von Verhalten verursacht. Eine manuelle Änderung oder eine Software von Drittanbietern kann das Standardverhalten ändern und jeden Linksklick in einen scheinbaren Doppelklick verwandeln.
Glücklicherweise können Sie leicht überprüfen, ob dieses Verhalten durch die Einstellungen des Datei-Explorers verursacht wird, indem Sie über die Multifunktionsleiste oben auf die Registerkarte Ansicht zugreifen . Hier ist eine Kurzanleitung dazu:
- Öffnen Sie zunächst den Datei-Explorer. Sie können dies einfach tun, indem Sie die Windows-Taste + X drücken und auf der neu angezeigten Registerkarte auf Datei-Explorer klicken.
- Verwenden Sie im Datei-Explorer das Menüband oben, um auf die Registerkarte Ansicht zu klicken .
- Klicken Sie auf der Registerkarte Ansicht auf Optionen und dann auf Ordner- und Suchoptionen ändern .
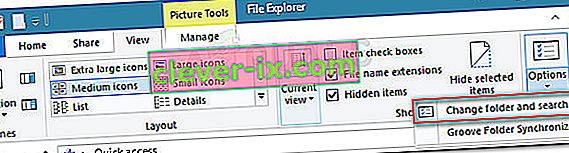
- Innerhalb Ordneroptionen , auf die gehen Allgemein Registerkarte und stellen Sie sicher , dass Doppelklicken Sie auf ein Element zu öffnen ( mit einem Klick auswählen) unter aktiviert Klicken Sie auf Funktionen wie folgt . Wenn Sie das Verhalten geändert haben, klicken Sie auf Übernehmen , um die Änderungen zu speichern.
- Überprüfen Sie, ob das Problem behoben wurde, indem Sie einmal auf einen Ordner klicken.
Wenn Ihr System bei jedem Linksklick immer noch doppelklickt, fahren Sie mit der folgenden Methode fort.
Methode 2: Deaktivieren der Energieverwaltungseinstellungen der Maus
Einige Benutzer konnten dieses spezielle Problem beheben, indem sie die Energieverwaltungseinstellungen für jedes im Geräte-Manager vorhandene USB-Root-Hub-Gerät deaktivierten.
Hinweis: Beachten Sie, dass andere Peripheriegeräte von dieser Änderung der Einstellungen betroffen sein können.
Hier ist eine Kurzanleitung zur Verwendung des Geräte-Managers zum Deaktivieren der Energieverwaltungseinstellungen für jedes USB-Root-Hub-Gerät:
- Drücken Sie die Windows-Taste + R , um eine Run-Box zu öffnen. Geben Sie als Nächstes "devmgmt.msc" ein und drücken Sie die Eingabetaste , um den Geräte-Manager zu öffnen. Klicken Sie an der UAC- Eingabeaufforderung (User Account Control) auf Ja, wenn diese angezeigt wird.

- Innerhalb Geräte - Manager auf das Drop-Down - Menü, erweitert Universal Serial Bus Controller.
- Klicken Sie anschließend mit der rechten Maustaste auf das erste USB-Root-Hub- Gerät und wählen Sie Eigenschaften .
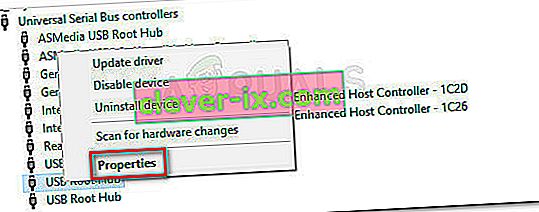
- Hub im USB - Root - Eigenschaften , gehen Sie auf das Power Management Tab und entfernen Sie das Häkchen im Zusammenhang mit Lassen Sie den Computer dieses Gerät ausschalten , um Energie zu sparen .
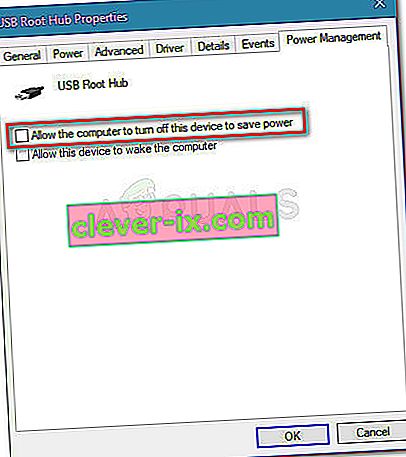
- Kehren Sie zum Geräte-Manager zurück und wiederholen Sie Schritt 3 und Schritt 4 mit den restlichen Einträgen für USB-Root-Hub-Geräte.
- Klicken Sie auf OK , um die Änderungen zu speichern. Starten Sie dann Ihr Gerät neu und prüfen Sie, ob das Problem beim nächsten Start behoben wurde.
Methode 3: Deinstallieren Sie die zweiten HID-kompatiblen Mauseinträge
Einige Benutzer, die unter Windows 10 mit demselben Problem zu kämpfen haben, haben es geschafft, das Problem zu beheben, nachdem sie festgestellt haben, dass auf der Registerkarte " Mäuse und andere Zeigegeräte" des Geräte-Managers zwei verschiedene HID-kompatible Mauseinträge vorhanden sind. In ihrem Fall bestand die Lösung darin, einen Eintrag zu deinstallieren und das System neu zu starten.
Hier ist eine Kurzanleitung, wie das geht:
- Drücken Sie die Windows-Taste + R , um eine neue Run-Box zu öffnen. Geben Sie dann " devmgmt.msc " ein und drücken Sie die Eingabetaste , um den Geräte-Manager zu öffnen.

- Erweitern Sie im Geräte-Manager die Registerkarte Mäuse und andere Zeigegeräte .
- Wenn Sie feststellen, dass Sie zwei verschiedene HID-kompatible Mauseinträge haben , klicken Sie mit der rechten Maustaste auf einen dieser Einträge und wählen Sie Gerät deinstallieren .
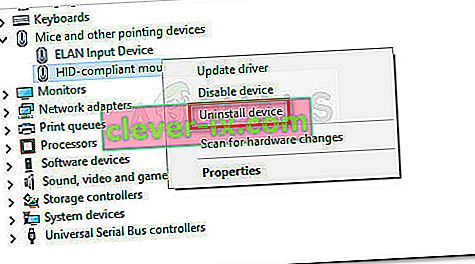
- Starten Sie Ihren Computer neu und prüfen Sie, ob das Problem beim nächsten Start behoben ist.
Wenn der Fehler weiterhin auftritt, fahren Sie mit der folgenden Methode fort.
Methode 4: Verwenden von MouseFix (für Windows 8.1)
Wenn dieses Problem auf einem Windows 8.1-Computer auftritt, gibt es ein kleines Dienstprogramm, das zuvor vielen Benutzern geholfen hat, zu verhindern, dass ihre Maus bei jedem Linksklick doppelklickt. Dies kann hilfreich sein, wenn der Doppelklick durch eine Maushardware oder ein Empfängerprogramm verursacht wird.
MouseFix ist ein Open Source-Programm, das globale Mouse-Hooks implementiert, die redundante Klicks basierend auf einem Schwellenwert filtern. Dieses Programm wurde unter Berücksichtigung von Windows 8.1 geschrieben, daher gibt es keine Garantie dafür, dass es unter Windows 10 funktioniert.
Sie können das Dienstprogramm über diesen Link herunterladen ( hier ). Um es zu verwenden, extrahieren Sie das Archiv und platzieren Sie es in C: \ Programme \ MouseFix. Erstellen Sie dann eine Verknüpfung zu MouseFix.exe und legen Sie sie für einen einfacheren Zugriff im Startordner ab (optional).
Starten Sie zum Schluss Ihren Computer neu und führen Sie Mousefix.exe beim nächsten Start aus, um festzustellen, ob Ihre Maus nicht mehr doppelklickt .