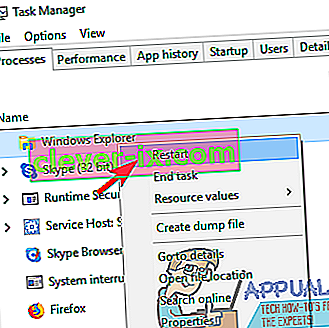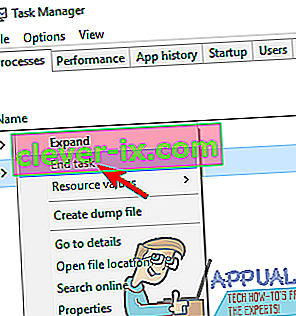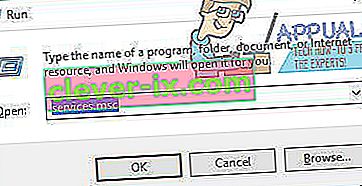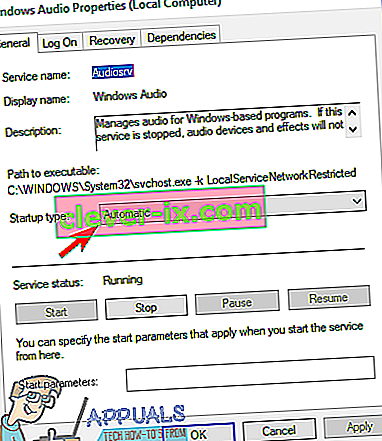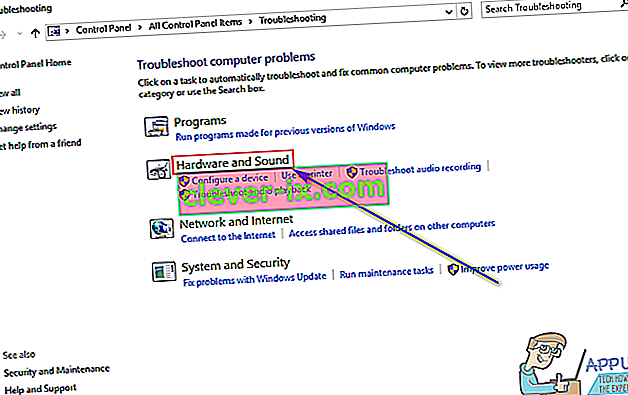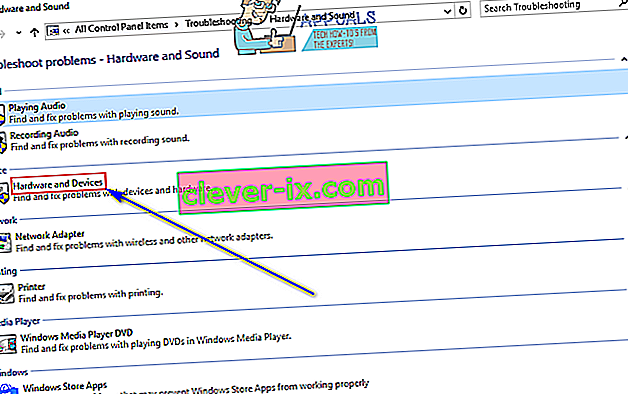Auf einem Windows-Computer kann das Lautsprechersymbol im Benachrichtigungsbereich verwendet werden, um die Lautstärke und andere klangbezogene Eigenschaften zu steuern. Wenn Sie auf das Lautsprechersymbol klicken , wird ein Hauptlautstärkeregler angezeigt, der die Lautstärke für das gesamte Windows-Betriebssystem steuert. Windows-Benutzer können mit dem Volume Mixer auch die Volumes für jedes Programm und jede Anwendung, die zu einem bestimmten Zeitpunkt ausgeführt werden, individuell einstellen . Um den Volume Mixer aufzurufen , müssen Sie mit der rechten Maustaste auf das Lautsprechersymbol im Infobereich klicken und auf Open Volume Mixer klicken . Sobald Sie den Volume Mixer sehenkönnen Sie für jedes auf Ihrem Computer ausgeführte Programm individuell unterschiedliche Volumes konfigurieren.
Leider ist bei einigen Windows-Benutzern ein Problem aufgetreten, bei dem durch Klicken mit der rechten Maustaste auf das Lautsprechersymbol im Benachrichtigungsbereich und anschließendes Klicken auf Open Volume Mixer der Volume Mixer nicht aufgerufen wird. Stattdessen wird nichts angezeigt, egal wie lange ein Betroffener betroffen ist Benutzer wartet. In einigen Fällen berichten Benutzer, die von diesem Problem betroffen sind, dass durch Klicken auf das Lautsprechersymbol der Schieberegler für die Hauptlautstärke nicht angezeigt wird und stattdessen einfach nichts unternommen wird. Dieses Problem tritt bei allen derzeit unterstützten Versionen des Windows-Betriebssystems auf und gibt es laut den frühesten verfügbaren Berichten seit den Tagen von Windows Vista.
Es kann ziemlich problematisch sein, die Lautstärke für Ihre Programme und Anwendungen nicht individuell einstellen zu können. Zum Glück kann dieses Problem behoben werden. Im Folgenden sind einige der absolut effektivsten Lösungen aufgeführt, mit denen Sie versuchen können, das Problem zu beheben:
Lösung 1: Führen Sie einen SFC-Scan durch
Dieses Problem kann in einigen Fällen durch beschädigte oder anderweitig beschädigte Windows-Systemdateien verursacht werden. Hier kommt das Dienstprogramm zur Überprüfung von Systemdateien ins Spiel. SFC kann Windows-Computer nicht nur auf beschädigte oder anderweitig beschädigte Systemdateien scannen, sondern ist auch mehr als in der Lage, solche gefundenen Systemdateien zu reparieren oder zu ersetzen. Wenn Sie nicht wissen, wie ein SFC-Scan ausgeführt wird, können Sie in diesem Handbuch einen SFC-Scan auf einem Computer ausführen, auf dem das Windows 10-Betriebssystem ausgeführt wird.
Lösung 2: Starten Sie den Windows Explorer-Prozess neu
In vielen Fällen kann etwas so Triviales wie der Windows Explorer- Prozess, der in einen Schluckauf gerät und nicht mehr reagiert, dazu führen, dass das Lautsprechersymbol im Benachrichtigungsbereich eines Windows-Computers praktisch unbrauchbar wird. Glücklicherweise ist der Neustart des Windows Explorer- Prozesses jedoch recht einfach und sollte dieses Problem in Fällen beheben, in denen eine Fehlfunktion die Ursache des Problems ist. Um den Windows Explorer- Prozess neu zu starten , müssen Sie:
- Drücken Sie Strg + Umschalt + Esc , um das zu öffnen Task - Manager .
- In den Prozessen Registerkarte, suchen Sie den Windows - Explorer - Prozess.
- Klicken Sie mit der rechten Maustaste auf den Windows Explorer- Prozess und klicken Sie auf Neu starten .
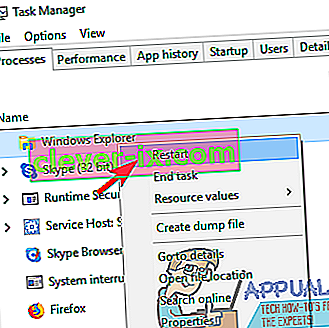
- Sobald der Prozess erfolgreich neu gestartet wurde, versuchen , mit dem der Interaktion Lautsprecher - Symbol und versuchen , das zu öffnen Volume Mixer , um zu bestimmen , ob das Update tatsächlich funktioniert.
Lösung 3: Beenden Sie den SndVol.exe-Prozess
Der SndVol.exe Prozess ist , was der Prozess hinter dem Volume Mixer - Dienstprogramm zeigt, wie in dem Task - Manager von einem Windows - Computern. Wenn sich der Volume Mixer nicht für Sie öffnet, wenn Sie mit der rechten Maustaste auf das Lautsprechersymbol klicken und auf Open Volume Mixer klicken , besteht die Möglichkeit, dass Sie das Problem möglicherweise beheben können, indem Sie den SndVol.exe- Prozess beenden und dann versuchen, dies zu tun Öffnen Sie den Volume Mixer . Um diese Lösung anzuwenden, müssen Sie:
- Drücken Sie Strg + Umschalt + Esc , um das zu öffnen Task - Manager .
- Suchen Sie auf der Registerkarte Prozesse den Prozess SndVol.exe .
- Klicken Sie mit der rechten Maustaste auf den Prozess SndVol.exe und klicken Sie auf Task beenden .
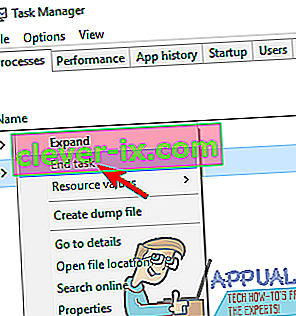
- Schließen Sie den Task-Manager .
- Klicken Sie mit der rechten Maustaste auf das Lautsprechersymbol im Benachrichtigungsbereich und klicken Sie auf Open Volume Mixer. Überprüfen Sie , ob der Volume Mixer diesmal tatsächlich angezeigt wird.
Lösung 4: Stellen Sie sicher, dass der Windows Audio-Dienst ausgeführt wird
Eine der Hauptursachen für dieses Problem ist der Windows Audio- Dienst, ein Dienst auf Windows-Computern, der für praktisch alle Audio-Funktionen verantwortlich ist und aus irgendeinem Grund nicht ausgeführt wird. In diesem Fall müssen Sie lediglich sicherstellen, dass dieser Dienst ausgeführt wird , um das Problem zu beheben und den Volume Mixer erfolgreich zu öffnen . Um sicherzustellen, dass der Windows Audio- Dienst ausgeführt wird, müssen Sie:
- Drücken Sie die Windows-Logo- Taste + R , um ein Dialogfeld " Ausführen " zu öffnen .

- Typ services.msc in den Run - Dialog ein und drücken Sie Enter , die öffnen Service - Manager.
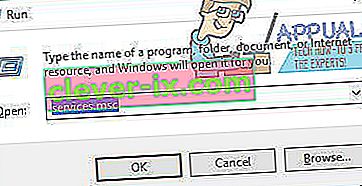
- Scrollen Sie in der Liste der Dienste nach unten und suchen Sie den Windows Audio- Dienst.
- Doppelklicken Sie auf den Windows Audio- Dienst, um dessen Eigenschaften zu öffnen.
- Klicken Sie auf das Dropdown-Menü direkt neben dem Starttyp : und klicken Sie auf Automatisch , um es auszuwählen.
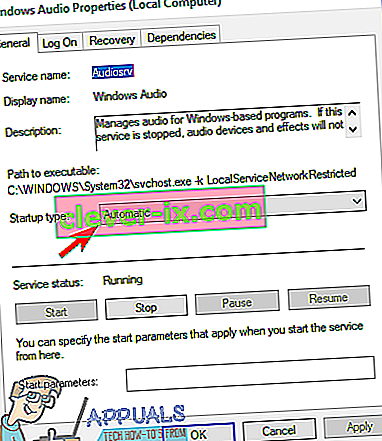
- Klicken Sie auf Stop , um den Dienst zu beenden.
- Klicken Sie anschließend auf Start , um den Dienst zu starten.
- Klicken Sie auf Übernehmen und dann auf OK .
- Schließen Sie den Services Manager und prüfen Sie, ob das Problem weiterhin besteht.
Lösung 5: Führen Sie die Fehlerbehebung für Hardware und Geräte aus
Die Fehlerbehebung für Hardware und Geräte ist eine in das Windows-Betriebssystem integrierte Problembehandlung, mit der eine Vielzahl von Problemen im Zusammenhang mit Hardwaregeräten und deren Gerätetreibern gesucht und behoben werden können. Das Ausführen der Fehlerbehebung für Hardware und Geräte ist eine recht gute Idee, wenn Sie versuchen, dieses Problem zu beheben. Um die Fehlerbehebung für Hardware und Geräte auszuführen , müssen Sie:
- Öffnen Sie das Startmenü .
- Suchen Sie nach „ Fehlerbehebung “.
- Klicken Sie auf das Suchergebnis mit dem Titel Fehlerbehebung .
- Klicken Sie auf Hardware und Sound .
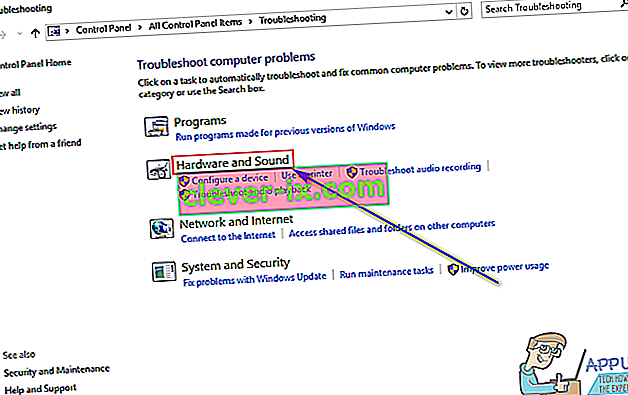
- Klicken Sie auf Hardware und Geräte .
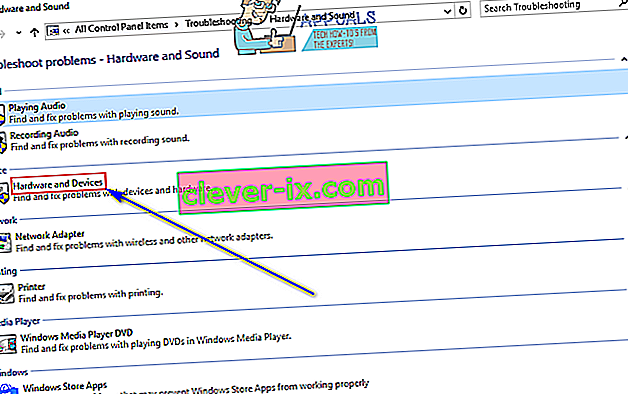
- Klicken Sie im Assistenten zur Fehlerbehebung auf Weiter und befolgen Sie die Anweisungen auf dem Bildschirm bis zum Ende der Fehlerbehebung.
- Überprüfen Sie nach Durchlaufen der gesamten Fehlerbehebung, ob das Problem behoben wurde.
Lösung 6: Aktualisieren Sie die Treiber für das Audiogerät Ihres Computers
- Drücken Sie die Windows-Logo- Taste + R , um ein Dialogfeld " Ausführen " zu öffnen .

- Geben Sie devmgmt.msc in den Ausführen - Dialog ein und drücken Sie Enter zum Öffnen der Geräte - Manager .

- Doppelklicken Sie im Geräte-Manager auf den Abschnitt Sound-, Video- und Gamecontroller , um ihn zu erweitern.
- Suchen Sie das Audiogerät, das Ihr Computer gerade verwendet, klicken Sie mit der rechten Maustaste darauf und klicken Sie auf Treibersoftware aktualisieren… .

- Klicken Sie auf Automatisch nach aktualisierter Treibersoftware suchen .

- Warten Sie, bis Windows automatisch nach verfügbaren Updates für die Treiber des Audiogeräts sucht.
- Wenn Windows eine verfügbare aktualisierte Treibersoftware findet, wird diese automatisch heruntergeladen und installiert. Sie müssen lediglich darauf warten. Wenn Windows jedoch keine verfügbare aktualisierte Treibersoftware findet, wechseln Sie einfach zu einer anderen Lösung.
- Schließen Sie nach dem Aktualisieren der Treiber für das Audiogerät den Geräte-Manager und starten Sie Ihren Computer neu.
- Überprüfen Sie beim Hochfahren des Computers, ob das Problem weiterhin besteht.
Lösung 7: Deinstallieren Sie das Audiogerät Ihres Computers (und installieren Sie es anschließend erneut)
- Drücken Sie die Windows-Logo- Taste + R , um ein Dialogfeld " Ausführen " zu öffnen .

- Geben Sie devmgmt.msc in den Ausführen - Dialog ein und drücken Sie Enter zum Öffnen der Geräte - Manager .

- Doppelklicken Sie im Geräte-Manager auf den Abschnitt Sound-, Video- und Gamecontroller , um ihn zu erweitern.
- Suchen Sie das Audiogerät, das Ihr Computer gerade verwendet, klicken Sie mit der rechten Maustaste darauf und klicken Sie auf Deinstallieren .

- Klicken Sie auf OK .
- Klicken Sie nach der Deinstallation der Treiber auf Aktion > Nach Hardwareänderungen suchen . Sobald Sie dies tun, installiert Windows das Audiogerät Ihres Computers automatisch neu.
- Versuchen Sie nach der Neuinstallation des Audiogeräts, mit dem Lautsprechersymbol in Ihrem Benachrichtigungsbereich zu interagieren, und öffnen Sie den Lautstärkemischer , um festzustellen, ob das Problem behoben wurde.