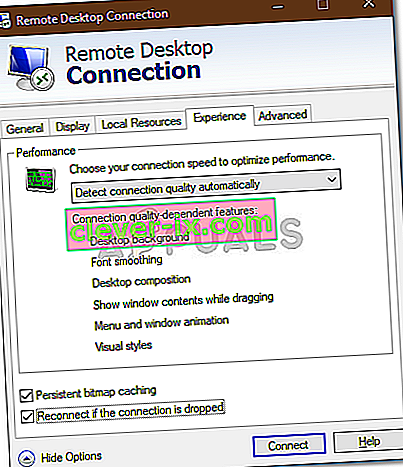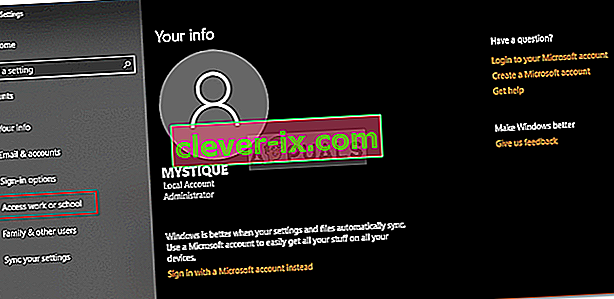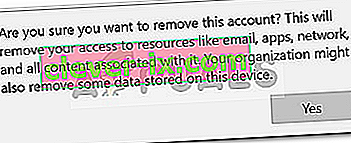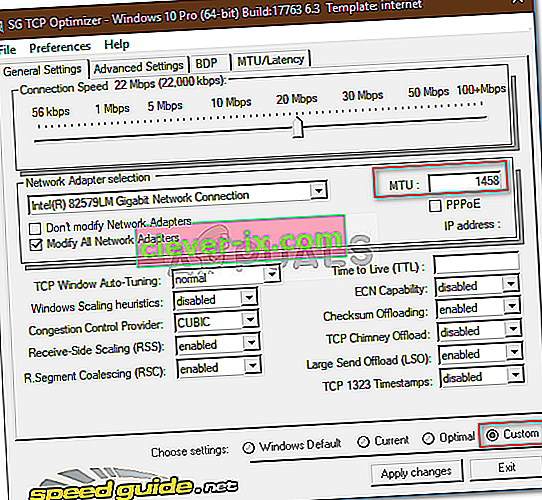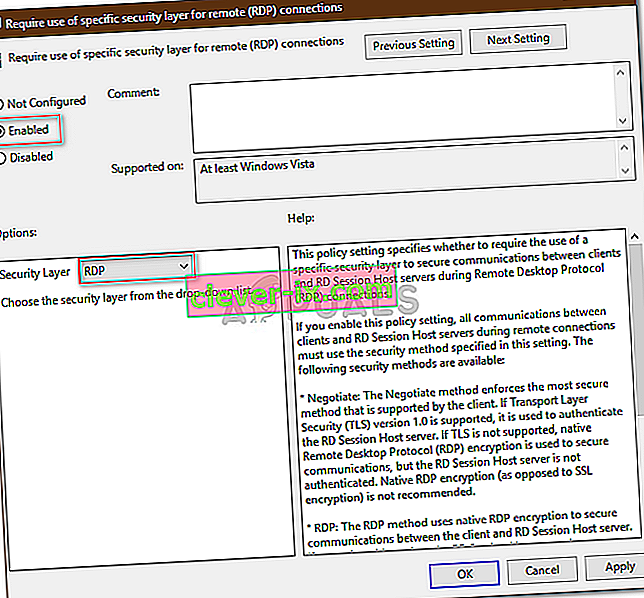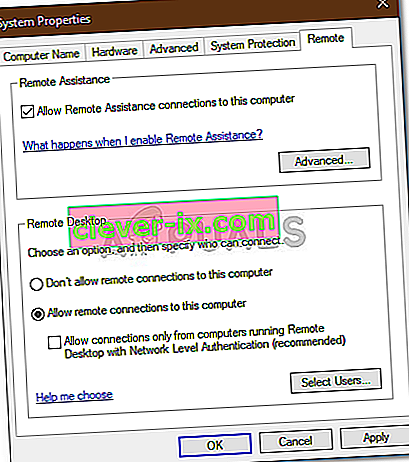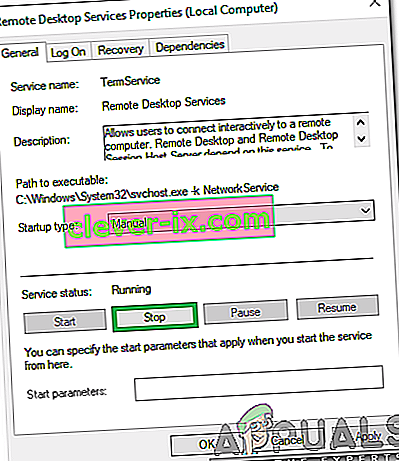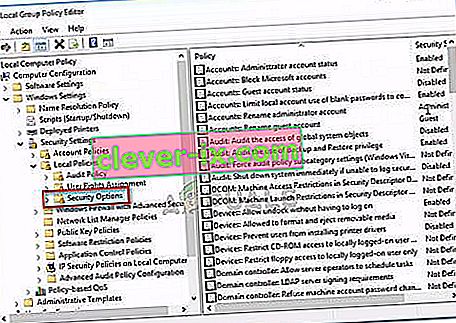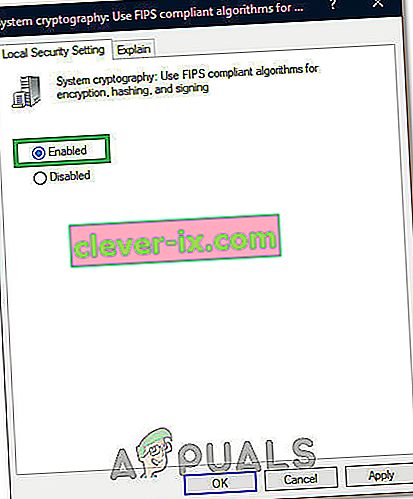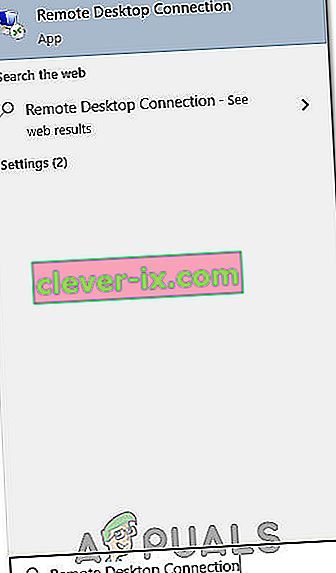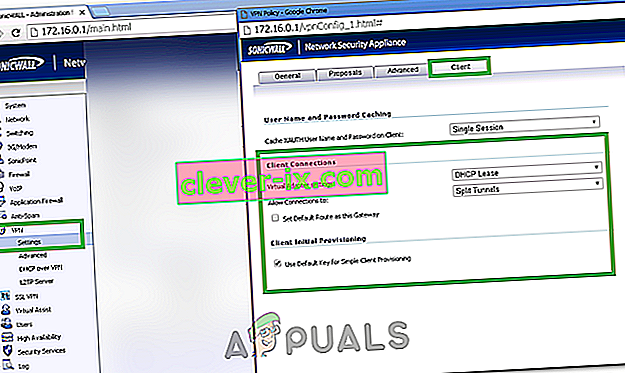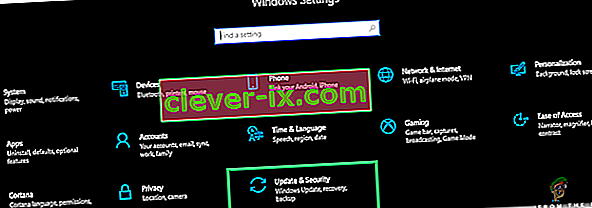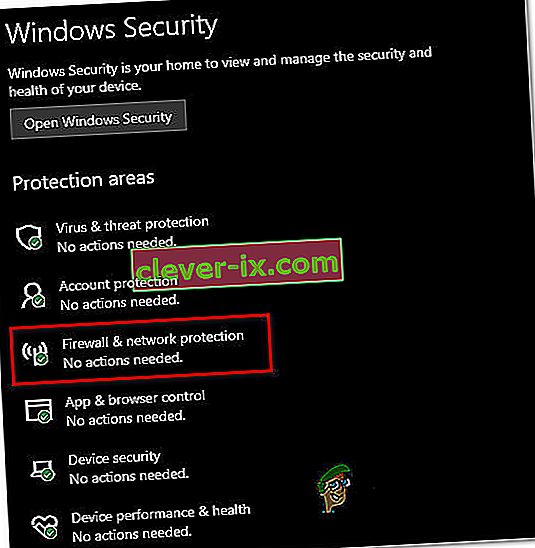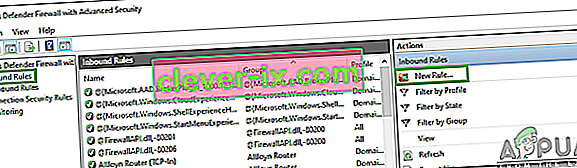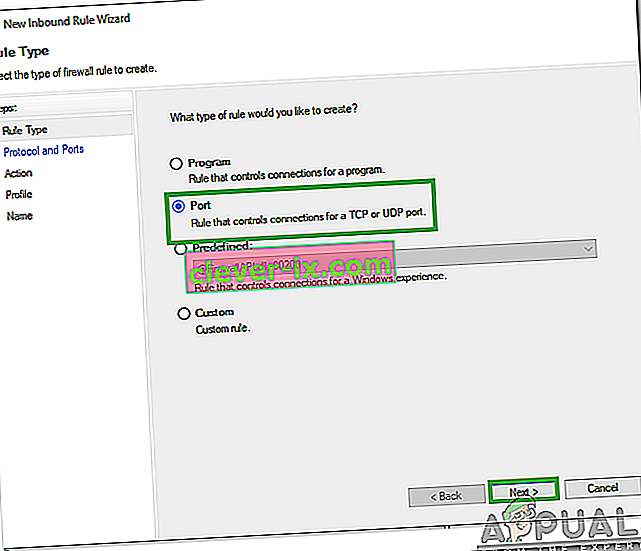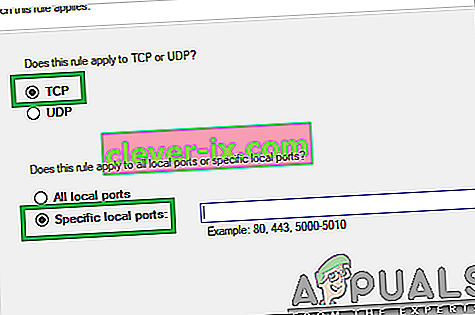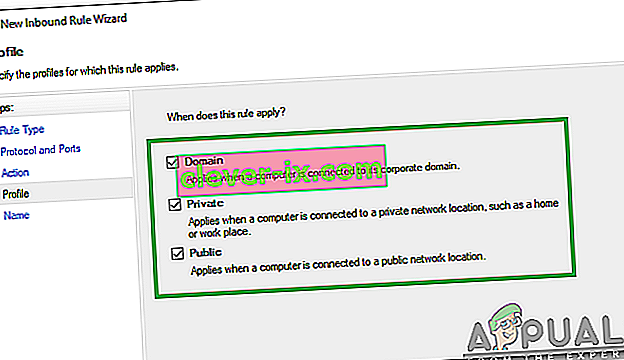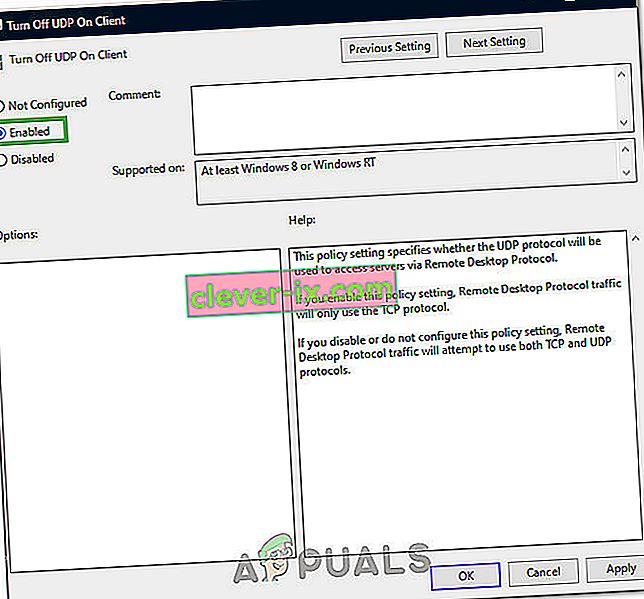The remote desktop error ‘An internal error has occurred’ is often caused by RDP settings or its local group policy security. There have been quite a few reports which state that users are not able to use the Remote Desktop Connection client to connect to another system. According to reports, this issue occurred out of the blue and wasn’t caused by any particular action.

Upon clicking Connect, the Remote Desktop Connection client freezes and then the error pops up after a few seconds. Since Remote Desktop Connection is used by many users for their business or personal purposes, this error can turn out to be quite the pain. However, do not worry as you will able to fix the issue by going through this article.
What causes the ‘An Internal Error has Occurred’ Error on Windows 10?
Since the error appears out of the blue, its specific cause is not known, however, it can occur due to one of the following factors —
- Remote Desktop Connection settings: For some users, the error was caused by their Remote Desktop Connection client settings.
- RDP Security: In some cases, the error can appear due to the Security of the Remote Desktop Protocol in which case you will have to change the security layer.
- Computer’s domain: Another thing that can cause the error to appear can be the domain to which your system is connected. In such a case, removing the domain and then joining it again will fix the issue.
Bevor Sie die unten aufgeführten Lösungen anwenden, stellen Sie sicher, dass Sie ein Administratorkonto verwenden. Wir empfehlen außerdem, die angegebenen Lösungen in der angegebenen Reihenfolge zu befolgen, damit Sie Ihr Problem schnell eingrenzen können.
Lösung 1: Ändern Sie die Einstellungen für die Remotedesktopverbindung
Zu Beginn werden wir versuchen, das Problem zu isolieren, indem wir die RDP-Einstellungen ein wenig ändern. Einige Benutzer haben gemeldet, dass ihr Problem behoben wurde, nachdem sie das Kontrollkästchen "Verbindung erneut herstellen, wenn die Verbindung getrennt wird" aktiviert haben. Sie können dies tun, indem Sie die angegebenen Schritte ausführen:
- Gehen Sie zum Startmenü , suchen Sie nach Remotedesktopverbindung und öffnen Sie es.
- Klicken Sie auf Optionen anzeigen , um alle Einstellungen anzuzeigen.
- Wechseln Sie zur Registerkarte " Erfahrung" und stellen Sie sicher, dass das Kontrollkästchen " Verbindung erneut herstellen, wenn die Verbindung getrennt wird " aktiviert ist.
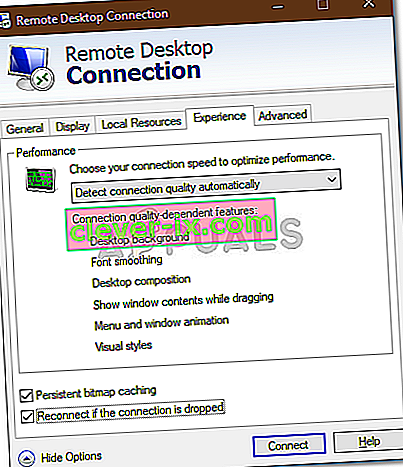
- Versuchen Sie erneut, eine Verbindung herzustellen.
Lösung 2: Wiedereintritt in die Domain
Die Fehlermeldung wird manchmal aufgrund der Domäne generiert, mit der Sie Ihr System verbunden haben. In solchen Fällen wird Ihr Problem behoben, indem Sie die Domain entfernen und dann erneut beitreten. So geht's:
- Drücken Sie die Windows-Taste + I , um die Einstellungen zu öffnen .
- Navigieren Sie zu Konten und wechseln Sie dann zur Registerkarte Zugriff auf Arbeit oder Schule .
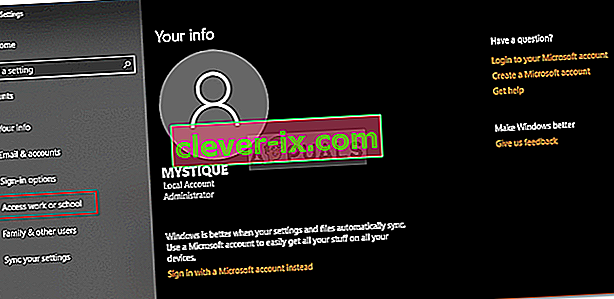
- Wählen Sie die Domäne aus, mit der Sie Ihr System verbunden haben, und klicken Sie dann auf Trennen .
- Klicken Sie auf Ja, wenn Sie zur Bestätigung aufgefordert werden.
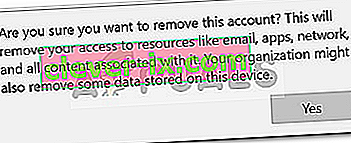
- Trennen Sie das System vom Computer und starten Sie den Computer nach Aufforderung neu.
- Nach dem Neustart Ihres Systems können Sie der Domain erneut beitreten, wenn Sie möchten.
- Versuchen Sie es erneut mit RDP.
Lösung 3: Ändern des MTU-Werts
Eine andere Möglichkeit, das Problem zu beheben, besteht darin, Ihren MTU-Wert zu ändern. Die maximale Übertragungseinheit ist die größte Größe eines Pakets, das in einem Netzwerk gesendet werden kann. Das Löschen des MTU-Werts kann zur Behebung des Problems beitragen. So geht's:
- Um Ihren MTU-Wert zu ändern, müssen Sie ein Tool namens TCP Optimizer herunterladen . Sie können es hier herunterladen.
- Öffnen Sie nach dem Herunterladen TCP Optimizer als Administrator .
- Wählen Sie unten vor Einstellungen auswählen die Option Benutzerdefiniert aus .
- Ändern Sie den MTU- Wert in 1458 .
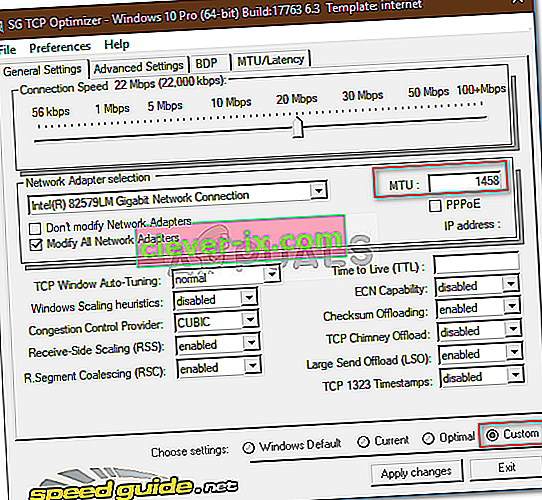
- Klicken Sie auf Änderungen übernehmen und beenden Sie das Programm.
- Überprüfen Sie, ob das Problem dadurch behoben wird.
Lösung 4: Ändern der Sicherheit von RDP im Gruppenrichtlinien-Editor
In einigen Fällen wird die Fehlermeldung aufgrund Ihrer RDP-Sicherheitsschicht in den Windows-Gruppenrichtlinien angezeigt. In solchen Szenarien müssen Sie die Verwendung der RDP-Sicherheitsschicht erzwingen. So geht's:
- Gehen Sie zum Startmenü , suchen Sie nach lokaler Gruppenrichtlinie und öffnen Sie " Gruppenrichtlinie bearbeiten ".
- Navigieren Sie zu folgendem Verzeichnis:
- Computerkonfiguration> Administrative Vorlagen> Windows-Komponenten> Remotedesktopdienste> Remotedesktopsitzungshost> Sicherheit
- Suchen Sie auf der rechten Seite die Option "Verwendung einer bestimmten Sicherheitsschicht für Remoteverbindungen (RDP) erforderlich " und doppelklicken Sie darauf, um sie zu bearbeiten.
- Wenn es auf ‚gesetzt ist nicht konfiguriert ‘, wählen Sie Aktiviert und dann vor Security - Layer , wählen Sie RDP .
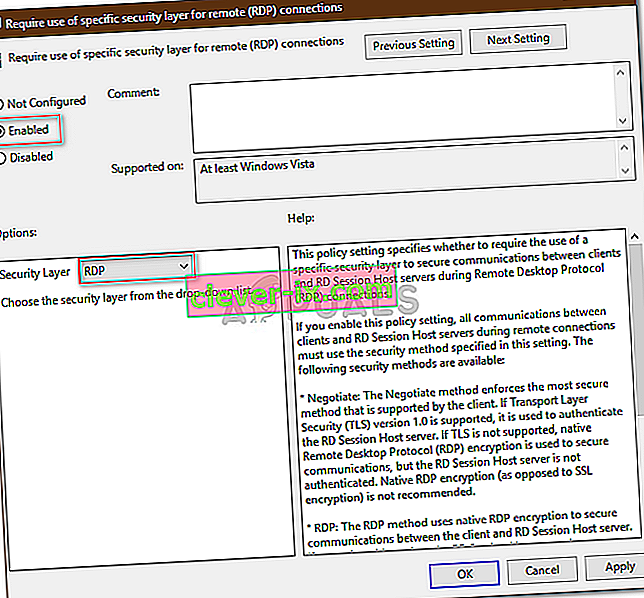
- Klicken Sie auf Übernehmen und dann auf OK .
- Starten Sie Ihr System neu, damit die Änderungen wirksam werden.
- Versuchen Sie erneut, eine Verbindung herzustellen.
Lösung 5: Deaktivieren der Authentifizierung auf Netzwerkebene
Sie können auch versuchen, Ihr Problem zu beheben, indem Sie die Authentifizierung auf Netzwerkebene oder NLA deaktivieren. Das Problem kann manchmal verursacht werden, wenn Sie oder das Zielsystem so konfiguriert sind, dass nur Remoteverbindungen zugelassen werden, auf denen Remotedesktop mit NLA ausgeführt wird. Durch Deaktivieren wird das Problem behoben. So geht's:
- Gehen Sie zu Ihrem Desktop , klicken Sie mit der rechten Maustaste auf Diesen PC und wählen Sie Eigenschaften .
- Klicken Sie auf Remote-Einstellungen .
- Unter Remote Desktop , un-tick die ‚ nur zulassen Verbindungen von Computern Remote Desktop mit Netzebene - Authentifizierung läuft ‘ -Box.
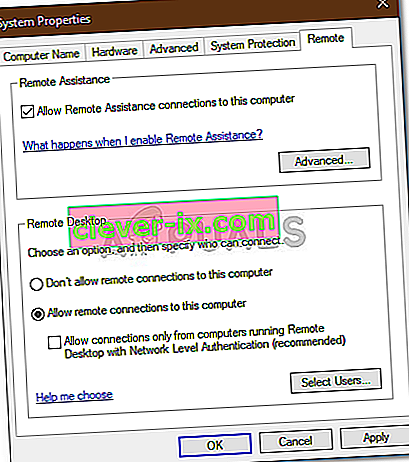
- Klicken Sie auf Übernehmen und dann auf OK .
- Überprüfen Sie, ob das Problem dadurch eingegrenzt wird.
Lösung 6: Neustarten des Remotedesktopdienstes
In einigen Fällen reicht es aus, den Remotedesktopdienst neu zu starten. In diesem Schritt wird er daher manuell neu gestartet. Dafür:
- Drücken Sie " Windows " + " R ", um die Eingabeaufforderung "Ausführen" zu öffnen.
- Geben Sie " services " ein . msc “und drücken Sie die Eingabetaste .

- Klicken Sie doppelt auf „ Remote - Desktop - Dienst “ und klicken Sie auf „Stop“.
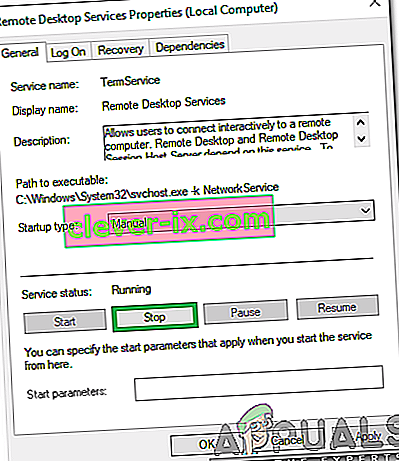
- Klicken Sie auf "Start", nachdem Sie mindestens 5 Sekunden gewartet haben.
- Überprüfen Sie , ob das Problem weiterhin besteht.
Lösung 7: Deaktivieren Sie die VPN-Verbindung
Möglicherweise ist Ihr Computer für die Verwendung eines Proxys oder einer VPN-Verbindung konfiguriert, aufgrund derer die Internetverbindung möglicherweise über einen anderen Server geleitet wird, und dies kann dazu führen, dass er keine ordnungsgemäße Verbindung herstellen kann. Daher deaktivieren wir in diesem Schritt die Proxy-Einstellungen des Internet Explorers und Sie müssen auch sicherstellen, dass alle auf Ihrem Computer ausgeführten VPNs deaktiviert sind.
- Drücken Sie gleichzeitig die Windows + R- Taste auf Ihrer Tastatur.
- Auf Ihrem Bildschirm wird ein Dialogfeld zum Ausführen angezeigt. Geben Sie "MSConfig" in das leere Feld ein und drücken Sie OK.

- Wählen Sie im Systemkonfigurationsfenster die Startoption aus und aktivieren Sie die Option „Sicherer Start“ .
- Klicken Sie auf Übernehmen und drücken Sie OK.
- Starten Sie Ihren PC jetzt neu, um im abgesicherten Modus zu starten.
- Drücken Sie erneut gleichzeitig die gleichen "Windows" + "R" -Tasten und geben Sie "inetcpl.cpl" in das Dialogfeld "Ausführen" ein und drücken Sie die Eingabetaste , um es auszuführen.

- Auf Ihrem Bildschirm wird ein Dialogfeld mit den Internet-Eigenschaften angezeigt. Wählen Sie dort die Registerkarte „Verbindungen“ .
- Deaktivieren Sie das Kontrollkästchen " Proxyserver für Ihr LAN verwenden " und klicken Sie auf "OK".

- Öffnen Sie MSConfig jetzt erneut und deaktivieren Sie diesmal die Option für den sicheren Start. Speichern Sie Ihre Änderungen und starten Sie Ihren Computer neu.
- Überprüfen Sie, ob die Fehlermeldung weiterhin angezeigt wird.
Lösung 8: Konfigurieren Sie die lokale Sicherheitsrichtlinie neu
Dies ist eine weitere Möglichkeit, das Problem zu beheben, bei dem Sie das Dienstprogramm für lokale Sicherheitsrichtlinien verwenden sollten. Sie können dies tun, indem Sie mit den folgenden Schritten fortfahren:
- Drücken Sie "Windows" + "R" , um die Eingabeaufforderung " Ausführen " zu öffnen.
- Geben Sie in „Secpol.msc“ und drücken Sie „Enter“ , die lokale Sicherheitsrichtlinie Utility zu starten.
- Klicken Sie im Dienstprogramm für lokale Sicherheitsrichtlinien auf die Option "Lokale Richtlinien" und wählen Sie dann im linken Bereich die Option " Sicherheitsoption " aus.
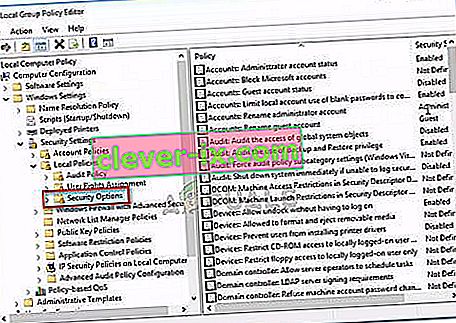
- Scrollen Sie im rechten Bereich und klicken Sie auf die Option "System Cryptography" und
- Scrollen Sie im rechten Bereich, um die Option „ Systemkryptografie: Verwenden Sie FIPS 140-kompatible kryptografische Algorithmen, einschließlich Verschlüsselungs-, Hashing- und Signaturalgorithmen “ zu finden.
- Doppelklicken Sie auf diese Option und aktivieren Sie im nächsten Fenster die Schaltfläche "Aktiviert" .
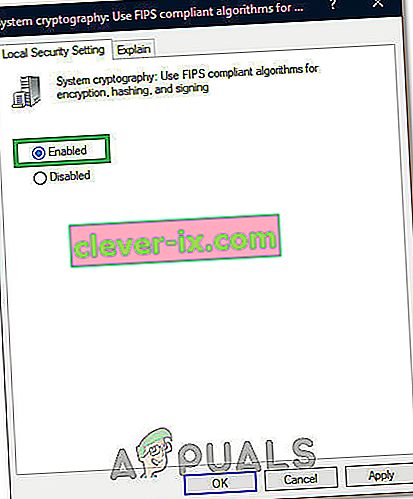
- Klicken Sie auf "Übernehmen" , um Ihre Änderungen zu speichern, und dann auf "OK" , um das Fenster zu schließen.
- Überprüfen Sie, ob das Problem auf Ihrem Computer dadurch behoben wird.
Lösung 10: Zulassen von Remoteverbindungen
Es ist möglich, dass Remoteverbindungen auf Ihrem Computer gemäß einigen Systemkonfigurationen nicht zulässig sind, aufgrund derer dieser Fehler beim Versuch, RDP zu verwenden, angezeigt wird. Daher werden wir in diesem Schritt diese Einstellung über die Systemsteuerung neu konfigurieren und dann prüfen, ob dies das Problem auf unserem Computer behebt. Um das zu tun:
- Drücken Sie "Windows" + "R" , um die Eingabeaufforderung " Ausführen " zu starten.
- Geben Sie in „Systemsteuerung“ und drücken Sie „Enter“ die klassische Control Panel - Oberfläche zu starten.

- Klicken Sie in der Systemsteuerung auf die Option "System und Sicherheit" und wählen Sie dann die Schaltfläche "System" .
- Klicken Sie in den Systemeinstellungen im linken Bereich auf "Erweiterte Systemeinstellungen" .

- Klicken Sie in den erweiterten Systemeinstellungen auf die Registerkarte "Remote" und stellen Sie sicher, dass die Option " Remoteunterstützungsverbindungen zu diesem Computer zulassen " aktiviert ist.
- Stellen Sie außerdem sicher, dass die Registerkarte " Remoteverbindungen zu diesem Computer zulassen " darunter aktiviert ist.

- Klicken Sie auf "Übernehmen" , um Ihre Änderungen zu speichern, und dann auf "OK" , um das Fenster zu verlassen.
- Überprüfen Sie, ob dies das Problem auf Ihrem Computer behebt.
Lösung 11: Ändern des Starts des Dienstes
Möglicherweise wurde der Remotedesktopdienst so konfiguriert, dass er nicht automatisch gestartet werden darf. Daher werden wir in diesem Schritt diese Konfiguration ändern und zulassen, dass der Dienst automatisch gestartet wird. Befolgen Sie dazu die nachstehende Anleitung.
- Drücken Sie "Windows" + "R" , um die Eingabeaufforderung " Ausführen " zu starten.
- Geben Sie in „Services.msc“ ein und drücken Sie „Enter“ , um die Service - Management - Fenster zu starten.

- Doppelklicken Sie im Fenster " Dienstverwaltung " auf die Option "Remotedesktopdienste" und dann auf die Schaltfläche "Stopp" .
- Klicken Sie auf die Option "Starttyp" und wählen Sie die Option "Automatisch" .

- Schließen Sie dieses Fenster und kehren Sie zum Desktop zurück.
- Starten Sie anschließend Ihren Computer neu und prüfen Sie, ob das Problem weiterhin besteht.
Lösung 12: Aktivieren Sie das persistente Bitmap-Caching
Ein weiterer möglicher Grund für das Auftreten dieses Problems ist die Funktion "Persistent Bitmap Caching", die in den RDP-Einstellungen deaktiviert ist. Daher starten wir in diesem Schritt die Remotedesktopverbindungs-App und ändern diese Einstellung im Erfahrungsbereich. Befolgen Sie dazu die nachstehende Anleitung.
- Drücken Sie "Windows" + "S" auf Ihrer Tastatur und geben Sie "Remotedesktopverbindung" in die Suchleiste ein.
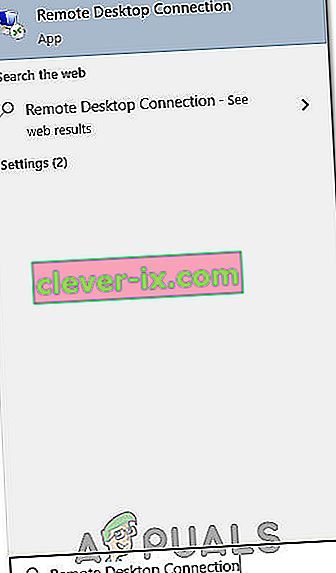
- Klicken Sie auf die Schaltfläche "Optionen anzeigen" und dann auf die Registerkarte "Erfahrung" .
- Aktivieren Sie auf der Registerkarte " Erfahrung " die Option "Persistent Bitmap Caching" und speichern Sie Ihre Änderungen.
- Versuchen Sie, die Remotedesktopverbindung herzustellen, und überprüfen Sie dann, ob das Problem weiterhin besteht.
Lösung 13: Deaktivieren der statischen IP auf dem Computer
Möglicherweise wird dieses Problem auf Ihrem Computer ausgelöst, weil Sie Ihren Netzwerkadapter für die Verwendung einer statischen IP konfiguriert haben und er nicht ordnungsgemäß mit der Remotedesktopverbindung ausgerichtet ist. Daher deaktivieren wir in diesem Schritt die statische IP auf unserem Computer über die Netzwerkkonfigurationseinstellungen und prüfen dann, ob das Problem dadurch behoben wird. Dafür:
- Drücken Sie "Windows" + "R" , um die Eingabeaufforderung " Ausführen " zu starten.
- Geben Sie in „ncpa.cpl“ ein und drücken Sie „Enter“ zu starten , die Netzwerkkonfiguration Panel.

- Klicken Sie im Netzwerkkonfigurationsfenster mit der rechten Maustaste auf Ihren Netzwerkadapter und wählen Sie "Eigenschaften".
- Doppelklicken Sie auf die Option "Internet Protocol Version 4 (TCP / IPV4)" und klicken Sie dann auf die Registerkarte "Allgemein" .

- Aktivieren Sie die Option "IP-Adresse automatisch beziehen" und speichern Sie Ihre Änderungen.
- Klicken Sie auf " OK ", um das Fenster zu verlassen und zu überprüfen, ob das Problem weiterhin besteht.
Lösung 14: Neukonfiguration von SonicWall VPN
Wenn Sie den SonicWall VPN-Client auf Ihrem Computer verwenden und die Standardkonfigurationen mit dieser Anwendung verwenden, kann dieser Fehler auftreten, wenn Sie versuchen, die Remotedesktopverbindungsanwendung zu verwenden. Daher werden wir in diesem Schritt einige Einstellungen innerhalb des VPN ändern. Dafür:
- Starten Sie Sonicwall auf Ihrem Computer.
- Klicken Sie auf "VPN" und wählen Sie dann die Option "Einstellungen" .
- Suchen Sie in der Liste der VPN-Richtlinien nach "WAN" .
- Klicken Sie rechts auf die Option "Konfigurieren" und wählen Sie dann die Registerkarte "Client" .
- Klicken Sie auf die Dropdown-Liste "Virtual Adapter Settings" und wählen Sie die Option "DHCP Lease" .
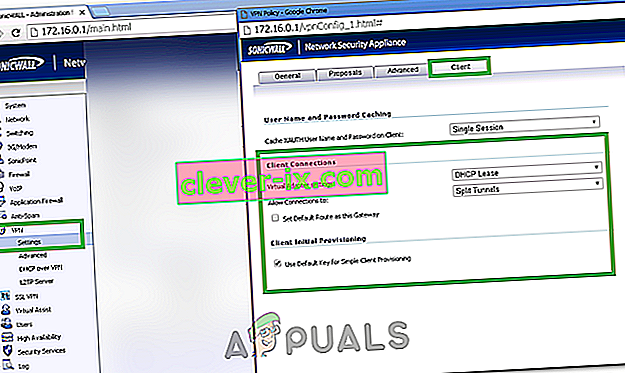
- Überprüfen Sie, ob das Problem dadurch behoben wird.
- Wenn dieses Problem immer noch nicht behoben ist, müssen wir die aktuelle DHCP-Lease aus dem VPN entfernen.
- Navigieren Sie zur Option "VPN" und wählen Sie die Schaltfläche "DHCP über VPN" .
- Löschen Sie die bereits vorhandene DHCP-Lease und starten Sie die Verbindung neu
- Überprüfen Sie anschließend, ob das Problem weiterhin besteht.
Lösung 15: Diagnose der Verbindung über die Eingabeaufforderung
Möglicherweise ist der Computer, zu dem Sie über die Remotedesktopverbindung eine Verbindung herstellen möchten, nicht für die Verbindung verfügbar, aufgrund derer dieses Problem ausgelöst wird. Daher müssen wir diagnostizieren, ob der Computer für die Verbindung verfügbar ist oder nicht.
Zu diesem Zweck verwenden wir die Eingabeaufforderung, um zuerst die IP-Adresse des Computers zu identifizieren, und verwenden dann die Eingabeaufforderung auf unserem Computer, um zu versuchen, sie zu pingen. Wenn der Ping erfolgreich ist, kann die Verbindung hergestellt werden. Wenn dies nicht der Fall ist, ist der Computer, zu dem Sie eine Verbindung herstellen möchten, fehlerhaft und nicht Ihre Einstellungen. Für diesen Zweck:
- Erhalten Sie Zugriff auf den Computer, zu dem Sie eine lokale Verbindung herstellen möchten, und drücken Sie die Tasten „Windows“ + „R“ auf der Tastatur, um die Eingabeaufforderung zu starten.
- Geben Sie „cmd“ ein und drücken Sie „Enter“ Eingabeaufforderung den Befehl zu starten.

- Geben Sie an der Eingabeaufforderung den folgenden Befehl ein und drücken Sie die Eingabetaste , um die IP-Informationen für den Computer anzuzeigen.
- Beachten Sie die IP-Adresse, die unter der Überschrift „Standard-Gateway“ aufgeführt ist und die im Format „192.xxx.x.xx“ oder einem ähnlichen Format vorliegen sollte.

- Sobald Sie die IP-Adresse des Computers erhalten haben, zu dem Sie eine Verbindung herstellen möchten, können Sie zu weiteren Tests zu Ihrem eigenen Computer zurückkehren.
- Drücken Sie auf Ihrem PC "Windows" + "R" , um die Eingabeaufforderung " Ausführen " zu starten, und geben Sie "Cmd" ein , um die Eingabeaufforderung zu öffnen.
- Geben Sie den folgenden Befehl in die Eingabeaufforderung ein und drücken Sie die Eingabetaste , um ihn auszuführen.
ping (IP-ADRESSE des Computers, mit dem wir eine Verbindung herstellen möchten)
- Warten Sie, bis die Eingabeaufforderung das Pingen der IP-Adresse beendet hat, und notieren Sie sich die Ergebnisse.
- Wenn der Ping erfolgreich ist, bedeutet dies, dass auf die IP-Adresse zugegriffen werden kann.
- Jetzt testen wir die Telnet- Fähigkeit des Computers, indem wir prüfen, ob Telnet über die IP-Adresse möglich ist.
- Drücken Sie dazu "Windows" + "R" und geben Sie "Cmd" ein , um die Eingabeaufforderung zu öffnen.
- Geben Sie den folgenden Befehl ein, um zu überprüfen, ob Telnet an dem Port möglich ist, der vom RDP-Client geöffnet werden muss.
Telnet 3389
- Wenn dieses Telnet erfolgreich ist, sollte ein schwarzer Bildschirm angezeigt werden. Wenn dies nicht der Fall ist, bedeutet dies, dass der Port auf Ihrem Computer blockiert ist.
Wenn der schwarze Bildschirm nicht zurückgegeben wird, bedeutet dies, dass der Port auf Ihrem Computer möglicherweise nicht geöffnet ist, weshalb dieses Problem beim Versuch, Telnet auf dem Port durchzuführen, angezeigt wird. Daher konfigurieren wir in diesem Schritt die Windows-Firewall neu, um den spezifischen Port auf unserem Computer zu öffnen. Dafür:
- Drücken Sie " Windows " + " I ", um die Einstellungen zu öffnen und klicken Sie auf " Update & Sicherheit".
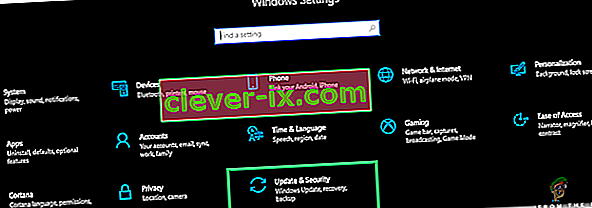
- Wählen Sie das „ Windows - Sicherheit “ Tab im linken Bereich und klicken Sie auf „ Firewall und Netzwerk - Sicherheit “ aus .
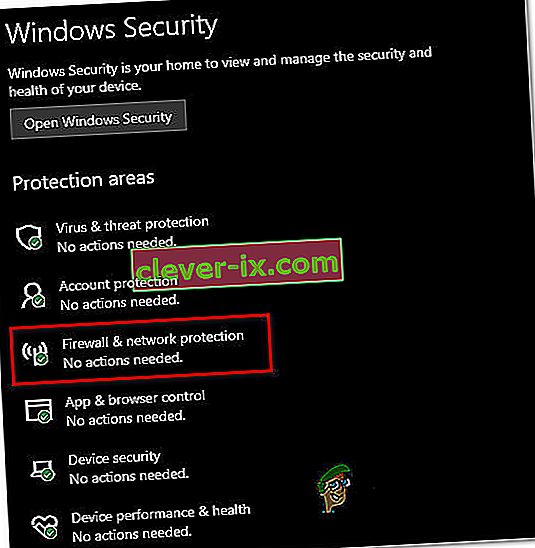
- Wählen Sie die Schaltfläche " Erweiterte Einstellungen " aus der Liste.
- Ein neues Fenster wird geöffnet. Klicken Sie auf die Option " Eingehende Regeln " und wählen Sie " Neue Regel ".
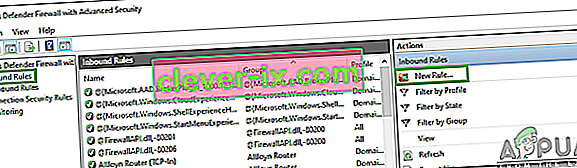
- Wählen Sie " Port " und klicken Sie auf "Weiter".
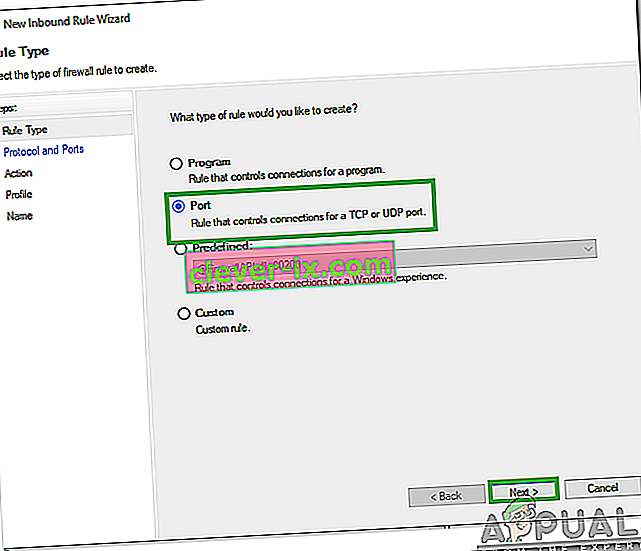
- Klicken Sie auf " TCP " und wählen Sie die Option " Angegebene lokale Ports ".
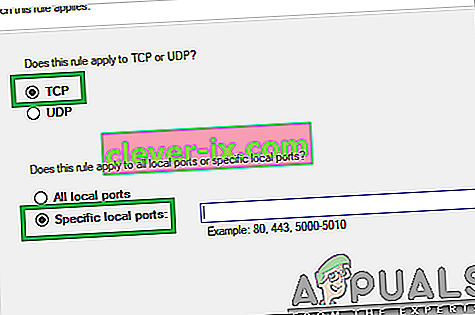
- Geben Sie in "3389" die Portnummer ein.
- Klicken Sie auf „ Weiter “ und wählen Sie „ Lassen Sie die Verbindung „.

- Wählen Sie " Weiter " und stellen Sie sicher, dass alle drei Optionen aktiviert sind.
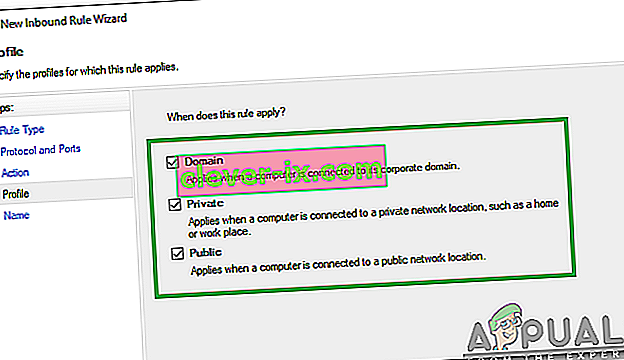
- Klicken Sie erneut auf " Weiter " und schreiben Sie einen " Namen " für die neue Regel.
- Wählen Sie nach dem Schreiben eines Namens „ Weiter “ und klicken Sie auf „ Fertig stellen “.
- Kehren Sie in ähnlicher Weise zum vierten Schritt zurück, den wir aufgelistet haben, und wählen Sie diesmal "Ausgehende Regeln" aus. Wiederholen Sie den gesamten Vorgang, um auch für diesen Prozess eine ausgehende Regel zu erstellen.
- Überprüfen Sie nach dem Erstellen einer eingehenden und einer ausgehenden Regel, ob das Problem weiterhin besteht.
Lösung 16: Deaktivieren Sie UDP auf dem Client
Sie können dieses Problem beheben, indem Sie einfach eine Einstellung in der Registrierung oder in der Gruppenrichtlinie ändern. Wenn Sie die Windows Home-Version verwenden, können Sie versuchen, diese Lösung mithilfe der Registrierungsmethode auszuführen. Andernfalls können Sie die Gruppenrichtlinienmethode aus dem folgenden Handbuch implementieren.
Registrierungsmethode:
- Drücken Sie "Windows" + "R" , um die Ausführungsaufforderung zu starten.
- Geben Sie in „regedit“ ein und drücken Sie „Enter“ , die Registry zu starten.

- Navigieren Sie in der Registrierung durch die folgenden Optionen.
HKLM \ SOFTWARE \ Policies \ Microsoft \ Windows NT \ Terminaldienste \ Client
- Setzen Sie in diesem Ordner die Option fClientDisableUDP auf "1".
- Speichern Sie Ihre Änderungen und beenden Sie die Registrierung.
- Überprüfen Sie, ob das Hinzufügen dieses Werts zur Registrierung dieses Problem auf Ihrem Computer behebt.
Gruppenrichtlinienmethode
- Drücken Sie „Windows“ + „R“ Tasten auf der Tastatur , die Laufaufforderung zu starten.
- Geben Sie in „Gpedit.msc“ und drücken Sie „Enter“ , die Gruppenrichtlinien - Manager zu starten.

- Doppelklicken Sie im Gruppenrichtlinien-Manager auf die Option "Computerkonfiguration" und öffnen Sie die Option "Administrative Vorlagen" .
- Doppelklicken Sie auf "Windows-Komponenten" und dann auf die Option "Remotedesktopdienste".
- Doppelklicken Sie auf den "Remotedesktopverbindungsclient" und doppelklicken Sie dann auf die Option "UDP auf Client deaktivieren" .
- Aktivieren Sie die Schaltfläche "Aktiviert" und speichern Sie Ihre Änderungen.
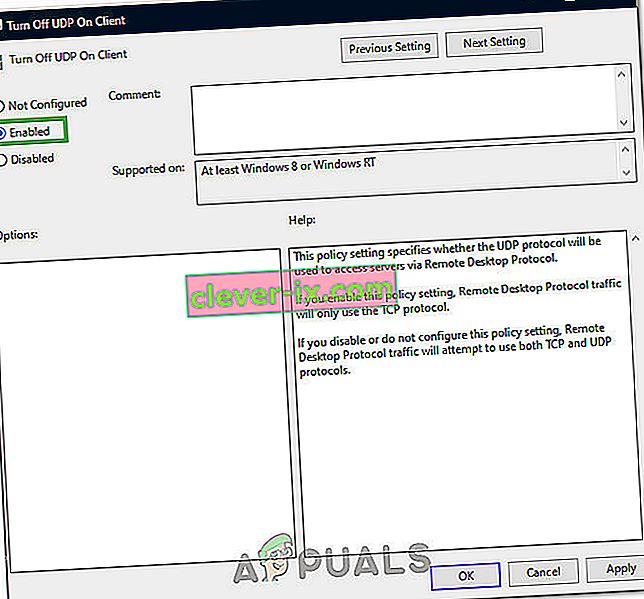
- Beenden Sie den Gruppenrichtlinien-Manager und überprüfen Sie, ob das Problem weiterhin besteht.
Verwenden des PowerShell-Befehls
Wenn Sie den Registrierungswert aus irgendeinem Grund nicht wie oben angegeben hinzufügen können, können wir diese Änderung auch mit dem Windows Powershell-Dienstprogramm implementieren. Zu diesem Zweck:
- Drücken Sie "Windows" + "X" auf Ihrer Tastatur und wählen Sie die Option "Powershell (Admin)" .

- Geben Sie den folgenden Befehl in das PowerShell-Fenster ein und drücken Sie die Eingabetaste, um ihn auszuführen.
New-ItemProperty 'HKLM: \ SOFTWARE \ Microsoft \ Terminal Server Client' -Name UseURCP -PropertyType DWord -Value 0
- Überprüfen Sie nach Ausführung des Befehls auf Ihrem Computer, ob das Problem weiterhin besteht.
Endgültige Lösung:
Die meisten Personen, die mit diesem Problem konfrontiert waren, stellten fest, dass es nach einem kürzlich durchgeführten Windows Update auftritt. Laut unseren Quellen wird das Problem verursacht, wenn entweder Ihr Remote-Client oder Ihr Windows selbst auf die Windows-Version 1809 aktualisiert wurde. Als endgültige Lösung wird daher empfohlen, zur vorherigen Windows-Version zurückzukehren oder auf die Veröffentlichung einer stabileren Version des Betriebssystems zu warten.