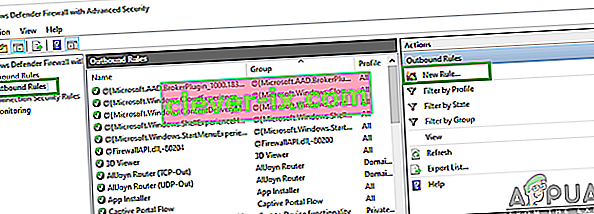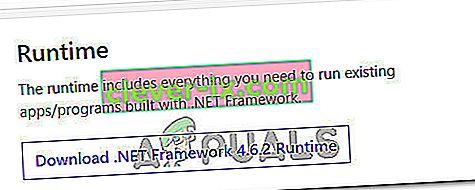Es gab zahlreiche Berichte darüber, dass PUBG (PLAYERUNKNOWN'S BATTLEGROUNDS) auf dem Ladebildschirm hängen geblieben ist. Dieses Problem war so weit verbreitet, dass es vom offiziellen Twitter des Unternehmens offiziell anerkannt und eine Problemumgehung veröffentlicht wurde.

Der Grund, warum dieser Fehler auftritt, ist unbekannt, wurde jedoch in Systemen mit AMD-Grafiken häufiger festgestellt. Die Gründe reichen von schlechter Hardwarekompatibilität, Auflösungsproblemen, Battleye-Client, GeForce Experience usw. Wir haben die Problemumgehungen aufgelistet, beginnend mit der einfachsten oben und den langwierigen unten. Schau mal.
Lösung 1: Stellen Sie sicher, dass das Spiel aktualisiert wird
Da dies ein bekanntes Problem mit offizieller Bestätigung ist, haben Entwickler begonnen, Updates zur Behebung dieses Problems bereitzustellen. Stellen Sie sicher, dass Sie die neuesten Windows-Updates sowie die neueste Version von PUBG installiert haben .
Wenn Sie ein Update durchführen, müssen Sie Ihren Computer neu starten und prüfen, ob Sie über eine stabile Internetverbindung verfügen, bevor Sie fortfahren.
Lösung 2: Löschen von GameUserSettings.ini
PUBG hat offiziell eine Problemumgehung für das Spiel mitgeteilt, die im Ladebildschirm hängen bleibt. Laut Technikern müssen Sie die auf Ihrem Computer vorhandenen Spielbenutzereinstellungen löschen. Diese Spielbenutzereinstellungen enthalten alle Konfigurationen, die für Ihr Spiel gespeichert sind, z. B. die Auflösung und andere lokale Einstellungen. Das Löschen scheint das Problem zu lösen.
- Schließen Sie alle laufenden Anwendungen und Spiele. Navigieren Sie nun zum folgenden Verzeichnis:
C: \ Benutzer \ {Benutzer-ID} \ AppData \ Local \ TslGame \ Saved \ Config \ WindowsNoEditor \Hier entspricht das Element {UserID} der Benutzer-ID, die für jeden von Ihnen eindeutig ist. Sie können die ID leicht sehen, indem Sie zur Adresse navigieren und Ihr Profil auswählen.
- Nun löschen Sie die Datei „ GameUserSettings. ini ”und starten Sie Ihren Computer neu.
- Öffnen Sie Ihren Steam-Client und klicken Sie oben auf " Bibliothek" . Hier werden alle installierten Spiele aufgelistet.
- Klicken Sie mit der rechten Maustaste auf PUBG und wählen Sie Eigenschaften .
- Navigieren Sie in den Eigenschaften zur Registerkarte Lokale Dateien und klicken Sie auf die Option Integrität der Spieledateien überprüfen. Steam beginnt dann mit der Überprüfung aller vorhandenen Dateien gemäß dem Hauptmanifest. Wenn eine Datei fehlt / beschädigt ist, werden diese Dateien erneut heruntergeladen und entsprechend ersetzt.

- Navigieren Sie nun zu Ihren Einstellungen, indem Sie auf die Option Einstellungen klicken, nachdem Sie in der unteren linken Ecke des Bildschirms auf Steam klicken. Öffnen Sie in den Einstellungen die Registerkarte Downloads auf der linken Seite der Benutzeroberfläche.
- Hier sehen Sie eine Box, in der „ Steam Library Folders “ steht. Klick es

- Alle Ihre Dampfinhaltsinformationen werden aufgelistet. Klicken Sie mit der rechten Maustaste darauf und wählen Sie " Bibliotheksdateien reparieren ".

- Starten Sie Steam neu und prüfen Sie, ob Sie PUBG spielen können, ohne dass es auf dem Ladebildschirm hängen bleibt.
Lösung 3: Deaktivieren der experimentellen Funktionen NVIDIA GeForce Experience
GeForce ist eine Marke von Grafikprozessoren (GPUs), die von Nvidia entwickelt und vermarktet werden. Sie bestehen aus High-End-Einheiten, die für die Leistung in jeder Maschine ausgelegt sind. Es gibt eine Anwendung namens GeForce Experience, mit der Sie Spiele optimieren, Aufzeichnungen erstellen und die Treiber bei Bedarf aktualisieren können.
In der GeForce Experience-Anwendung gibt es eine Option, die experimentelle Funktionen auf Ihrem Computer aktiviert. Experimentelle Funktionen sind Funktionen, die nicht dauerhaft in der gesamten Architektur implementiert sind und nur zu Testzwecken dienen.
- Öffnen Sie Ihre GeForce Erfahrung Anwendung, klicken Sie auf den ‚ Zahnräder ‘ Symbol vorhanden oben auf dem Bildschirm , so dass Einstellungen her kommen kann.

- Wenn die Einstellungen hier sind, deaktivieren Sie das Kontrollkästchen „ Experimentelle Funktionen aktivieren . Möglicherweise ist ein GeForce Experience-Update erforderlich. “ Sobald das Kontrollkästchen deaktiviert ist, speichern Sie die Änderungen und beenden Sie das Programm. Starten Sie Ihren Computer neu und versuchen Sie erneut, das Spiel zu starten.
Lösung 4: Wechseln zu SSD
Solid State Drives (SSD) sind eine Art Speichergerät, das im Vergleich zu Standardfestplatten eine geringere Zugriffs- und Schreibzeit aufweist. Diese SSDs sind eine Rakete beim Laden von Spielen, Booten von Windows oder Extrahieren von Dateien für jedes Programm, wenn dies erforderlich ist.
Obwohl moderne Festplatten nicht weniger sind, scheint das Problem mit dem feststeckenden Ladebildschirm gelöst zu sein, wenn das Spiel auf eine SSD verschoben wird . Auf eine SSD verschoben, dh entweder von Grund auf dort installiert oder mit den von Steam beschriebenen Methoden verschoben.
Verschieben Sie das Spiel auf eine SSD und stellen Sie sicher, dass auf Ihrem Computer mindestens RAM vorhanden ist. Eine ideale Anzahl wären 16 Gigs.
Lösung 5: Verringern der Bildschirmauflösung
Wenn PUBG den Ladebildschirm nicht überschreitet, liegt wahrscheinlich ein Problem mit der Bildschirmauflösung vor oder es gibt einige Seitenverhältnisse, die nicht unterstützt werden. Sie sollten versuchen , senken Ihres Monitors oder TV - Display Auflösung und versuchen Sie es erneut.

Wenn dies nicht funktioniert, können Sie versuchen, das Spiel im Fenstermodus auszuführen und zu prüfen, ob dies der Trick ist. Sie können auf diese Einstellungen zugreifen, indem Sie mit der rechten Maustaste auf die Anwendung klicken und zur Registerkarte Kompatibilität navigieren.
Lösung 6: Deaktivieren der Antivirensoftware
Der Grund, warum dieser Fehler auftreten kann, ist die Störung durch auf Ihrem Computer installierte Antivirensoftware. Es gibt verschiedene Optionen, die Ihren Computer schützen, indem Sie auch verschiedene ausgeführte Anwendungen und die Art der verwendeten Ressourcen überwachen.
In dieser Lösung müssen Sie sich selbst untersuchen und prüfen, ob in Ihrem Antivirenprogramm Einstellungen vorhanden sind, die diese Dienste möglicherweise bereitstellen. Darüber hinaus sollten Sie das Spiel als Ausnahme verwenden , um zu verhindern, dass all diese Probleme auftreten.
Wenn Sie das Problem immer noch nicht beheben können, können Sie versuchen, Ihr Antivirenprogramm zu deaktivieren. Starten Sie Ihren Computer nach dem Deaktivieren neu und prüfen Sie, ob Sie problemlos auf die Websites zugreifen können.
Lösung 7: Deaktivieren der Übertaktung
Das Übertakten und Ausführen Ihrer Hardware in einem schnelleren Tempo als ursprünglich vorgesehen, kann tatsächlich riskant sein und Ihren Prozessor beschädigen. Dies könnte eine der Hauptursachen für das Auftreten dieses Fehlers sein. Vermeiden Sie es daher, Ihre CPU auf eine höhere Geschwindigkeit als die offizielle Geschwindigkeitsstufe einzustellen. Wenn Sie Ihr Spiel reibungslos ausführen und einen Absturz vermeiden möchten, setzen Sie die CPU-Taktrate auf die Standardeinstellungen zurück. Dies könnte helfen, den Fehler zu beheben.
Dies ist möglicherweise keine gute Nachricht für Overclocker, aber es gibt viele Berichte, dass PUBG beim Übertakten nicht gut funktioniert. Insbesondere wenn auf Ihrem Computer eine CPU-Uhr aktiv ist, wird empfohlen, diese etwas herunterzuwählen und zu überprüfen wenn das Spiel mit normalen Taktraten funktioniert. Wenn das Spiel immer noch nicht funktioniert, können Sie jederzeit zur Übertaktung zurückkehren, und wir können daraus schließen, dass die Übertaktung nicht der Auslöser für dieses Problem war.
Lösung 8: Treiber aktualisieren und installieren
Ein veralteter oder beschädigter Netzwerkadaptertreiber kann dieses spezielle Problem auch bei PUBG und anderer auf dem Computer installierter Software / Spiele verursachen. Die meisten Anwendungen benötigen eine stabile Internetverbindung mit ihren Servern, um eine ordnungsgemäße Funktionalität zu gewährleisten. Daher aktualisieren wir in diesem Schritt die Netzwerkadaptertreiber automatisch über die Software Driver Easy. Dieser Schritt ist auch erforderlich, damit wir fehlende Treiber erkennen und auf unserem Computer installieren können. Um das zu tun:
- Zuerst. Laden Sie die DriverEasy-Software herunter und führen Sie die ausführbare Datei aus, um sie auf Ihrem Computer zu installieren.
- Führen Sie DriverEasy aus und wählen Sie die Schaltfläche "Jetzt scannen " , damit die Software nach fehlenden, veralteten oder beschädigten Treibern auf Ihrem Computer suchen kann.

- Klicken Sie anschließend auf die Schaltfläche "Aktualisieren" neben einem gekennzeichneten Netzwerkadaptertreiber. Dadurch wird automatisch die richtige Version des Netzwerktreibers heruntergeladen. Danach können Sie es manuell installieren (mit der kostenlosen Version).
- Wenn Sie Alle aktualisieren auswählen , werden automatisch die entsprechenden und übereinstimmenden Versionen aller Treiber heruntergeladen und installiert, die auf Ihrem PC fehlen oder veraltet sind. Für diese benötigen Sie jedoch eine Pro-Version. Sie werden über die Aktualisierung informiert, sobald Sie die Option Alle aktualisieren auswählen.
- Stellen Sie danach sicher, dass Sie alle Treiber installiert haben, indem Sie den Scan erneut ausführen, und überprüfen Sie dann, ob dieses Problem weiterhin besteht.
Lösung 9: Fügen Sie eine Firewall-Ausnahme hinzu
Es ist möglich, dass das Spiel von der Winodws-Firewall blockiert wird, wodurch möglicherweise keine sichere Verbindung zu den PUBG-Servern hergestellt werden kann. Daher fügen wir in diesem Schritt eine Firewall-Ausnahme auf unserem Computer hinzu, um dieses Problem zu beheben. Dafür erstellen wir eingehende und ausgehende Regeln in der Firewall.
- Wir müssen den genauen Installationsort von PUBG ermitteln und zu diesem Zweck Steam auf Ihrem Computer starten und auf die Option „Bibliothek“ klicken .

- Klicken Sie in der Liste der installierten Spiele mit der rechten Maustaste auf PUBG und dann auf die Option "Eigenschaften" .
- Öffnen Sie die Registerkarte Lokale Dateien und wählen Sie Lokale Dateien durchsuchen. Wenn Sie darauf klicken, werden Sie zum Spieleordner in Ihrem Datei-Explorer weitergeleitet.
- Wählen Sie hier TsiGame > Binaries > Win64.
- Ein Verzeichnis wird auf Ihrem Bildschirm angezeigt. Klicken Sie oben im Datei-Explorer auf den entsprechenden Link und kopieren Sie dieses zur zukünftigen Verwendung.
- Jetzt müssen wir eine neue Inbound-Regel in der Windows-Firewall einrichten, da wir das lokale Dateiverzeichnis für PUBG kennen.
- Drücken Sie „Windows“ + „R“ auf Ihrem Computer und geben Sie in „Systemsteuerung“ und drücken Sie „Enter“ um es zu starten.

- Klicken Sie in der Systemsteuerung auf die Option "Anzeigen nach:" und wählen Sie dann die Schaltfläche "Große Symbole" .
- Klicken Sie auf die Option "Windows Defender Firewall" und dann auf die Option "Erweiterte Einstellungen" .

- Wählen Sie links im Fenster die Option "Eingehende Regeln" und klicken Sie dann rechts auf die Option "Neue Regel" .
- In diesem Fenster müssen Sie die Option „Programm“ auswählen, wenn sie nicht standardmäßig ausgewählt ist. Klicken Sie auf Weiter.
- Wählen Sie die Option "Dieser Programmpfad" und fügen Sie den Link des gerade kopierten Verzeichnisses in das leere Feld unten ein und klicken Sie auf "Weiter".
- Stellen Sie im nächsten Fenster sicher, dass die Option "Verbindung zulassen " ausgewählt ist, und klicken Sie auf "Weiter".

- Fahren Sie mit dem nächsten Fenster fort, das die Option „ Wann gilt diese Regel? ”. Klicken Sie erneut auf Weiter.
- Geben Sie einen beliebigen Namen für diese Regel ein und klicken Sie schließlich auf Fertig stellen. Dies würde den Prozess des Erstellens einer neuen eingehenden Regel beenden.
- Sobald Sie mit der eingehenden Regel fertig sind, müssen Sie eine neue ausgehende Regel für Ihre Spieldatei erstellen.
- Öffnen Sie nach dem gleichen Verfahren wie in Eingehende Regel die Windows Defender-Firewall erneut in der Systemsteuerung. Klicken Sie zuerst im linken Bereich auf Ausgehende Regeln und wählen Sie dann im rechten Bereich Neue Regel aus.
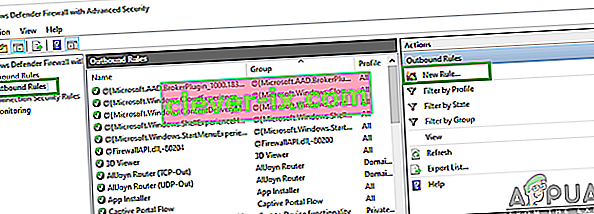
- Als nächstes wählen Sie Programm, wenn es nicht standardmäßig ausgewählt ist, und klicken Sie auf Weiter.
- Wählen Sie die Option "Dieser Programmpfad" und fügen Sie den Link des PUBG-Dateiverzeichnisses in das leere Feld unten ein und klicken Sie auf "Weiter".
- Lassen Sie im nächsten Fenster "Verbindung zulassen" ausgewählt und klicken Sie auf "Weiter".
- Fahren Sie mit dem nächsten Fenster fort, das die Option „ Wann gilt diese Regel? ”. Klicken Sie erneut auf Weiter.
- Geben Sie hier einen bestimmten Namen für eine neue ausgehende Regel ein und klicken Sie schließlich auf Fertig stellen.
- Schließen Sie zum Schluss alle Registerkarten in Ihrem PC und starten Sie Ihr System neu, starten Sie "PUBG" und prüfen Sie, ob das Problem jetzt behoben wurde.
Wenn dieses Problem das Problem auf Ihrem Computer behebt, müssen Sie es wiederholen, wenn das Spiel erneut aktualisiert wird. Stellen Sie daher sicher, dass Sie diesen Vorgang nach jedem Update wiederholen und die Regel erneut erstellen.
Lösung 10: BeServices stoppen
Das Beenden und Neustarten der Hintergrundprozesse für Ihr Spiel könnte ebenfalls eine effektive Lösung für diesen Fehler sein. Sie können die BEServices im Task-Manager wie folgt deaktivieren:
- Öffnen Sie Steam auf Ihrem PC und wählen Sie PUBG, um es zu öffnen.
- Drücken Sie gleichzeitig die Windows + R- Taste auf Ihrer Tastatur, um das Dialogfeld Ausführen zu öffnen.
- Geben Sie hier "taskmgr" in das leere Feld ein und drücken Sie OK.

- Auf Ihrem Fensterbildschirm wird eine weitere Registerkarte "Prozesse" angezeigt. Suchen Sie hier nach BEServices und klicken Sie auf Task beenden.
- Dies führt automatisch zum Abschluss Ihres Spiels. Wenn nicht, können Sie es manuell ausschalten und Ihren PC neu starten.
- Überprüfen Sie, ob das Problem weiterhin besteht.
Lösung 11: IP-Konfiguration spülen
Möglicherweise sind Ihre IP-Einstellungen nicht richtig konfiguriert, weshalb dieser Fehler in Ihrem Spiel angezeigt wird. Daher werden wir in diesem Schritt diese Konfigurationen über die Eingabeaufforderung löschen. Befolgen Sie dazu die unten aufgeführten Schritte.
- Drücken Sie "Windows" + "R" , um die Eingabeaufforderung " Ausführen " zu starten, geben Sie "cmd" ein und drücken Sie "Umschalt" + "Strg" + "Eingabetaste" , um Administratorrechte bereitzustellen.

- Geben Sie diese Befehle jeweils in das Eingabeaufforderungsfenster ein und drücken Sie jedes Mal die Eingabetaste:
ipconfig / release ipconfig / all ipconfig / flush ipconfig / erneuern netsh int ip set dns netsh winsock reset
- Führen Sie alle Befehle aus und verlassen Sie das Eingabeaufforderungsfenster.
- Starten Sie abschließend Ihren Computer neu und überprüfen Sie, ob dieser Fehler behoben wurde.
Lösung 12: Netzwerk ändern
Viele der Spieler schlugen vor, dass sich das Wechseln ihrer Netzwerkverbindung als vorteilhaft für das Entsperren des Ladebildschirms in PUBG erwies. Wenn Sie mit diesem Fehler nicht weiterkommen, versuchen Sie einfach, Ihren Router zu trennen und die Hotspot-Verbindung von Ihrem Handy aus zu verwenden. Dies kann manchmal auf ein Problem mit dem Internetdienstanbieter zurückzuführen sein, sodass Sie dieses Problem leicht diagnostizieren und beheben können, indem Sie das Netzwerk ändern und prüfen, ob das Problem danach weiterhin auftritt.
Lösung 13: Aktualisieren Sie .NET Framework
Microsoft aktualisieren. Das NET-Framework hat einigen Spielern geholfen, den Ladebildschirmfehler zu überwinden. Mit dieser Software können verschiedene Programmiersprachen einfacher mit Ihrem PC kommunizieren. So aktualisieren Sie Ihr Microsoft. Das NET-Framework läuft wie folgt ab:
- Besuchen Sie die Microsoft. NET Framework 6.2 Website.
- Klicken Sie auf die Schaltfläche " .NET Framework 4.6.2 Runtime herunterladen ".
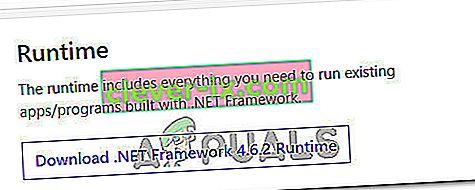
- Führen Sie das heruntergeladene Programm aus.
Klicken Sie in Internet Explorer und Microsoft Edge unten auf der Seite auf die Schaltfläche RUN.
Klicken Sie in Google Chrome unten auf der Seite auf den Aufwärtspfeil neben dem Download und wählen Sie dann Öffnen.
- Lassen Sie die Software installieren und befolgen Sie die Anweisungen auf dem Bildschirm, um die Installation abzuschließen
- Starten Sie Ihren PC neu, wenn das Update abgeschlossen ist.
Überprüfen Sie nun, ob das Problem weiterhin besteht oder nicht.
Lösung 14: Überprüfen Sie die Systemspezifikationen
Es ist ziemlich offensichtlich, dass für die ordnungsgemäße Ausführung von PUBG auf Ihrem Computer ausreichend Hardware auf Ihrem Computer installiert sein muss. Daher müssen Sie die Mindestschwellenanforderungen für die Ausführung von PUBG überprüfen und prüfen, ob Sie über die Hardware verfügen, um das Spiel ordnungsgemäß auszuführen. Die Mindestschwellenkriterien, die für ein schnelles Laden und einen reibungslosen Betrieb von PUBG erfüllt sein müssen, umfassen 8 GB RAM für das Betriebssystem (64-Bit-Windows 7, 8.1, 10) und 2 GB RAM für Mobiltelefone. Weitere Anforderungen sind ein Intel Core i5-4430 / AMD FX-6300-Prozessor, eine NVIDIA GeForce GTX 960 2 GB / AMD Radeon R7 370 2 GB, DirectX Version 11 und 30 GB verfügbarer Speicherplatz.
Lösung 15: Verwenden Sie eine Ethernet-Verbindung
Wenn Sie versucht haben, alle oben genannten Korrekturen zu implementieren, der Fehler jedoch weiterhin besteht, stecken Sie das Ethernet-Kabel in den LAN-Anschluss des Motherboards und verwenden Sie es anstelle der drahtlosen Verbindung. Überprüfen Sie, ob das PUBG-Problem dadurch behoben wird.