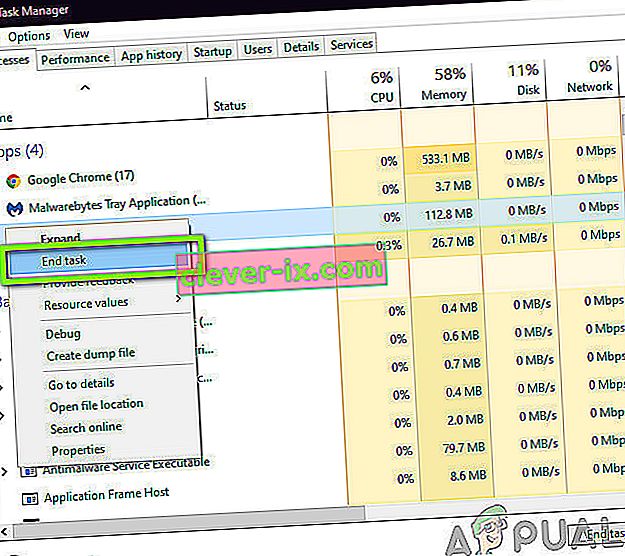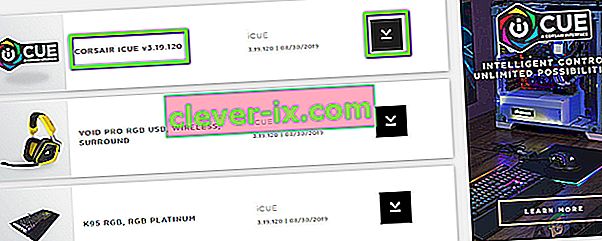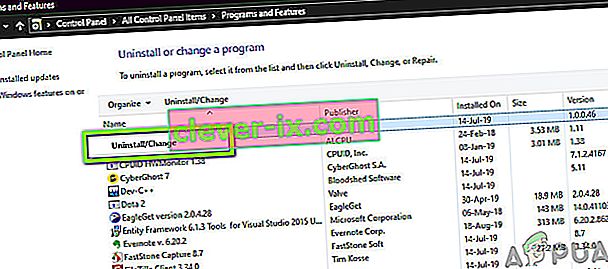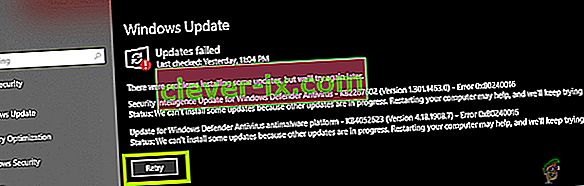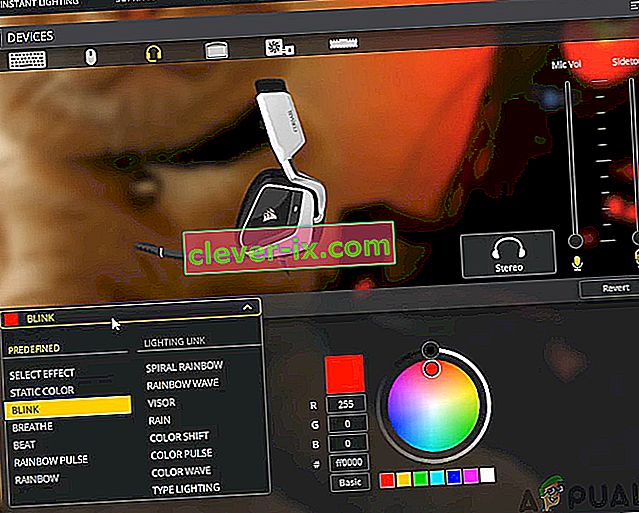Die Corsair Utility Engine (auch als CUE bekannt) ist eine Software, die hauptsächlich zur Steuerung von Corsair-Peripheriegeräten gedacht ist, die an Ihren Computer angeschlossen sind. Diese Peripheriegeräte reichen von Tastaturen bis zu Mäusen und so weiter. Es gilt auch als eine der besten Peripheriesteuerungssoftware auf dem Markt.

Trotz häufiger Updates stoßen zahlreiche Benutzer auf ein Problem, bei dem die Meldung "Kein Gerät erkannt " in der Software angezeigt wird . Dies ist ein sehr wiederkehrendes Problem und tritt normalerweise in zwei Szenarien auf:
- Ihr Gerät ist nicht mit Ihrem Computer verbunden, daher kann Corsair Utility Engine es nicht erkennen.
- Ihr Gerät ist an Ihren Computer angeschlossen, funktioniert ebenfalls, wird jedoch von der Engine nicht erkannt . Hier funktionieren die Hauptfunktionen (z. B. schreibt die Tastatur und die Maus funktioniert), aber auf die RGB-Steuerung und erweiterte Makros kann nicht zugegriffen werden.
Wenn Sie in den ersten Fall passen, stellen Sie sicher, dass Sie Ihr Gerät an den Computer anschließen, damit es funktioniert. Wenn Sie zu letzterem passen, fahren Sie mit dem Artikel fort, in dem wir Ihr Problem beheben.
Was verursacht den Fehler "Kein Gerät erkannt" in der Corsair Utility Engine?
Nachdem wir mehrere Benutzerberichte erhalten hatten, führten wir Untersuchungen durch und kamen zu dem Schluss, dass der Fehler aus verschiedenen Gründen auftrat. Einige von ihnen sind aber nicht beschränkt auf:
- iCUE ohne Steuerung: In einigen Fällen haben wir festgestellt , dass die Steuerung des Peripheriegeräts nicht der Kontrolle der Utility Engine unterliegt. Hier löst das Löschen einiger Registrierungseinträge normalerweise das Problem und gewährt dem Dienstprogramm die Kontrolle zurück.
- CUE im Fehlerzustand: Dies ist bei verschiedenen peripheren Steuerungssystemen der Fall, bei denen sie sich in einem Fehlerzustand befinden und nur neu gestartet werden müssen, um sie wieder in Betrieb zu nehmen.
- Veralteter Hinweis: Wenn die Corsair Utility Engine nicht auf die neueste Version aktualisiert wird, treten zahlreiche Probleme auf, da die neueste Hardware für die Ausführung mit der neuesten Software ausgelegt ist.
- Hardwarekomplikation: Wenn Ihre Hardware nicht mit den vom Dienstprogramm unterstützten Geräten übereinstimmt, können Sie sie nicht mit dem Dienstprogramm steuern, da sie nicht erstellt wurden, um vom Dienstprogramm erkannt zu werden.
- BIOS-Schalter: Corsair-Geräte verfügen auch über BIOS-Schalter, die sie in verschiedene Modi schalten. Wenn sich der Schalter nicht in der richtigen Position befindet, wird das Peripheriegerät vom Motor nicht erkannt.
- Beschädigtes CUE-Profil: In Corsair Utility Engine sind mehrere Profile in der Software gespeichert. Diese Profile steuern, wie Ihr Gerät reagiert und wie das RGB-Muster aussieht usw. Wenn Ihr Profil beschädigt ist oder nicht ordnungsgemäß funktioniert, treten Probleme auf.
- Schlechter USB-Anschluss: Diese Ursache scheint von vielen verschiedenen Benutzern ignoriert zu werden. Ein fehlerhafter USB-Anschluss erkennt das gerade angeschlossene Gerät nicht und es treten zahlreiche Probleme auf. Das Ändern des USB-Anschlusses hilft normalerweise.
- Peripheriegerät reagiert nicht: Es besteht auch die Möglichkeit, dass Ihr Peripheriegerät nicht wie erforderlich reagiert. Ein hartes Zurücksetzen des Peripheriegeräts kann das Problem sofort lösen.
- Problem mit dem Gerät : Wenn keine der oben genannten Ursachen übereinstimmt, besteht die Möglichkeit, dass ein Problem mit Ihrem Gerät vorliegt. Sie können ein Support-Ticket öffnen und sehen, ob Corsair-Mitarbeiter Ihnen helfen können.
Bevor Sie mit der Lösung beginnen, stellen Sie sicher, dass Sie als Administrator auf Ihrem Computer angemeldet sind. Darüber hinaus sollten Sie auch eine aktive Internetverbindung haben.
Lösung 1: Neustart der Corsair Utility Engine
Der allererste Schritt, den wir bei unserer Fehlerbehebung ausführen, besteht darin, die Anwendung Ihrer Corsair Utility Engine neu zu starten. Periphere Software reagiert häufig nicht oder kommuniziert aufgrund ihrer technischen Natur und ihres Betriebs nicht mit der Hardware.
Wenn Sie die Utility Engine einfach neu starten, wird das vorhandene Fenster geschlossen, alle temporären Daten werden gelöscht und beim erneuten Starten erneut initialisiert.
- Schließen Sie die Corsair Utility Engine. Drücken Sie nun Windows + R, geben Sie "taskmgr" in das Dialogfeld ein und drücken Sie die Eingabetaste.
- Suchen Sie im Task-Manager nach dem Prozess von CUE (Corsair Utility Engine), klicken Sie mit der rechten Maustaste darauf und wählen Sie Task beenden .
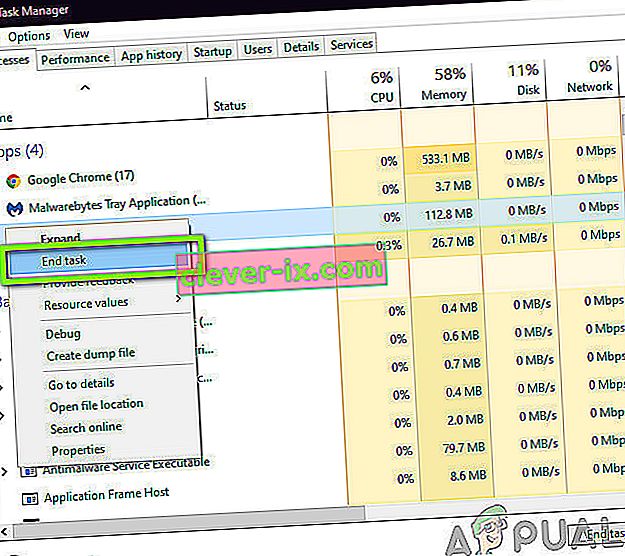
- Überprüfen Sie außerdem die Taskleiste, um festzustellen, ob eine Instanz der Anwendung ausgeführt wird. Wenn ja, klicken Sie mit der rechten Maustaste darauf und wählen Sie
- Starten Sie nun die Engine erneut und prüfen Sie, ob das Problem behoben ist. Ziehen Sie auch in Betracht, Ihr Peripheriegerät wieder anzuschließen.
Lösung 2: Ändern des USB-Anschlusses
Als nächstes können wir den USB-Anschluss ändern, an dem Ihr Peripheriegerät angeschlossen ist. Normalerweise unterstützt Corsair Utility Engine 2.0-Ports vollständig, aber in einigen Fällen sind wir auf Fälle gestoßen, in denen das Utility nur 3.0-Ports erkannt hat.

Es ist auch möglich, dass der USB-Anschluss, an den Sie Ihr Peripheriegerät angeschlossen haben, nicht ordnungsgemäß funktioniert. Möglicherweise erkennt es Ihre Tastatur mit grundlegenden Funktionen, implementiert jedoch möglicherweise keine weiteren Funktionen. Hier empfehlen wir, den Port zu ändern, an den das Peripheriegerät angeschlossen ist. Versuchen Sie auch, die Anschlüsse an der Rückseite Ihres PC-Turms zu verwenden, wenn Sie die vorderen angeschlossen haben. Probieren Sie alle Kombinationen aus und prüfen Sie, ob Arbeiten für Sie und die Utility Engine Ihr Peripheriegerät erkennen.
Lösung 3: Installieren der neuesten Softwareversion
Die Ingenieure von Corsair führen im Laufe der Zeit ständig Updates für Corsair Utility Engine ein, um entweder neue Funktionen zu implementieren oder vorhandene Fehler zu beheben. Gleiches gilt für Windows. Wenn Sie Engine oder Windows veraltet haben, besteht die Möglichkeit, dass Ihr Peripheriegerät ordnungsgemäß angeschlossen ist, die Software es jedoch nicht erkennt. In dieser Lösung stellen wir sicher, dass Sie über die neueste Version von Corsair und Windows verfügen, und prüfen, ob eine Aktualisierung das Problem löst.
- Navigieren Sie zur offiziellen Download-Website von Corsair und überprüfen Sie die neueste verfügbare Version der Software. Wenn es neuer ist, laden Sie es an einen zugänglichen Ort herunter.
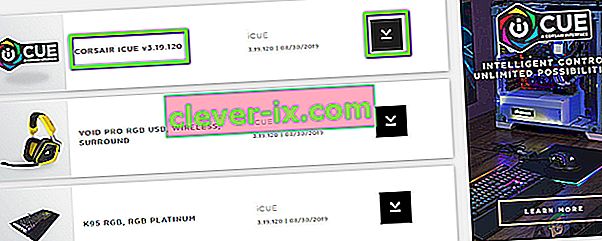
- Drücken Sie nun Windows + R und geben Sie " appwiz " ein. cpl ”im Dialogfeld und drücken Sie die Eingabetaste.
- Suchen Sie nach vorhandener iCUE-Software, klicken Sie mit der rechten Maustaste darauf und wählen Sie Deinstallieren .
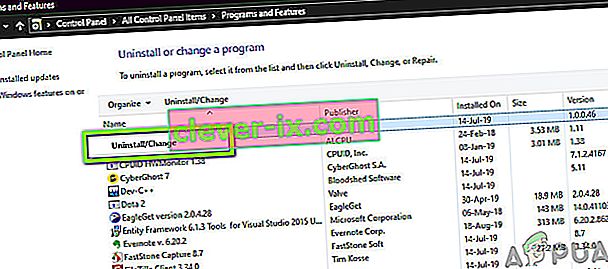
- Starten Sie Ihren Computer nach der Deinstallation der Software neu . Klicken Sie nun mit der rechten Maustaste auf die gerade heruntergeladene ausführbare Datei und klicken Sie auf Als Administrator ausführen . Lassen Sie die Software installieren. Wenn dies der Fall ist, starten Sie Ihren Computer erneut.
- Starten Sie nun die Corsair Utility Engine und prüfen Sie, ob Ihr Peripheriegerät angeschlossen ist.
Hinweis: Stellen Sie vor der Installation der neuen Software sicher, dass Sie den folgenden Registrierungseintrag löschen, indem Sie zum Registrierungseditor navigieren, indem Sie Windows + R drücken, "regedit" eingeben und die Eingabetaste drücken.
HKEY_LOCAL_MACHINE \ SOFTWARE \ Corsair \ Corsair Utility Engine
Dies hilft beim Löschen aller aktuell gespeicherten Konfigurationen.
Wenn Ihr Peripheriegerät vom Dienstprogramm immer noch nicht verbunden und erkannt wird, können Sie fortfahren, wo wir Ihr Windows auf die neueste Version aktualisieren.
- Drücken Sie Windows + S, geben Sie " update " in das Dialogfeld ein und öffnen Sie die Windows Update-Einstellungen.
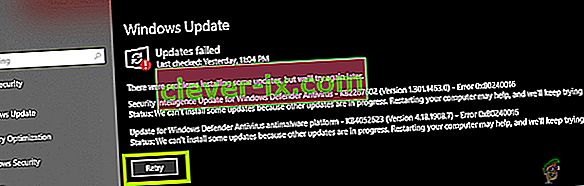
- Klicken Sie nun auf Nach Updates suchen . Wenn bereits ein Update aussteht, stellen Sie sicher, dass es installiert wird.
- Starten Sie Ihren Computer nach Abschluss des Updates neu. Überprüfen Sie, ob das Problem behoben ist.
Lösung 4: Überprüfen Sie die Hardwarekompatibilität
Wenn Ihr Peripheriegerät selbst keine iCUE-Software unterstützt, können Sie es in keiner Weise verbinden. Wir sind auf zahlreiche Benutzer gestoßen, die der Meinung waren, dass ihr Peripheriegerät RGB-Farben unterstützt, stattdessen jedoch nur statische oder vordefinierte Farben.

Daher sollten Sie das Kontrollkästchen Ihres Peripheriegeräts aktivieren oder dessen Modell notieren und auf der offiziellen Website von Corsair nach kompatiblen Geräten oder Corsair-Foren suchen, um Unterstützung für andere Geräte zu erhalten. Überprüfen Sie, ob Sie Ihr Gerät finden können. Wenn Sie dies nicht können und Ihr Gerät nicht aufgeführt ist, bedeutet dies wahrscheinlich, dass Ihr Peripheriegerät iCUE nicht unterstützt und Sie beide nicht verbinden können, egal was passiert. In diesem Fall können Sie Ihre Hardware ändern.
Lösung 5: Ändern des BIOS-Switch
Sie können auch versuchen, den BIOS-Schalter Ihres Peripheriegeräts zu ändern. Diese Lösung gilt normalerweise nur für Tastaturen. Corsair-Tastaturen verfügen über mehrere BIOS-Schalter auf der Rückseite, um die Funktionalität der Tastatur je nach Benutzerwunsch zu ändern. Wenn der richtige BIOS-Switch nicht aktiv ist, können Sie Ihr Peripheriegerät überhaupt nicht an die Utility Engine anschließen.
- Starten Sie Corsair Utility Engine und wechseln Sie zu dem Bildschirm, auf dem Sie mit dem Fehler aufgefordert werden. Stellen Sie außerdem sicher, dass Ihr Peripheriegerät an den richtigen USB-Anschluss angeschlossen ist und die normale Funktion funktioniert.
- Suchen Sie nun den BIOS-Schalter wie in der folgenden Abbildung gezeigt und ändern Sie ihn. Versuchen Sie erneut, eine Verbindung herzustellen, und prüfen Sie, ob das Dienstprogramm die Tastatur erkennt.

- Wenn es nicht erkannt wird, können Sie in einen anderen BIOS-Modus wechseln. Basteln Sie weiter, bis Sie auf den richtigen stoßen.
Wenn Sie diese Schalter nicht auf Ihrer Tastatur haben, können wir eine andere Problemumgehung versuchen, die Ihre Tastatur in den BIOS-Modus versetzt.
- Halten Sie die Windows-Taste (oben rechts auf der Tastatur) und F1 gleichzeitig ca. 3 Sekunden lang gedrückt . Sie gelangen in den BIOS-Modus.
- Halten Sie nun die gleichen Tasten für die gleiche Zeit gedrückt, um den BIOS-Modus zu verlassen, und prüfen Sie dann, ob Sie die Tastatur im Dienstprogramm erkennen können.
Hinweis: Sie können auch versuchen, das Peripheriegerät zu trennen. Halten Sie dann die ESC- Taste gedrückt, wenn Sie Ihr Peripheriegerät anschließen, und prüfen Sie, ob die Tastatur richtig erkannt wird. Dies ist ein Hard-Reset des Geräts.
Lösung 6: Erstellen eines neuen CUE-Profils
Ein anderer seltener, aber einfacher Fall, auf den wir gestoßen sind, war, dass das CUE-Profil des Benutzers beschädigt war und daher die Utility Engine nicht richtig funktionieren konnte. Dies ist ein sehr häufiges Problem, da jede Person unterschiedliche CUE-Profile hat und diese jederzeit mit der Software in Konflikt stehen können.
- Starten Sie die Corsair Utility Engine und navigieren Sie zu Home . Klicken Sie nun auf das Pluszeichen , um ein neues Profil zu erstellen.

- Drücken Sie nach dem Benennen des neuen Profils die Eingabetaste, um es zu erstellen.
- Klicken Sie nun auf die angeschlossenen Geräte und legen Sie sie als Standard fest (keine Farbe).
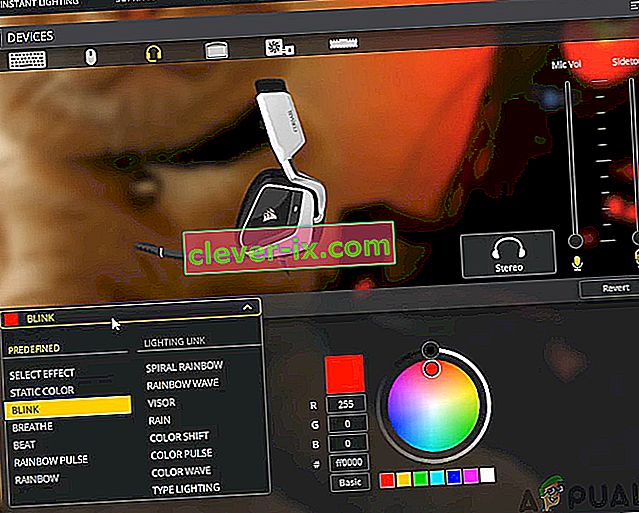
- Änderungen speichern und verlassen. Starten Sie die Engine neu und platzieren Sie diese (oder aktivieren Sie sie) ganz oben, um Vorrang zu haben.
- Erstellen Sie jetzt ein neues Profil, in dem Sie die RGB-Farben für die Peripheriegeräte festlegen. Versuchen Sie nun, zwischen den beiden zu wechseln, und prüfen Sie, ob die RGB-Steuerung ohne Probleme ordnungsgemäß funktioniert.
Lösung 7: Neuinstallation von Gerätetreibern
Bevor Sie sich an den Corsair-Support wenden, sollten Sie auch prüfen, ob auf Ihrem Peripheriegerät die richtigen Gerätetreiber installiert sind. Treiber sind die Hauptkomponenten, die Ihr Gerät (Hardware) mit Ihrem Betriebssystem und anderer Software (z. B. Corsair Utility Engine) verbinden. Wenn die Treiber irgendwie beschädigt sind oder nicht funktionieren, treten zahlreiche Probleme auf, einschließlich des besprochenen.
In diesem Artikel navigieren wir zum Geräte-Manager, deinstallieren das Gerät und schließen es erneut an. Dadurch werden die Standardtreiber installiert. Wenn die Standardtreiber nicht funktionieren, werden sie aktualisiert.
- Drücken Sie Windows + R, geben Sie "devmgmt.msc" in das Dialogfeld ein und drücken Sie die Eingabetaste.
- Suchen Sie im Geräte-Manager nach Ihrem Gerät. Es wird normalerweise unter dem Human Interface Device aufgeführt. Klicken Sie mit der rechten Maustaste darauf und wählen Sie Gerät deinstallieren .

- Trennen Sie Ihr Peripheriegerät vom Computer, warten Sie einige Sekunden und schließen Sie es wieder an. Klicken Sie nun mit der rechten Maustaste auf eine beliebige Stelle und klicken Sie auf Nach Hardwareänderungen suchen . Ihr Gerät wird automatisch erkannt. Überprüfen Sie, ob die Utility Engine dies erkennt.
- Wenn nicht, klicken Sie mit der rechten Maustaste auf die Hardware und wählen Sie Treiber aktualisieren . Sie können die Treiber entweder automatisch von hier aus aktualisieren oder zur Website des Herstellers navigieren und die Treiber von dort herunterladen.
- Starten Sie Ihren Computer nach der Installation der Treiber neu und prüfen Sie, ob das Problem behoben ist.
Lösung 8: Kontaktaufnahme mit dem Support
Wenn keine der oben genannten Methoden funktioniert, können Sie sich jederzeit an den offiziellen Support von Corsair wenden, um zu erfahren, wie sie das Problem angehen. Wenn für Ihr Produkt eine Garantie besteht, wird Ihr Gerät normalerweise gewechselt, wenn es tatsächlich fehlerhaft ist. Wenn es nicht fehlerhaft ist, werden Sie durch die Schritte zur Lösung des Problems geführt.

Navigieren Sie zur offiziellen Hilfe-Website von Corsair und wählen Sie die Kategorie iCUE aus . Navigieren Sie nun nach unten und klicken Sie auf Kontakt . Erstellen Sie ein Ticket, in das alle Ihre Daten zusammen mit Ihrer E-Mail-Adresse eingegeben und gesendet werden. Ein Beamter wird sich bald bei Ihnen melden.