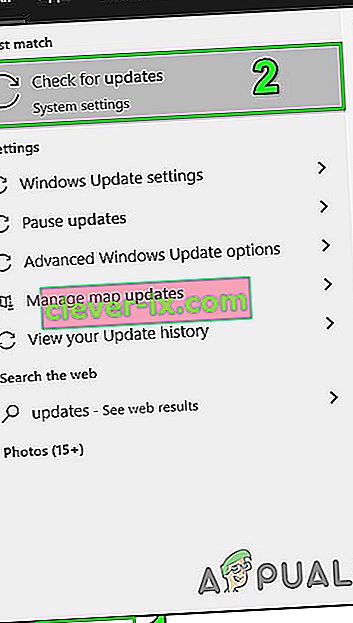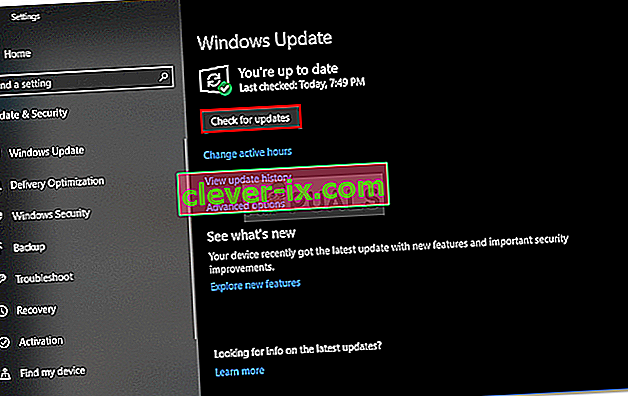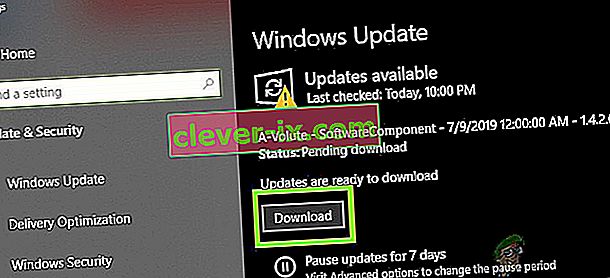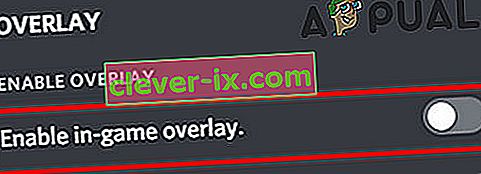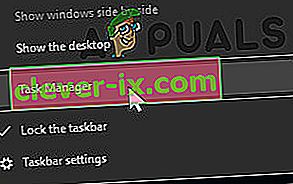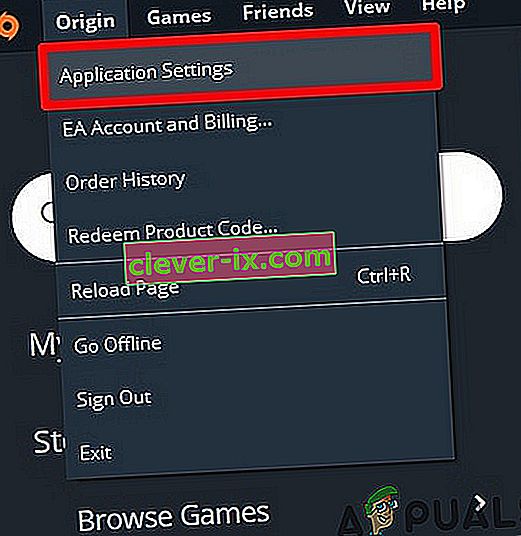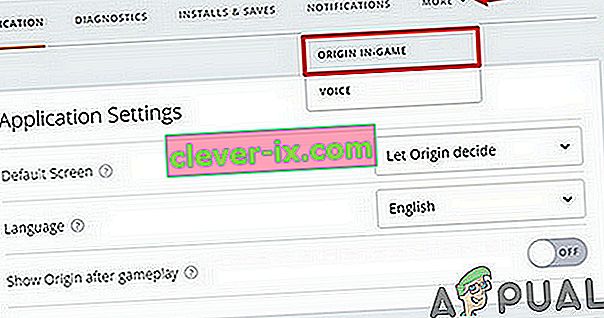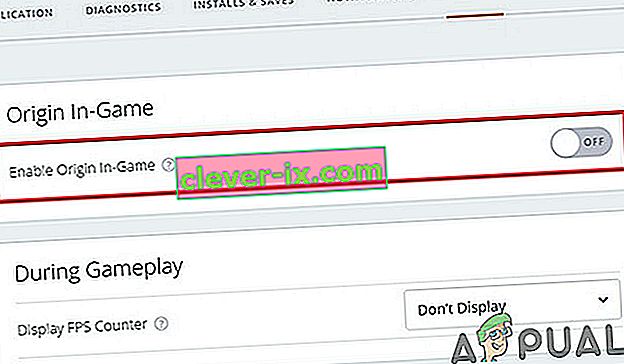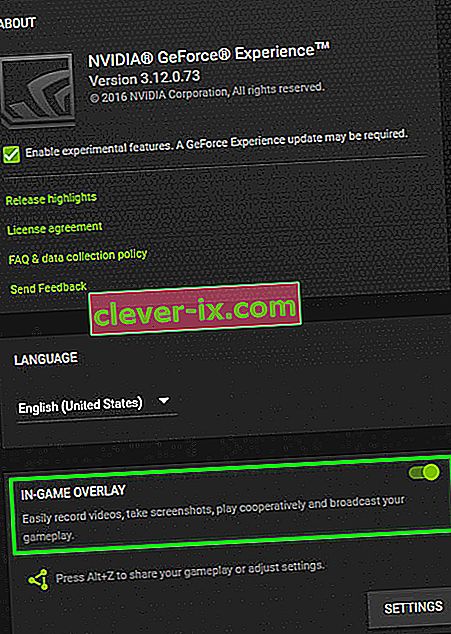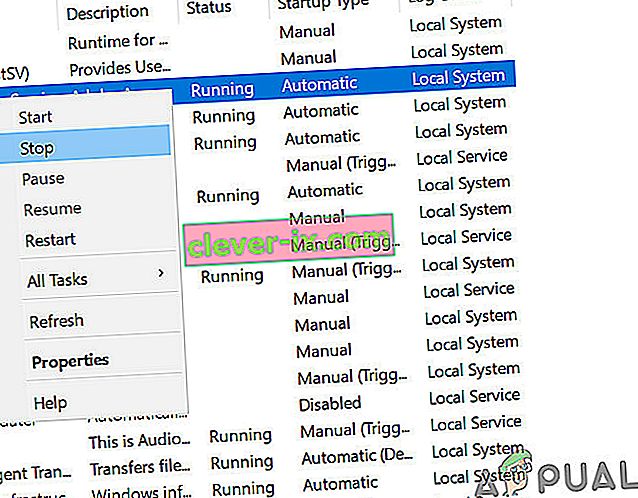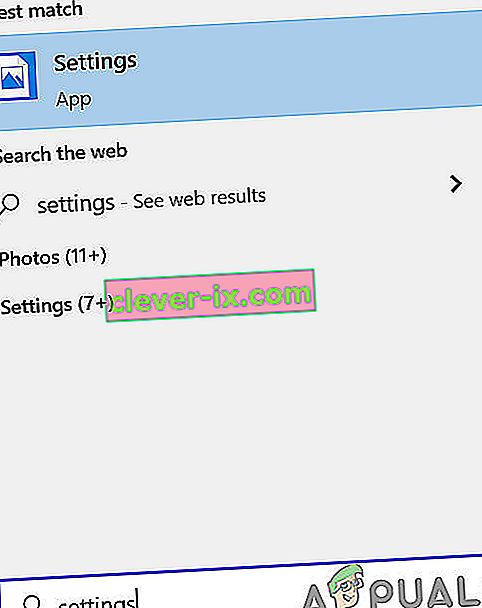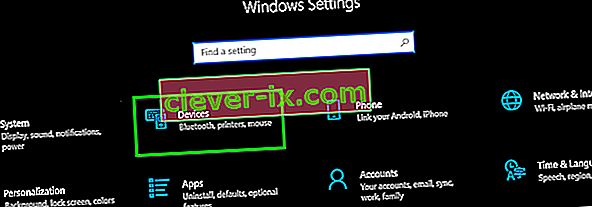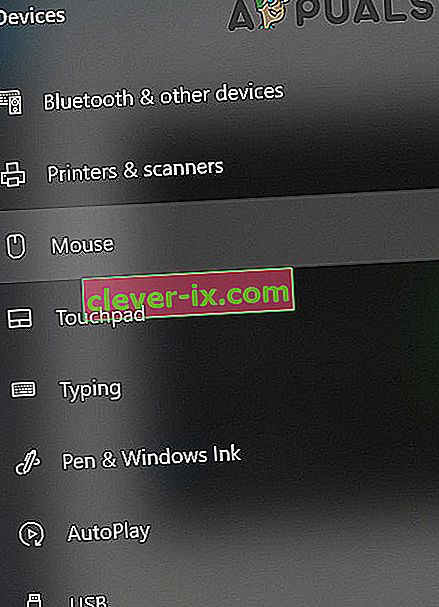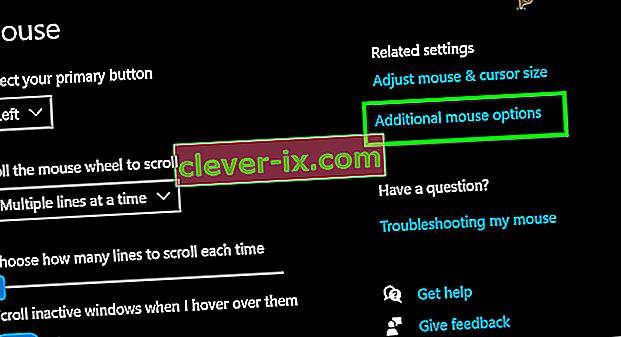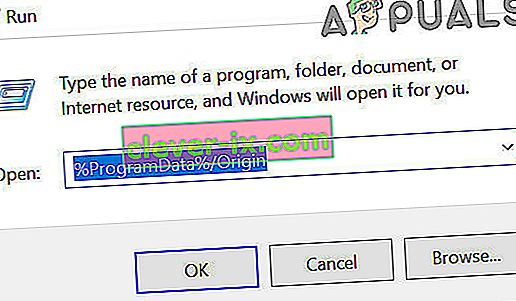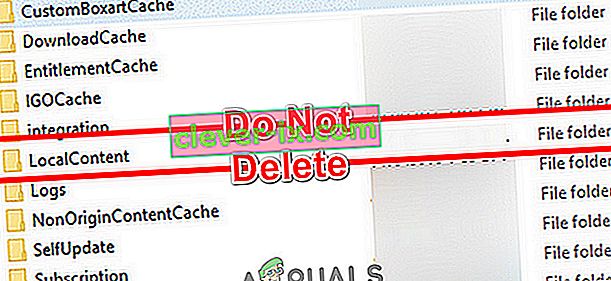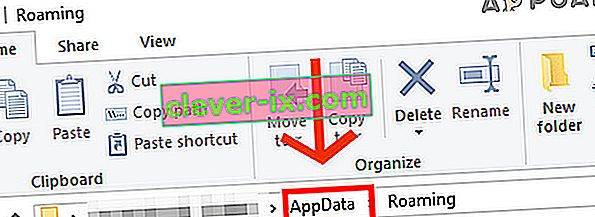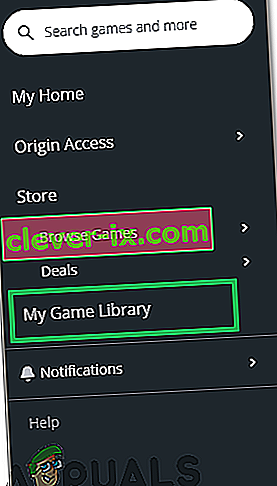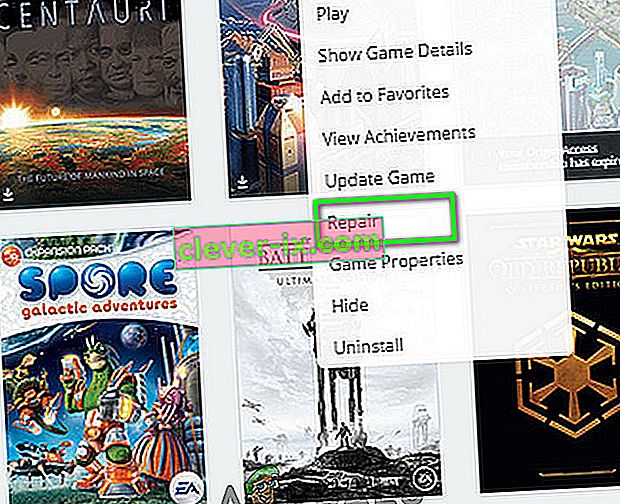Die Maus funktioniert in Battlefront 2 nicht, wenn eines der Overlay-Programme das Spiel stört. Es kann auch durch einen beschädigten Cache oder beschädigte Spieledateien verursacht werden. Wenn einer der erforderlichen Origin-Dienste deaktiviert ist, kann dies zu Problemen mit der Spiel-Engine und damit zu Instabilität bei HCI-Geräten wie der Maus führen.
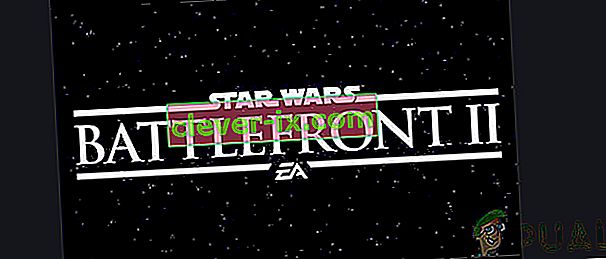
Manchmal erscheint Ihr Cursor während des Spiels nicht und der Benutzer kann keine der Menüs oder Charaktere auswählen. In anderen Fällen wird nur das sich drehende Rad des Cursors angezeigt.
Wie behebt man, dass Battlefront 2 Mouse nicht funktioniert?
Bevor Sie eine der Lösungen ausprobieren
- Starten Sie Ihr System neu. Dadurch werden alle vorübergehend gespeicherten Konfigurationen entfernt und alle Parameter neu initialisiert.
- Überprüfen Sie, ob die Maus im Spiel im randlosen Modus einwandfrei funktioniert .
- Stellen Sie sicher, dass kein Gaming-Controller / Joystick / Gamepad angeschlossen ist.
- Trennen Sie alle Geräte / Drucker / Scanner / Mobiltelefone usw. von Ihrem System und versuchen Sie es mit der Maus.
- Schließen Sie Ihre Maus an einen anderen USB-Anschluss an .
- Stellen Sie sicher, dass Battlefront 2 und Origin beide mit Administratorrechten gestartet wurden .
Befolgen Sie die folgenden Lösungen, um den Cursor in Star Wars Battlefront 2 zu reparieren:
Lösung 1: Aktualisieren Sie Windows- und Systemtreiber
Veraltete Windows-Betriebssysteme und Systemtreiber können die Hauptursache für viele Probleme sein. Der erste Schritt zur Fehlerbehebung bei vielen Problemen im Zusammenhang mit Spielen sollte darin bestehen, Windows- und Systemtreiber zu aktualisieren. Stellen Sie sicher, dass Sie über eine aktive Internetverbindung verfügen, bevor Sie fortfahren.
- Beende das Spiel.
- Drücken Sie die Windows- Taste und geben Sie Update ein . Klicken Sie dann in den Suchergebnissen auf Nach Updates suchen .
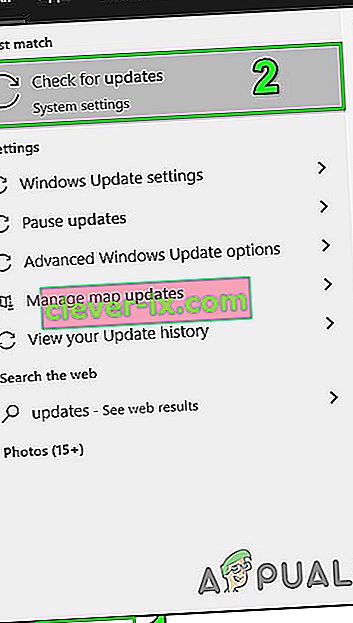
- Klicken Sie dann im Windows-Update-Fenster auf Nach Updates suchen.
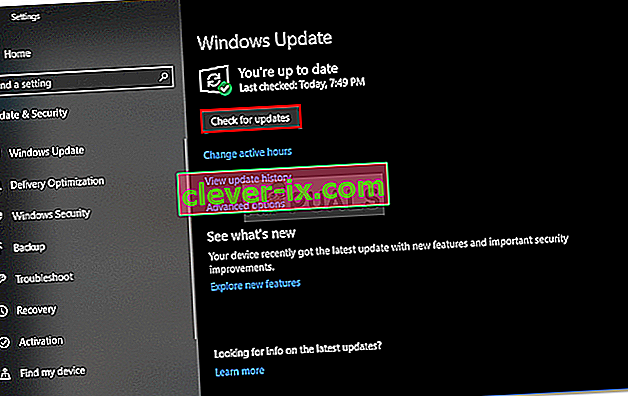
- Wenn Updates verfügbar sind, laden Sie alle herunter und installieren Sie sie.
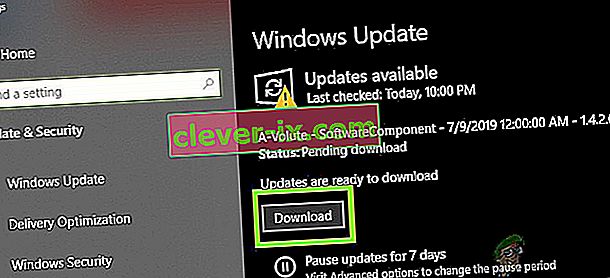
- Obwohl Windows Update von Herstellern verwendet wird, um Ihre Systemtreiber zu aktualisieren, ist es dennoch eine gute Idee, die Website des Herstellers manuell auf aktualisierte Systemtreiber zu überprüfen .
Lösung 2: Deaktivieren / Schließen widersprüchlicher Anwendungen
Battlefront 2 mag Overlay-Programme einfach nicht. Wenn Sie eine Overlay-Anwendung verwenden, kann das Problem durch Deaktivieren des Overlays behoben werden. Battlefront 2 kann auch nicht gleichzeitig mit TeamViewer existieren, das im Hintergrund ausgeführt wird. Stellen Sie daher sicher, dass es deaktiviert ist. Überprüfen Sie dies in der Taskleiste.
Hier sind einige Methoden zum Deaktivieren der in Battlefront 2 verwendeten beliebten Overlays.
Für Discord Overlay:
- Schließen Sie das Spiel.
- Starten Sie auf Ihrem System Discord .
- Öffnen Sie die Einstellungen von Discord
- Klicken Sie dann auf " Überlagern ".
- Schalten Sie nun den Schalter von " In-Game-Overlay aktivieren " auf " Aus" .
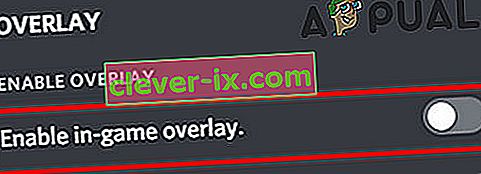
- Starten Sie nun das Spiel und prüfen Sie, ob das Problem behoben ist.
- Wenn nicht, schließen Sie das Spiel erneut.
- Klicken Sie dann mit der rechten Maustaste auf die Taskleiste und wählen Sie dann Task-Manager .
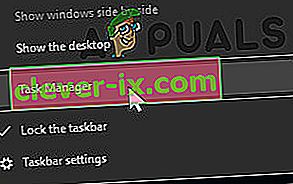
- Jetzt suchen und töten alle Prozesse Discord gehören.
- Starten Sie nun das Spiel und prüfen Sie, ob das Problem behoben ist.
Ursprungsüberlagerung deaktivieren
- Schließen Sie das Spiel.
- Starten Sie Origin und öffnen Sie die Anwendungseinstellungen .
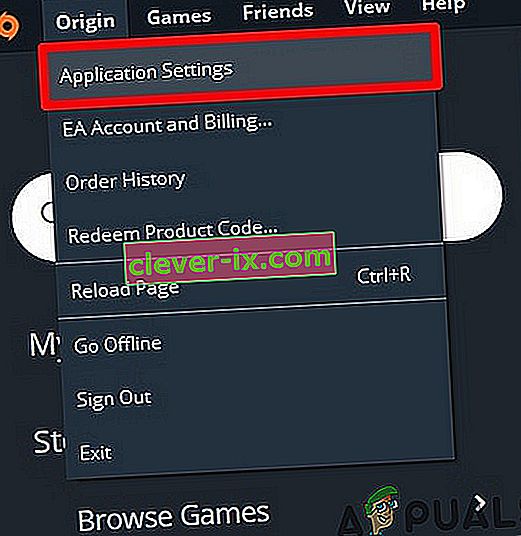
- Klicken Sie nun auf Mehr und öffnen Sie Origin In-Game .
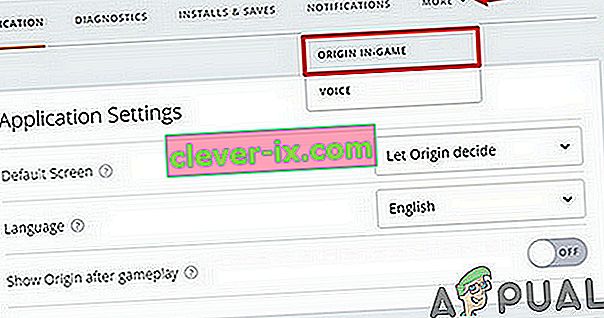
- Schalten Sie dann den Schalter von " Ursprung im Spiel aktivieren " auf " Aus" .
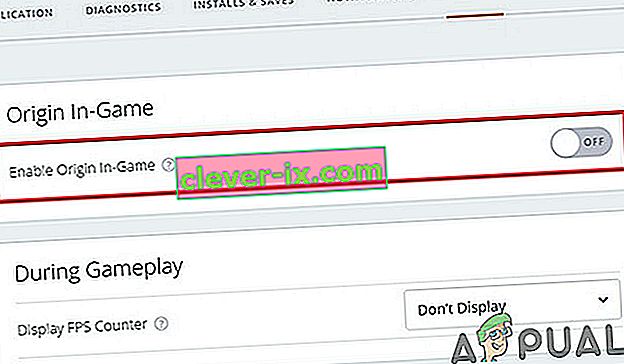
- Starten Sie nun das Spiel und prüfen Sie, ob das Problem behoben ist.
- Sie können auch Umschalt + F1 drücken, während das Spiel läuft, um das Origin-Fenster aufzurufen und dann Origin Overlay zu deaktivieren.
Deaktivieren Sie die GeForce Experience-Überlagerung
- Schließen Sie das Spiel.
- Starten Sie GeForce Experience.
- Dann in der rechten oberen Ecke klicken Sie auf das Zahnrad - Symbol
- Navigieren Sie zur Registerkarte Allgemein .
- Deaktiviere jetzt die Überlagerung im Spiel .
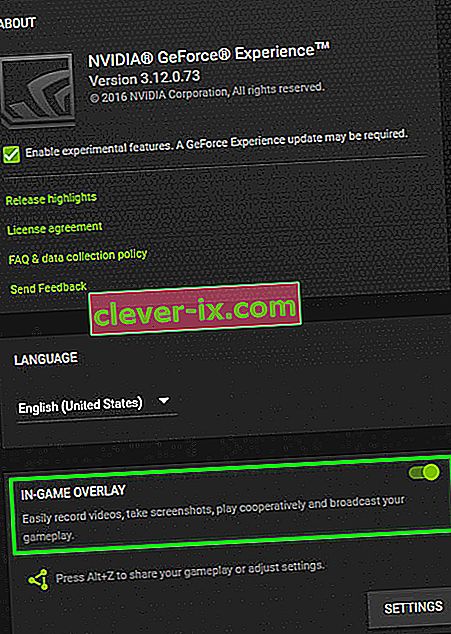
- Starten Sie nun das Spiel und prüfen Sie, ob das Problem behoben ist.
Wenn das Problem weiterhin besteht, deaktivieren Sie die Windows DVR / Game-Leiste .
Lösung 3: Aktivieren Sie Origin Startup Services
Beim Start Ihres Systems werden verschiedene Origin-Dienste gestartet. Die meisten Dienste werden im Hintergrund ausgeführt. Wenn einer dieser Dienste deaktiviert ist, kann dies zahlreiche Probleme verursachen, z. B. das Mausproblem in Battlefield 2. In diesem Fall kann das Problem durch Aktivieren aller Startdienste für den Origin-Client behoben werden.
- Beende das Spiel und den Origin-Client.
- Klicken Sie nun mit der rechten Maustaste auf die Taskleiste und wählen Sie Task-Manager .
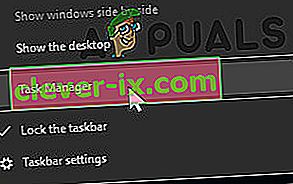
- Navigieren Sie dann zur Registerkarte Start .

- Wählen Sie nun den Dienst aus, der sich auf den Origin-Client bezieht, und klicken Sie auf Aktivieren .
- Wiederholen Sie den Vorgang für alle Dienste, die sich auf den Origin-Client beziehen.
- Starten Sie nun Ihr System neu.
- Starten Sie dann Battlefront 2 und überprüfen Sie, ob das Problem behoben ist.
Lösung 4: Beenden Sie den Origin Web Helper Service
Der Origin Web Helper Service hat in der Vergangenheit verschiedene Spielprobleme verursacht. Möglicherweise wird das vorliegende Problem auch durch denselben Dienst verursacht. In diesem Fall können wir versuchen, den Origin Web Helper-Dienst zu deaktivieren und festzustellen, ob das Problem dadurch behoben wird.
- Beende das Spiel und den Origin-Client.
- Drücken Sie dann die Tasten Windows + R und geben Sie services.msc ein .

- Suchen Sie nun im Fenster Dienste den Origin Web Helper-Dienst und klicken Sie mit der rechten Maustaste darauf .
- Klicken Sie dann im Menü auf Stopp .
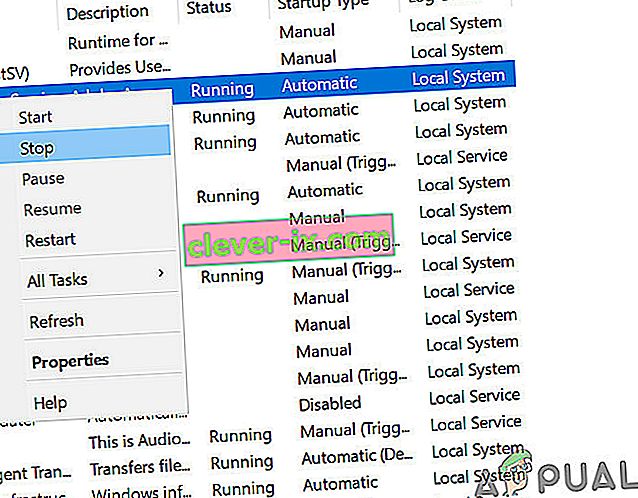
- Starten Sie nun Battlefront 2 und überprüfen Sie, ob das Problem behoben ist.
Lösung 5: Schalten Sie die Zeigerbeschleunigung aus
Wenn Sie Steelseries-Produkte verwenden und die Beschleunigung in den Zeigereinstellungen aktiviert ist, kann dies dazu führen, dass die Maus in Ihrem Battlefield-Spiel nicht funktioniert. Hier können wir versuchen, die Beschleunigung in den Zeigereinstellungen zu deaktivieren und festzustellen, ob dies einen Unterschied macht.
- Beende das Spiel und Origin.
- Drücken Sie die Windows- Taste und geben Sie Einstellungen ein . Klicken Sie dann in den Suchergebnissen auf Einstellungen .
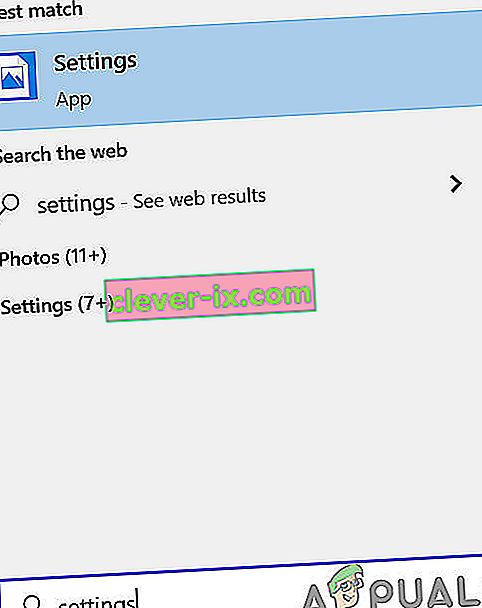
- Öffnen Sie nun Geräte .
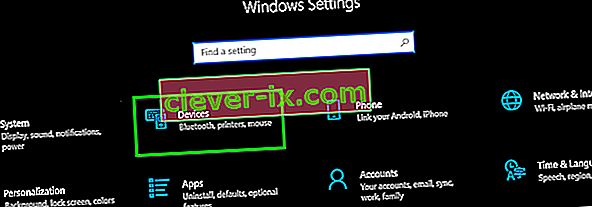
- Klicken Sie dann im linken Fensterbereich auf Maus .
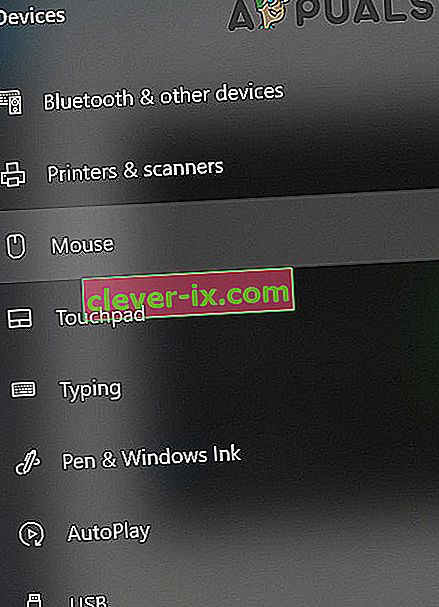
- Klicken Sie nun auf Zusätzliche Mausoptionen .
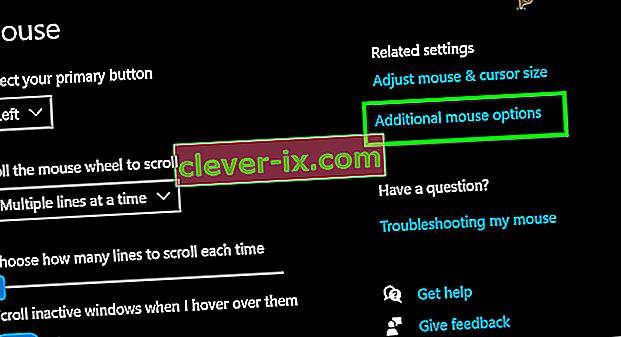
- Schalten Sie dann in der Zeigereinstellung die Beschleunigung aus .
- Starten Sie nun Battlefront 2 und überprüfen Sie, ob das Problem behoben ist.
Lösung 6: Leeren Sie den Cache des Origin-Clients
Der beschädigte Cache des Origin-Clients kann für einen Benutzer viele Probleme verursachen. Das Spiel verwendet den Cache jedes Mal, wenn das Spiel geladen wird, und ruft auch dazwischen Daten ab und sendet sie. Wenn der Cache beschädigt ist, kann dies zu Störungen im Spiel führen, zu denen auch Mausprobleme gehören. In diesem Fall kann das Problem möglicherweise behoben werden, indem der Cache des Origin-Clients geleert wird.
- Beende das Spiel und Origin. Beenden Sie dann alle Prozesse im Zusammenhang mit Origin über den Task-Manager.
- Drücken Sie Windows - + R - Tasten , die den Befehl Ausführen Box bringen. Geben Sie dann ein
% ProgramData% / Origin
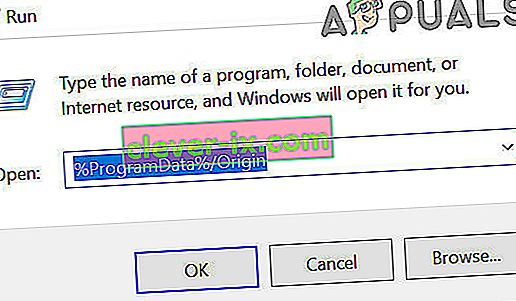
und drücken Sie die Eingabetaste
- Suchen Sie nun den Ordner LocalContent (Sie sollten diesen Ordner nicht löschen). Löschen Sie dann alle Ordner mit Ausnahme des LocalContent-Ordners.
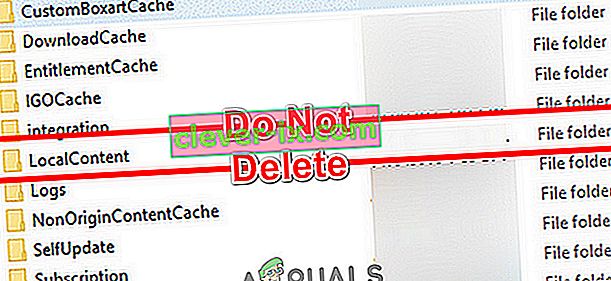
- Öffnen Sie erneut das Befehlsfeld Ausführen, geben Sie Folgendes ein und drücken Sie die Eingabetaste.
%Anwendungsdaten%

- Suchen und löschen Sie nun im Roaming- Ordner den Origin- Ordner.
- Klicken Sie nun in der Adressleiste auf AppData .
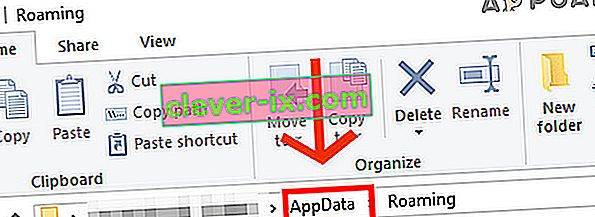
- Öffnen Sie nun den lokalen Ordner.
- Suchen und löschen Sie erneut den Origin- Ordner.
- Starten Sie nun Ihr System neu.
- Starten Sie dann das Spiel und prüfen Sie, ob das Problem behoben ist.
Lösung 7: Reparieren Sie die Spieledateien von Battlefield 2
Das Problem, mit dem Sie konfrontiert sind, kann auf beschädigte Spieledateien von Battlefield 2 zurückzuführen sein. Spieledateien werden beschädigt, wenn ein Update fehlschlägt oder das Spiel zwischen Ordnern oder Laufwerken verschoben wurde. Wenn die Spieledateien beschädigt sind, kann das Spiel verschiedene Probleme aufweisen, einschließlich der Maus. In diesem Fall kann das Problem durch Reparieren der Spieledateien behoben werden.
- Beende das Spiel.
- Starten Sie dann Origin und öffnen Sie My Game Library .
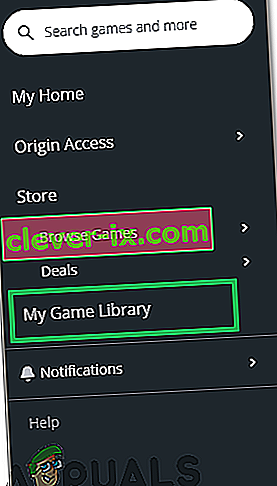
- Klicken Sie nun mit der rechten Maustaste auf das Symbol von Battlefront 2 und klicken Sie dann auf Spiel reparieren .
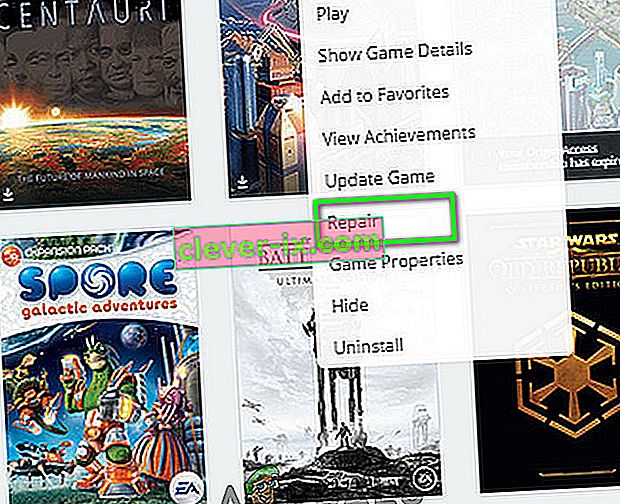
- Überprüfen Sie nach Abschluss des Reparaturvorgangs, ob das Problem behoben ist.
Lösung 8: Installieren Sie Battlefield 2 neu
Wenn Ihnen bisher nichts geholfen hat, bleibt Ihnen keine andere Wahl, als Battlefront 2 neu zu installieren. Stellen Sie sicher, dass Sie Ihre Einstellungen speichern, da diese während des Neuinstallationsprozesses entfernt werden.
- Beende das Spiel.
- Starten Sie dann Origin und öffnen Sie My Game Library .
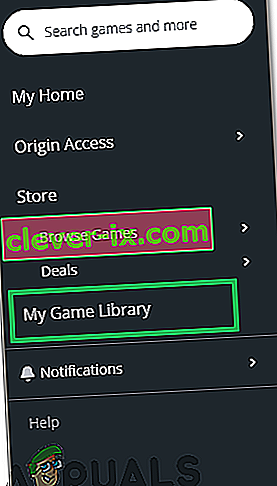
- Klicken Sie nun mit der rechten Maustaste auf das Symbol von Battlefront 2 und klicken Sie dann auf Deinstallieren .
- Starten Sie Ihr System nach Abschluss des Deinstallationsvorgangs neu .
- Laden Sie dann Battlefront 2 herunter und installieren Sie es.