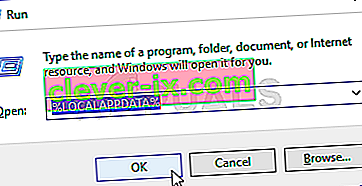Epic Games Launcher ist eine Anwendung, mit der Sie Spiele ausführen können, die von Epic Games wie Fortnite entwickelt wurden. Viele Benutzer beschweren sich darüber, dass sie den Epic Games Launcher nicht öffnen können. Da dieser Launcher Ihr Tor zum Spielen von Spielen wie Fortnite ist, kann dies sehr problematisch sein. Das Problem ist, wie der Name schon sagt, dass sich Ihr Launcher nicht öffnen lässt. In einigen Fällen sehen Benutzer nichts, während einige Benutzer den Start des Launchers für kurze Zeit sehen und dann zum Startbildschirm zurückkehren. Was auch immer der Fall sein mag, unter dem Strich können die Leute den Epic Games Launcher nicht starten.

Was bewirkt, dass der Epic Games Launcher nicht geöffnet wird?
Es gibt einige Dinge, die dieses Problem verursachen können. Die Liste ist unten angegeben
- Fehlerstatus oder Server: Es kommt häufig vor, dass Anwendungen ohne Grund hängen bleiben. Es gibt keine spezifische Antwort, warum dies passiert, aber der wahrscheinlichste Fall ist, dass Anwendungen nicht richtig gestartet werden und alles, was sie benötigen, ein einfacher Neustart ist. Ein Neustart des Systems oder der Anwendung (in diesem Fall der epische Launcher für Spiele) behebt das Problem.
- Server: Epic Games-Server können dieses Problem ebenfalls verursachen. Wenn Sie den Epic Games Launcher öffnen, wird versucht, eine Verbindung mit den Epic Games-Servern herzustellen. Ihr Launcher wird nicht geöffnet, wenn keine Verbindung zu den Servern hergestellt werden kann. Ein weiterer Indikator für dieses Problem ist Ihr Startstatus. Wenn Ihr Launcher den Status von "Besetzt" auf "Verbinden" ändert, bedeutet dies, dass Ihr Launcher in Ordnung ist und es sich um die Server handelt. Dies ist eine sehr häufige Sache an Aktualisierungstagen, an denen die Server stark ausgelastet sind. Die übliche Lösung in diesem Fall ist also, einfach zu sitzen und zu warten.
- Antivirus: Antivirus-Anwendungen können den Start von Anwendungen verhindern, und Epic Games Launcher ist keine Ausnahme. Wenn Sie also eine Antiviren-Anwendung installiert haben, kann dies den Start Ihres Launchers verhindern.
Hinweis
- Versuchen Sie, den Launcher zu öffnen, bevor Sie die in den unten aufgeführten Methoden angegebenen Schritte ausführen, und warten Sie eine Weile, insbesondere wenn ein neues Fortnite-Update eingeht. In den meisten Fällen lag das Problem bei den Servern, und die Benutzer konnten dies erfolgreich tun Starten Sie den Launcher nach einigen Minuten. Einige Benutzer mussten mindestens 30 Minuten warten, bevor sich ihr Launcher automatisch anmeldete.
- Manchmal bleiben Anwendungen hängen und haben zufällige Probleme, die niemand erklären kann. Diese Art von Problemen wird normalerweise durch einen einfachen Neustart gelöst. Versuchen Sie also, Ihr System neu zu starten und prüfen Sie, ob dies funktioniert.
Methode 1: Deaktivieren Sie Antivirus
Wenn auf Ihrem System eine Antiviren-Anwendung installiert ist, deaktivieren Sie zunächst die Anwendung. Es ist bekannt, dass Antiviren-Anwendungen andere Anwendungen blockieren. Das Gute ist, dass heutzutage fast jede wichtige Antiviren-Anwendung über eine Deaktivierungsoption verfügt, sodass Sie sie nicht vollständig deinstallieren müssen. Führen Sie die folgenden Schritte aus, um die Antiviren-Anwendung zu deaktivieren
- Klicken Sie in der Taskleiste mit der rechten Maustaste auf Ihr Antivirensymbol
- Wählen Sie Avast Shield Control (diese Option hängt von Ihrem Antivirenprogramm ab).
- Wählen Sie die entsprechende Zeitoption zum Deaktivieren des Antivirenprogramms

Wenn nach dem Deaktivieren der Antiviren-Anwendung alles einwandfrei funktioniert, liegt das Problem bei Ihrem Antivirenprogramm. Sie können entweder das Antivirenprogramm deinstallieren oder Ihren Launcher zur Whitelist hinzufügen. Beide Optionen funktionieren.
Methode 2: Beenden des Task Epic Games Launcher über den Task-Manager
Wie am Anfang des Artikels erwähnt, gibt es manchmal kein Problem und Anwendungen verhalten sich aus unbekannten Gründen schlecht. Ein einfacher Neustart der Anwendung behebt normalerweise diese Art von Problemen. Viele Benutzer stellten fest, dass das Beenden der Startaufgabe über den Task-Manager und das Neustarten des Startprogramms das Problem für sie behoben hat. Befolgen Sie daher die unten angegebenen Schritte, um die Aufgabe des Starters über den Task-Manager zu beenden
- Halten Sie die Tasten STRG, UMSCHALT und Esc ( STRG + UMSCHALT + ESC ) gedrückt , um den Task-Manager zu öffnen
- Suchen Sie die Epic Games Launcher- Anwendung in der Prozessliste und wählen Sie sie aus
- Klicken Sie auf Aufgabe beenden

- Schließen Sie den Task-Manager
Starten Sie nun den Launcher neu und alles sollte gut funktionieren.
Methode 3: Ändern der Launcher-Eigenschaften
Durch Ändern der Eigenschaften des Launchers und Hinzufügen von "-OpenGL" am Ende des Launcher-Speicherorts wurde das Problem für viele Benutzer behoben. Befolgen Sie die unten angegebenen Schritte, um detaillierte Anweisungen zu erhalten
- Gehen Sie zum Desktop, auf dem sich die Verknüpfung für den Launcher befindet
- Klicken Sie mit der rechten Maustaste auf den Epic Games Launcher und wählen Sie Eigenschaften

- Suchen Sie nun das Zielfeld (stellen Sie sicher, dass die Registerkarte Verknüpfung ausgewählt ist) und fügen Sie am Ende des Zielfelds "-OpenGL" (ohne Anführungszeichen) hinzu. Geben Sie „-opengl“ (ohne Anführungszeichen). Der Inhalt des Felds Ziel sollte folgendermaßen aussehen : "C: \ Programme (x86) \ Epische Spiele \ Launcher \ Portal \ Binaries \ Win32 \ EpicGamesLauncher.exe" - OpenGL
- Klicken Sie auf OK und wählen Sie Übernehmen

Dies sollte das Problem beheben.
Lösung 4: Löschen des WebCache-Ordners
In einigen Fällen kann das Problem verursacht werden, wenn ein bestimmter Cache im Zusammenhang mit dem Launcher beschädigt wurde. In diesem Schritt wird daher der Cache gelöscht, der später automatisch neu generiert wird. Dafür:
- Drücken Sie " Windows " + " R ", um "Ausführen" zu öffnen.
- Geben Sie " % localappdata% " ein und drücken Sie die Eingabetaste .
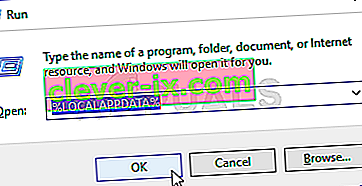
- Öffnen Sie den " Epic Games Launcher " und löschen Sie den " Webcache " -Ordner.