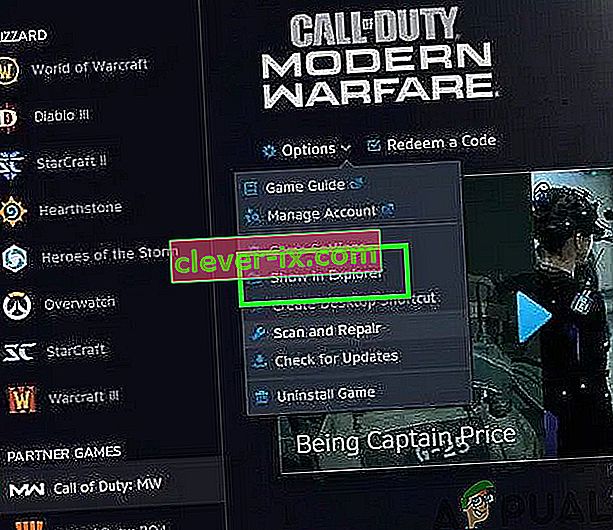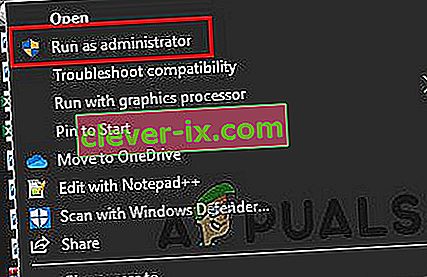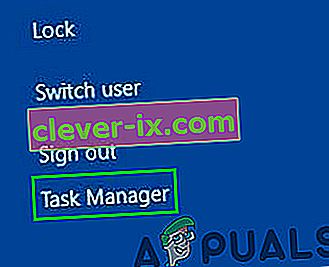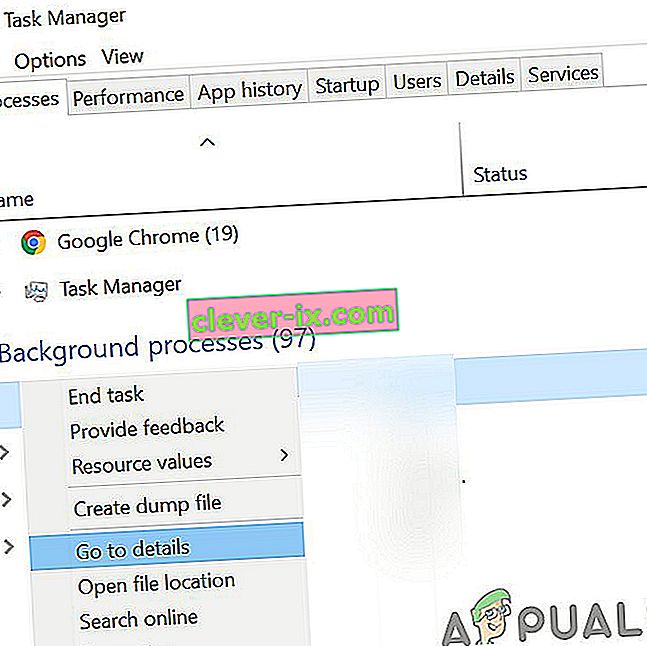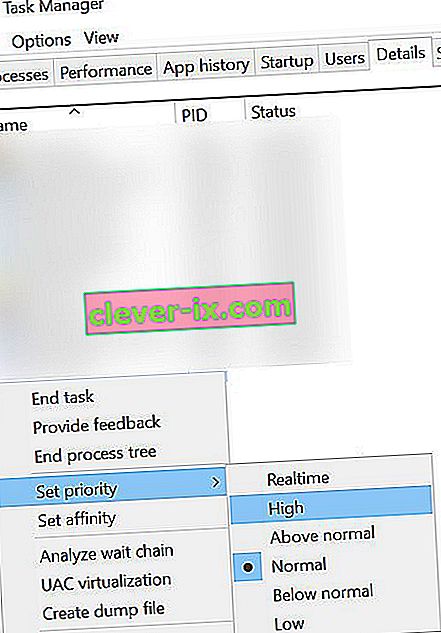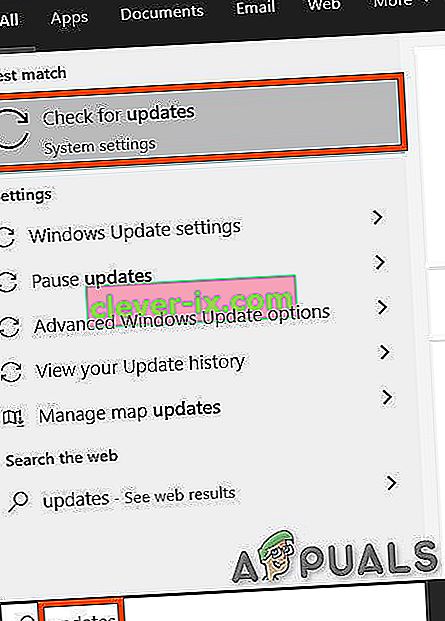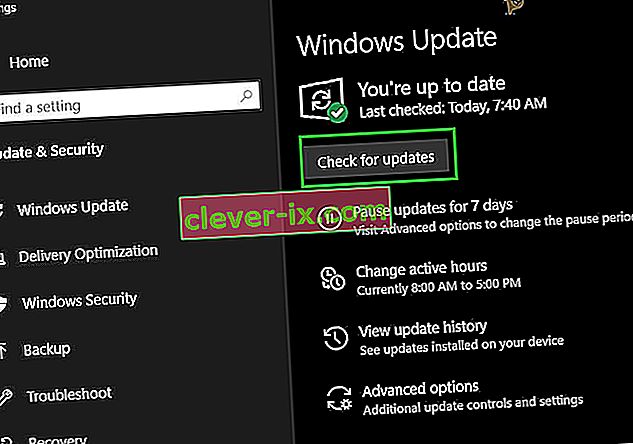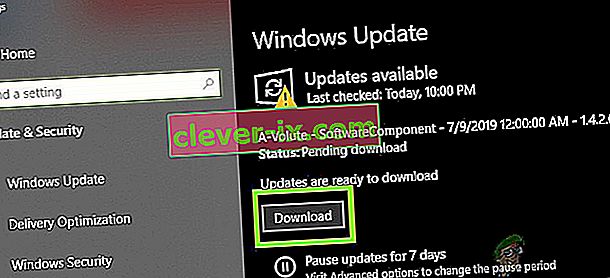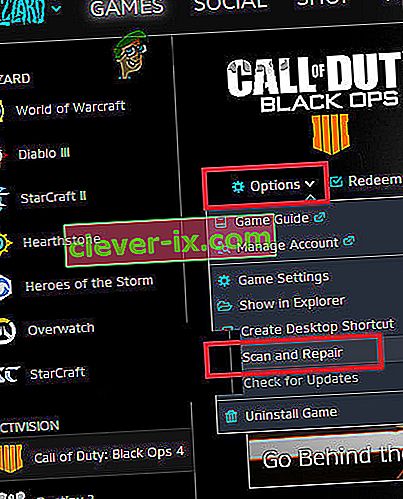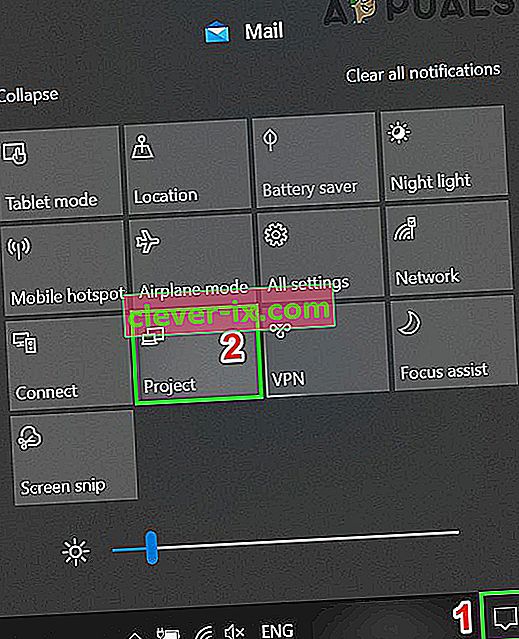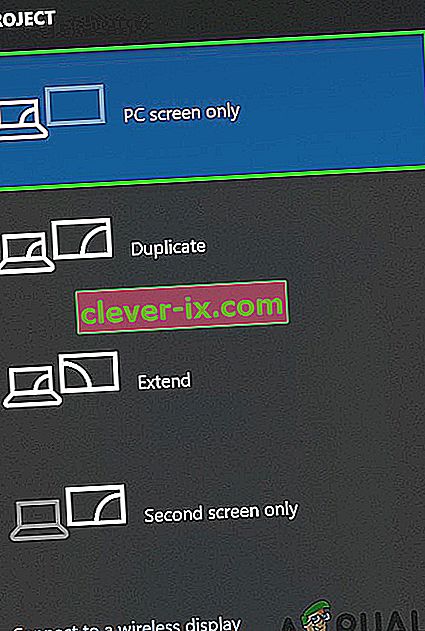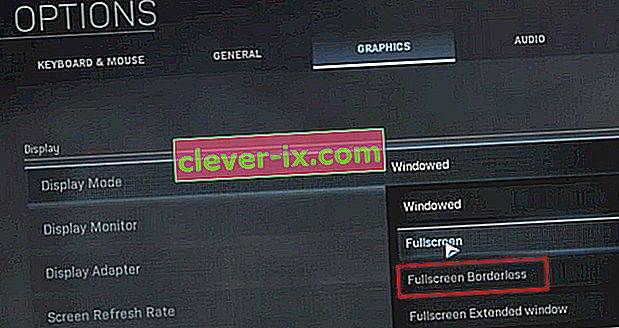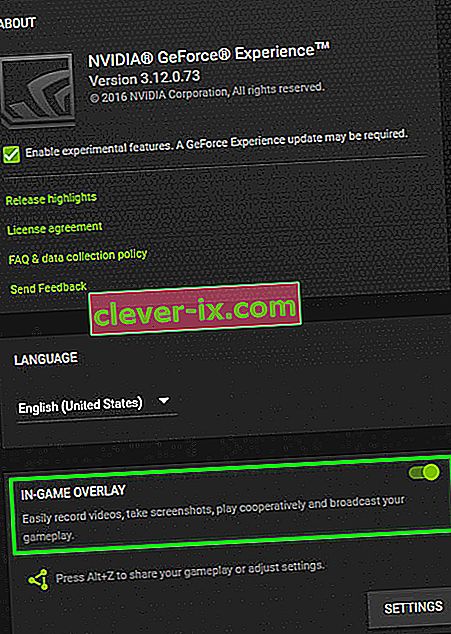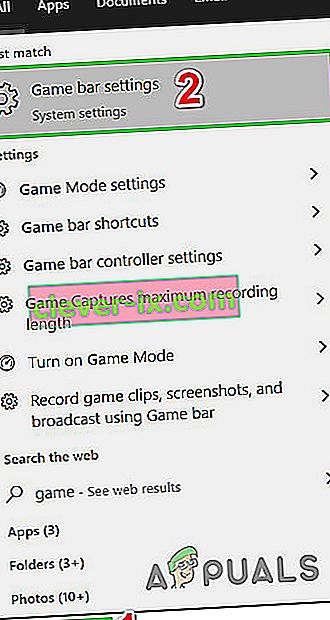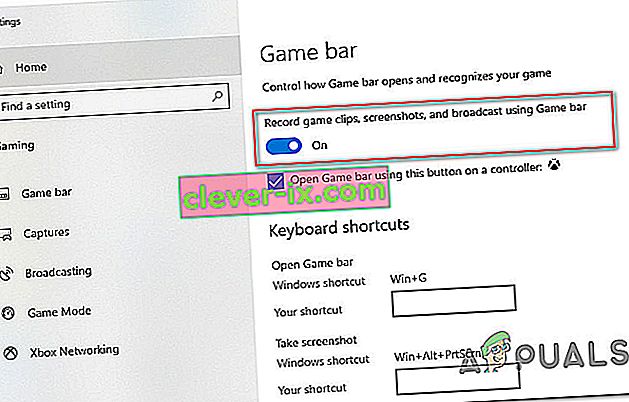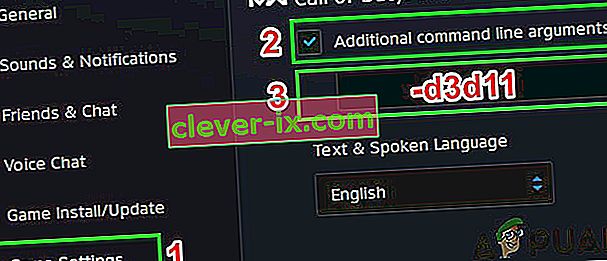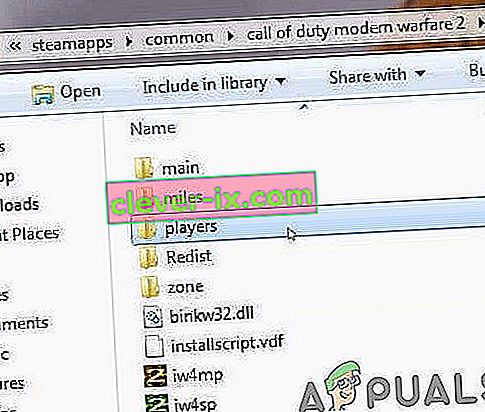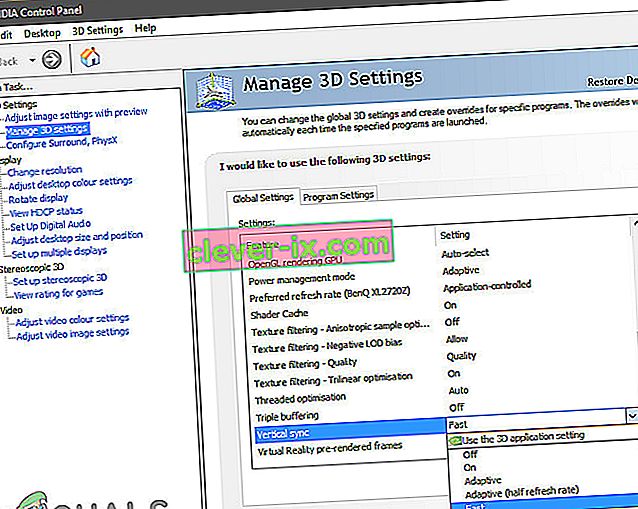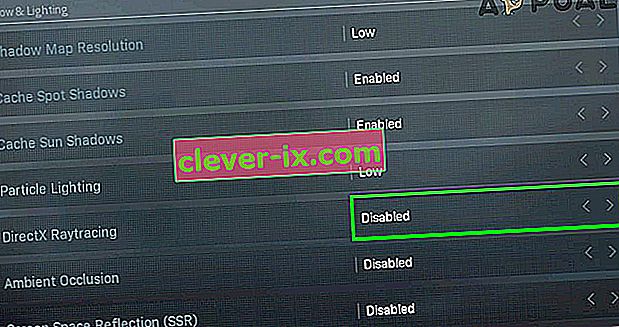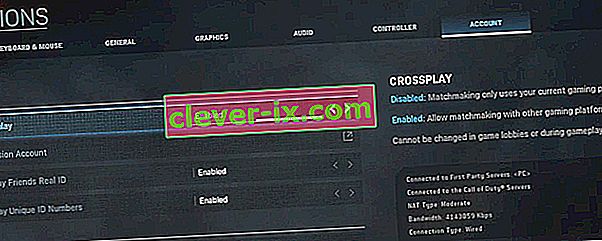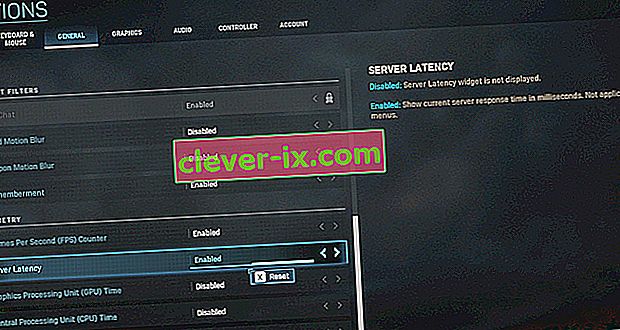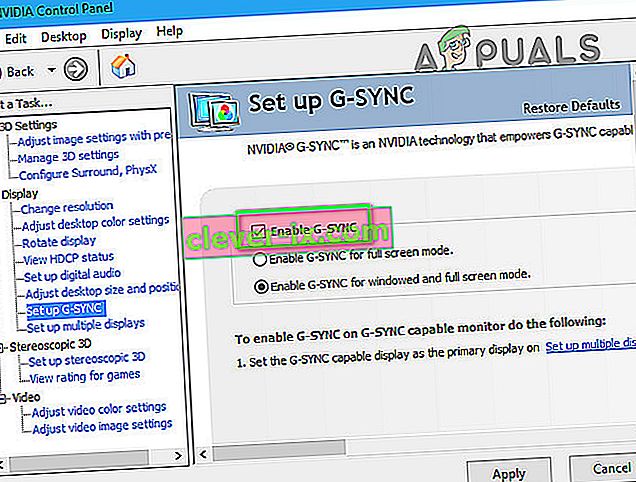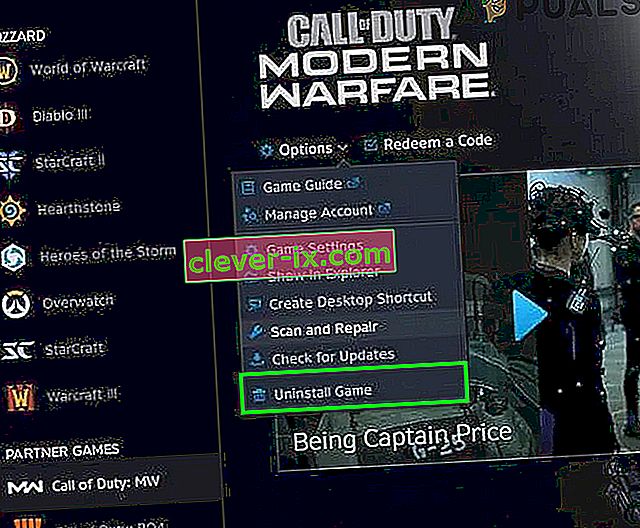Der Entwicklungsfehler 6068 in Call of Duty (jede Variante) kann durch eine beschädigte DirectX-Installation auf Ihrem System verursacht werden. Dies kann auch durch veraltete Windows-, Systemtreiber- und nicht optimale Einstellungen für das Spiel verursacht werden.
Der Entwicklungsfehler 6068 im Spiel führt zum Einfrieren / Abstürzen des Spiels mit der folgenden Meldung:

Nach unseren Untersuchungen scheint das Problem hauptsächlich mit Softwareaspekten des Computersystems zu tun zu haben, das zum Spielen von Call of Duty verwendet wird, wobei die Wahrscheinlichkeit eines Hardwareproblems sehr gering ist. Hier sind einige allgemeine Abhilfemaßnahmen, die Sie prüfen sollten, bevor Sie mit den spezifischen Lösungen fortfahren:
- Wenn Sie mehrere Anzeigen verwenden , verwenden Sie nur eine Anzeige.
- Stellen Sie sicher, dass alle anderen Spiele einwandfrei funktionieren.
- Um optimal zu laufen, benötigt das Spiel RAM-Geschwindigkeiten von 3000 MHz. Stellen Sie daher sicher, dass Ihr System die Anforderungen erfüllt.
- Stellen Sie sicher, dass Sie eine stabile und schnelle Internetgeschwindigkeit haben .
Führen Sie das Spiel als Administrator aus
Call of Duty erfordert Administratorrechte, um auf bestimmte Dateien und Dienste zugreifen zu können. Wenn ihm keine Administratorrechte erteilt werden, kann dies zu einem Entwicklungsfehler 6068 führen. In diesem Fall kann das Problem möglicherweise durch Starten des Spiels mit Administratorrechten behoben werden. Zur Veranschaulichung werden wir den Prozess für den Battle.net-Launcher diskutieren. Um Call of Duty als Administrator auszuführen, können Sie die für Ihre Plattform spezifischen Anweisungen befolgen.
- Öffne den Battle.net-Launcher und öffne das Call of Duty- Fenster.
- Klicken Sie dann auf Optionen.
- Klicken Sie nun auf " Im Explorer anzeigen ".
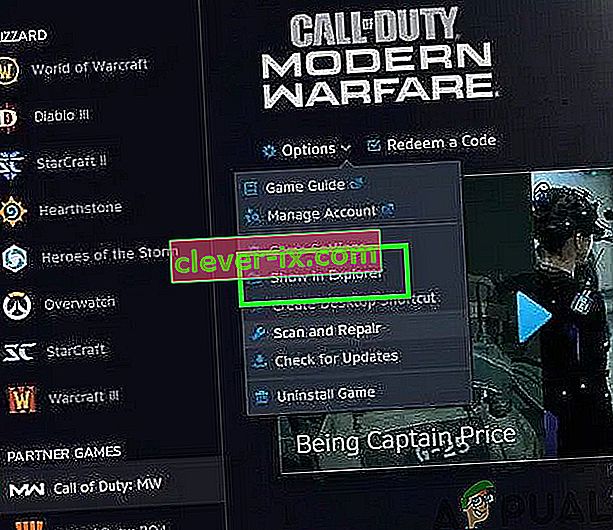
- Suchen Sie nun im Ordner Call of Duty die Call of Duty-Datei (die Datei mit der Erweiterung .exe) und klicken Sie mit der rechten Maustaste darauf.
- Klicken Sie nun im Untermenü auf " Als Administrator ausführen" und prüfen Sie, ob das Problem behoben ist.
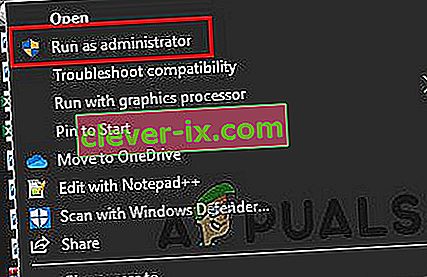
Setzen Sie die Priorität des Call of Duty-Prozesses auf Hoch
Es ist zwar keine gute Idee, mit den Prioritäten des Prozesses zu spielen, wenn Sie nicht wissen, was Sie tun, aber im aktuellen Szenario, da das Spiel Ihre CPU und GPU ziemlich stark belastet und die Priorität des Prozesses auf Hoch ändert Priorität kann das Problem lösen.
- Klicken Sie mit der rechten Maustaste auf die Taskleiste und dann auf den Task-Manager .
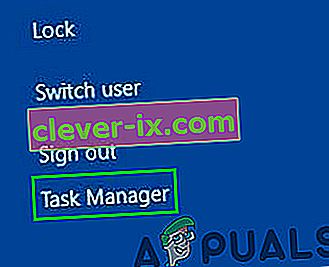
- Jetzt finden und rechten Maustaste auf den Prozess der Call of Duty und dann im Menü klicken Sie auf Gehe zu Einzelheiten .
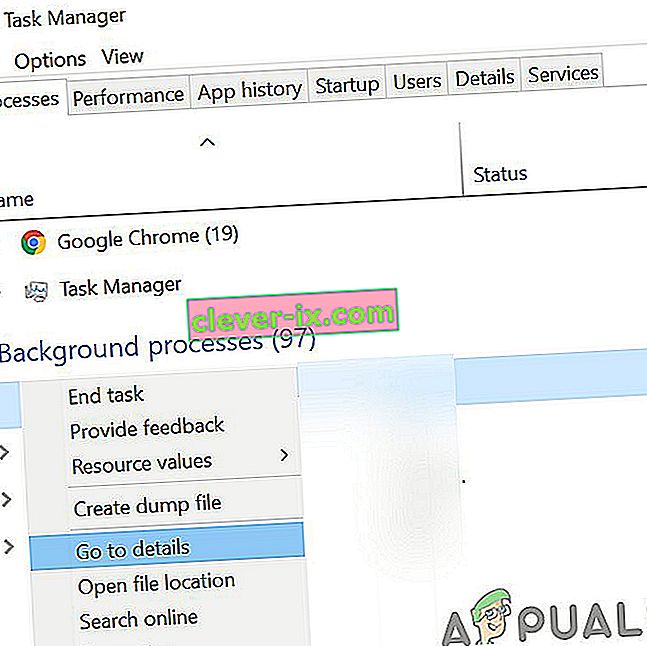
- Klicken Sie nun auf der Registerkarte Details mit der rechten Maustaste auf den Call of Duty-Prozess (der bereits hervorgehoben sein sollte). Wählen Sie nun im angezeigten Menü Priorität aus und klicken Sie dann im Untermenü auf Hoch .
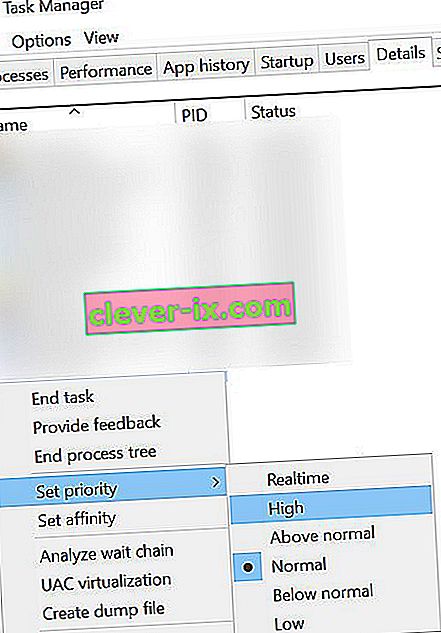
- Überprüfen Sie nun, ob das Spiel einwandfrei funktioniert.
Aktualisieren Sie Windows- und Systemtreiber auf den neuesten Build
Microsoft und Ihre Systemhersteller veröffentlichen neue Updates für das Betriebssystem und die Systemtreiber, um die Leistung zu verbessern und bekannte Fehler zu beheben. Wenn Sie eine veraltete Version von Windows- / Systemtreibern verwenden, treten häufig Probleme auf, einschließlich des aktuellen Entwicklungsfehlers 6068. In diesem Fall kann das Problem durch Aktualisieren von Windows und den Systemtreibern behoben werden. Durch das Aktualisieren von Windows werden außerdem Probleme mit DirectX behoben.
- Drücken Sie die Windows- Taste und geben Sie Updates ein . Klicken Sie dann in den Suchergebnissen auf Nach Updates suchen .
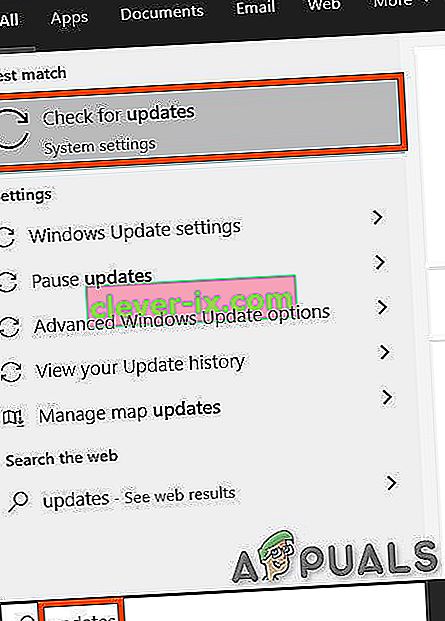
- Jetzt drücken Nach Updates Schaltfläche im Update - Fenster.
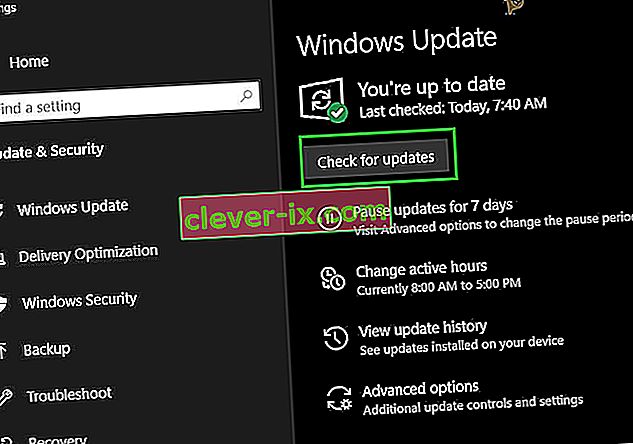
- Laden Sie die Updates herunter und installieren Sie sie (falls vorhanden).
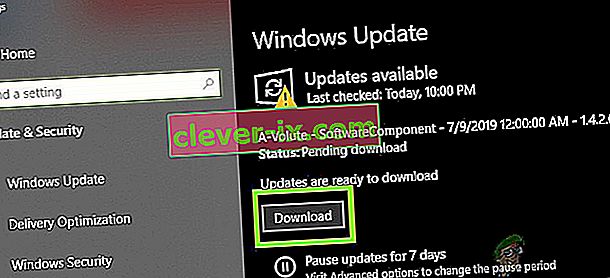
- Laden Sie den Windows Update-Assistenten herunter .
- Starten Sie die heruntergeladene Datei und befolgen Sie die Anweisungen auf Ihrem Bildschirm, um den Aktualisierungsvorgang abzuschließen.
- Auf der Website des Systemherstellers finden Sie außerdem die neueste Version der Systemtreiber.
- Überprüfen Sie nach Abschluss des Aktualisierungsvorgangs, ob das Problem behoben ist.
Scannen und reparieren Sie die Spieledateien
Wenn die Spieledateien von Call of Duty beschädigt sind, kann das Spiel den Dev Error 6068 auslösen. In diesem Fall kann das Scannen und Reparieren der Spieledateien (die die Spieledateien analysieren und die fehlenden Dateien erneut herunterladen) das Problem beheben Problem. Zur Veranschaulichung werden wir den Prozess für den Battle.net-Launcher diskutieren.
- Öffne den Battle.net Launcher und klicke auf Call of Duty .
- Klicken Sie nun auf das Menü Optionen (unter dem Titel) und dann auf Scannen und Reparieren .
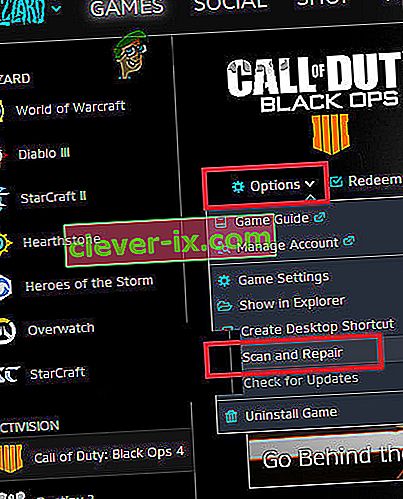
- Klicken Sie dann auf Scan starten .
- Jetzt werden Ihre Spieledateien gescannt und fehlende / beschädigte Dateien heruntergeladen (falls vorhanden).
- Überprüfen Sie nach Abschluss des Scans und der Reparatur der Spieledateien, ob das Problem behoben ist.
Verwenden Sie die Option Nur PC-Bildschirm
Call of Duty passt nicht gut zu Multi-Displays. Wenn Sie mehrere Displays verwenden, kann dies die Hauptursache für Ihr Problem sein. In diesem Fall kann das Problem möglicherweise gelöst werden , wenn nur die Option PC-Bildschirm verwendet wird .
- Beenden Sie den Call of Duty und beenden Sie alle zugehörigen Prozesse über den Task-Manager.
- Klicken Sie in der Taskleiste auf das Benachrichtigungssymbol .
- Klicken Sie dann auf Projekt (Sie können auch die Tastenkombination Windows + P verwenden).
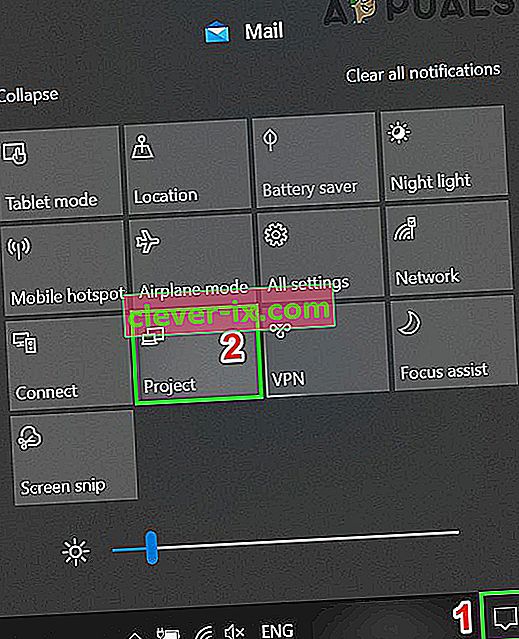
- Wählen Sie nun die Option „ Nur PC-Bildschirm “.
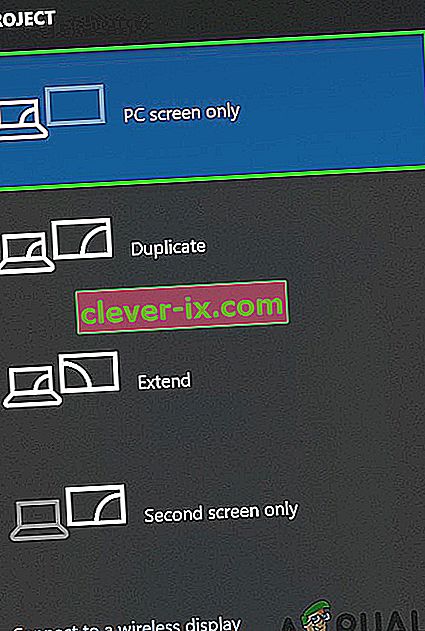
- Starten Sie nun den Call of Duty und prüfen Sie, ob das Problem behoben ist.
Stellen Sie das Spielfenster auf Randlos
Wenn Sie während des Spiels Multi-Displays verwenden, kann das Problem durch Ändern des Spielmodus auf randlos behoben werden. Einige Benutzer mit einer einzigen Anzeige haben jedoch berichtet, dass der Wechsel in den randlosen Modus ihr Problem gelöst hat.
- Starten Sie den Call of Duty, klicken Sie auf Einstellungen und dann auf die Registerkarte Grafik .
- Dann erweitern Sie die Display - Modus und im Untermenü, klicken Sie auf Vollbild Randlos .
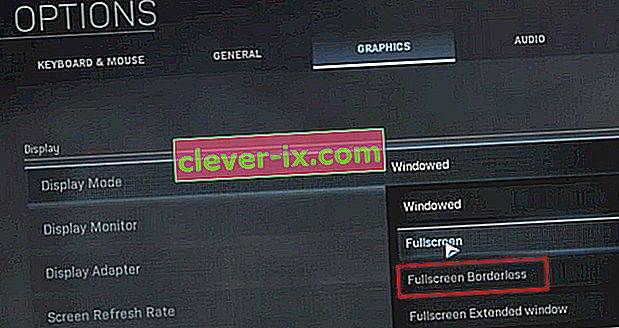
- Speichern Sie nun die Änderungen und prüfen Sie, ob der Dev Error 6068 behoben wurde.
Ändern Sie die Videospeicherskala
Die Videospeicherskala ermöglicht dem Spiel, wie viel VRAM vom Spiel verwendet werden kann. Wenn das Spiel den VRAM sehr stark lädt und ihn erstickt, kann das Problem durch Verringern dieser Einstellung behoben werden.
- Beenden Sie den Call of Duty und beenden Sie alle zugehörigen Prozesse über den Task-Manager.
- Starten Sie nun den Datei-Explorer
- Dann navigieren Ordner auf den Pfad des Players; Normalerweise lautet der Pfad:
Dokumente \ Call of Duty Modern Warfare \ Spieler
- Suchen Sie nun die Datei adv_options. ini und öffne es mit dem Editor .
- Suchen Sie die Zeile von VideoMemoryScale .
- Ändern Sie nun den Wert von VideoMemoryScale auf 0,5 .
- Starten Sie dann den Call of Duty und prüfen Sie, ob das Problem behoben ist.
Deaktivieren Sie die Game Overlay / Performance Monitoring-Anwendung
Programme mit Overlay-Funktionen sind bekanntermaßen die Ursache für viele Dev-Fehlercodes, einschließlich des Dev-Fehlers 6068. Einige dieser Programme sind GeForce Experience, AMD Overlay, Game Bar und Discord Overlay von Nvidia. Darüber hinaus ist bekannt, dass Softwareanwendungen zur Leistungsüberwachung wie MSI Afterburn den Entwicklungsfehler 6068 verursachen. Wenn Sie solche Softwareanwendungen verwenden, kann das Problem durch Deaktivieren der Anwendung behoben werden.
Befolgen Sie die folgenden Anweisungen, um das Game Overlay in Nvidias GeForce Experience zu deaktivieren :
- Beenden Sie das Spiel und beenden Sie alle zugehörigen Prozesse über den Task-Manager.
- Starten Sie die GeForce Experience .
- Klicken Sie im linken Bereich des GeForce Experience-Fensters auf die Registerkarte Allgemein .
- Blättern Sie nach unten , um die Möglichkeit , herauszufinden , In-Game - Overlay und Toggle seines Schalter auf Aus - Position.
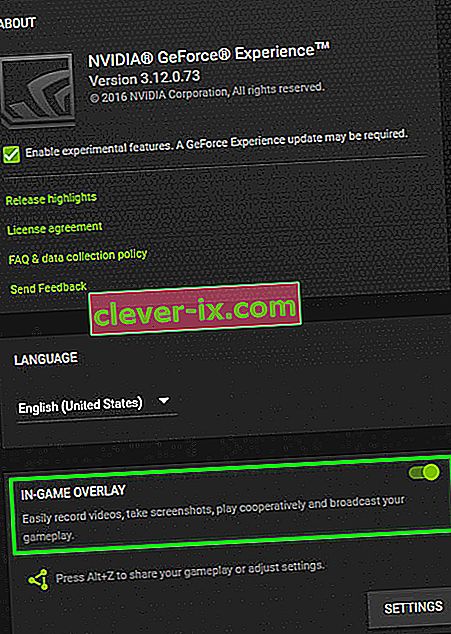
- Beenden Sie die GeForce Experience, nachdem Sie Ihre Änderungen gespeichert haben .
- Starten Sie jetzt Call of Duty und prüfen Sie, ob es ordnungsgemäß funktioniert.
Zum Umschalten auf das Spiel Bar aus , gehen Sie wie folgt aufgeführt ist :
- Beenden Sie Ihr Spiel und beenden Sie alle laufenden Prozesse über den Task-Manager.
- Drücken Sie nun die Windows- Taste und geben Sie Gaming ein . Klicken Sie dann in den Suchergebnissen auf Einstellungen für die Spielleiste .
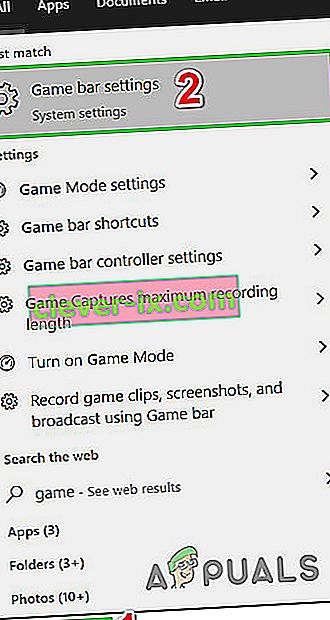
- Schalten Sie im rechten Bereich des Einstellungsfensters der Spielleiste den Schalter der Spielleiste auf Aus .
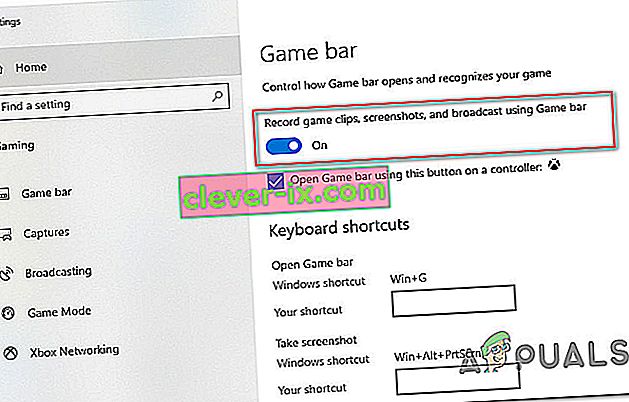
- Starten Sie nun Call of Duty und prüfen Sie, ob das Problem behoben ist.
Wenn Sie eine andere Overlay- oder Leistungsüberwachungsanwendung verwenden, befolgen Sie die Anweisungen für diese bestimmte Anwendung, um sie zu deaktivieren, und überprüfen Sie, ob der Call of Duty ordnungsgemäß funktioniert.
Verwenden Sie DirectX 11 für Call of Duty
DirectX 12 ist die neu angepasste API für Spiele. Bei vielen Spielen treten jedoch bei der Verwendung von DirectX 12 unterschiedliche Probleme auf. Wenn dies der Grund für Ihr Problem ist, ändern Sie die Argumente des Spiels in DirectX 11, wodurch der DirectX-Fehler beim Call of Duty behoben und möglicherweise behoben werden kann das Problem. Zur Veranschaulichung werden wir den Prozess für den Battle.net-Launcher diskutieren.
- Öffne den Battle.net-Launcher und öffne Optionen .
- Öffnen Sie nun die Spieleinstellungen .
- Aktivieren Sie dann für Call of Duty die Option Zusätzliche Befehlszeilenargumente und geben Sie -d3d11 ein .
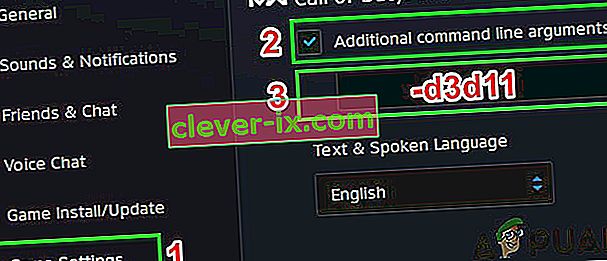
- Starten Sie nun den Call of Duty und prüfen Sie, ob das Problem behoben ist.
Clean Booten Sie Ihr System
Wenn Ihnen bisher nichts geholfen hat, kann das Problem, mit dem Sie konfrontiert sind, auf eine widersprüchliche Anwendung / einen widersprüchlichen Treiber eines Drittanbieters zurückzuführen sein. In diesem Fall kann ein sauberes Booten Ihres Systems dazu beitragen, die widersprüchliche Anwendung zu finden und damit das Problem zu lösen.
- Reinigen Sie Ihr System sauber.
- Starten Sie nun Call of Duty als Administrator (stellen Sie sicher, dass keine andere Anwendung ausgeführt wird) und prüfen Sie, ob das Problem behoben ist.
- Wenn ja, versuchen Sie, die problematische Anwendung zu finden und das Problem zwischen den Anwendungen zu lösen.
Die Shader optimieren
Call of Duty verwendet Shader zum Anzeigen von Schattierungen in 3D-Szenen. Es ist jedoch bekannt, dass Shader viele Entwicklungsfehler verursachen, einschließlich des Entwicklungsfehlers 6068. Das Problem mit den Shadern besteht darin, dass sie vom Entwickler erzwungen werden und Sie sie nicht einfach deaktivieren können. Es gibt zwei Problemumgehungen (bis der endgültige Fix eintrifft).
Installieren Sie die Shader neu
- Starten Sie den Call of Duty und beginnen Sie zu spielen .
- Starten Sie im Spiel die Neuinstallation der Shader .
- Spielen Sie das Spiel weiter, bis es installiert ist. Wenn die Installation der Shader während des Vorgangs abgeschlossen ist, starten Sie den Installationsvorgang neu . Installieren Sie die Shader immer wieder neu, wenn die Installation abgeschlossen ist, bis Sie das Spiel spielen.
Löschen Sie den Ordner Players / Players 2
Durch das Löschen dieser Ordner werden Shader aus Ihrem Spiel gelöscht.
- Beenden Sie den Call of Duty und beenden Sie alle laufenden Prozesse.
- Jetzt navigieren zu den Spielern Ordner der Call of Duty. Normalerweise befindet es sich in:
Dokumente \ Call of Duty Modern Warfare \
- Sichern Sie den Player- Ordner für alle Fälle! oder wenn es einen Player 2- Ordner gibt, sichern Sie ihn ebenfalls.
- Jetzt löschen den Spieler Ordner. Oder wenn es einen Player 2- Ordner gibt, löschen Sie ihn ebenfalls.
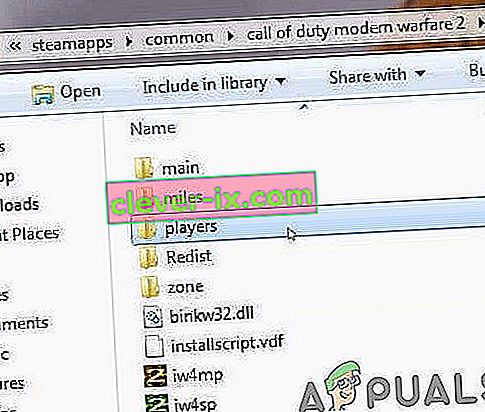
- Jetzt startet die Call of Duty und überprüfen , ob das Problem gelöst ist.
Ändern Sie die Einstellungen
Es kann einige nicht optimale Einstellungen von Call of Duty und dem System geben, die den Entwicklungsfehler 6068 verursachen können. In diesem Fall kann das Problem durch Ändern dieser Einstellungen behoben werden.
Ändern Sie die vertikale Synchronisierung
- Beenden Sie den Call of Duty.
- Starten Sie die NVIDIA-Systemsteuerung .
- Wählen Sie dann die Option 3D-Einstellungen verwalten .
- Ändern Sie nun die vertikale Synchronisierung in " Adaptive Half Refresh Rate ".
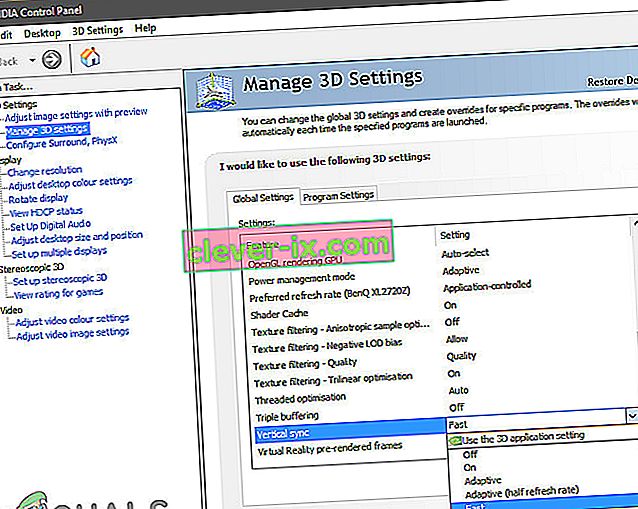
- Starten Sie nun den Call of Duty und prüfen Sie, ob er ordnungsgemäß funktioniert.
- Wenn nicht, schalten Sie die vertikale Synchronisierung aus und prüfen Sie, ob das Problem behoben ist.
Deaktivieren Sie die Raytracing-Funktion
- Starten Sie den Call of Duty, öffnen Sie die Optionen und navigieren Sie zu Shadow & Lighting .
- Nun deaktivieren Sie die Option von Ray Tracing und überprüfen , ob das Problem gelöst ist.
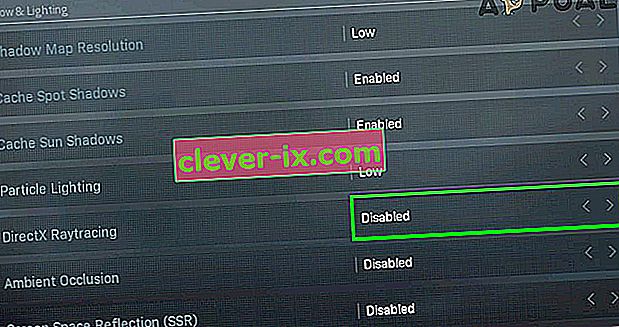
Deaktivieren Sie das Crossplay
- Starte das Spiel und öffne die Spieloptionen .
- Jetzt im Optionen - Menü zu dem Konto Registerkarte.
- Wählen Sie dann die Option Crossplay und dann Deaktivieren .
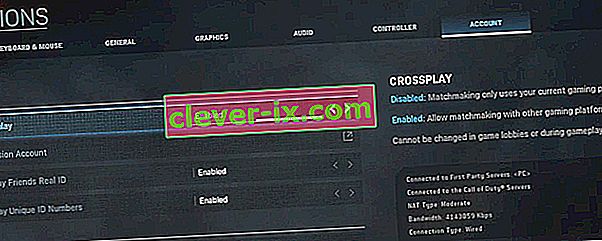
- Überprüfen Sie nun, ob das Spiel einwandfrei funktioniert.
Aktivieren Sie die Serverlatenz
- Starten Sie den Call of Duty, öffnen Sie die Optionen und navigieren Sie zur Registerkarte Allgemein .
- Aktivieren Sie dann im Abschnitt Telemetrie die Option Server-Latenz .
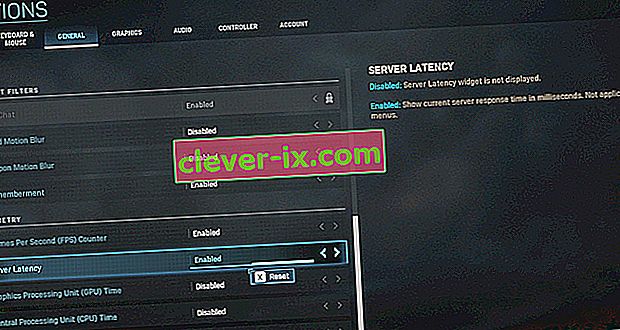
Deaktivieren Sie die G-Synchronisierung
- Starten Sie das NVIDIA-Bedienfeld .
- Erweitern Sie im linken Bereich des Fensters Anzeige und klicken Sie dann auf G-Sync einrichten .
- Nun deaktivieren Sie die Option aktivieren G-Sync und überprüfen , ob das Problem gelöst ist.
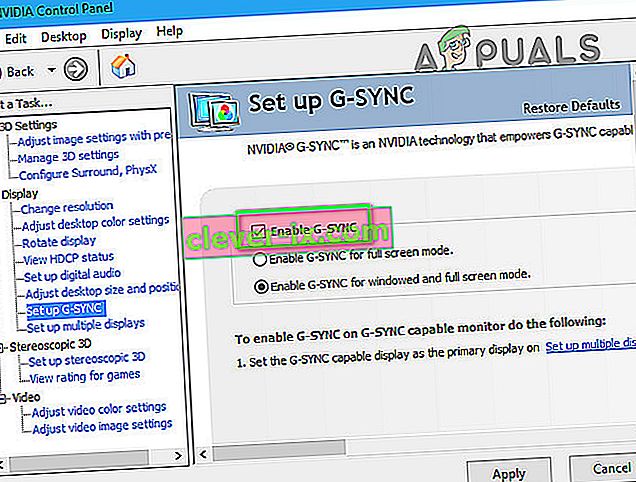
Installieren Sie DirectX neu
Microsoft DirectX ist die API, die von Softwareanwendungen zur Kommunikation mit der Hardware des Computers verwendet wird. Wenn es beschädigt ist (was darauf zurückzuführen sein kann, dass die Fehlermeldung anzeigt, dass mit DirectX etwas nicht stimmt), kann dies der Grund für das aktuelle Problem sein. In diesem Fall kann das Problem durch eine Neuinstallation behoben werden.
- Installieren Sie DirectX neu.
- Überprüfen Sie nach der Neuinstallation von DirectX, ob das Spiel ordnungsgemäß funktioniert.
Deaktivieren Sie das Übertakten von CPU / GPU
Übertakten ist eine gängige Norm in der Spielewelt, aber es ist bekannt, dass es viele Probleme für die Spiele verursacht. Das Übertakten Ihrer CPU / GPU kann die Hauptursache für den Entwicklungsfehler 6068 sein. In diesem Fall kann das Problem möglicherweise durch Verringern der Taktrate oder Zurücksetzen der CPU / GPU auf die Standardgeschwindigkeit behoben werden.
- Verringern Sie Ihre Taktrate. Sie sollten die Mechanik des Übertaktens studieren, bevor Sie versuchen, die Taktrate zu verringern.
- Überprüfen Sie nach dem Verringern der Taktrate Ihrer CPU / GPU, ob das Spiel einwandfrei funktioniert.
Führen Sie die SFC- und DISM-Befehle aus
Beschädigte Betriebssystemdateien, insbesondere in Bezug auf DirectX, können zum Call of Duty-Entwicklungsfehler 6068 führen. Glücklicherweise verfügen wir über integrierte Dienstprogramme, mit denen das Problem der Beschädigung der Systemdateien behoben werden kann. In diesem Fall kann das Ausführen dieser Befehle unser Problem lösen
- Führen Sie den SFC aus
- Führen Sie die DISM aus
- Starten Sie dann Call of Duty und prüfen Sie, ob das Problem behoben ist.
Installieren Sie das Spiel neu
Wenn Ihnen bisher nichts geholfen hat, ist es Zeit, das Spiel zu deinstallieren und anschließend neu zu installieren. Zur Veranschaulichung werden wir den Prozess für den Battle.net-Launcher diskutieren.
- Starten Sie den Battle.net-Launcher und klicken Sie auf das Symbol für den Call of Duty .
- Klicken Sie dann auf die Schaltfläche Spiel deinstallieren .
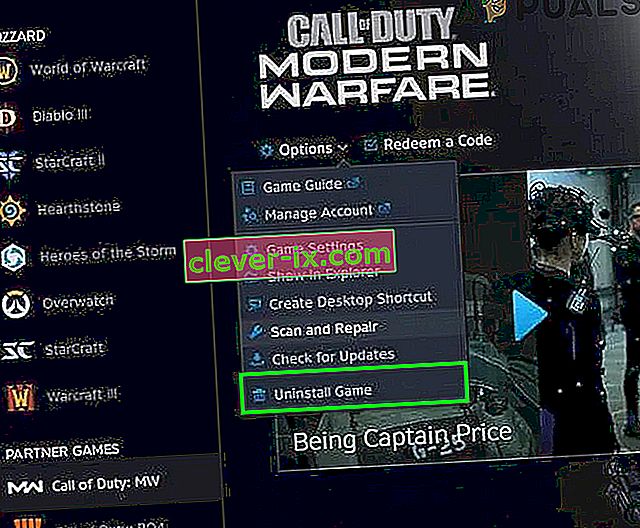
- Nun folgen Sie den Bildschirmanweisungen , um die Deinstallation abzuschließen.
- Starten Sie dann Ihr System neu.
- Starten Sie jetzt den Battle.net-Launcher.
- Dann installieren Sie die Call of Duty und überprüfen , ob das Problem gelöst ist.
Windows zurücksetzen oder neu installieren
Wenn für Sie bisher nichts funktioniert hat, bleibt Ihnen keine andere Wahl, als entweder Windows zurückzusetzen oder eine Neuinstallation von Windows durchzuführen.
RAM ändern
Es ist möglich, dass der RAM, den Sie auf Ihrem Computer installiert haben, Sie manchmal daran hindert, dieses Spiel zu spielen. Wenn Sie zusätzliche RAM-Sticks herumliegen haben oder bereit sind, neuen RAM auf Ihrem Computer auszuprobieren, versuchen Sie daher, den RAM auf Ihrem Computer zu ändern.
Unteres Sichtfeld:
Einige Benutzer haben festgestellt, dass sie das Spiel perfekt spielen können, wenn sie das Sichtfeld unter 100 und etwa 95 senken, ohne den Dev-Fehler zu erhalten. Daher wird empfohlen, die Grafikeinstellungen auf dem Standardwert zu halten und das Sichtfeld auf etwa 95 zu senken.