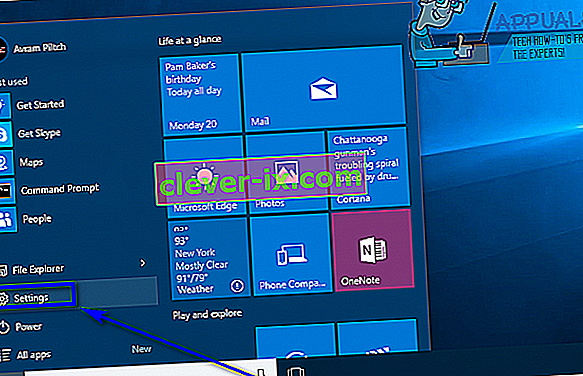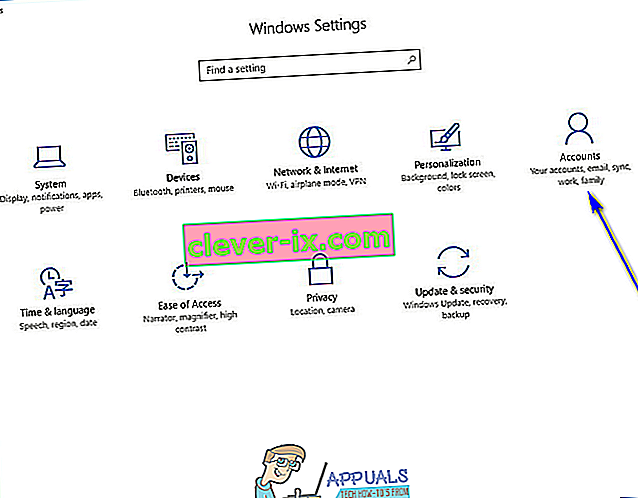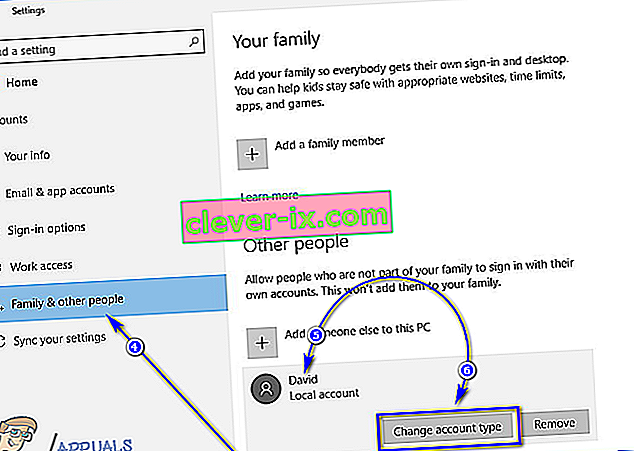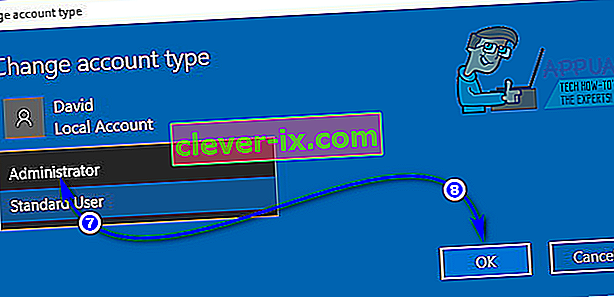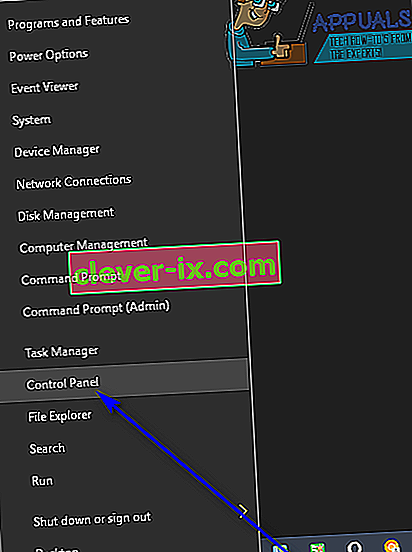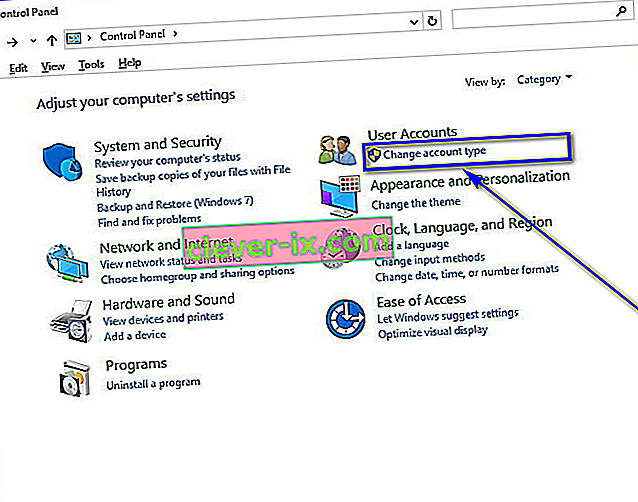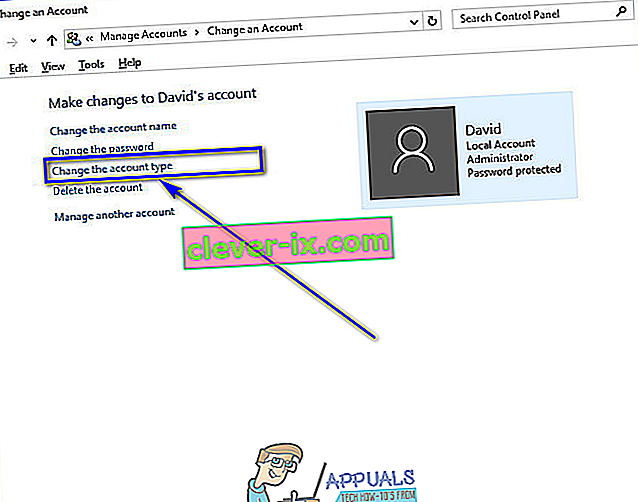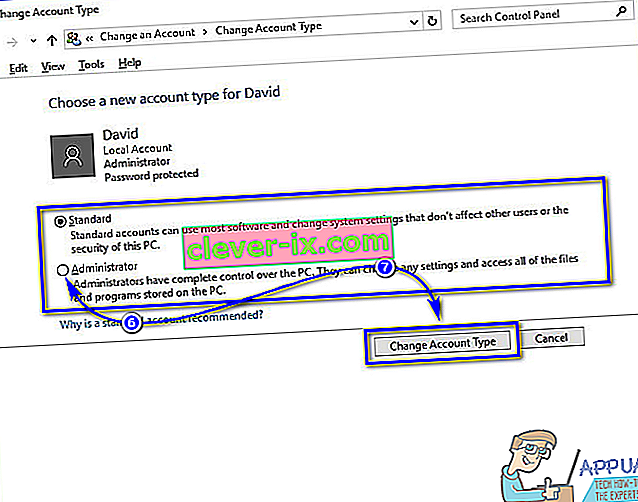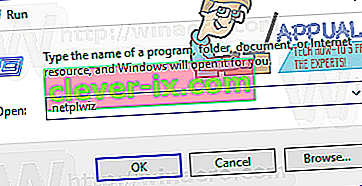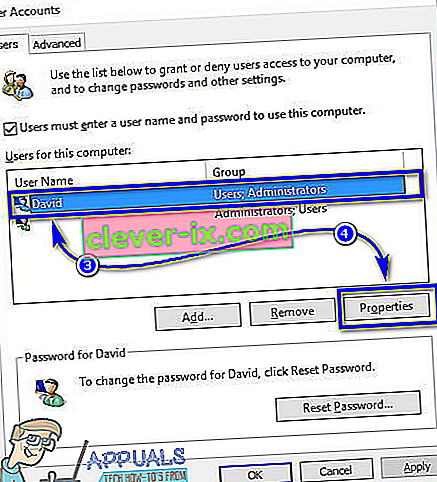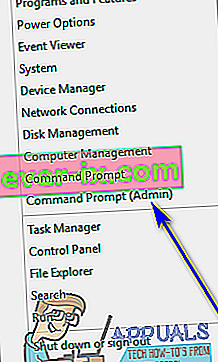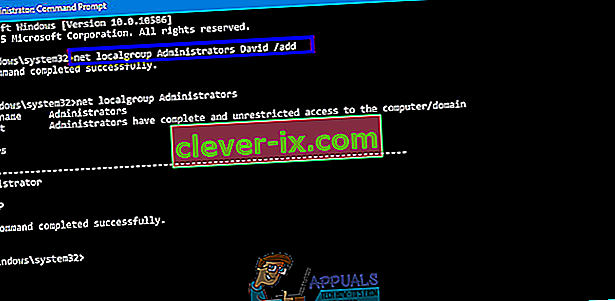Unter Windows 10 gibt es zwei verschiedene Arten von Benutzerkonten: Standardbenutzerkonten und Administratorkonten. Der Unterschied zwischen diesen beiden Benutzerkontotypen besteht nicht in der Funktionalität, sondern in den Berechtigungen und Berechtigungen.
Administratorkonten haben vollständige Autonomie und Kontrolle über jeden einzelnen Aspekt eines Windows 10-Computers - von der Änderung der Computereinstellungen für alle Benutzerkonten auf dem Computer über die Installation von Anwendungen bis hin zur Benutzerkontrolle (User Access Control, UAC) können Administratorkonten alles tun. Standardbenutzerkonten hingegen haben eine relativ eingeschränkte Kontrolle über Standardbenutzerkonten. Standardbenutzer können Anwendungen starten, aber keine neuen installieren. Sie können Einstellungen ändern, jedoch nur, solange die Einstellungen, mit denen sie herumspielen, keine Auswirkungen haben Alle anderen Benutzerkonten auf dem Computer, und Sie müssen den Benutzernamen und das Kennwort für ein Administratorkonto eingeben, um UAC-Eingabeaufforderungen für ein Standardbenutzerkonto unter Windows 10 zu erhalten.

In älteren Windows-Versionen war früher ein anderer Benutzerkontotyp vorhanden, der als "Gast" bezeichnet wurde. Unter Windows 10 ist jedoch nichts dergleichen vorhanden. Wenn Sie auf einem Windows 10-Computer ein neues Benutzerkonto erstellen, wird es als Standardbenutzerkonto erstellt Standardmäßig können Sie es jedoch beim Erstellen in ein Administratorkonto umwandeln. Standardbenutzerkonten sind äußerst nützlich, wenn Sie ein Benutzerkonto für ein Kind oder für jemanden erstellen müssen, dem nicht vertraut werden kann, um bei zu viel Leistung kein Durcheinander zu verursachen, der jedoch nicht für jemanden geeignet ist, der dies tun muss eine erhebliche Menge an Zugriff auf und Kontrolle über einen Computer.
Wenn Sie einem Standardbenutzerkonto auf einem Windows 10-Computer mehr Autonomie und Kontrolle über den Computer geben möchten, müssen Sie es in ein Administratorkonto umwandeln, was definitiv möglich ist. Im Folgenden sind die vier verschiedenen Möglichkeiten aufgeführt, wie Sie aus einem Standardbenutzerkonto auf einem Windows 10-Computer ein Administratorkonto machen können:
Hinweis: Es wird empfohlen, dass Sie versuchen, ein Standardbenutzerkonto in ein Administratorkonto umzuwandeln, während Sie in einem vorhandenen Administratorkonto angemeldet sind, da für die meisten der aufgeführten und beschriebenen Methoden Administratorrechte erforderlich sind. Wenn Sie noch nicht bei einem Administratorkonto angemeldet sind, müssen Sie die UAC-Eingabeaufforderungen mit dem Benutzernamen und dem Kennwort für ein Administratorkonto auf dem Computer ausführen.
Methode 1: Verwenden Sie das Windows 10-Dienstprogramm Einstellungen
In erster Linie können Sie das Windows 10-Dienstprogramm Einstellungen verwenden, um ein bereits vorhandenes Standardbenutzerkonto in ein Administratorkonto umzuwandeln. Dies ist recht einfach, da Sie eine grafikbasierte Oberfläche verwenden, um die Aufgabe zu erledigen. Wenn Sie dies möchten, müssen Sie:
- Öffnen Sie das Startmenü .
- Klicken Sie auf Einstellungen von Windows 10 ist zu öffnen Einstellungen Dienstprogramm.
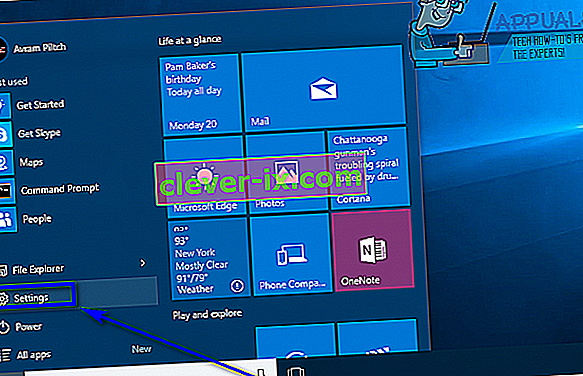
- Klicken Sie auf Konten .
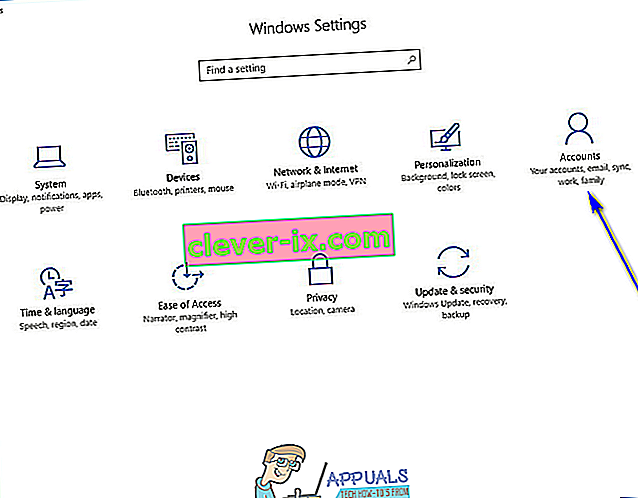
- Klicken Sie im linken Bereich des Fensters auf Familie und andere Personen .
- Suchen Sie im Abschnitt " Andere Personen " im rechten Bereich das Standardbenutzerkonto, auf das Sie einen Administrator erstellen möchten, und klicken Sie darauf.
- Klicken Sie auf Kontotyp ändern .
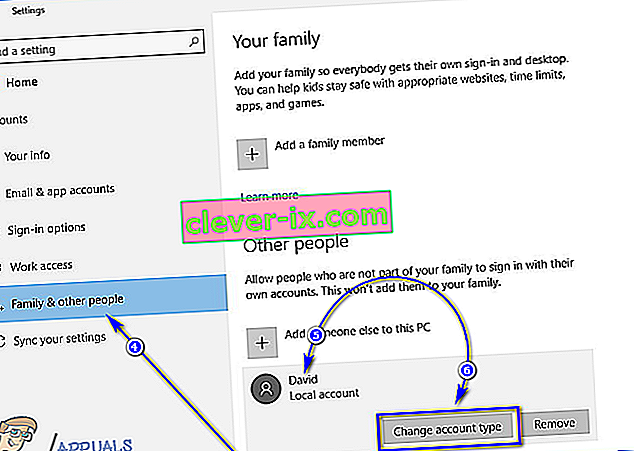
- Öffnen Sie das Dropdown - Menü direkt unter dem liegt Kontotyp und klicken Sie auf Administrator , um es auszuwählen.
- Klicken Sie auf OK .
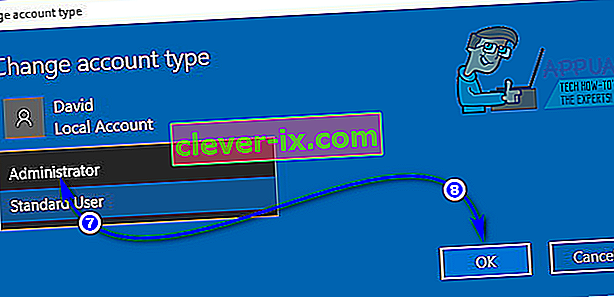
- Schließen Sie das Dienstprogramm Einstellungen .
Sobald Sie dies tun, wird das ausgewählte Standardbenutzerkonto in ein Administratorkonto umgewandelt und erhält dieselben Berechtigungen wie das durchschnittliche Administratorkonto. Der oben beschriebene Vorgang kann auch verwendet werden, um ein Administratorkonto in ein Standardbenutzerkonto umzuwandeln. Ein Benutzer muss lediglich in Dropdown-Menü in Schritt 7 auf Standardbenutzer anstelle von Administrator klicken .
Methode 2: Ändern Sie den Benutzerkontotyp in der Systemsteuerung
Eine der wichtigsten Funktionen des Windows-Betriebssystems ist die Möglichkeit, dasselbe auf verschiedene Arten zu tun. Windows 10 verfügt auch über die Systemsteuerung - ein Dienstprogramm, das in den vielen verschiedenen vorhandenen Windows-Iterationen eine Konstante war und auch zum Ändern des Kontotyps eines Benutzerkontos verwendet werden kann. Um ein Standardbenutzerkonto mit dieser Methode in ein Administratorkonto umzuwandeln, müssen Sie:
- Klicken Sie mit der rechten Maustaste auf die Schaltfläche Startmenü oder drücken Sie die Windows-Logo- Taste + X , um das WinX-Menü zu öffnen .
- Klicken Sie auf Systemsteuerung im WinX - Menü , um den Start der Systemsteuerung .
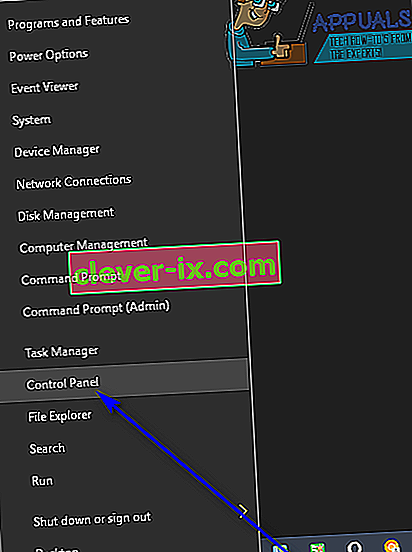
- Mit der Systemsteuerung in Kategorie - Ansicht, klicken Sie auf Kontotyp ändert unter den Benutzerkonto Abschnitt.
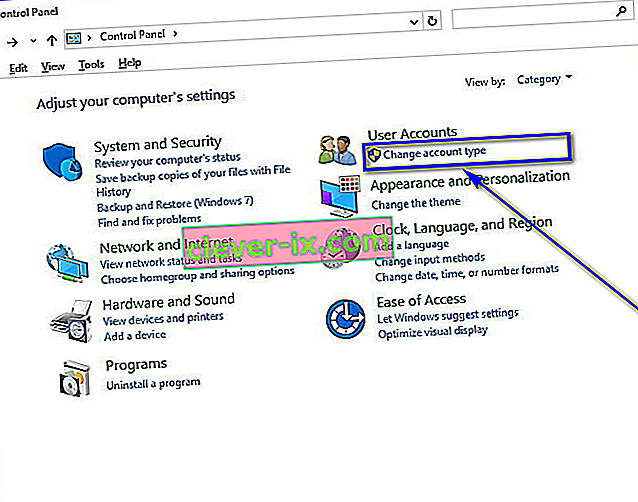
- Suchen Sie das Standardbenutzerkonto, das Sie in ein Administratorkonto verwandeln möchten, und klicken Sie darauf.
- Klicken Sie auf Kontotyp ändern .
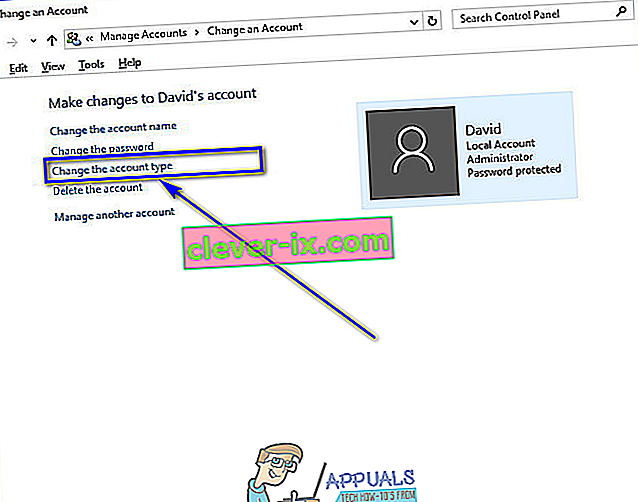
- Klicken Sie auf das Optionsfeld neben der Option Administrator , um es auszuwählen.
- Klicken Sie auf Kontotyp ändern und fertig!
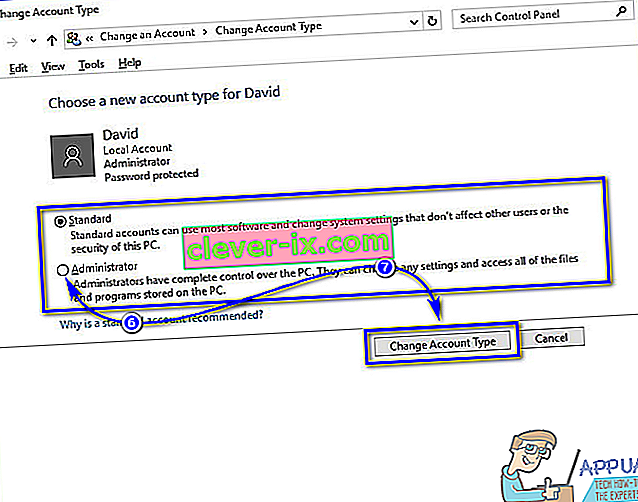
Sie können jetzt die Systemsteuerung schließen, da das ausgewählte Standardbenutzerkonto erfolgreich in ein Administratorkonto umgewandelt wurde.
Methode 3: Ändern Sie den Kontotyp über das Dienstprogramm "Benutzerkonten"
Eine etwas ausgefeiltere, aber viel direktere Möglichkeit, den Kontotyp eines Benutzerkontos unter Windows 10 zu ändern, besteht darin, das Dienstprogramm für Benutzerkonten zu verwenden, das in allen Versionen des Windows-Betriebssystems vorhanden ist. Um diese Methode zu verwenden, müssen Sie:
- Drücken Sie die Windows-Logo- Taste + R , um ein Dialogfeld " Ausführen " zu öffnen .
- Geben Sie netplwiz in den Run - Dialog ein und drücken Sie Enter das starten Benutzerkonten - Dienstprogramm.
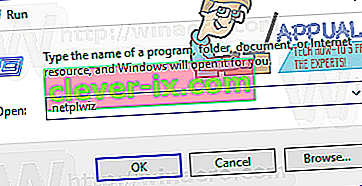
- Suchen Sie im Abschnitt Benutzer für diesen Computer: das Standardbenutzerkonto, das Sie in ein Administratorkonto umwandeln möchten, und klicken Sie darauf, um es auszuwählen.
- Klicken Sie auf Eigenschaften .
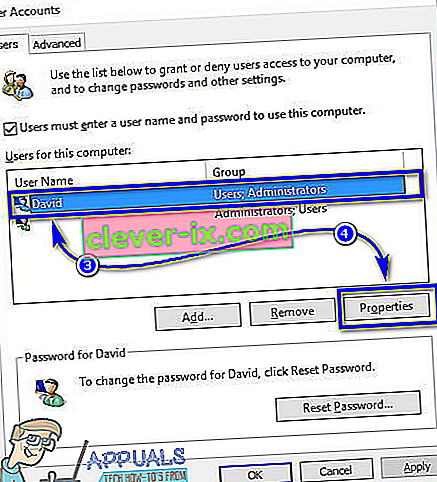
- Navigieren Sie zur Registerkarte Gruppenmitgliedschaft .
- Klicken Sie auf das Optionsfeld neben der Option Administrator , um es auszuwählen. In diesem Dialogfeld wird auch eine Option namens " Andere" angezeigt, mit der Sie aus einer Reihe verschiedener Zugriffs- und Steuerungsebenen auswählen können, die von Sicherungsoperatoren und Hauptbenutzern bis zu Remotedesktopbenutzern reichen. Keine dieser Optionen hat jedoch denselben Zugriff Sie können einen Windows 10-Computer als Administratorkonto steuern und steuern, sodass Sie besser nicht darauf achten.
- Klicken Sie auf Übernehmen und dann auf OK .
- Klicken Sie im Fenster Benutzerkonten auf Übernehmen und dann auf OK .
Methode 4: Ändern Sie den Benutzerkontotyp über eine Eingabeaufforderung mit erhöhten Rechten
Last, but not least können Sie ein Standardbenutzerkonto auf einem Windows 10-Computer in ein Administratorkonto verwandeln, ganz bequem über eine Eingabeaufforderung mit erhöhten Rechten. Alles was es braucht sind ein paar einfache Befehle! Wenn Sie diese Methode verwenden möchten, um ein Standardbenutzerkonto in ein Administratorkonto umzuwandeln, müssen Sie:
- Klicken Sie mit der rechten Maustaste auf das Startmenü oder drücken Sie die Windows-Logo- Taste + X , um das WinX-Menü zu öffnen .
- Klicken Sie auf Eingabeaufforderung (Admin) , um eine Eingabeaufforderung mit erhöhten Rechten und Administratorrechten zu starten .
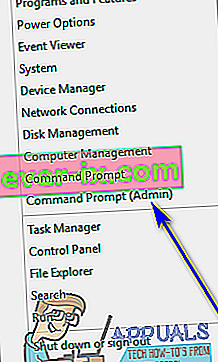
- Geben Sie den folgenden Befehl in die erhöhten Eingabeaufforderung , ersetzen Konto mit dem genauen Namen des Standard - Benutzerkonto , das Sie in ein Administratorkonto umwandeln möchten, und drücken Sie dann Enter :
net localgroup Administrators AccountName / add
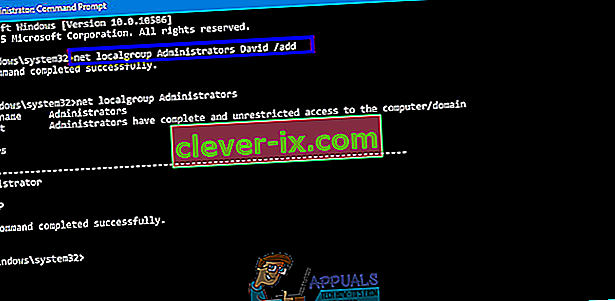
- Schließen Sie die Eingabeaufforderung mit erhöhten Rechten, sobald der Befehl ausgeführt wurde . Das ausgewählte Standardbenutzerkonto wurde erfolgreich in ein Administratorkonto umgewandelt.
Obwohl dieses Handbuch für die Verwendung unter Windows 10 entwickelt wurde, können alle oben aufgeführten und beschriebenen Methoden (außer natürlich Methode 1 ) auch verwendet werden, um Standardbenutzerkonten älterer Versionen des Windows-Betriebssystems in Administratorkonten umzuwandeln Mit nur ein wenig Basteln, um einige der Schritte durchführbar zu machen - Öffnen der Systemsteuerung auf eine andere Weise bei Windows-Versionen, die beispielsweise nicht über das WinX-Menü verfügen .