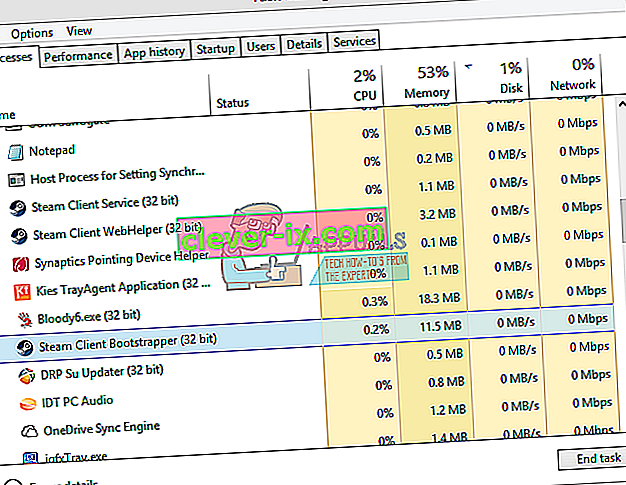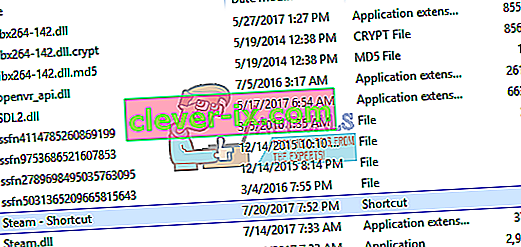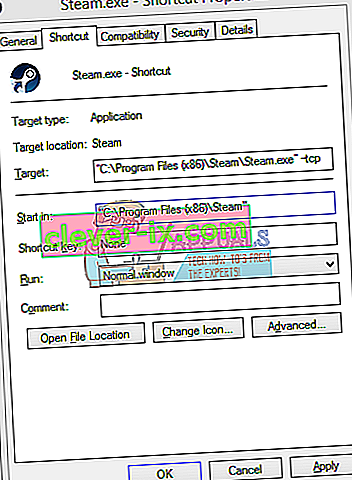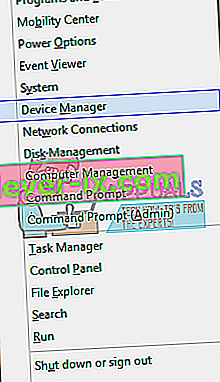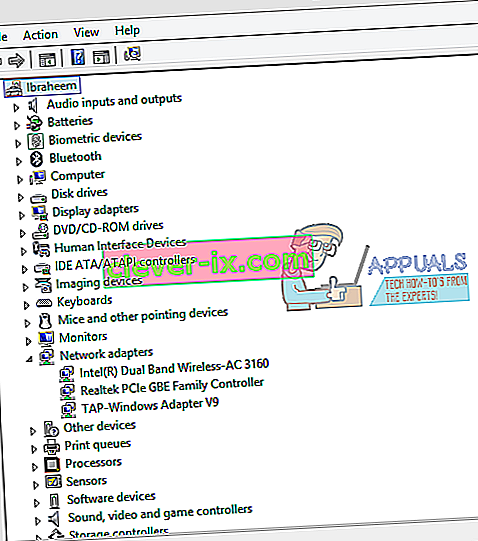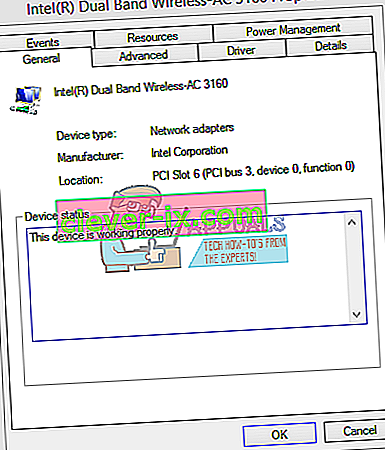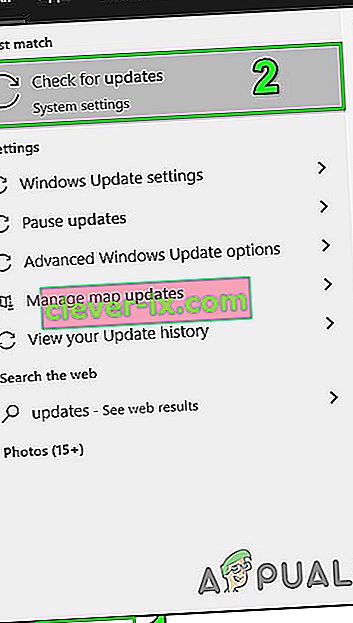Beim Starten des Steam-Clients tritt möglicherweise ein Fehler auf, der besagt, dass keine Verbindung zum Steam-Netzwerk hergestellt werden konnte. Dies tritt normalerweise auf, wenn ein Benutzer versucht, sich beim Client anzumelden. Wie immer können Sie Steam neu installieren, aber wir sollten dies als letzten Ausweg beibehalten und uns auf grundlegende Techniken zur Fehlerbehebung konzentrieren.

Stellen Sie vor dem Fortfahren mit den Lösungen sicher, dass die Steam-Server nicht heruntergefahren sind. Auch einloggen für die Steam - Website , und wenn es in feinen anmeldet, dann sind Sie nicht von Dampf verboten. Schalten Sie außerdem Ihr System und Ihre Netzwerkgeräte aus, trennen Sie alle Peripheriegeräte (Maus, Tastatur, Monitor usw.), schalten Sie Tastatur und Maus ein und verbinden Sie sie bei Bedarf. Überprüfen Sie nach dem Systemstart, ob das Problem behoben ist. Versuchen Sie außerdem, Steam im Offline-Modus zu verwenden, und wechseln Sie dann in den Online-Modus, um das Problem zu lösen.
Lösung 1: Ändern Sie das Steam-Internetprotokoll
Steam verwendet ursprünglich das UDP (User Datagram Protocol) für die Datenübertragung. Wir können versuchen, es in TCP (Transmission Control Protocol) zu ändern. Wie wir alle wissen, ist TCP zuverlässiger, während UDP meist schneller ist. Wenn ein Fehler auftritt, können wir versuchen, die Protokolle zu ändern, um festzustellen, ob sie das Problem sind.
- Starten Sie Ihren Task-Manager, indem Sie die Taste ⊞ Win + R drücken. Dies sollte den Lauf öffnen. Geben Sie im Feld Ausführen " taskmgr " ein, um den Task-Manager zu öffnen.

- Beenden Sie alle Steam-bezogenen Prozesse ab dem Prozess ' Steam Client Bootstrapper '.
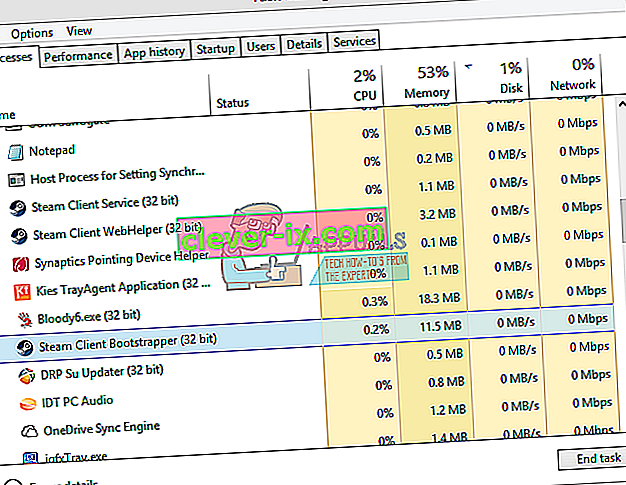
- Erstellen Sie eine Verknüpfung von Steam in Ihrem Steam-Ordner. Der Standardspeicherort für Ihren Steam-Ordner sollte sein
C: \ Programme (x86) \ Steam
- Drücken Sie ⊞ die Win + R-Taste. Dies sollte die Run-Anwendung öffnen. In das Dialogfeld schreiben
C: \ Programme (x86) \ Steam
Wenn Sie Steam in einem anderen Verzeichnis installiert haben, können Sie zu diesem Verzeichnis navigieren und mit den unten genannten Schritten fortfahren.

- Um sicherzustellen, dass Ihrer Standarddatei Steam.exe nichts Schlimmes passiert, erstellen wir eine Verknüpfung zu Ihrer Datei steam.exe und fügen sie in Ihren Steam-Ordner ein. Es sollte ungefähr so aussehen:
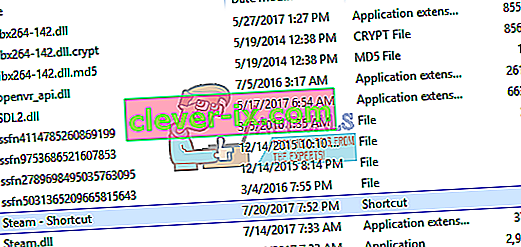
- Nachdem Sie Ihre Verknüpfung eingerichtet haben, klicken Sie mit der rechten Maustaste darauf und gehen Sie zu den Eigenschaften.
- Schreiben Sie im Zieldialogfeld am Ende " -tcp ". Die gesamte Linie sieht also so aus:
"C: \ Programme (x86) \ Steam \ Steam.exe" –tcp
Bitte denken Sie daran, nach der Standardzeile im Zieldialogfeld ein Leerzeichen anzugeben.
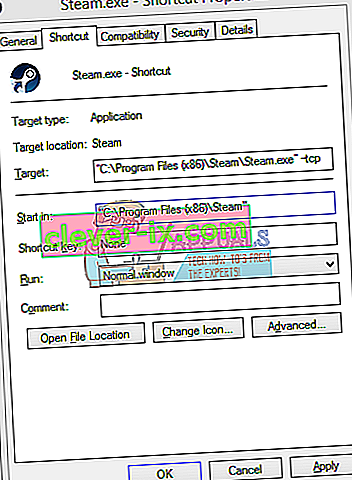
- Übernehmen Sie die Änderungen und schließen Sie das Fenster. Starten Sie Steam mit der Verknüpfung und es wird wie erwartet funktionieren.
Lösung 2: Löschen / Ändern von ClientRegistry.blob
Wir können versuchen zu sehen, ob ClientRegistry.blob Ihnen Probleme bereitet.
- Beenden Sie Steam vollständig und beenden Sie alle Aufgaben wie in der obigen Lösung erwähnt.
- Navigieren Sie zu Ihrem Steam-Verzeichnis. Die Standardeinstellung ist
C: \ Programme \ Steam
- Finde ' ClientRegistry.blob' ' .

- Benennen Sie die Datei in ' ClientRegistryold.blob ' um.
- Starten Sie Steam neu und lassen Sie die Datei neu erstellen.
Hoffentlich läuft Ihr Client wie erwartet. Wenn es immer noch nicht funktioniert, führen Sie die unten aufgeführten Schritte aus.
Lösung 3: Fehlerbehebung bei der Internetverbindung
Vor der Neuinstallation des Steam-Clients sollten wir gründlich prüfen, ob unsere Internetverbindung normal funktioniert oder nicht. Öffnen Sie Ihren Browser und prüfen Sie, ob Ihr Computer normal mit dem Internet verbunden werden kann. Sie sollten auch überprüfen, ob Ihr Netzwerkadapter ordnungsgemäß funktioniert. Nachfolgend finden Sie die Schritte zum Überprüfen und Überprüfen.
Original text
- Drücken Sie ⊞ Win + X Ein Menü wird angezeigt und Sie werden wählen Sie „ Geräte - Manage r“ aus diesem Menü.
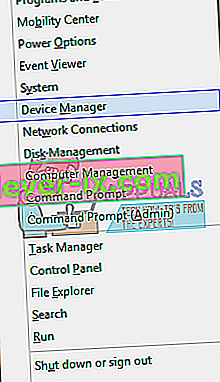
- Es erscheint ein Fenster, das aus verschiedenen Entitäten besteht. Suchen Sie nach " Netzwerkadapter " und erweitern Sie ihn. Hier finden Sie Ihren WiFi / LAN-Adapter mit seinem offiziellen Namen.
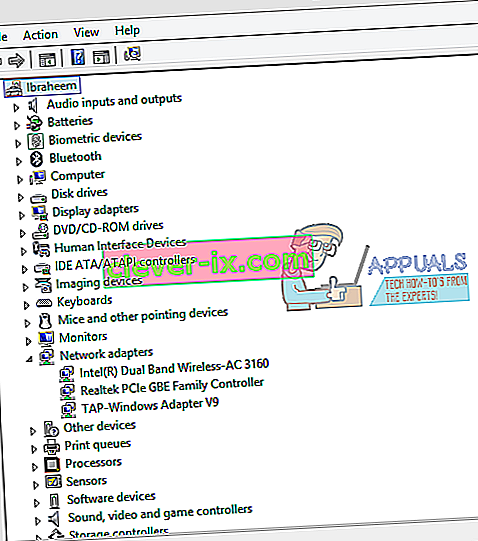
- - Dieses Symbol bedeutet, dass Ihr Netzwerkadapter derzeit aktiviert ist und wie erwartet funktioniert.
- - Dies bedeutet, dass Ihr Netzwerkadapter derzeit deaktiviert ist. Um dieses Problem zu beheben, klicken Sie mit der rechten Maustaste auf den Netzwerkadapter und klicken Sie auf " Aktivieren ".
- Um zu überprüfen, ob Ihr Netzwerkadapter ordnungsgemäß funktioniert, klicken Sie mit der rechten Maustaste auf diesen Adapter und wählen Sie " Eigenschaften ". Hier sehen Sie ein Fenster mit der Meldung " Dieses Gerät funktioniert ordnungsgemäß ", wenn keine Probleme vorliegen.
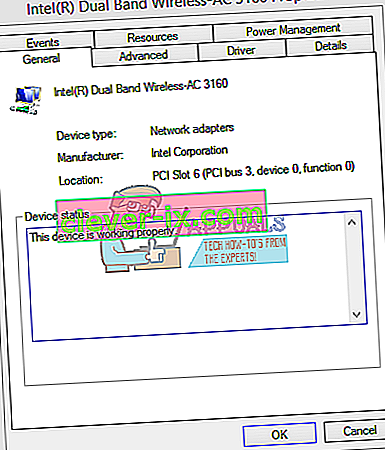
- Drücken Sie ⊞ Win + R im Dialogleiste, geben Sie „ cmd “. Dies sollte die Eingabeaufforderung starten.
- Geben Sie an der Eingabeaufforderung die folgenden Befehle ein und drücken Sie nach jeder Zeile die Eingabetaste:
ipconfig / release ipconfig / all ipconfig / flushdns ipconfig / erneuern netsh int ip set dns netsh winsock reset
- Starten Sie Ihren Computer neu, nachdem Sie die folgenden Befehle ausgeführt haben, und überprüfen Sie, ob Steam ordnungsgemäß ausgeführt wird.
- Drücken Sie die Windows- Taste und geben Sie Updates ein . Klicken Sie dann in der resultierenden Liste auf Nach Updates suchen .
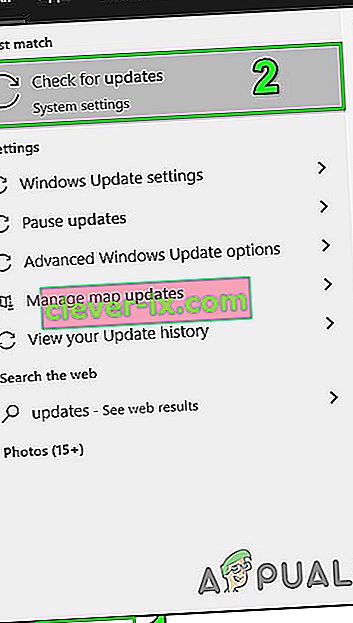
- Klicken Sie dann im Update-Fenster auf Nach Updates suchen .

- Wenn Updates verfügbar sind, laden Sie alle Updates herunter und installieren Sie sie.
- Überprüfen Sie nach der Installation der Updates, ob das Problem behoben ist.
- Beenden Sie alle Steam-Prozesse.
- Jetzt navigieren zu dem Steam - Verzeichnis installieren, in der Regel ist es:
C: \ Programme (x86) \ Steam
oder Sie können zu Ihrem Installationsverzeichnis navigieren.
- Jetzt finden Sie die folgenden Ordner
- Benutzerdaten
- Server
- Nun benennen Sie diese Ordner.
- Jetzt navigieren Sie zu dem Ordner
% steam% \ config \ htmlcache \
und löschen Sie alle Inhalte.
- Jetzt navigieren Sie zu dem Ordner
Steam \ userdata [your_steam_id] \ config \
- Suchen Sie nun nach localconfig.vdf und benennen Sie es um.
- Jetzt startet Dampf und überprüfen , ob es richtig funktioniert.
- Starten Sie Ihren Task-Manager, indem Sie die Taste ⊞ Win + R drücken. Daraufhin sollte das Dialogfeld Ausführen angezeigt werden . Schreiben Sie im Dialogfeld " taskmgr ". Dies sollte den Task-Manager öffnen.
- Beenden Sie alle Steam-bezogenen Prozesse ab dem Prozess ' Steam Client Bootstrapper '.
- Drücken Sie ⊞ die Win + R-Taste. In das Dialogfeld schreiben
C: \ Programme (x86) \ Steam
Wenn Sie Steam in einem anderen Verzeichnis installiert haben, können Sie zu diesem Verzeichnis navigieren und loslegen.
- Suchen Sie die folgenden Dateien und Ordner:
- Löschen Sie alle anderen Dateien mit Ausnahme der oben genannten und starten Sie Steam vom Launcher. Steam lädt einige Dateien herunter und aktualisiert sich selbst. Nach Abschluss der Installation werden Sie aufgefordert, Ihre Anmeldeinformationen einzugeben. Nachdem Sie sich erfolgreich angemeldet haben, funktioniert der Client wie erwartet.
Wenn das Problem weiterhin besteht, können wir mit der Fehlerbehebung fortfahren. Bitte beachten Sie, dass Sie zurücksetzen sollten, wenn Sie kürzlich Änderungen an Ihren Netzwerk- / WLAN-Einstellungen vorgenommen haben.
Jetzt werden wir versuchen, einige Netzwerkeinstellungen zurückzusetzen. Im Folgenden sind die genannten Schritte aufgeführt, die Sie zu Flushdns usw. führen.
Lösung 4: Aktualisieren Sie den Netzwerkkartentreiber
Netzwerktreiber sind die Hauptkomponenten, die zwischen der Netzwerkhardware und dem Betriebssystem kommunizieren. Ein veralteter / beschädigter / nicht kompatibler Netzwerktreiber kann dazu führen, dass Steam den aktuellen Fehler anzeigt. In diesem Fall kann das Problem möglicherweise durch Aktualisieren des Treibers auf die neueste Version (oder Zurücksetzen auf die vorherige Version) behoben werden. Sie können auch versuchen, die Netzwerkhardware physisch zu entfernen, nachdem Sie den Treiber deinstalliert und wieder eingesetzt haben.
Lösung 5: Deaktivieren Sie Antivirus / Firewall vorübergehend
Da Steam keine Verbindung zu seinen Servern herstellen konnte, kann das Problem durch Ihr Antivirenprogramm / Ihre Firewall verursacht werden, die möglicherweise die Kommunikation zwischen Steam und seinen Servern blockieren. Deaktivieren Sie in diesem Fall Ihr Antivirenprogramm oder deaktivieren Sie Ihre Firewall. Diese Anwendungen blockieren normalerweise den Zugriff auf die Steam-Server aufgrund eines falsch positiven Ergebnisses.
Warnung : Deaktivieren Sie Ihr Antivirenprogramm / Ihre Firewall auf eigenes Risiko, da Ihr System durch diesen Schritt anfälliger für Bedrohungen wie Viren, Malware und böswillige Angriffe usw. wird.
Lösung 6: Verwenden Sie ein anderes Netzwerk
Die Nichtkommunikation zwischen Steam und seinen Servern kann durch Ihren ISP verursacht werden, da ISPs verschiedene Techniken einsetzen, um ihre Benutzer zu schützen und den Webverkehr zu kontrollieren. In diesem Prozess kann ein wichtiger Dienst für Steam blockiert werden. In diesem Fall kann die Verwendung eines anderen Netzwerks das Problem lösen. Wenn kein anderes Netzwerk verfügbar ist, können Sie den Hotspot Ihres Mobiltelefons verwenden, um diese Möglichkeit auszuschließen. Wenn Sie ein VPN oder einen Proxy verwenden, deaktivieren Sie das VPN / den Proxy und überprüfen Sie, ob Steam ordnungsgemäß funktioniert.
Lösung 7: Aktualisieren Sie Windows
Veraltetes Windows kann für einen Benutzer viele Probleme verursachen, und die in Rede stehende Fehlerursache wurde möglicherweise bereits in der neuesten Windows-Update-Version behoben. In diesem Fall kann das Problem durch Aktualisieren von Windows auf die neueste Version behoben werden. Stellen Sie sicher, dass Sie über eine aktive Internetverbindung verfügen, und lassen Sie den Computer eingeschaltet, bis die Aktualisierungen abgeschlossen sind.
Lösung 8: Einige Steam-Ordner umbenennen / verschieben
Die Beschädigung einiger Steam-Ordner kann dazu führen, dass Steam nicht mit seinen Servern kommuniziert. In diesem Fall kann das Problem durch Umbenennen dieser Ordner sofort behoben werden. Wenn Steam gestartet wird und die gewünschten Verzeichnisse nicht findet, werden automatisch neue Ordner mit Standardwerten erstellt. Dadurch wird sichergestellt, dass wir über neue Konfigurationsdateien und Caches verfügen.
Lösung 9: Installieren Sie Steam nach dem Löschen der Dateien neu
Beenden Sie alle Steam-Anwendungen, bevor Sie diese Lösung starten. Bitte beachte, dass dadurch deine Spieldaten nicht gelöscht werden.
Steamapps- Ordner (Hier befinden sich alle Ihre Spiele)
Benutzerdatenordner (Hier wird der Fortschritt Ihrer Spiele gespeichert)
Skins- Ordner (Hier befinden sich Ihre Steam-Skins)
Steam.exe- Anwendung (Dies ist der Launcher für Steam)
Ssfn-Dateien Sie können mehr als eine sein und jede kann eine Nummer vor sich haben (Behalten Sie diese, damit Sie nicht 7 Tage auf die Abklingzeit des Handels warten müssen).
Verwandte Artikel:
Dampfverbindungsfehler