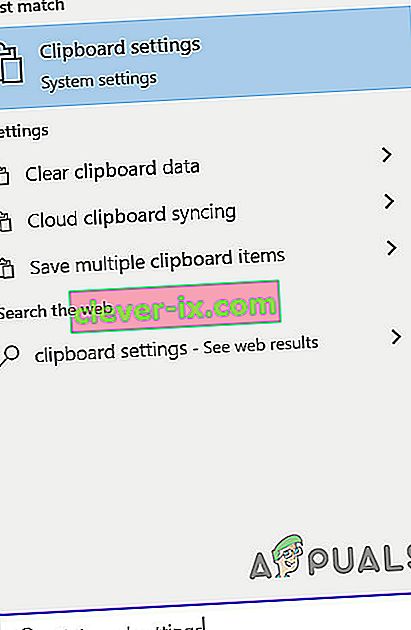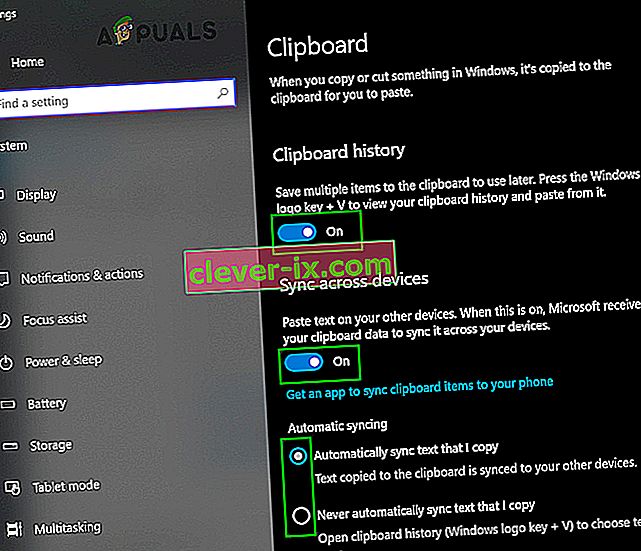Wenn Sie Daten von einem Ort auf einem Computer kopieren, ausschneiden oder auf andere Weise verschieben, unabhängig davon, ob es sich um Text, einen Hyperlink, ein Bild oder etwas anderes handelt, wird eine Kopie der Daten in einem unsichtbaren Teil des Computerspeichers gespeichert. Der Ort, an dem die Daten, die Sie kopieren, ausschneiden oder auf andere Weise von einem Ort auf einem Computer verschieben, gespeichert werden, wird als Zwischenablage des Computers bezeichnet . Jedes einzelne Stück von Daten , die Sie während einer Sitzung der Verwendung auf einem Computer kopieren wird auf seiner gespeicherten Zwischenablage , und die Zwischenablage setzt der Computer jedes Mal heruntergefahren und dann wieder gebootet zurück. Die Zwischenablage eines ComputersDies ermöglicht es dem Benutzer, Daten frei zu kopieren oder von einem Ort an einen anderen zu verschieben, sogar so weit, dass Daten zwischen verschiedenen Anwendungen frei verschoben werden können.
Wenn Sie auf einem Windows-Computer Strg + V drücken, werden die zuletzt kopierten oder von einem anderen Ort verschobenen Daten kopiert oder an die Stelle verschoben, an der Sie die Verknüpfung Einfügen gedrückt haben . Was ist jedoch, wenn Sie etwas benötigen, das Sie kopiert oder verschoben haben und das nicht das letzte Datenelement war, das Sie kopiert oder verschoben haben? Hier setzt die Zwischenablage an - Sie können einfach Ihre Zwischenablage anzeigen, die gewünschten Elemente suchen und die Daten aus der Zwischenablage kopieren . Windows XP wurde mit einem vorinstallierten Clipboard Viewer ( clipbrd.exe ) geliefert , mit dem die gesamte Zwischenablage angezeigt werden kanneines Computers unter Windows 10. Leider verfügt jedoch keine der Iterationen des Windows-Betriebssystems, die nach Windows XP erstellt und freigegeben wurden, über integrierte Dienstprogramme zum Anzeigen oder Verwalten der Zwischenablage .
Integrierter Verlauf der Zwischenablage
Mit der Veröffentlichung des Updates vom Oktober 2018 für Windows 10 (Version 1809) hat Microsoft diese Funktionalität in Windows 10 eingeführt - der neuesten und besten in der langen Reihe von Windows-Betriebssystemen. Weitere Informationen zur integrierten Zwischenablage finden Sie auf der offiziellen Microsoft-Seite.
Derzeit unterstützt der integrierte Verlauf der Zwischenablage nur Text, HTML und Bilder mit einer Größe von weniger als 4 MB. Führen Sie die folgenden Schritte aus, um es zu aktivieren:
- Drücken Sie die Windows- Taste und die Einstellungen für die Zwischenablage . Klicken Sie dann in der resultierenden Liste auf die Einstellungen der Zwischenablage .
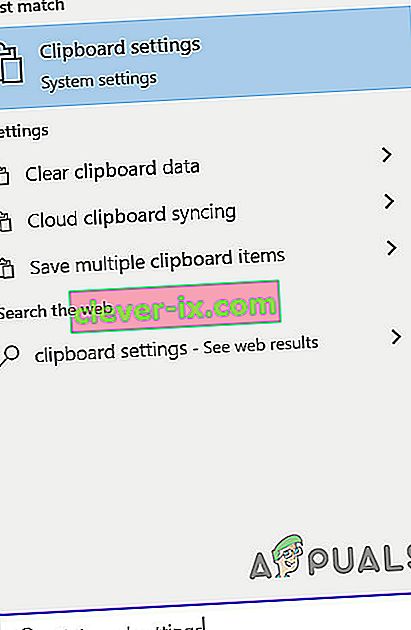
- Dann schalten Sie den Schalter der Zwischenablage Geschichte auf On.
- Wenn Sie die Zwischenablage mit anderen Geräten synchronisieren möchten, schalten Sie den Schalter auf Ein.
- Wenn Sie den Verlauf der Zwischenablage automatisch oder den ausgewählten Verlauf synchronisieren möchten, aktivieren Sie die Option Crossposting .
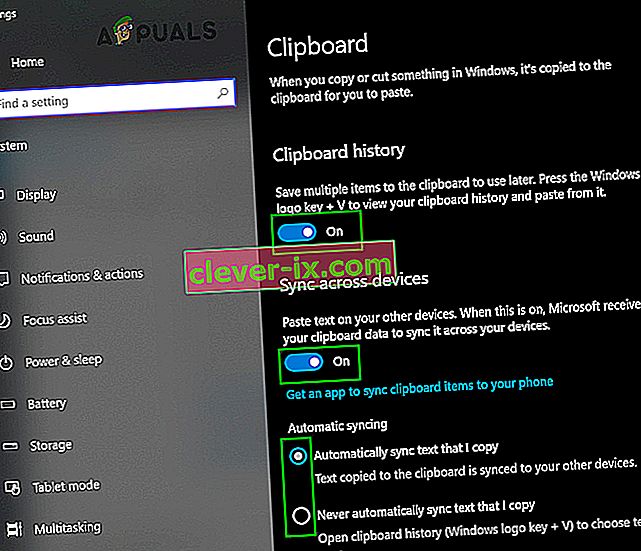
Obwohl Office-Anwendungen wie MS Word über eine integrierte Zwischenablage verfügen, die in den Anwendungen verwendet werden kann. Sie können dies aktivieren, indem Sie im Home-Menü der Anwendung auf Zwischenablage klicken .

Andere Methoden:
Was müssen Windows 10-Benutzer also tun, um einen anderen Verlauf der Zwischenablage als die integrierte Zwischenablage anzeigen zu können? Mit den folgenden Methoden können Sie den Verlauf Ihrer Zwischenablage auf einem Windows 10-Computer anzeigen :
Methode 1: Laden Sie die Zwischenablage-App herunter und verwenden Sie sie

Im Windows Store gibt es eine Zwischenablage- App, mit der Windows 10-Benutzer Daten freigeben können, die sie kopieren oder verschieben, während sie ihre Computer in und aus ihren jeweiligen Zwischenablagen verwenden, indem sie sie mit dem Freigabe- Charm von Windows 10 freigeben . Die Zwischenablage- App ist äußerst einfach und für jeden Windows 10-Benutzer erreichbar. Das Herunterladen und Verwenden zum Anzeigen Ihres Zwischenablageverlaufs ist daher ein äußerst einfacher Vorgang. Um diese Methode zum Anzeigen Ihres Zwischenablageverlaufs zu verwenden, müssen Sie:
- Öffnen Sie den Windows Store .
- Suchen Sie nach der Zwischenablage- App.
- Suchen Sie in den Suchergebnissen eine App mit dem Titel Zwischenablage und wählen Sie sie aus.
- Stellen Sie sicher, dass es sich um die richtige App handelt - sie kann kostenlos heruntergeladen werden und wird von Justin Chase veröffentlicht .
- Klicken Sie auf App herunterladen, um sie herunterzuladen und zu installieren.
- Warten Sie, bis die Zwischenablage- App erfolgreich heruntergeladen und auf Ihrem Computer installiert wurde.
- Sobald die Zwischenablage- App erfolgreich heruntergeladen und installiert wurde, starten Sie sie und verwenden Sie sie, um nicht nur den Verlauf Ihrer Zwischenablage anzuzeigen, sondern auch Daten auf einfache Weise in und aus der Zwischenablage Ihres Windows 10-Computers freizugeben .
Methode 2: Laden Sie Clipdiary herunter und verwenden Sie es

Wenn die im Windows Store verfügbare Zwischenablage- App Ihre Anforderungen nicht erfüllt oder Sie sie aus irgendeinem Grund einfach nicht mögen, haben Sie keine Angst - Sie haben noch eine weitere Option in Form der unzähligen Zwischenablage von Drittanbietern Viewer und Manager, die für Windows 10 verfügbar sind. Eines der besten Programme zum Anzeigen und Verwalten von Zwischenablagen , die für Windows 10 entwickelt wurden, ist eines mit dem Namen Clipdiary . Clipdiary ist völlig kostenlos und kann verwendet werden, um alles zu erledigen, von einem Blick auf alles, was Sie während Ihrer aktuellen Sitzung in die Zwischenablage Ihres Computers kopiert haben, bis hin zum Löschen oder Bearbeiten einer bestimmten ZwischenablageEinträge. Und natürlich können Sie Clipdiary verwenden, um Dinge frei aus der Zwischenablage Ihres Computers zu kopieren . Um Clipdiary herunterzuladen und zu verwenden , um Ihren Zwischenablageverlauf unter Windows 10 anzuzeigen , müssen Sie:
- Klicken Sie hier , um eine Kopie von Clipdiary herunterzuladen .
- Warten Sie, bis die Datei heruntergeladen wurde.
- Die heruntergeladene Datei kann ausführbar sein. Sobald sie erfolgreich heruntergeladen wurde, navigieren Sie zu dem Ort, an den sie heruntergeladen wurde, und doppelklicken Sie darauf, um sie auszuführen .
- With Clipdiary running, all you need to do is press Ctrl + D and it will pop up for you. You can then not only look at your Clipboard history but also retrieve things you have copied on to the Clipboard or edit your Clipboard history.
Clipdiary supports everything you could want to copy over to your computer’s Clipboard – from text and images to HTML links and even the names of files on your computer that you have copied on to the Clipboard.