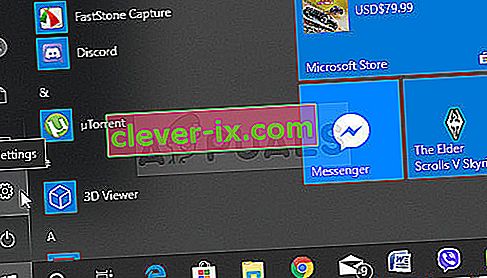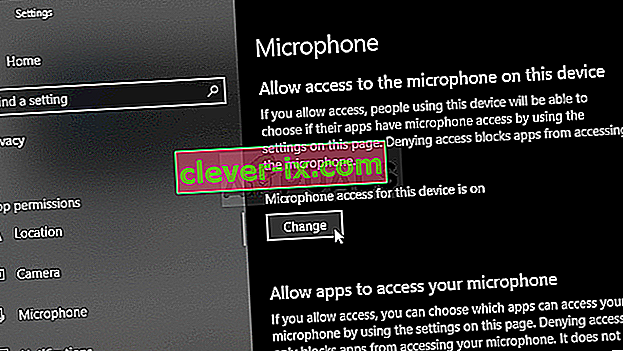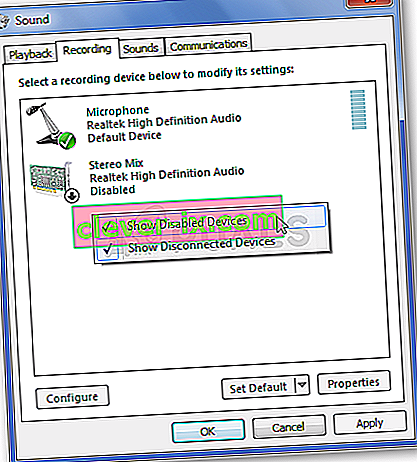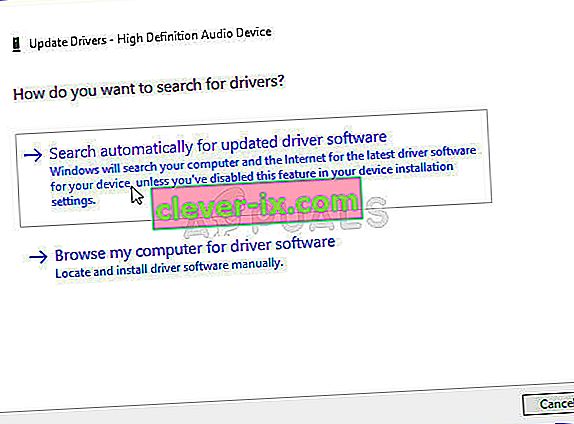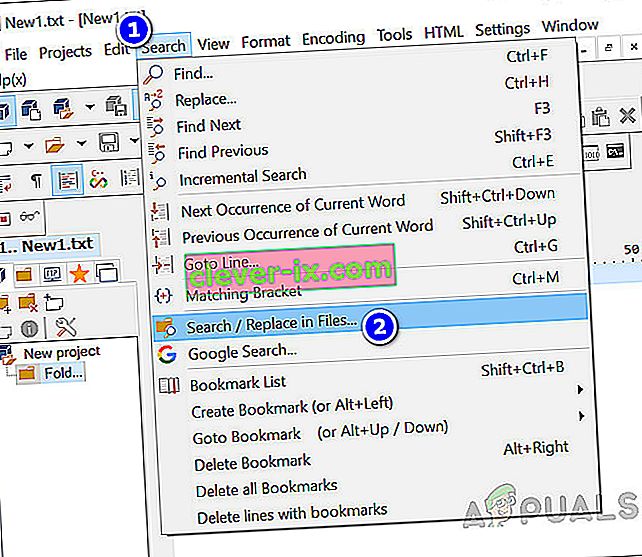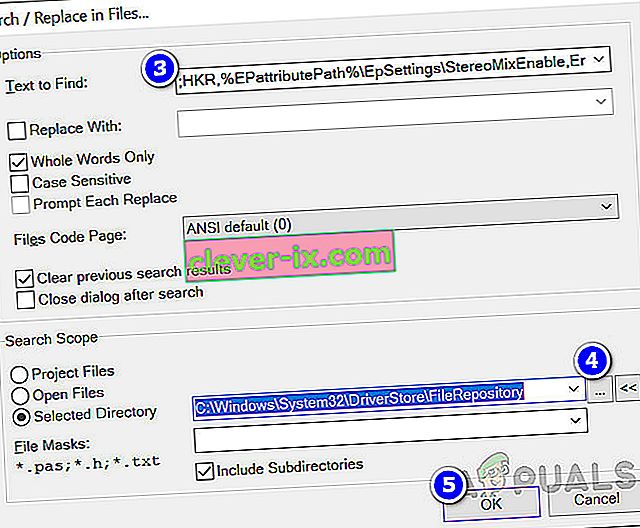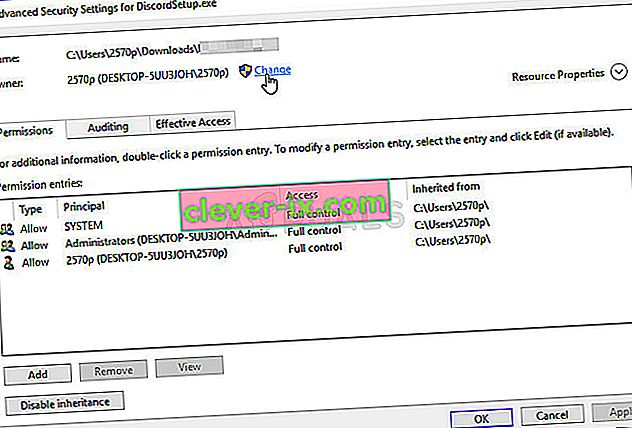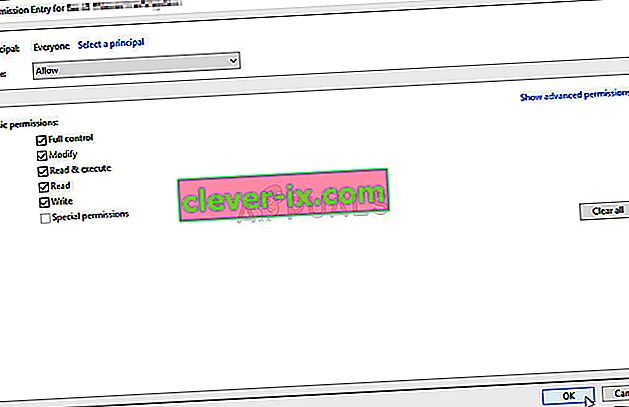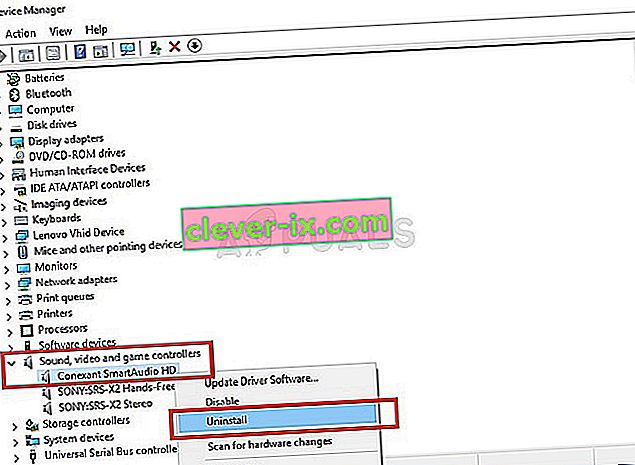Die Stereo-Mix-Funktion ist sehr nützlich, wenn Sie den Ton, der über Ihren Lautsprecher abgespielt wird, direkt aufzeichnen möchten. Es ist ein virtuelles Audiogerät und viele Benutzer haben berichtet, dass diese Funktion auf ihren Computern einfach verschwunden ist.

Es gibt verschiedene Szenarien für dieses plötzliche Verschwinden. Meistens wurde es nach dem Update von einer älteren Windows-Version auf Windows 10 oder nach einem größeren Windows-Update angezeigt. Es gibt verschiedene Möglichkeiten, Stereo Mix wieder auf Ihren Computer zu bringen. Befolgen Sie daher die folgenden Methoden, um das Problem zu beheben!
Was führt dazu, dass Stereo Mix unter Windows 10 fehlt?
Windows entfernt ständig Funktionen, die es für unnötig hält, und Stereo Mix ist möglicherweise nur eine andere. Stereo Mix hängt jedoch auch mit dem von Ihnen installierten Audiotreiber zusammen und kann möglicherweise wiederhergestellt werden. Es gibt verschiedene Ursachen, die dazu führen können, dass es verloren geht. Weitere Informationen finden Sie in den folgenden:
- Auf das Mikrofon kann nicht zugegriffen werden - Wenn Ihr Mikrofon nicht für Audioaufnahmen zugänglich ist, wird auch Stereo Mix deaktiviert. Sie müssen Apps den Zugriff auf Ihr Mikrofon in den Windows 10-Einstellungen ermöglichen.
- Stereo Mix wird einfach als deaktiviert aufgeführt. - Stereo Mix kann in den Soundeinstellungen einfach als virtuelles Audiogerät deaktiviert werden. Aktivieren Sie es daher einfach wieder, um das Problem zu beheben.
- Audiotreiber - Stereo Mix ist nur für Treiber verfügbar, die von Ihrem Hersteller bereitgestellt werden. Sie müssen diese aktualisieren, wenn Sie die Standardtreiber von Microsoft verwenden.
Lösung 1: Stellen Sie sicher, dass Ihr Mikrofon für den Zugriff verfügbar ist
Dieses Problem kann auch auftreten, wenn Ihr Mikrofon nicht für den Zugriff verfügbar ist. Dadurch wird die Verwendung von Stereo Mix automatisch deaktiviert. Diese Lösung ist die einfachste und kann Ihnen stundenlangen Aufwand ersparen. Stellen Sie daher sicher, dass Sie diese Methode nicht überspringen, wenn Sie das fehlende Problem mit Stereo Mix unter Windows 10 beheben.
- Klicken Sie auf das Zahnradsymbol unten links im Startmenü, um die App Einstellungen zu öffnen . Sie können auch danach suchen.
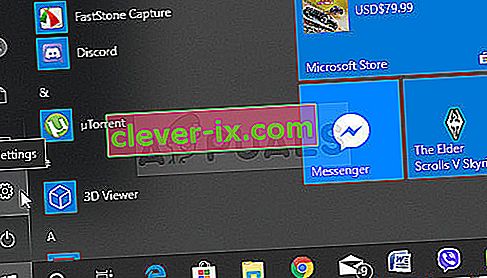
- Scrollen Sie nach unten, bis Sie den Abschnitt Datenschutz sehen, und stellen Sie sicher, dass Sie darauf klicken. Auf der linken Seite des Fensters sollte der Abschnitt App-Berechtigungen angezeigt werden. Scrollen Sie nach unten, bis Sie das Mikrofon erreichen, und klicken Sie auf diese Option.
- Überprüfen Sie zunächst, ob die Mikrofonzugriffsoption für dieses Gerät aktiviert ist. Wenn nicht, klicken Sie auf Ändern und setzen Sie den Schieberegler auf Ein.
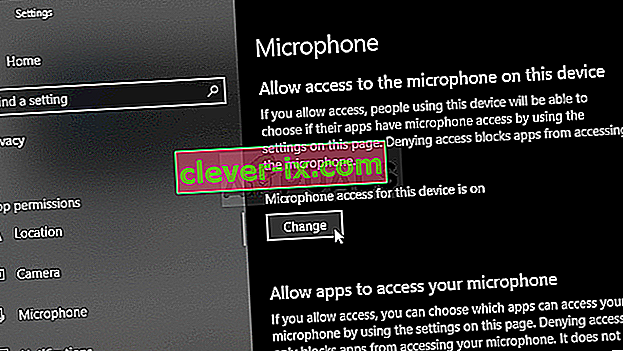
- Schalten Sie danach den Schieberegler unter der Option " Apps dürfen auf Ihr Mikrofon zugreifen " auf " Ein" und scrollen Sie in der Liste der auf Ihrem Computer installierten Apps nach unten. Schalten Sie den Schieberegler neben den Apps, für die Sie Zugriff auf die Liste gewähren möchten, auf Ein.
- Starten Sie Ihren Computer neu, um festzustellen, ob das Problem weiterhin auftritt!
Lösung 2: Deaktivierte Geräte anzeigen
Es ist durchaus möglich, dass Windows 10 die Stereo-Mix-Funktion als virtuelles Soundgerät automatisch deaktiviert hat. Dies wird möglicherweise als unnötig angesehen oder von einer Drittanbieter-App deaktiviert. Dies ist ein ziemlich großer Fehler von Microsoft, da das Verstecken des Geräts unter Aufnahmegeräten definitiv nicht erforderlich war. Stellen Sie sicher, dass Sie prüfen, ob dies die Ursache Ihres Problems ist!
- Klicken Sie mit der rechten Maustaste auf das Lautstärkesymbol unten rechts auf dem Bildschirm und wählen Sie die Option Sounds . Eine alternative Möglichkeit besteht darin, die Systemsteuerung auf Ihrem PC zu öffnen und die Option Ansicht nach auf Große Symbole zu setzen . Suchen Sie danach die Option Sounds und klicken Sie darauf, um dasselbe Fenster zu öffnen.
- Navigieren Sie zur Aufnahme Registerkarte der Sound - Fenster , das gerade eröffnet.
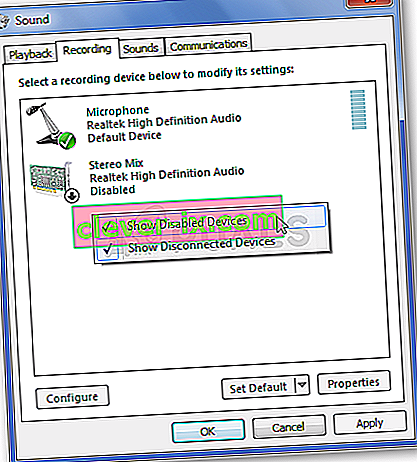
- Klicken Sie mit der rechten Maustaste auf eine beliebige Stelle in der Mitte des Fensters und aktivieren Sie die Kontrollkästchen neben den Optionen Deaktivierte Geräte anzeigen und Nicht verbundene Geräte anzeigen. Stereo Mix sollte jetzt erscheinen. Klicken Sie mit der rechten Maustaste darauf und wählen Sie im angezeigten Kontextmenü die Option Aktivieren .
- Probieren Sie es aus, um zu sehen, ob es funktioniert!
Lösung 3: Aktualisieren Sie Ihren Audiotreiber
Viele Benutzer haben berichtet, dass sie es geschafft haben, das Problem einfach durch Neuinstallation ihrer Audiogerätetreiber zu beheben. Dies ist eine einfache Methode und es ist definitiv Ihre Zeit wert. Schau es dir unten an!
- Klicken Sie unten links auf dem Bildschirm auf das Startmenü, geben Sie anschließend „ Geräte-Manager “ ein und wählen Sie es aus der Liste der verfügbaren Ergebnisse aus, indem Sie einfach auf das erste klicken.
- Sie können auch die Tastenkombination Windows-Taste + R drücken , um das Dialogfeld Ausführen aufzurufen. Geben Sie " devmgmt.msc " in das Dialogfeld ein und klicken Sie auf "OK", um es auszuführen.

- Da Sie den Treiber für Ihre Kopfhörer aktualisieren möchten, erweitern Sie den Abschnitt Sound-, Video- und Gamecontroller . Klicken Sie mit der rechten Maustaste auf Ihre Kopfhörer in der Liste und wählen Sie im Kontextmenü die Option Treiber aktualisieren.
- Wählen Sie im neuen Fenster die Option Automatisch nach aktualisierter Treibersoftware suchen und warten Sie, bis das Dienstprogramm neuere Treiber finden kann.
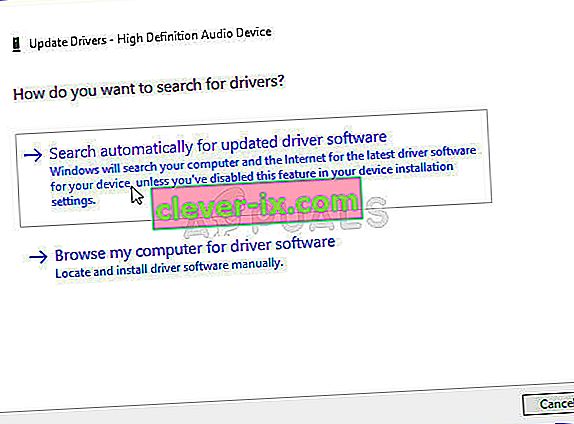
- Überprüfen Sie, ob Ihre Kopfhörer in den Soundeinstellungen unter Wiedergabegeräte angezeigt werden!
Lösung 4: Aktivieren Sie Stereo Mix für Conexant HD Audio
Wenn es sich bei dem Audiogerät in Ihrem Computer um ein Conexant HD-Audiogerät handelt, können Sie mithilfe der folgenden Schritte Stereo Mix unter Windows 10 wiederherstellen. Befolgen Sie die nachstehenden Schritte sorgfältig, da einige erweiterte Fehlerbehebungsmaßnahmen durchgeführt werden sollten, die mit Vorsicht durchgeführt werden sollten. Viel Glück bei der Lösung des Problems!
Hinweis: Wenn Sie die folgenden Schritte nicht ausführen können, weil Sie die Datei "CALCC2WA.inf_amd64_07118bd8a2180658" nicht finden können, hat die Datei möglicherweise einen etwas anderen Namen auf Ihrem PC. Um die Datei zu finden, laden Sie bitte die tragbare Version von PSPad von (hier) herunter und führen Sie die Datei PSPad.exe aus. Das sollte so aussehen:
- Klicken Sie auf Suchen
- Wählen Sie "In Dateien suchen / ersetzen".
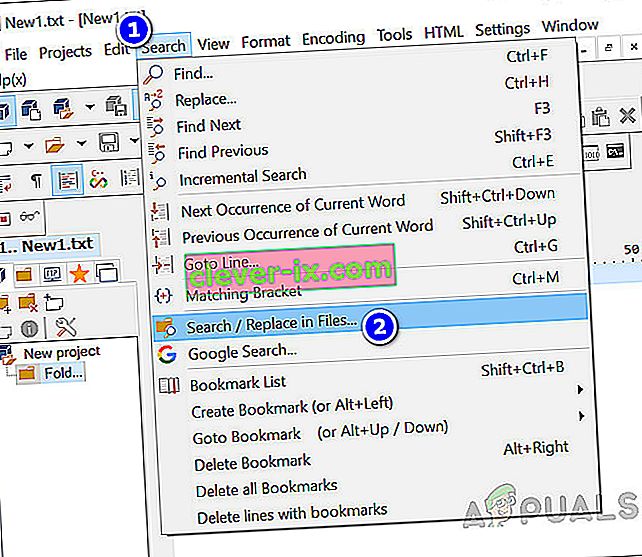
- Geben Sie im Feld Zu suchender Text (Feld) den folgenden Text ein
; HKR,% EPattributePath% \ EpSettings \ StereoMixEnable, Enable, 1,01
- Geben Sie im Feld Ausgewähltes Verzeichnis den folgenden Pfad ein
C: / Windows / System32 / DriverStore / FileRepository /
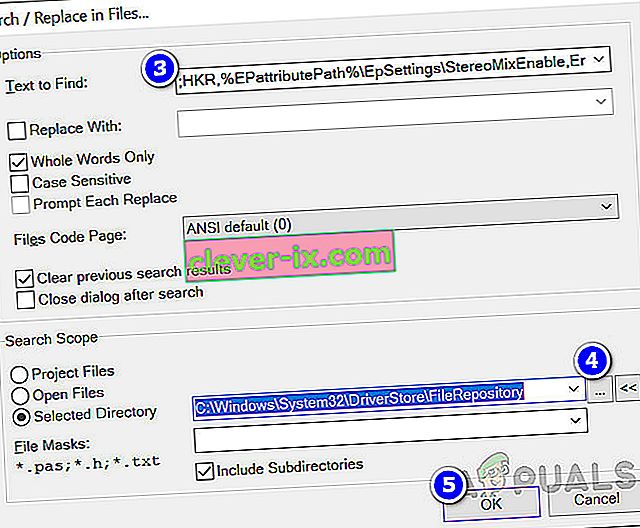
- OK klicken. Und Sie sollten in der Lage sein, die Dateien mit der obigen Zeichenfolge auf der Registerkarte "Suche in Dateiergebnissen" unten anzuzeigen.
Lösung 4 Fortsetzung
- Öffnen Sie den Bibliothekseintrag auf dem problematischen PC oder öffnen Sie einen beliebigen Ordner auf dem Computer und klicken Sie im Menü auf der linken Seite auf die Option Dieser PC.
- Navigieren Sie zu dem folgenden Speicherort auf Ihrem Computer, um die Datei zu suchen, die bearbeitet werden muss, um Stereo Mix unter Windows 10 zu aktivieren:
C: \ Windows \ System32 \ DriverStore \ FileRepository \ CALCC2WA.inf_amd64_07118bd8a2180658
- Sie müssen Eigentümer der Datei 'CALCC2WA.inf' sein, die sich in dem oben angegebenen Ordner befindet, bevor Sie fortfahren können. Klicken Sie mit der rechten Maustaste auf die Datei, klicken Sie auf Eigenschaften und dann auf die Registerkarte Sicherheit . Klicken Sie auf die Schaltfläche Erweitert . Das Fenster "Erweiterte Sicherheitseinstellungen" wird angezeigt. Hier müssen Sie den Besitzer des Schlüssels ändern .
- Klicken Sie auf den Link Ändern neben der Bezeichnung "Eigentümer:". Das Fenster Benutzer oder Gruppe auswählen wird angezeigt.
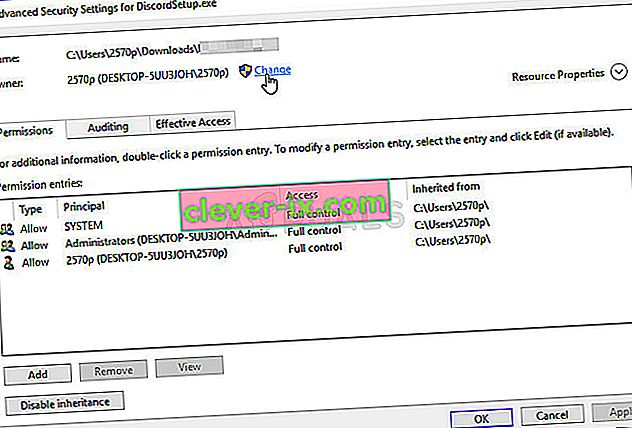
- Wählen Sie das Benutzerkonto über die Schaltfläche Erweitert aus oder geben Sie Ihr Benutzerkonto in den Bereich "Geben Sie den zu wählenden Objektnamen ein" ein und klicken Sie auf "OK". Fügen Sie das Konto " Jeder" hinzu .
- Klicken Sie unten auf die Schaltfläche Hinzufügen und klicken Sie oben auf die Schaltfläche Prinzipal auswählen. Wählen Sie das Benutzerkonto über die Schaltfläche Erweitert aus oder geben Sie Ihr Benutzerkonto in den Bereich " Geben Sie den zu wählenden Objektnamen ein " ein und klicken Sie auf " OK" . Fügen Sie das Konto " Jeder" hinzu .
- Stellen Sie im Abschnitt Grundlegende Berechtigungen sicher, dass Sie Vollzugriff auswählen , bevor Sie die vorgenommenen Änderungen übernehmen.
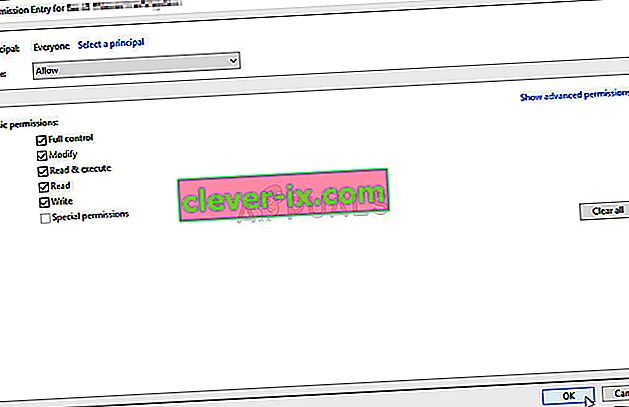
- Nachdem Sie den Eigentümer erfolgreich geändert und Berechtigungen für die Datei 'CALCC2WA.inf' bereitgestellt haben, ist es Zeit, sie zu bearbeiten. Klicken Sie mit der rechten Maustaste darauf und öffnen Sie es mit dem Editor . Verwenden Sie die Tastenkombination Strg + F und stellen Sie sicher, dass Sie im Feld Suchen nach "Stereo" eingeben, bevor Sie auf die Schaltfläche " Weiter suchen" klicken .
- Sie sollten drei Zeilen in der Datei sehen können. Die Linien sollten folgendermaßen aussehen:
; HKR,% EPattributePath% \ EpSettings \ StereoMixEnable, Enable, 1,01
; HKR,% EPattributePath% \ EpSettings \ StereoMixEnable, MixAssocSeq, 1, E0, E0
; HKR,% EPattributePath% \ EpSettings \ StereoMixEnable, MuteGainSettings, 1,00,00
- Entfernen Sie die Semikolons vor jeder Zeile, indem Sie sie löschen. Klicken Sie auf Datei >> Speichern um die Änderungen zu speichern oder die Verwendung Strg + S Tastenkombination . Beenden Sie den Editor und fahren Sie mit den folgenden Schritten fort.
- Jetzt ist es Zeit, den Audiotreiber neu zu installieren. Klicken Sie unten links auf dem Bildschirm auf die Schaltfläche Startmenü, geben Sie " Geräte-Manager " ein und wählen Sie den Eintrag aus der Liste der verfügbaren Ergebnisse aus, indem Sie auf den ersten klicken.
- Sie können auch die Tastenkombination Windows-Taste + R verwenden , um das Dialogfeld Ausführen aufzurufen. Geben Sie im Dialogfeld " devmgmt.msc " ein und klicken Sie auf "OK", um den Geräte-Manager auszuführen.

- Da Sie den Treiber für Ihre Audiogeräte neu installieren möchten, erweitern Sie den Abschnitt Sound- , Video- und Gamecontroller, indem Sie mit der linken Maustaste auf den Pfeil neben dem Namen klicken. Klicken Sie mit der rechten Maustaste auf den Eintrag Conexant HD Audio in der Liste und wählen Sie im Kontextmenü die Option Gerät deinstallieren.
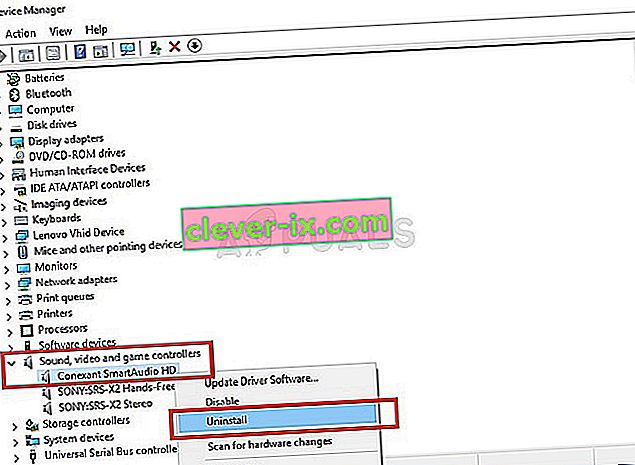
- Bestätigen Sie alle möglicherweise angezeigten Dialogfelder, in denen Sie aufgefordert werden, die Deinstallation zu bestätigen. Aktivieren Sie nicht das Kontrollkästchen " Treibersoftware für dieses Gerät löschen ", da diese Treiberdatei neu installiert werden soll.
- Starten Sie Ihren Computer neu und prüfen Sie, ob die Stereo-Mix-Funktion auf Ihren Computer zurückgekehrt ist!
Wenn für Sie nichts funktioniert, können Sie einen Drittanbieter wie VoiceMeter von vb-audio.com verwenden, von dem einer unserer Benutzer vorgeschlagen hat, dass er das Problem behoben und noch weitere Verbesserungen vorgenommen hat.