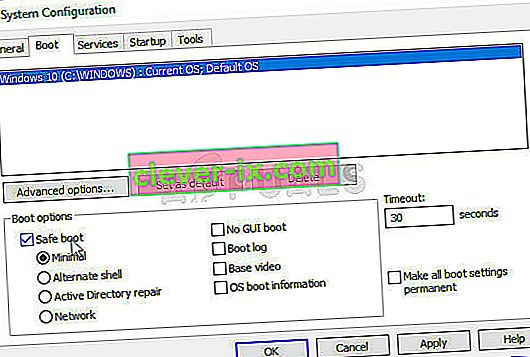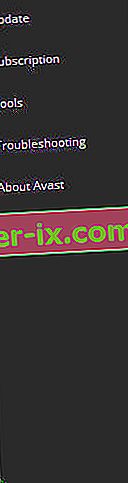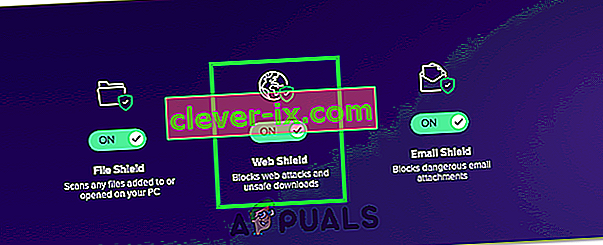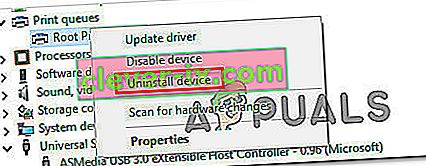Fix: Diese Seite kann nicht erreicht werden & lsquo; Die Verbindung wurde zurückgesetzt & rsquo;
Es gibt verschiedene Faktoren, die die Art und Weise beeinflussen können, wie Sie eine Verbindung zu einer Website oder einem Dienst auf Ihrem Computer herstellen. Manchmal liegt das Problem bei Ihrem Internetprovider und die Website wird erst geladen, wenn der Provider entscheidet, dass es Zeit ist, das Problem zu lösen. Manchmal ist es Ihre Hardware und Sie müssen entweder die fehlerhaften Komponenten ersetzen oder sie irgendwie reparieren.
Manchmal hängt das Problem jedoch mit bestimmten Einstellungen auf Ihrem Computer zusammen, und diese Probleme können durch Fehlerbehebung behoben werden. Dies manifestiert sich normalerweise so, dass eine Website in einem bestimmten Browser und nicht in dem anderen geladen wird. Lesen Sie den Rest des Artikels, um die verfügbaren Lösungen anzuzeigen.
Lösung 1: Leeren Sie den Cache Ihres Chrome-Browsers
Das Löschen des Caches in einem Chrome-Browser war eine Lösung, die von einem der Chrome-Benutzer vorgeschlagen wurde, bei dem dieses Problem auf jeder von ihm geöffneten Website auftrat, und viele andere Benutzer bestätigten, dass diese Methode zu 100% funktioniert. Selbst wenn Sie einen anderen Browser als Google Chrome verwenden, besteht beim Löschen des Caches eine hohe Erfolgschance.
- Löschen Sie Ihre Browserdaten in Chrome, indem Sie auf die drei vertikalen Punkte in der oberen rechten Ecke klicken. Klicken Sie danach auf die Option "Weitere Tools" und dann auf "Browserdaten löschen". Um alles zu löschen, wählen Sie die Option „Beginn der Zeit“ als Zeiteinstellung und wählen Sie aus, welche Datentypen Sie löschen möchten.
Wir empfehlen, den Cache und die Cookies zu leeren.

- Stellen Sie sicher, dass Sie Ihren Computer anschließend neu starten und das DSL-Internetkabel abziehen oder den WLAN-Adapter ein- und ausschalten, bevor Sie den Computer einschalten.
- Um alle Cookies, insbesondere die mit dem Namen NWOLB, zu entfernen, klicken Sie erneut auf die drei Punkte und wählen Sie Einstellungen. Scrollen Sie nach unten und erweitern Sie die erweiterten Einstellungen. Öffnen Sie die Inhaltseinstellungen und scrollen Sie nach unten zur Liste aller Cookies, die verbleiben, nachdem Sie sie bereits in Schritt 1 gelöscht haben. Löschen Sie alle Cookies und achten Sie genau auf die mit dem Namen NWOLB, da Benutzer behaupten, dass diese Cookies die meisten Probleme für sie verursacht haben.
- Starten Sie Ihren Computer erneut und überprüfen Sie, ob das Problem behoben ist.
Lösung 2: Aktualisieren Sie Ihren Netzwerkadapter
Es ist auf jeden Fall ein Muss, über aktuelle Netzwerkadapter zu verfügen, und Sie sollten dies immer sicherstellen, um Probleme mit Ihrem Computer zu vermeiden. Dies ist leicht zu erreichen, aber die Leute vergessen dies oft, da Ihr Betriebssystem Sie selten davor warnt, selbst wenn es keinen Netzwerkadapter erkennt, insbesondere wenn das Gerät nicht mit Microsoft verwandt ist. Führen Sie die folgenden Schritte aus, um Ihren Netzwerkadapter zu aktualisieren.
- Zunächst müssen Sie den aktuell auf Ihrem Computer installierten Treiber deinstallieren.
- Geben Sie "Geräte-Manager" in das Suchfeld neben der Schaltfläche "Startmenü" ein, um das Fenster "Geräte-Manager" zu öffnen. Sie können auch die Tastenkombination Windows-Taste + R verwenden, um das Dialogfeld Ausführen zu öffnen. Geben Sie devmgmt.msc in das Feld ein und klicken Sie auf OK oder die Eingabetaste.

- Erweitern Sie den Abschnitt "Netzwerkadapter". Dadurch werden alle Netzwerkadapter angezeigt, die der Computer derzeit installiert hat. Klicken Sie mit der rechten Maustaste auf den Netzwerkadapter, den Sie deinstallieren möchten, und wählen Sie "Gerät deinstallieren". Dadurch wird der Adapter aus der Liste entfernt und das Netzwerkgerät deinstalliert.
- Klicken Sie auf "OK", wenn Sie aufgefordert werden, das Gerät zu deinstallieren.

- Entfernen Sie den verwendeten Adapter von Ihrem Computer und starten Sie Ihren PC sofort neu. Navigieren Sie nach dem Start des PCs zur Seite Ihres Herstellers, um die Liste der verfügbaren Treiber für Ihr Betriebssystem anzuzeigen. Wählen Sie die neueste aus, laden Sie sie herunter und führen Sie sie aus dem Ordner "Downloads" aus.
- Befolgen Sie die Anweisungen auf dem Bildschirm, um den Treiber zu installieren, und stellen Sie sicher, dass der Adapter nicht angeschlossen ist, bis Sie bei der Installation aufgefordert werden, eine Verbindung herzustellen, die möglicherweise ausgeführt wird oder nicht. Starten Sie Ihren PC nach Abschluss der Installation neu und schließen Sie den Adapter an Ihren Computer an
- Kehren Sie zum Geräte-Manager zurück und suchen Sie Ihren Netzwerkadapter im Abschnitt "Netzwerkadapter". Klicken Sie mit der rechten Maustaste auf das entsprechende Symbol und klicken Sie auf Eigenschaften. Navigieren Sie von hier aus zur Registerkarte „Energieverwaltung“. Deaktivieren Sie das Kontrollkästchen "Erlauben Sie dem Computer, dieses Gerät auszuschalten, um Strom zu sparen".

- Überprüfen Sie, ob das Problem behoben ist.
Lösung 3: Wechseln Sie zum DNS-Server von Google
Wenn es Probleme mit Ihrem DNS-Server gibt, können Sie zu einer kostenlosen Version von Google wechseln, die häufig zur Behebung von Problemen wie diesem verwendet wird. DNS-Probleme sind normalerweise schwer zu lösen und es gibt keine Muster, wann diese Methode angewendet werden sollte. Sie haben jedoch nichts zu verlieren und können die Änderungen problemlos rückgängig machen.
- Öffnen Sie das Dialogfeld Ausführen mit der Windows-Logo-Taste + R-Tastenkombination. Geben Sie dann "ncpa.cpl" ein und klicken Sie auf "OK", um das Fenster mit den Netzwerkeinstellungen zu öffnen.

- Doppelklicken Sie nach dem Öffnen des Fensters Internetverbindung auf Ihren aktiven Netzwerkadapter.
- Klicken Sie dann auf Eigenschaften und doppelklicken Sie auf Internet Protocol Version 4 (TCP / IPv4).
- Suchen Verwenden Sie die folgende Option für DNS-Serveradressen.
- Stellen Sie den bevorzugten DNS- Server auf 8.8.8.8 ein
- Stellen Sie den alternativen DNS- Server auf 8.8.4.4 ein

Hinweis : Dies sind die öffentlichen DNS-Serveradressen von Google. Es gibt andere kostenlose Alternativen, die Sie erforschen können, aber diese liefern normalerweise die besten Ergebnisse.
Lösung 4: Deaktivieren Sie Opera Turbo in Ihrem Opera-Browser
Wie aus dem Titel dieses Artikels hervorgeht, richtet sich diese Lösung an Opera-Benutzer, und dieses Problem kann in vielen Fällen durch Implementierung dieser Lösung effektiv gelöst werden. Opera Turbo ist eine Einstellung, mit der Sie das Laden bestimmter Websites beschleunigen können. Es stellt sich jedoch heraus, dass die Einstellung andere versteckte Probleme verursacht. Führen Sie die folgenden Schritte aus, um das Problem zu lösen.
- Öffnen Sie Ihren Opera-Browser, indem Sie auf das entsprechende Symbol auf dem Desktop doppelklicken oder danach suchen. Suchen Sie das Opera Turbo-Symbol unten links auf dem Bildschirm links in der Statusleiste
- Klicken Sie auf den Dropdown-Pfeil rechts neben dem Symbol und wählen Sie die Option Konfigurieren. Sie sehen drei Optionen: Automatisch, Ein und Aus. Stellen Sie sicher, dass Sie die Option auf Aus setzen, falls sie noch nicht festgelegt ist, und übernehmen Sie die Änderungen.

- Überprüfen Sie nach dem Neustart Ihres Opera-Browsers, ob das Problem behoben ist.
Lösung 5: Deaktivieren Sie die Proxy-Einstellungen
Möglicherweise wurde Ihr Computer für die Verwendung von Proxy-Einstellungen konfiguriert, aufgrund derer dieses Problem beim Versuch, auf eine bestimmte Site zuzugreifen, ausgelöst wird. Einige Server spielen nicht gut mit Proxys, aufgrund derer dieser Fehler meistens auftritt. Daher werden wir in diesem Schritt diese Proxy-Einstellungen auf unserem Computer deaktivieren und dann prüfen, ob dieses Problem dadurch behoben wird. Dafür:
- Drücken Sie gleichzeitig die Windows + R- Taste auf Ihrer Tastatur.
- Auf Ihrem Bildschirm wird ein Dialogfeld zum Ausführen angezeigt. Geben Sie "MSConfig" in das leere Feld ein und drücken Sie OK.

- Wählen Sie im Systemkonfigurationsfenster die Startoption aus und aktivieren Sie die Option „Sicherer Start“ .
- Klicken Sie auf Übernehmen und drücken Sie OK.
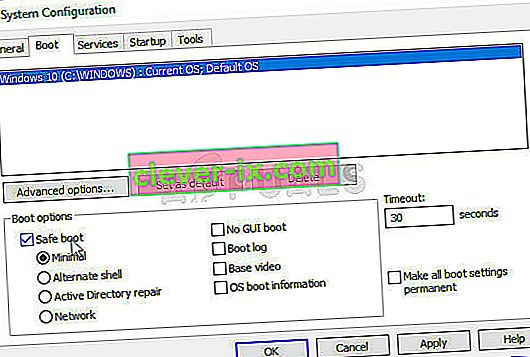
- Starten Sie Ihren PC jetzt neu, um im abgesicherten Modus zu starten.
- Drücken Sie erneut gleichzeitig die gleichen "Windows" + "R" -Tasten und geben Sie "inetcpl.cpl" in das Dialogfeld "Ausführen" ein und drücken Sie die Eingabetaste , um es auszuführen.

- Auf Ihrem Bildschirm wird ein Dialogfeld mit den Internet-Eigenschaften angezeigt. Wählen Sie dort die Registerkarte „Verbindungen“ .
- Deaktivieren Sie das Kontrollkästchen " Proxyserver für Ihr LAN verwenden " und klicken Sie auf "OK".
- Öffnen Sie MSConfig jetzt erneut und deaktivieren Sie diesmal die Option für den sicheren Start. Speichern Sie Ihre Änderungen und starten Sie Ihren Computer neu.
- Überprüfen Sie, ob das Problem behoben ist.
Lösung 6: Setzen Sie die Browsereinstellungen zurück
In einigen Situationen hat Ihr Browser möglicherweise falsche Konfigurationen erhalten, aufgrund derer er möglicherweise nicht richtig im Web surfen kann. Daher setzen wir in diesem Schritt sowohl den Standard-Internet-Explorer als auch den Google Chrome-Browser auf die ursprünglichen Standardeinstellungen zurück, um alle falschen Konfigurationen zu beseitigen, die der Browser möglicherweise erworben hat. Dafür:
- Drücken Sie gleichzeitig die Windows + R- Taste auf Ihrer Tastatur, um das Dialogfeld Ausführen zu öffnen.
- Geben Sie in „inetcpl.cpl“ hier in den Raum ein und drücken Sie „Enter“ , um es zu öffnen.

- Klicken Sie auf die Registerkarte "Erweitert" und wählen Sie die Schaltfläche "Zurücksetzen" am unteren Rand des Fensters.

- Sobald der Internet Explorer-Browser zurückgesetzt wurde, müssen wir auch den Chrome-Browser zurücksetzen.
- Öffnen Sie nun den Chrome-Browser und klicken Sie oben rechts auf die „Drei Punkte“ .
- Navigieren Sie durch die Optionen und klicken Sie auf die Option "Erweitert" , die sich am unteren Bildschirmrand befinden soll.
- Wählen Sie unten die Option „Einstellungen auf die ursprünglichen Standardeinstellungen zurücksetzen“ .

- Starten Sie Windows nach Abschluss des Zurücksetzens neu und prüfen Sie, ob die Fehlermeldung weiterhin angezeigt wird, während Sie versuchen, zu einer Website zu navigieren.
Lösung 7: Führen Sie die Netzwerk-Fehlerbehebung aus
In einigen Fällen kann es sein, dass Ihre Netzwerkeinstellungen vom Betriebssystem, aufgrund dessen dieses Problem ausgelöst wird, nicht ordnungsgemäß konfiguriert wurden. Zu diesem Zweck können wir die Standard-Netzwerk-Fehlerbehebung von Windows ausführen, um solche Fehler automatisch zu identifizieren und zu beseitigen. Befolgen Sie dazu die nachstehende Anleitung.
- Drücken Sie "Windows" + "I" , um die Einstellungen zu öffnen.
- Klicken Sie in den Einstellungen auf die Option " Windows Update und Sicherheit ".

- Klicken Sie im linken Bereich auf die Schaltfläche "Fehlerbehebung" und dann auf die Option "Internetverbindungen" auf der rechten Seite.
- Klicken Sie auf die Schaltfläche " Fehlerbehebung ausführen " und warten Sie, bis die Fehlerbehebung gestartet ist.

- Befolgen Sie die Anweisungen auf dem Bildschirm, um die Fehlerbehebung umgehend auszuführen und Fehler zu identifizieren.
- Beheben Sie die Fehler mithilfe dieser Fehlerbehebung und überprüfen Sie, ob das Problem weiterhin besteht.
Lösung 8: Deaktivieren Sie Avast WebShield
Wenn Sie Avast Antivirus auf Ihrem Computer als Schutz vor Viren und Malware verwenden, besteht die Möglichkeit, dass die Web Shield-Funktion des Antivirus bestimmte Anwendungen und Websites daran hindert, ordnungsgemäß geladen zu werden. Daher deaktivieren wir in diesem Schritt diese Funktion von avast und prüfen dann, ob das Problem dadurch behoben wird. Dafür:
- Klicken Sie auf das Symbol "Mehr" unten links in der Taskleiste und dann auf das Symbol "Avast" , um Avast Antivirus zu starten.
- Klicken Sie im Avast Antivirus auf das Symbol "Einstellungen" und wählen Sie die Option "Aktiver Schutz" auf der linken Seite des neuen Fensters, das geöffnet wird.
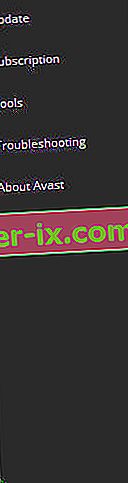
- Stellen Sie in diesem Fall sicher, dass die Funktion "Web Shield" deaktiviert ist, und wählen Sie "Permanent stoppen".
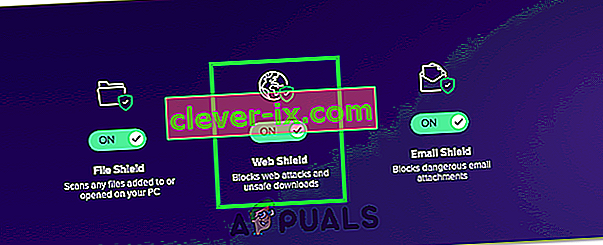
- Überprüfen Sie nach dem dauerhaften Beenden dieser Funktion, ob das Problem weiterhin besteht.
- In diesem Fall wird empfohlen, Avast vollständig zu stoppen und erneut zu überprüfen.
- Wenn das Problem nicht durch Deaktivieren des Antivirenprogramms behoben wird, können Sie es wieder aktivieren.
Lösung 9: Stellen Sie Datum und Uhrzeit ein
Wenn die Einstellungen für Datum und Uhrzeit auf dem Computer nicht richtig konfiguriert sind, tritt dieses Problem manchmal beim Surfen auf. In den meisten Fällen sind die Einstellungen für Datum und Uhrzeit von entscheidender Bedeutung, da sie vom Computer verwendet werden, um die Gültigkeit einer Site oder des Sicherheitszertifikats eines Servers zu überprüfen. Wenn Datum und Uhrzeit nicht richtig eingestellt sind, kann das Zertifikat nicht überprüft werden. Daher korrigieren wir in diesem Schritt das Datum und die Uhrzeit des Computers. Dafür:
- Suchen und suchen Sie nach dem Zeitsymbol in der unteren rechten Ecke Ihres PC-Desktops.
- Klicken Sie mit der rechten Maustaste auf die Anzeigekachel Datum und Uhrzeit und klicken Sie auf die Schaltfläche „Datum / Uhrzeit anpassen“ .

- Schalten Sie "Automatisches Datum und Uhrzeit" aus und wählen Sie die Option "Ändern" unter der Überschrift "Datum und Uhrzeit manuell einstellen" .
- Konfigurieren Sie Datum und Uhrzeit so, dass sie mit dem aktuellen Datum und der aktuellen Uhrzeit in Ihrer Region übereinstimmen.
- Überprüfen Sie, ob die Fehlermeldung dadurch behoben wurde.
Lösung 10: IP-Einstellungen zurücksetzen
Möglicherweise sind die IP-Einstellungen auf Ihrem Computer nicht richtig konfiguriert, wodurch dieses Problem beim Versuch, auf eine bestimmte Website zuzugreifen, ausgelöst wird. Daher setzen wir in diesem Schritt die IP-Konfigurationen auf unserem Computer zurück und prüfen dann, ob dies das Problem behebt. Dafür:
- Drücken Sie "Windows" + "R" , um die Ausführungsaufforderung zu starten.
- Geben Sie „cmd“ ein und drücken Sie „Shift“ + „Strg“ + „Enter“ , um es zu starten mit Admin - Berechtigungen.

- Geben Sie an der Eingabeaufforderung die folgenden Befehle nacheinander ein und drücken Sie die Eingabetaste , um sie auszuführen.
ipconfig / release ipconfig / all ipconfig / flush ipconfig / erneuern netsh int ip reset netsh winsock reset
- Überprüfen Sie nach dem Ausführen dieser Befehle an der Eingabeaufforderung, ob das Surfen wieder normal ist.
Lösung 11: Verwenden Sie den Windows-Standardtreiber
Möglicherweise ist der Netzwerkadapter, den Sie auf Ihrem Computer installieren möchten, nicht richtig konfiguriert, um eine stabile Verbindung zum Betriebssystem herzustellen. Daher entfernen wir in diesem Schritt den Netzwerkadapter vollständig von unserem Computer und lassen ihn von Windows durch den Treiber ersetzen, der für den Computer am besten geeignet ist. Dafür:
- Drücken Sie „Windows“ + „R“ Tasten auf der Tastatur die Run Aufforderung zu starten.
- Geben Sie in der Eingabeaufforderung "Ausführen" "Devmgmt.msc" ein und drücken Sie die Eingabetaste , um den Geräte-Manager zu starten.

- Klicken Sie im Geräte-Manager auf die Dropdown-Liste "Netzwerkadapter", um die Treiber aufzulisten, die die Netzwerkverbindungen auf Ihrem Computer steuern.
- Klicken Sie mit der rechten Maustaste auf Ihren Netzwerktreiber und wählen Sie die Option "Gerät deinstallieren" .
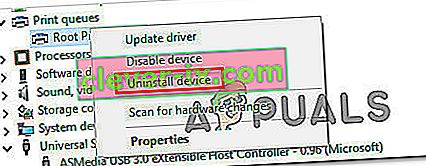
- Folgen Sie der Eingabeaufforderung auf dem Bildschirm, um diesen Treiber vollständig von Ihrem Computer zu entfernen.
- Starten Sie Ihren Computer nach dem Entfernen des Treibers neu und Windows ersetzt den Treiber automatisch durch seine Standardtreiber.
- Überprüfen Sie nach dem Neustart, ob das Problem behoben ist.
Lösung 12: Abgesicherter Modus
Es ist möglich, dass eine Hintergrundanwendung die Netzwerkadapter des Computers stört, aufgrund derer dieses Problem ausgelöst wird. Daher deaktivieren wir in diesem Schritt alle Hintergrunddienste und Adapter und führen den Computer im abgesicherten Modus aus, um zu überprüfen, ob die Netzwerkverbindung ordnungsgemäß funktioniert. Um das zu tun:
- Drücken Sie "Windows" + "R" , um die Ausführungsaufforderung zu starten.
- Geben Sie „msconfig“ ein und drücken Sie „Enter“ , um die Konfigurationen Fenster zu starten.

- Klicken Sie auf die Registerkarte "Dienste" und deaktivieren Sie die Option "Alle Microsoft-Dienste ausblenden" .

- Nachdem Sie diese Option deaktiviert haben, klicken Sie auf die Schaltfläche "Alle deaktivieren" und dann auf "Übernehmen" , um Ihre Änderungen zu speichern.
- Klicken Sie anschließend auf die Registerkarte "Start" und dann auf die Schaltfläche "Task-Manager öffnen" , um den Task-Manager zu starten.

- Klicken Sie im Task-Manager auf jede aktivierte Anwendung und dann auf die Schaltfläche "Deaktivieren" .
- Überprüfen Sie nach dem Deaktivieren dieser Anwendungen, ob das Problem weiterhin besteht.
Lösung 13: Befehl eingeben
Möglicherweise wird das Problem auf Ihrem Computer ausgelöst, weil der MTU-Wert für den von Ihnen verwendeten Netzwerkadapter nicht richtig eingestellt wurde. Daher konfigurieren wir diesen Wert in diesem Schritt neu, indem wir einen Befehl an der Eingabeaufforderung ausführen. Um das zu tun:
- Drücken Sie "Windows" + "R" , um die Ausführungsaufforderung zu starten.
- Geben Sie „cmd“ ein und drücken Sie „Shift“ + „Strg“ + „Enter“ , um es zu starten mit Admin - Berechtigungen.

- Geben Sie an der Eingabeaufforderung den folgenden Befehl ein und drücken Sie die Eingabetaste , um ihn auszuführen. Ersetzen Sie jedoch "Drahtlose Netzwerkverbindung" durch den Namen Ihres Netzwerkadapters
netsh interface ipv4 set subinterface “Drahtlose Netzwerkverbindung” mtu = 1472 store = persistent
- Wenn Sie den Namen Ihres Netzwerkadapters nicht kennen, drücken Sie "Windows" + "R" , um run auszuführen, und geben Sie "ncpa.cpl" ein.

- Klicken Sie mit der rechten Maustaste auf Ihre Internetverbindung und wählen Sie "Eigenschaften".
- Hier wird der Name unter der Überschrift „Verbinden mit:“ aufgeführt .
- Überprüfen Sie, ob das Problem nach Ausführung dieses Befehls weiterhin besteht.
Lösung 14: Site-Cookies löschen
Möglicherweise wurden ein oder mehrere Cookies der Website, auf die Sie zugreifen möchten, beschädigt, wodurch dieses spezielle Problem auf Ihrem Computer ausgelöst wird. Daher werden wir in diesem Schritt diese Cookies löschen und dann prüfen, ob dies unser Problem behebt. Dafür:
- Starten Sie Ihren Browser und öffnen Sie einen neuen Tab.
- Geben Sie die Adresse der Site ein, auf die Sie zugreifen möchten, und drücken Sie die Eingabetaste.
- Sie sollten mit dem Fehlerbildschirm konfrontiert werden.
- Klicken Sie vor der Adresse der Site auf "Sperren" und dann auf die Option "Site-Einstellungen" .

- Klicken Sie auf die Option "Daten löschen" , um diese Cookies aus Ihrem Browser zu entfernen.
- Überprüfen Sie anschließend, ob die Site funktioniert.
Lösung 15: Chrome Flags zurücksetzen
Möglicherweise wird das Problem aufgrund der falschen Konfiguration der Chrome-Flags ausgelöst. Wenn die Chrome Flag-Einstellungen nicht richtig konfiguriert sind, kann dies dazu führen, dass Ihre Verbindung zu bestimmten Websites sabotiert wird. Daher werden wir in diesem Schritt diese Konfigurationen vollständig zurücksetzen. Um das zu tun:
- Starten Sie Chrome und öffnen Sie einen neuen Tab.
- Geben Sie die folgende Adresse ein und drücken Sie die Eingabetaste , um zu den Flaggeneinstellungen zu navigieren.
chrome: // flags
- Wählen Sie die Schaltfläche "Alle zurücksetzen" oben im Browserfenster.

- Bestätigen Sie alle Eingabeaufforderungen, die möglicherweise auf Ihrem Bildschirm angezeigt werden, um Chrome Flags vollständig zurückzusetzen.
- Überprüfen Sie, ob das Problem nach dem Zurücksetzen von Chrome Flags weiterhin besteht.