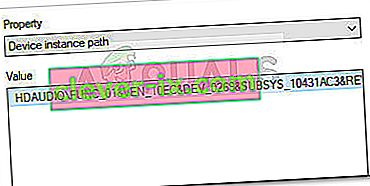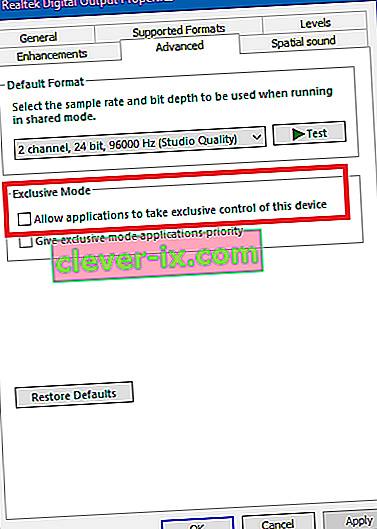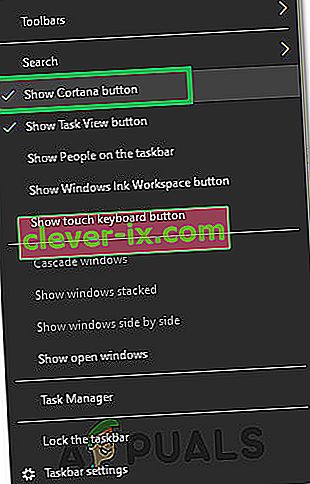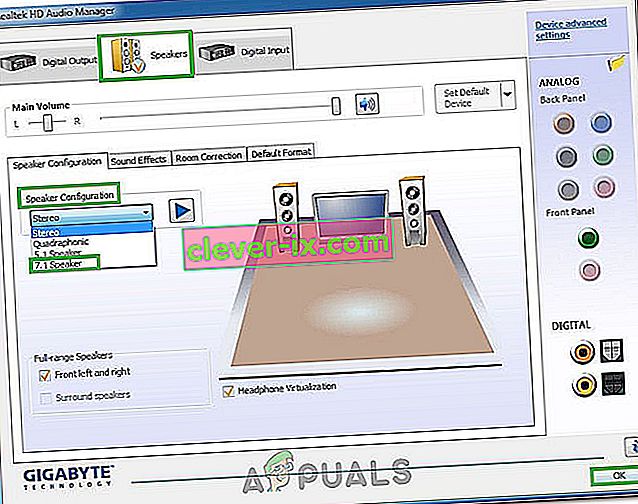Einige Benutzer haben berichtet, dass sie Probleme haben, ihre Kopfhörer mit ihren Computern zu verbinden. Meistens wird dieses spezielle Problem auf Laptops gemeldet, aber einige Benutzer haben es Berichten zufolge auch auf Desktops mit dedizierten Soundkarten festgestellt.
Dieses Problem ist nicht spezifisch für Windows-Versionen und wird häufig unter Windows 7, Windows 8 und Windows 10 gemeldet.
Hinweis: Bevor Sie mit den folgenden Methoden fortfahren, stellen Sie sicher, dass Sie alle dedizierten Audiotreiber installieren, die Ihr Motherboard möglicherweise benötigt. Wenn Sie eine dedizierte Soundkarte haben, installieren Sie bitte die richtigen Treiber dafür. Falls dieses Problem auf einem Laptop auftritt, besuchen Sie die Download-Website des Herstellers und laden Sie alle Audiotreiber herunter, die für Ihr bestimmtes Modell empfohlen werden.
Wenn Ihre Windows-Version Ihre Kopfhörer (Headset) beim Anschließen nicht erkennt, helfen höchstwahrscheinlich die folgenden Korrekturen. Im Folgenden finden Sie eine Sammlung von Methoden, mit denen Benutzer in einer ähnlichen Situation das Problem behoben haben. Befolgen Sie die folgenden Methoden, bis Sie eine Lösung finden, die das Problem in Ihrer speziellen Situation löst.
Methode 1: Deaktivieren Sie die Erkennung der Frontplattenbuchse (falls zutreffend).
Einige Benutzer haben festgestellt, dass dieses Problem aufgrund der Art und Weise auftritt, wie die Realtek-Software die Panel-Buchsen verwaltet. Durch Deaktivieren der Erkennung der Kopfhörerbuchse über die Frontplattenbuchse ist es einigen Benutzern gelungen, ihre Kopfhörer zu erkennen. Dies scheint ein isolierter Realtek-Softwarefehler zu sein und tritt möglicherweise nicht in jeder Version auf.
Hinweis: Diese Methode ist nicht anwendbar, wenn Sie Realtek HD Audio Manager nicht zum Verwalten Ihrer Soundströme verwenden.
Hier ist eine Kurzanleitung zum Deaktivieren der Erkennung von Kopfhörerbuchsen in der Realtek-Software:
- Drücken Sie die Windows-Taste + R , um eine Run- Box zu öffnen . Geben Sie dann " control " in das Feld " Ausführen " ein und drücken Sie die Eingabetaste , um die Systemsteuerung zu öffnen .

- In der Systemsteuerung , wählen Sie Hardware und Sound klicken Sie dann auf Realtek HD Audio Manager.

- Klicken Sie auf Erweiterte Geräteeinstellungen und wählen Sie Alle Eingangsbuchsen als unabhängige Eingabegeräte trennen aus. Klicken Sie dann auf OK , um die Änderungen zu speichern.
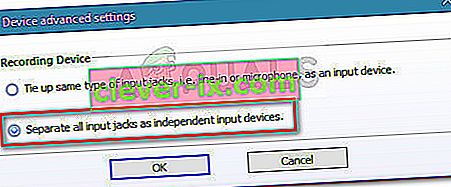 Hinweis: Wenn Sie eine ältere Version des Realtek HD Audio Managers haben, gehen Sie zu Connector- Einstellungen und aktivieren Sie das Kontrollkästchen für die Erkennung der Frontplattenbuchse deaktivieren.
Hinweis: Wenn Sie eine ältere Version des Realtek HD Audio Managers haben, gehen Sie zu Connector- Einstellungen und aktivieren Sie das Kontrollkästchen für die Erkennung der Frontplattenbuchse deaktivieren. - Schließen Sie nach Durchführung der Änderung „ Realtek HD Audio Manager“ und starten Sie Ihren Computer neu. Überprüfen Sie beim nächsten Start, ob das Problem behoben wurde. Wenn Ihr PC Ihre Kopfhörer / Ihr Headset immer noch nicht erkennen kann, fahren Sie mit Methode 2 fort .
Methode 2: Aktivieren Sie den Multi-Stream-Modus (falls zutreffend).
In den meisten Fällen wird dieses spezielle Problem durch eine Realtek HD Audio Manager- Einstellung verursacht. Einige Benutzer haben berichtet, dass ihre Headsets erkannt wurden, sobald sie den Multi-Stream-Modus in den Realtek HD Audio Manager-Einstellungen aktiviert haben.
Hinweis: Diese Methode ist nur anwendbar, wenn Sie einen Realtek Audio-Treiber verwenden.
Hier ist eine Kurzanleitung zum Aktivieren des Multi-Stream-Modus:
- Drücken Sie die Windows-Taste + R , um eine Run- Box zu öffnen . Geben Sie dann " control " ein und drücken Sie die Eingabetaste , um die Systemsteuerung zu öffnen.

- Innerhalb der Systemsteuerung , klicken Sie auf Hardware und Sound und dann auf Realtek HD Audio Manager .

- Klicken Sie dann oben rechts auf Erweiterte Geräteeinstellungen und aktivieren Sie den Multi-Stream-Modus. Klicken Sie auf OK , um die Änderungen zu speichern.
- Starten Sie Ihren Computer neu und prüfen Sie, ob das Problem beim nächsten Start behoben ist. Wenn das Headset von Ihrem PC immer noch nicht erkannt wird, fahren Sie mit der folgenden Methode fort.
Methode 3: Aktualisieren auf die neuesten Audiotreiber
Einige betroffene Benutzer haben es geschafft, das Problem zu beheben und ihren PC dazu zu bringen, ihre Kopfhörer zu erkennen, indem sie auf die neuesten verfügbaren Audiotreiber aktualisiert haben.
Ihr Computer erkennt Ihre Kopfhörer möglicherweise nicht, da Windows nicht die richtigen Audiotreiber verwendet oder die Treiber nach einer fehlerhaften Installation beschädigt wurden. Dies tritt häufig auf, wenn Benutzer von einer älteren Version auf Windows 10 aktualisieren.
Der schnellste Weg, um zu überprüfen, ob Ihr PC die richtigen Audiotreiber verwendet, ist der Geräte-Manager. Hier ist eine Kurzanleitung, wie das geht:
- Drücken Sie die Windows-Taste + R , um eine Run-Box zu öffnen. Geben Sie dann " devmgmt.msc " ein und drücken Sie die Eingabetaste , um den Geräte-Manager zu öffnen.

- Innerhalb Geräte - Manager , erweitern Sie die Audio-, Video- und Game - Controller im Dropdown-Menü und sehen , ob das Headset hier aufgeführt ist. Wenn es aufgelistet ist, klicken Sie mit der rechten Maustaste darauf und wählen Sie Treiber aktualisieren . Klicken Sie dann auf Automatisch nach aktualisierter Treibersoftware suchen und prüfen Sie, ob eine neue Version verfügbar ist.
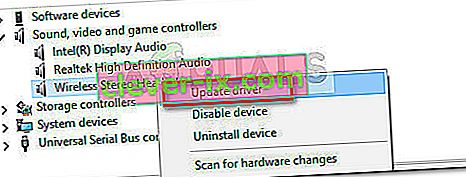 Hinweis: Wenn Sie eine neue Treiberversion installieren können, starten Sie Ihren Computer neu und prüfen Sie, ob das Problem beim nächsten Start behoben ist. Wenn Ihr Headset im Sound-, Video- und Gamecontroller-Menü nicht sichtbar ist, fahren Sie mit Schritt 3 fort.
Hinweis: Wenn Sie eine neue Treiberversion installieren können, starten Sie Ihren Computer neu und prüfen Sie, ob das Problem beim nächsten Start behoben ist. Wenn Ihr Headset im Sound-, Video- und Gamecontroller-Menü nicht sichtbar ist, fahren Sie mit Schritt 3 fort. - Überprüfen Sie, ob die Einträge im Geräte-Manager ein gelbes Ausrufezeichen im Symbol haben. Höchstwahrscheinlich können Sie sie finden, indem Sie das Dropdown-Menü Unbekannte Geräte erweitern .
- Wenn Sie ein Gerät finden, das unter Unbekannte Geräte aufgeführt ist , klicken Sie mit der rechten Maustaste darauf und wählen Sie Treiber aktualisieren . Wenn die Aktualisierungskomponente keinen Treiber findet, doppelklicken Sie auf den Eintrag und wechseln Sie zur Registerkarte Details .
- Verwenden Sie das Dropdown-Menü, um den Pfad der Geräteinstanz auszuwählen , kopieren Sie den Wert und fügen Sie ihn in eine Online-Suche ein. Sie sollten sich dann ein klares Bild davon machen, welchen Treiber Sie installieren müssen.
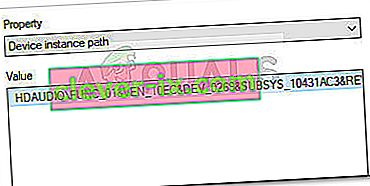
- Installieren Sie den Treiber, der nicht erkannt wird, und starten Sie Ihren Computer neu. Überprüfen Sie beim nächsten Neustart, ob das Problem behoben wurde.
Methode 4: Ändern Sie das Standard-Soundformat
Möglicherweise funktioniert das auf Ihrem Computer konfigurierte Soundformat mit Ihren Kopfhörern nicht ordnungsgemäß. Daher ändern wir in diesem Schritt das vom Computer verwendete Standard-Soundformat und prüfen, ob dies das Problem mit den Kopfhörern behebt. Dafür:
- Drücken Sie "Windows" + "R" , um die Eingabeaufforderung " Ausführen " zu öffnen.
- Geben Sie in „Control“ und drücken Sie „Enter“ , das Bedienfeld zu starten.

- Klicken Sie auf die Option „Hardware und Sound“ und wählen Sie dann die Schaltfläche „Sound“ .
- Klicken Sie auf die Registerkarte "Wiedergabe" und doppelklicken Sie dann auf das "Standard-Wiedergabegerät" , das von Ihrem Computer verwendet wird.

- Klicken Sie auf die Option "Standardformat" und wählen Sie eine andere Option aus der Liste aus.
- Wählen Sie "Übernehmen" und klicken Sie dann auf "OK".
- Überprüfen Sie nun, ob Ihre Kopfhörer von Ihrem Computer erkannt werden.
Methode 5: Treiber wechseln
Möglicherweise verhindert der Treiber, den Sie auf Ihrem Computer verwenden, die ordnungsgemäße Erkennung Ihrer Kopfhörer. Daher konfigurieren wir in diesem Schritt den Computer so, dass der von Windows verwendete Standard-Audiotreiber anstelle des auf Ihrem Computer installierten verwendet wird. Dafür:
- Drücken Sie "Windows" + "R" , um die Eingabeaufforderung " Ausführen " zu öffnen.
- Geben Sie in „devmgmt.msc“ ein und drücken Sie „Enter“ starten Sie den Geräte - Manager.

- Erweitern Sie im Geräteverwaltungsfenster die Option „ Sound- , Video- und Gamecontroller“ und klicken Sie mit der rechten Maustaste auf den Soundtreiber, der derzeit von Ihrem Computer verwendet wird.
- Wählen Sie die Schaltfläche "Treiber aktualisieren" und klicken Sie dann auf die Option "Computer auf Treibersoftware durchsuchen" .

- Klicken Sie im nächsten Bildschirm auf die Schaltfläche " Aus einer Liste verfügbarer Treiber auswählen " und wählen Sie dann die Option "High Definition Audio Device" .
- Klicken Sie auf "Weiter" und bestätigen Sie die Eingabeaufforderungen auf dem nächsten Bildschirm.
- Überprüfen Sie, ob das Problem nach der Installation dieser Treiber weiterhin besteht.
Methode 6: Auswahl des richtigen Geräts
Ein häufiges Problem bei den Realtek Audio-Treibern ist, dass Sie manchmal auf das Gerät hinweisen müssen, das Sie gerade an den Computer angeschlossen haben, damit es es richtig erkennt. Daher definieren wir in diesem Schritt dieses Gerät im Realtek Control Center. Dafür:
- Klicken Sie mit der rechten Maustaste auf das Lautsprechersymbol in der Taskleiste und wählen Sie „Sound Manager“.
- Dies sollte nun den Realtek Sound Manager öffnen. Wenn dies nicht der Fall ist, suchen Sie in der Suchleiste in der Taskleiste danach.
- Klicken Sie im Realtek Audio Manager auf den „kleinen gelben Ordner“ auf der rechten Seite des Fensters und aktivieren Sie die Option „ Auto-Pop-Dialog aktivieren “.

- Stellen Sie sicher, dass Sie Ihre Änderungen speichern, wenn Sie diese Option ausgewählt haben.
- Ziehen Sie nun das 3,5-mm-Kabel ab, mit dem Sie die Kopfhörer an den Computer anschließen, und ziehen Sie das USB-Kabel ab, wenn Ihre Kopfhörer den USB-Verbindungsmodus verwenden.
- Es sollte ein Dialogfeld angezeigt werden, in dem Sie gefragt werden, welches Gerät Sie angeschlossen haben. Dieses Dialogfeld sollte ein Dropdown-Menü enthalten und Sie müssen "Kopfhörer" auswählen .
- Überprüfen Sie nach Auswahl der Kopfhörer, ob das Problem weiterhin besteht.
Methode 7: Nach Hardwareänderungen suchen
Manchmal müssen Sie Ihre Treiber neu initialisieren, damit die Kopfhörer ordnungsgemäß funktionieren, wenn sie defekt sind. Daher navigieren wir in diesem Schritt zum Geräte-Manager und deinstallieren dann jede Instanz der Realtek Audio-Treiber. Danach werden wir nach Hardwareänderungen suchen, um sie automatisch neu zu installieren. Dafür:
- Drücken Sie "Windows" + "R" , um die Eingabeaufforderung " Ausführen " zu öffnen.
- Geben Sie in „Devmgmt.msc“ und drücken Sie „Enter“.

- Erweitern Sie im Geräte-Manager die Option „Sound-, Video- und Gamecontroller“ und klicken Sie mit der rechten Maustaste auf die derzeit verwendeten „Soundtreiber“ .
- Wählen Sie die Option "Gerät deinstallieren " und befolgen Sie die Anweisungen auf dem Bildschirm, um diesen Treiber von Ihrem Computer zu deinstallieren.

- Erweitern Sie außerdem die Option „ Audio-Ein- und Ausgänge “ und deinstallieren Sie alle Geräte von dort auf dieselbe Weise.
- Drücken Sie nun "Windows" + "R" , um die Eingabeaufforderung " Ausführen " erneut zu öffnen, und geben Sie "Steuerung" ein.
- Drücken Sie die Eingabetaste, um das Bedienfeld zu starten, und klicken Sie auf die Option „ Programm deinstallieren “ .

- Klicken Sie in der App-Liste mit der rechten Maustaste auf die Option „Realtek Audio Drivers“ und wählen Sie die Schaltfläche „Deinstallieren“ .
- Befolgen Sie die Anweisungen auf dem Bildschirm, um den Treiber von Ihrem Computer zu deinstallieren.
- Wenn Sie diesen Treiber zu irgendeinem Zeitpunkt auf Ihren Computer heruntergeladen haben, müssen Sie ihn vollständig löschen.
- Starten Sie nun den Geräte-Manager erneut und klicken Sie oben im Fenster auf das Symbol „Nach Hardwareänderungen suchen“ .
- Die Treiber werden nun automatisch ersetzt.
- Überprüfen Sie, ob die Kopfhörer jetzt erkannt werden.
Methode 8: Automatische Upgrades verschieben
Dieser Schritt ist wichtig für Personen, deren Kopfhörer / Lautsprecher nach der Aktualisierung eines Treibers nicht erkannt werden. Daher werden wir in diesem Schritt zuerst ein Downgrade auf eine frühere Version der Treiber durchführen und dann verhindern, dass Windows die Treiber aktualisiert. Dafür:
- Drücken Sie "Windows" + "R" , um die Eingabeaufforderung " Ausführen " zu öffnen.
- Geben Sie in „Devmgmt.msc“ und drücken Sie „Enter“.

- Erweitern Sie im Geräte-Manager die Option „Sound-, Video- und Gamecontroller“ und klicken Sie mit der rechten Maustaste auf die derzeit verwendeten „Soundtreiber“ .
- Wählen Sie "Eigenschaften" und klicken Sie dann auf die Registerkarte "Treiber" und wählen Sie die Option "Rollback-Treiber" .

- Befolgen Sie die Anweisungen auf dem Bildschirm, um Ihre Treiberaktualisierungen zurückzusetzen.
- Laden Sie anschließend diese Problembehandlung auf Ihren Computer herunter, um zu verhindern, dass Windows bestimmte Treiber automatisch aktualisiert.
- Führen Sie die Fehlerbehebung aus und befolgen Sie die Anweisungen auf dem Bildschirm, um alle zukünftigen Aktualisierungen zu verhindern.
- Überprüfen Sie auf diese Weise, ob das Problem behoben ist.
Methode 9: Deaktivieren Sie die exklusive Kontrolle
In einigen Fällen übernehmen Anwendungen möglicherweise die ausschließliche Kontrolle über Ihren Treiber, wodurch die Kopfhörer möglicherweise nicht erkannt werden. Daher werden wir in diesem Schritt die Treibereinstellungen neu konfigurieren, um zu verhindern, dass Anwendungen die ausschließliche Kontrolle über das Gerät übernehmen können. Dafür:
- Drücken Sie "Windows" + "R" , um die Eingabeaufforderung " Ausführen " zu öffnen.
- Geben Sie "Control" ein , um die Systemsteuerung zu starten, und klicken Sie auf die Option "Hardware and Sound" .

- Klicken Sie auf die Schaltfläche „Sound“ und dann auf die Registerkarte „Playback“ .
- Doppelklicken Sie auf Ihr Wiedergabegerät und klicken Sie dann auf die Registerkarte "Erweitert" .
- Deaktivieren Sie die Option " Anwendungen dürfen die ausschließliche Kontrolle über dieses Gerät übernehmen " und wählen Sie die Option "Übernehmen" .
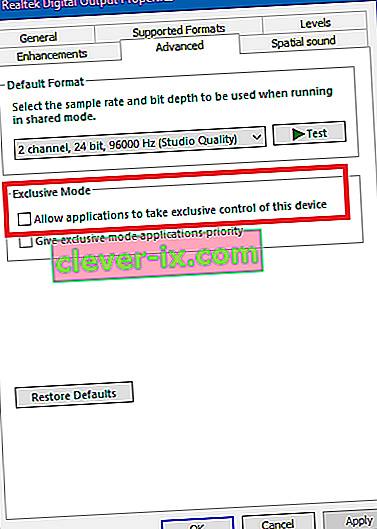
- Klicken Sie auf "OK" , um das Fenster zu schließen.
- Überprüfen Sie, ob das Problem mit Ihren Kopfhörern dadurch behoben wurde.
Methode 10: Cortana in der Taskleiste ausblenden
Einige Benutzer haben dieses Problem behoben, indem sie Cortana aus ihrer Taskleiste ausgeblendet haben, andere, indem sie es vorübergehend deaktiviert haben. Daher werden wir in diesem Schritt einige Windows-Einstellungen neu konfigurieren, um Cortana zuerst in unserer Taskleiste auszublenden. Wenn dies nicht funktioniert, werden wir versuchen, Cortana vollständig zu deaktivieren. Dafür:
- Klicken Sie auf Ihrem Desktop mit der rechten Maustaste auf einen leeren Bereich in der Taskleiste.
- Deaktivieren Sie die Schaltfläche "Cortana-Schaltfläche anzeigen " und prüfen Sie, ob die Cortana-Schaltfläche jetzt verschwunden ist.
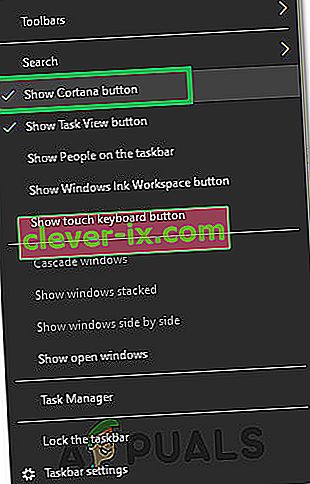
- Überprüfen Sie, ob das Problem behoben wurde.
- Wenn das Problem nicht behoben ist, können Sie Cortana von hier aus vollständig deaktivieren.
- Überprüfen Sie, ob das Deaktivieren von Cortana das Problem mit Ihrem Computer behebt.
Methode 11: Ausführen der Fehlerbehebung
Es ist möglich, dass die Kopfhörer nicht erkannt werden, weil das Audio auf Ihrem Computer aufgrund eines Treiberfehlers fehlerhaft ist. Daher führen wir in diesem Schritt die Windows-Fehlerbehebung über die Einstellungen aus, um Audioprobleme automatisch zu überprüfen und zu beheben. Dafür:
- Drücken Sie "Windows" + "I" , um die Einstellungen zu öffnen.
- Klicken Sie auf "Update and Security" und wählen Sie dann im linken Bereich die Schaltfläche "Troubleshoot" .
- Klicken Sie in der Liste auf die Option „Audio abspielen“ und wählen Sie dann die Schaltfläche „Problembehandlung ausführen“ .

- Warten Sie, bis die Fehlerbehebung fortgesetzt wurde, und klicken Sie dann auf das Gerät, für das Sie eine Fehlerbehebung durchführen möchten.
- Befolgen Sie die Anweisungen auf dem Bildschirm, um alle Probleme mit dem Audio Ihres Computers erfolgreich zu beheben, und überprüfen Sie, ob die Kopfhörer jetzt erkannt werden.
Methode 12: Headset auswählen
Einige Leute hatten dieses Problem mit ihren Kopfhörern, bei denen entweder ihr Mikrofon oder ihre Kopfhörer auf Realtek-Treibern nicht erkannt wurden. Daher wählen wir in diesem Schritt ein Headset anstelle eines Kopfhörers aus, damit der Computer sowohl Ihr Mikrofon als auch Ihre Kopfhörer gemeinsam erkennen kann. Dafür:
- Klicken Sie mit der rechten Maustaste auf das Lautsprechersymbol in der Taskleiste und wählen Sie „Sound Manager“.
- Dies sollte nun den Realtek Sound Manager öffnen. Wenn dies nicht der Fall ist, suchen Sie in der Suchleiste in der Taskleiste danach.
- Klicken Sie im Realtek Audio Manager auf den „kleinen gelben Ordner“ auf der rechten Seite des Fensters und aktivieren Sie die Option „ Auto-Pop-Dialog aktivieren “.

- Stellen Sie sicher, dass Sie Ihre Änderungen speichern, wenn Sie Ihre Auswahl ändern mussten, damit sie wirksam wird.
- Entfernen Sie das 3,5-mm-Kabel, mit dem Sie Ihre Kopfhörer an den Computer angeschlossen haben, oder entfernen Sie das USB-Kabel, das Sie möglicherweise für die Kopfhörerverbindung verwenden.
- Schließen Sie das Kabel wieder an Ihren Computer an und Sie sollten das Popup "Welches Gerät haben Sie angeschlossen?" Sehen. Dieser Dialog sollte eine Dropdown-Liste enthalten und Sie müssen "Headset" auswählen .
- Überprüfen Sie nach Auswahl der Headset-Option, ob das Problem weiterhin auftritt.
Methode 13: Ändern der Realtek-Einstellungen
In einigen Fällen ist Ihr Kopfhörer im Realtek Audio Manager möglicherweise nicht ordnungsgemäß eingerichtet, sodass er vom Computer nicht erkannt wird. Daher werden wir in diesem Schritt einige Realtek-Einstellungen ändern, die es uns ermöglichen, unsere Kopfhörer als Stereo anstelle von 7.1 einzurichten. Dazu müssen wir sie jedoch zuerst auf Letzteres ändern. Um das zu tun:
- Klicken Sie mit der rechten Maustaste auf das Symbol „Lautsprecher“ in der Taskleiste und wählen Sie dann die Option „Realtek Audio Manager“. Sie können den Realtek Audio Manager auch öffnen, indem Sie mit Windows Search in der Taskleiste suchen.
- Klicken Sie nach dem Starten des Realtek Audio Managers auf das Symbol „Lautsprecher“ und wählen Sie die Dropdown-Liste „Lautsprecherkonfiguration“ aus.
- Wählen Sie " 7.1 Surrounds " aus der Liste und speichern Sie Ihre Einstellungen.
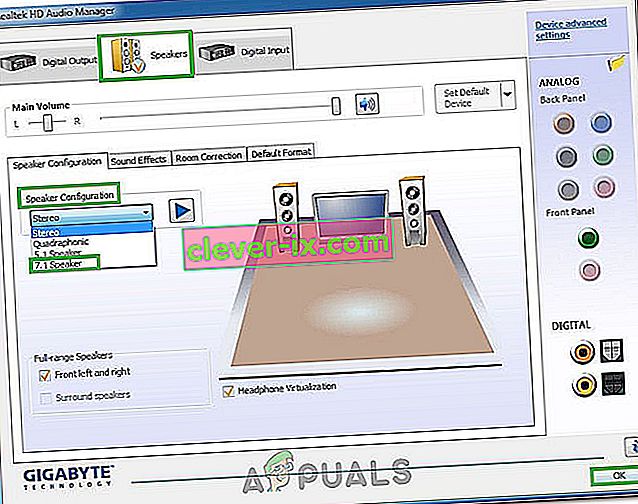
- Trennen Sie Ihre Kopfhörer von Ihrem Computer, ohne den Realtek Audio Manager zu schließen, indem Sie die 3,5-mm-Kabel von der Audio-Buchse entfernen.
- Warten Sie einige Zeit und schließen Sie das Kabel wieder an Ihren Computer an.
- Wählen Sie dieses Mal "Stereo" aus der Dropdown-Liste " Lautsprecherkonfiguration" und speichern Sie Ihre Änderungen.
- Überprüfen Sie , ob dadurch das Problem behoben wird, dass Kopfhörer auf Ihrem Computer nicht erkannt werden.
Methode 14: Deinstallieren Sie Realtek Drivers und Clean Registry
Wenn Sie dieses Problem bisher auf Ihrem Computer nicht beheben konnten, sollten Sie versuchen, die auf Ihrem Computer installierten Realtek-Treiber zu entfernen. Dazu müssen wir die Treiber vollständig deinstallieren, die Registrierung von Rückständen befreien und die Treiber von einer neuen Quelle neu installieren. Um dies zu tun:
- Drücken Sie "Windows" + "R" , um die Eingabeaufforderung " Ausführen " zu öffnen.
- Geben Sie in „Devmgmt.msc“ und drücken Sie „Enter“.

- Erweitern Sie im Geräte-Manager die Option „Sound-, Video- und Gamecontroller“ und klicken Sie mit der rechten Maustaste auf die derzeit verwendeten „Soundtreiber“ .
- Wählen Sie die Option "Gerät deinstallieren " und befolgen Sie die Anweisungen auf dem Bildschirm, um diesen Treiber von Ihrem Computer zu deinstallieren.

- Drücken Sie nun "Windows" + "R" , um die Eingabeaufforderung " Ausführen " erneut zu öffnen, und geben Sie "Steuerung" ein.
- Drücken Sie die Eingabetaste, um das Bedienfeld zu starten, und klicken Sie auf die Option „ Programm deinstallieren “ .

- Klicken Sie in der App-Liste mit der rechten Maustaste auf die Option „Realtek Audio Drivers“ und wählen Sie die Schaltfläche „Deinstallieren“ .
- Befolgen Sie die Anweisungen auf dem Bildschirm, um den Treiber von Ihrem Computer zu deinstallieren.
- Nachdem die Realtek-Treiber von unserem Computer deinstalliert wurden, können wir mit der Bereinigung der Registrierung fortfahren.
- Laden Sie CC Cleaner von hier herunter und führen Sie das Tool aus, um Ihre Registrierung von Rückständen zu reinigen.
- Klicken Sie nach dem Löschen Ihrer Registrierung in CC Cleaner auf die Option „ Nach Problemen suchen “ und befolgen Sie die Anweisungen auf dem Bildschirm, um Probleme zu beheben.
- Starten Sie anschließend Ihren Computer neu und laden Sie einen anderen Treiber von der Website Ihres Systemherstellers herunter, falls Windows diesen nicht automatisch installiert.


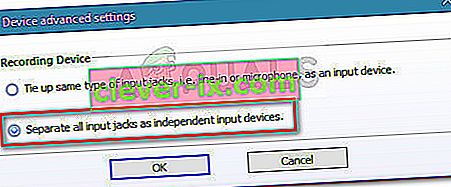 Hinweis: Wenn Sie eine ältere Version des Realtek HD Audio Managers haben, gehen Sie zu Connector- Einstellungen und aktivieren Sie das Kontrollkästchen für die Erkennung der Frontplattenbuchse deaktivieren.
Hinweis: Wenn Sie eine ältere Version des Realtek HD Audio Managers haben, gehen Sie zu Connector- Einstellungen und aktivieren Sie das Kontrollkästchen für die Erkennung der Frontplattenbuchse deaktivieren.
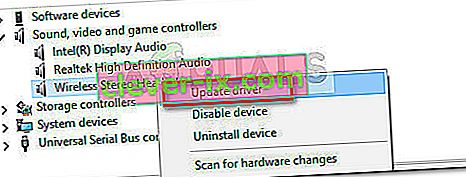 Hinweis: Wenn Sie eine neue Treiberversion installieren können, starten Sie Ihren Computer neu und prüfen Sie, ob das Problem beim nächsten Start behoben ist. Wenn Ihr Headset im Sound-, Video- und Gamecontroller-Menü nicht sichtbar ist, fahren Sie mit Schritt 3 fort.
Hinweis: Wenn Sie eine neue Treiberversion installieren können, starten Sie Ihren Computer neu und prüfen Sie, ob das Problem beim nächsten Start behoben ist. Wenn Ihr Headset im Sound-, Video- und Gamecontroller-Menü nicht sichtbar ist, fahren Sie mit Schritt 3 fort.