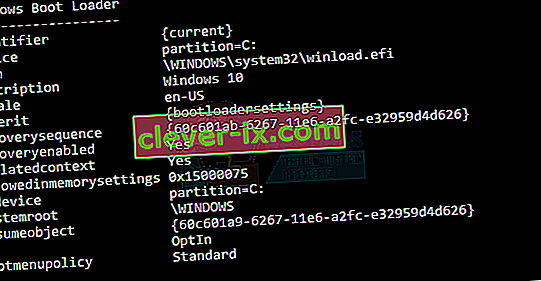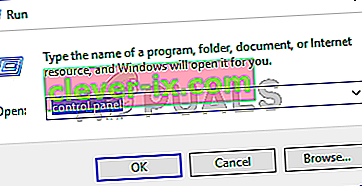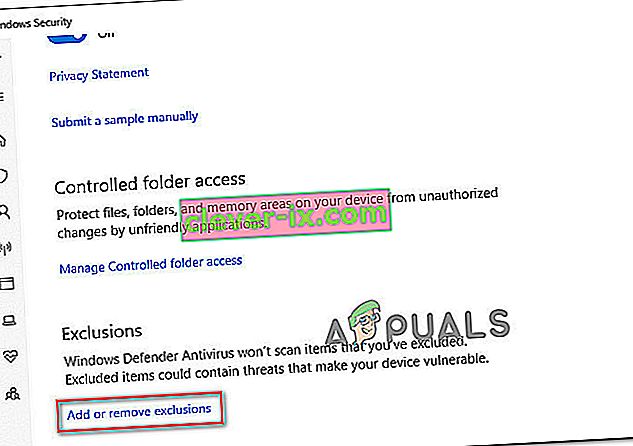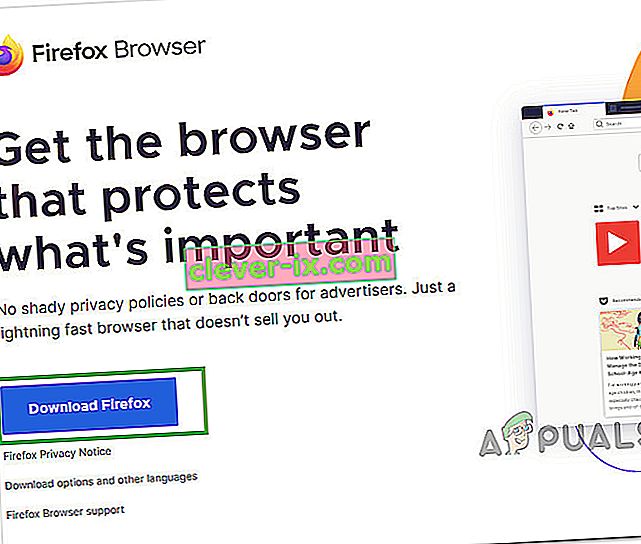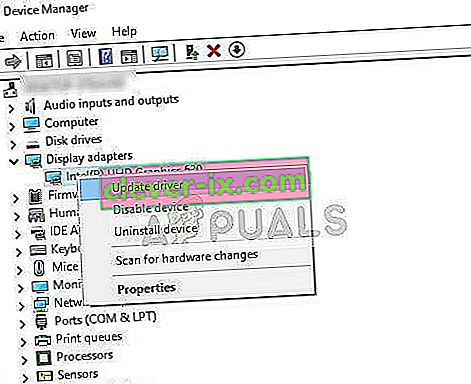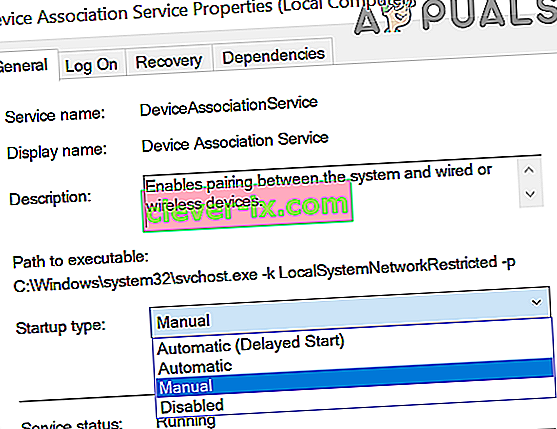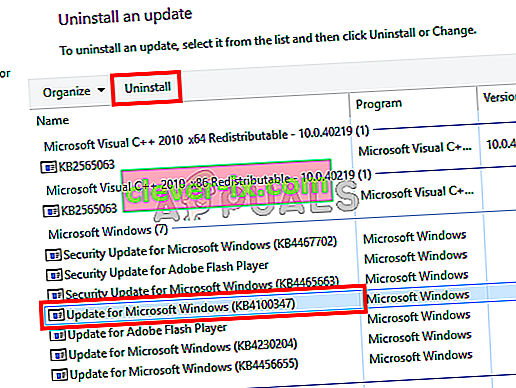Windows 10 ist eine der am meisten erwarteten Windows-Versionen von Microsoft. Obwohl Windows 8 einen neuen Trend in der Welt des Desktop-Betriebssystems hervorgebracht hat, gab es einige Probleme in Bezug auf Design und Leistung, die für Microsoft in Windows 10 im Mittelpunkt standen. Daher wurde Windows 10 Final Build am 29. Juli 2015 für Desktop as veröffentlicht sowie Smartphones.
Es enthielt viele Änderungen, indem die Fehler von Windows 8 berücksichtigt wurden. Tatsächlich handelt es sich um eine erweiterte Version von Windows, dennoch treten bei verschiedenen Benutzern täglich eine Reihe von Konsequenzen auf .
Ein wesentlicher Teil dieser Konsequenzen sind die Fehler, die beim Versuch, eine bestimmte Aufgabe auszuführen, auftreten. Eine Reihe von Personen hat beim Versuch, verschiedene Software und Browser in Windows 10 zu öffnen, eine Fehlermeldung erhalten. Bei diesem Fehler wird die Fehlermeldung angezeigt, dass die Anwendung nicht ordnungsgemäß gestartet werden konnte (0xc0000005). Klicken Sie auf OK, um die Anwendung zu schließen . Dieser Fehler tritt normalerweise bei Internetbrowsern auf , ist jedoch nicht auf diese beschränkt. Jede Anwendung in Windows reagiert aufgrund dieses Fehlers möglicherweise nicht mehr. Es muss also behoben werden, damit die wichtige Software wieder funktioniert.

12.11.2016: Benutzer haben gemeldet, dass die unten aufgeführten Methoden auch unter Windows 7 funktionieren.
Grund für den Windows 10-Fehler 0xc0000005:
Es gibt eine Reihe bekannter Gründe, die dazu führen, dass dieser Fehler den Betrieb verschiedener Software in Windows 10 stört. Einer dieser Gründe, die als Hauptursache angesehen werden, ist ein Antivirenprogramm eines Drittanbieters , das Konflikte mit ausführbaren Dateien verursacht und deren Betrieb beeinflusst. Andererseits können Registries aufgrund von Malware und Viren beschädigt werden, wodurch sich die Programme abnormal verhalten. Manchmal können auch schlechte Hardwaretreiber die Ursache für diesen Fehler sein.
Lösungen zur Behebung des Windows 10-Fehlers 0xc0000005:
Aus den oben genannten Gründen sind die Lösungen unkompliziert. Gehen Sie also die folgenden Methoden durch, um diese frustrierende Fehlermeldung zu entfernen.
Reparieren Sie beschädigte Systemdateien
Laden Sie Restoro herunter und führen Sie es aus, um beschädigte und fehlende Dateien von hier aus zu scannen und wiederherzustellen. Fahren Sie anschließend mit den folgenden Lösungen fort. Es ist wichtig sicherzustellen, dass alle Systemdateien intakt und nicht beschädigt sind, bevor Sie mit den folgenden Lösungen fortfahren.
Methode 1: Beheben des Antivirenprogramms
Antivirenprogramme können die ausführbaren Dateien einer Reihe von Programmen beeinflussen. Um dieses Problem zu beheben, müssen Sie das Antivirenprogramm eines Drittanbieters deaktivieren, um zu überprüfen, ob es der Schuldige war oder nicht. Bitte beachten Sie, dass das Deaktivieren von Antivirenprogrammen zu ernsthaften Bedrohungen für Ihren Computer führen kann, wenn Sie mit dem Internet verbunden sind.
Sie können sich auch auf die Windows-eigene Sicherheitssoftware verlassen, z. B. Windows Defender . Es hat die gleiche Funktionalität wie jedes andere Antivirenprogramm. Sie können Antivirus deaktivieren, indem Sie zu den Einstellungen navigieren und den Schutz ausschalten.

Überprüfen Sie nach dem Deaktivieren erneut, ob der Fehler vorliegt. Wenn dies weiterhin der Fall ist, fahren Sie mit der nächsten Methode fort.
Methode 2: Reparieren von Registern
Die Registrierung ist die zentrale Datenbank von Windows, die von Ihrem PC ständig verwendet wird, um viele verschiedene Dateien und Einstellungen zu lesen, die er ausführen muss. Registries können beschädigt werden, weil bestimmte Dateien beschädigt werden, die zum Stapeln aller Dateien erforderlich sind. Daher empfehlen die meisten Experten, dass Sie sicherstellen, dass Sie Ihre Registrierung sichern und diese Sicherung auf einem herkömmlichen USB-Stick speichern, damit Sie Ihre Registrierung im Falle einer Beschädigung möglicherweise im vorherigen Status wiederbeleben können. Wenn Sie Ihre Registrierung jedoch nicht gesichert haben , führen Sie die folgenden Schritte aus, um die Registrierungen zu beheben und den Fehler 0xc0000005 zu beheben .
1. Laden Sie die Registry Cleaner-Software von diesem Link herunter .
2. Installieren Sie es nach dem Herunterladen mit den empfohlenen Einstellungen. Öffnen Sie die Software nach Abschluss des Installationsvorgangs.
3. Klicken Sie auf der Benutzeroberfläche auf die Registerkarte Registrierung im linken Bereich und dann auf die Schaltfläche Nach Problemen suchen . Die Suche nach Fehlern in der Registrierung wird gestartet. Wenn die Suche abgeschlossen ist, wird die Schaltfläche Ausgewähltes Problem beheben aktiviert. Klicken Sie auf diese Schaltfläche und alles wird repariert.

Methode 3: Beheben fehlerhafter Treiber
Treiber sind Softwareprogramme, mit denen der Computer mit der daran angeschlossenen Hardware kommunizieren kann. Wenn sie beschädigt sind, neigt die Hardware dazu, Störungen zu verursachen . Das Beheben dieser fehlerhaften Taucher kann Ihnen auf verschiedene Weise helfen. Folgen Sie den unteren Schritten.
1. Öffnen Sie den Geräte-Manager, indem Sie Win + X drücken und ihn aus der Liste auswählen.
2. Scrollen Sie im Geräte-Manager nach unten, um festzustellen, ob Hardware mit einer gelben Markierung vorhanden ist. Wenn dies der Fall ist, klicken Sie dort mit der rechten Maustaste und wählen Sie Treibersoftware aktualisieren . Wenn Sie kürzlich Treiber installiert haben, installieren Sie diese ebenfalls neu.

3. Klicken Sie im folgenden Fenster auf Automatisch nach aktualisierter Treibersoftware suchen, damit Treiber automatisch gesucht und installiert werden. Wenn Sie die Treiber manuell heruntergeladen haben, klicken Sie auf die folgende Option, um sie zu durchsuchen und zu installieren. Überprüfen Sie nach Abschluss des Vorgangs den Fehler.

Methode 4: BCD korrigieren
Diese Methode ist von den Benutzern auf eigenes Risiko durchzuführen. Dies funktionierte für einige und für einige nicht. Sie müssen Windows auch erneut aktivieren, nachdem Sie die Schritte in diesem Handbuch ausgeführt haben.
- Halten Sie die Windows - Taste und drücken X . Wählen Sie Eingabeaufforderung (Admin)
- Geben Sie " bcdedit" ein und drücken Sie die EINGABETASTE. Wenn Ihr Windows Boot Loader-Pfad xOsload.exe lautet, müssen Sie einige Dateien entfernen und Ihren BCD reparieren. Sie können dies im Feld PATH sehen, nachdem Sie den Befehl " bcdedit" ausgeführt haben.
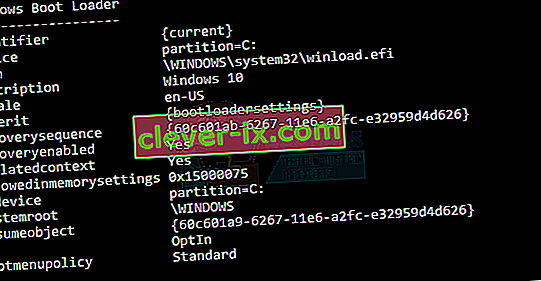
- Führen Sie anschließend die folgenden Befehle aus. Einige geben möglicherweise nicht gefunden zurück, ignorieren jedoch die Fehler und fahren bis zum letzten fort. Stellen Sie sicher, dass Sie nach jedem Befehl die EINGABETASTE drücken.
Del D: \ Windows \ System32 \ xOsload.exe Del D: \ Windows \ System32 \ xNtKrnl.exe Del D: \ Windows \ System32 \ Treiber \ oem-drv64.sys Attribut c: \ boot \ bcd -h -r -s ren c: \ boot \ bcd bcd.old bootrec / Rebuildbcd
Methode 5: Nach Windows-Updates suchen
Windows-Updates enthalten häufig Korrekturen für einige Fehler und Störungen, sind jedoch auch dafür berüchtigt, neuen Problemen auf den Computern von Personen Platz zu machen. In diesem Schritt werden wir jedoch nach Updates für Ihr Betriebssystem suchen, da Microsoft häufig Probleme behebt, die sich aus den Updates ergeben. Befolgen Sie dazu die nachstehende Anleitung.
- Drücken Sie "Windows" + "I" , um die Windows-Einstellungen zu öffnen.
- Klicken Sie in den Einstellungen auf die Option "Updates und Sicherheit" und wählen Sie auf der linken Seite die Option "Windows Update" .

- Klicken Sie im nächsten Bildschirm auf die Option " Nach Updates suchen". Windows wird automatisch aufgefordert, nach verfügbaren Updates zu suchen.

- Klicken Sie nach Abschluss der Update-Prüfung auf die Schaltfläche „Download“ , um das Herunterladen und Installieren neuer Updates auf Ihrem Computer auszulösen.
- Überprüfen Sie nach der Installation dieser Updates, ob das Problem auf Ihrem Computer dadurch behoben wurde.
Methode 6: Computer wiederherstellen
Wenn Sie gerade erst mit diesem Problem begonnen haben, wird es möglicherweise aufgrund einer fehlerhaften Treiberinstallation oder sogar aufgrund einer unerwünschten Anwendung ausgelöst, die Sie möglicherweise kürzlich auf Ihrem Computer installiert haben. Daher werden wir in diesem Schritt den Status des Computers auf ein früheres Datum zurücksetzen. Hoffentlich sollte dies unser Problem beheben, wenn dies auf die oben genannten Gründe zurückzuführen ist. Um dies zu tun:
- Drücken Sie "Windows" + "R" , um die Eingabeaufforderung " Ausführen " zu öffnen.
- Geben Sie in „rstrui“ und drücken Sie „Enter“ öffnen das Management Fenster wiederherstellen.

- Klicken Sie auf "Weiter" und aktivieren Sie die Option "Weitere Wiederherstellungspunkte anzeigen" .

- Wählen Sie einen Wiederherstellungspunkt aus der Liste aus, der vor dem Datum liegt, an dem dieses Problem aufgetreten ist.
- Klicken Sie erneut auf "Weiter" und befolgen Sie die Anweisungen auf dem Bildschirm, um alles auf das ausgewählte Datum zurückzusetzen.
- Überprüfen Sie nach Abschluss der Wiederherstellung, ob das Problem weiterhin besteht.
Methode 7: Firewall aktivieren
In einigen Fällen ist es möglich, dass der Fehler ausgelöst wird, weil die Anwendung verdächtig ist oder zumindest wenn sie als verdächtig markiert wurde und die Windows-Firewall nicht auf Ihrem Computer ausgeführt wird, um diesen Verdacht zu überprüfen. Daher stellen wir in diesem Schritt sicher, dass die Windows-Firewall aktiviert ist, um diesen Fehler zu beheben. Dafür:
- Drücken Sie "Windows" + "R" , um die Eingabeaufforderung " Ausführen " zu öffnen.
- Geben Sie in „Systemsteuerung“ und drücken Sie „Enter“ die klassische Systemsteuerung Schnittstelle zu starten.
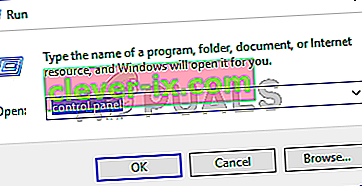
- Klicken Sie in der Systemsteuerung auf die Option "Anzeigen nach:" und wählen Sie die Schaltfläche "Große Symbole" .
- Klicken Sie nach dieser Auswahl auf die Option "Windows Defender Firewall" , um die Firewall zu starten, und wählen Sie dann "Windows Defender Firewall ein- oder ausschalten".

- Stellen Sie sicher, dass unter "Windows Defender-Firewall aktivieren" die beiden verfügbaren Optionen zum Aktivieren der Firewall aktiviert sind.
- Speichern Sie nach dieser Auswahl Ihre Änderungen und schließen Sie das Fenster.
- Überprüfen Sie anschließend, ob das Problem weiterhin besteht.
Methode 8: Führen Sie den SFC-Scan aus
In some situations, you might’ve installed a bad driver on your computer or at some point, due to a storage failure, some system files or drivers might’ve been corrupted. Therefore, in this step, we will be running a complete system scan to identify any drivers that are missing signatures or to fix any abnormalities in the system files. For that:
- Press “Windows’ + “R’ to open the Run prompt.
- Type in “cmd” and then press “Shift’ + “Ctrl” + “Enter” to provide admin permissions.Running the Command Prompt

- Type in the following command inside the command prompt and press “Enter” to execute it.
sfc /scannow
- Let the computer scan for any broken or corrupted items and it should automatically replace them with working ones.
- Check to see if doing so fixes the error message.
Method 9: Disabling Data Execution Prevention
Data Execution Prevention is a program that prevents certain programs or executables from being able to run on your computer because it suspects that they might be viruses. Due to this prevention, sometimes, as a false alarm, legit applications might also face issues while trying to run on your computer. Therefore, in this step, we will be disabling this setting from the system configuration panel. For that:
- Press ‘Windows’ + “R’ to open the Run prompt.
- Type in “Control Panel” and press “Enter” to launch the classical control panel interface.

- Inside the Control Panel, click on the “View By:” icon and then select the “Large Icons” option.
- After selecting Large Icons, select the “System” option.
- Click on the “Advanced System Settings” option on the left side of the screen.

- In the advanced System Settings, click on the “Advanced” tab from the top.
- In the advanced tab, click on the “Settings” option under the “Performance” heading.

- On the next window that opens up, click on the “Data Execution Prevention” tab, and then select the “Turnon DEP for all programs except thoseI Select” option.
- After that, click on the “Add” option and point to the executable of the application that you are facing issues with.
- This way, that application will no longer come under the jurisdiction of the DEP program.
- Check to see if doing so has fixed the issue.
If the above process is unable to fix the issue, it might be because the executable isn’t the only one being affected by the DEP program. Sometimes the DEP might actually be preventing a herd of executables from being run on the computer and to counter this we will be disabling DEP completely.
Disabling DEP completely cannot be done through any Windows setting and it needs to be done manually through the command prompt. Remember to take this step as a last resort because this can in some cases makes your computer more vulnerable to viruses and malware attacks. In order to disable DEP through the command prompt:
- Press “Windows” + “R’ to open the Run prompt.
- Inside the Run prompt, type in “cmd” and then press “Shift” + “Ctrl” + “Enter” to launch in admin mode.

- Inside the command prompt, type in the following command and press “Enter” to execute it on your computer.
bcdedit.exe /set {current} nx AlwaysOff - Once the command has been executed, run the application that you want to and check to see if the error message still persists.
Method 10: Disable Firewall and Windows Defender
In some situations, the executable that you want to run on the computer might actually be blocked by the Firewall and it would not be able to make contact with its servers this way. Therefore, we will have to allow the executable in our Firewall for both public and private networks which should get it working if the Firewall is preventing it.
In addition to that, sometimes the Windows Defender might prevent the application from running on your computer because its local files might be suspicious and not properly signed. This can be due to a false alarm as well so we will be disabling the Windows Defender for the application as well by adding an exclusion. In order to do that:
- Press “Windows” + “R” to launch the Run prompt.
- Type in “ControlPanel” and press “Enter” to launch the classical control panel interface.

- Click on the “View by:” button, select “Large Icons” and then click on the Windows Defender Firewall option.
- Select the “Allow an app orfeature through the Firewall” button on the left pane and then click on the “Change Settings” button and accept the prompt.

- From here, make sure that you check both the “Public” and the “Private” options for the application and its entries.
- Save your changes and exit out of the window.
- After that, press “Windows” + “I” to launch the settings and click on the “Updateand Security” option.

- From the left pane, click on the “Windows Security” button and then click on the “Virus and Threat Protection” button.
- Select the “Manage Settings” button under the Virus and Threat Protection Settings heading.
- Scroll down and click on the “Add or Remove Exclusions” button in the next window.
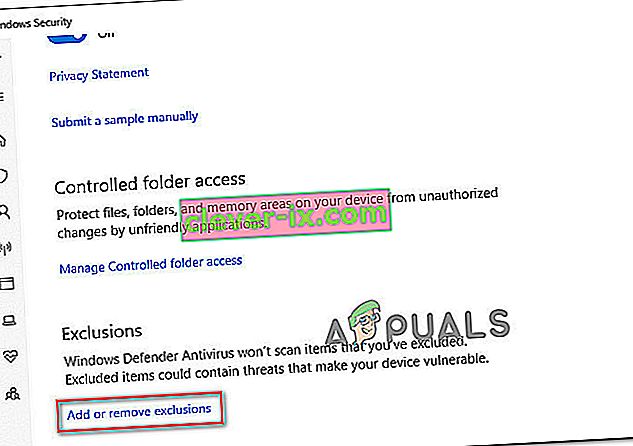
- Click on the “Add an Exclusion” option and select “Folder’ from the File type.
- Make sure to specify the application’s folder with which the issue is occurring and exit out of this window after saving your changes
- Check and see if doing so has fixed the error message.
Method 11: Reinstall Firefox
If you are getting this error while trying to launch Firefox, it might be occurring because the applications haven’t been installed properly on your computer. Therefore, in this step, we will be launching the app management window and uninstalling Firefox after which we will reinstall it completely by downloading it from the Firefox website. For that:
- Press “Windows” + “R” to open the Run prompt.
- Type in “appwiz.cpl” and press “Enter” to open the app management window.

- In the app management window, scroll down and right-click on the “Firefox” application.
- Select “Uninstall” from the list and then follow the on-screen instructions to remove the software from your computer.
- Repeat this step for all instances and bundled applications of the software installed on your computer.
- Make sure to disable any third-party antiviruses at this point to make sure that the software is installed smoothly.
- Head on over to the Mozilla website and click on the download button.
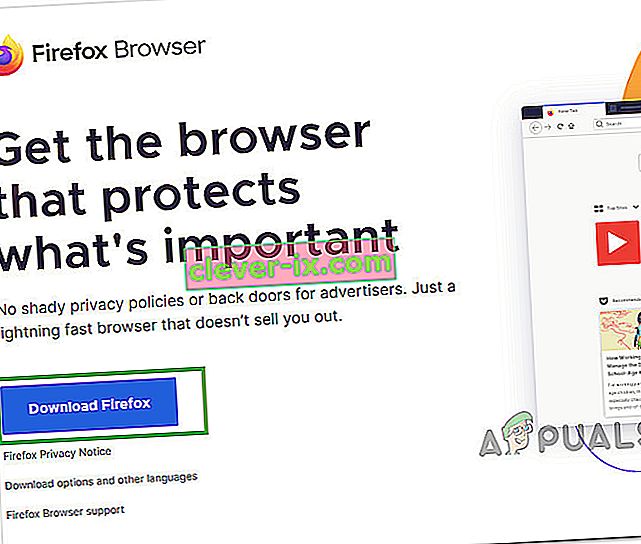
- Click on the downloaded executable and install it on your computer following the on-screen instructions.
- Check to see if doing so has fixed the error message on your computer.
Method 12: Scanning for Malware
It is possible in some cases that the computer has acquired malware that is preventing the user from being able to run all the system functions on their computer. Therefore, in this step, we will be using the default Windows Defender to scan our computer thoroughly for any viruses or malware that might’ve found its way on our computer. For that:
- Press the “Windows” + “I” keys simultaneously on your PC to open the Settings tab.
- Navigate to the Update& Security option and then click on the “Windows Security” button on the left tab.

- After that, click on the “Open Windows Security” and select the “Virus and Threat Protection” option.
- After that, click on the “Scan Options” button below the “Quick Scan” window.

- Click on the “Full Scan” option and then hit the button of “Scan Now”.
- Wait for a few seconds while this process gets completed and then finally check if the error gets resolved now.
Microsoft Security Scanner is an additional tool that you can use to test the system for any further viruses and malware because sometimes the default tool isn’t able to perform the scan properly. Therefore, in this step, if the issue still hasn’t been resolved, we will be using the Microsoft Security Scanner to further make sure for any issues.
- Launch your browser and download the Microsoft Security Scanner from here.
- After downloading the executable, run it on your computer and let it install.
- Accept the License Agreement terms and click on “Next”.

- Select “Full Scan” and click on “Next”.

- After you opt for a full scan, the software will start scanning your entire computer to look for any malware or viruses that might’ve disguised themselves as normal executables or applications.
- After this scan has been finished, check to see if the error message still persists.
Method 13: Install Missing Drivers
It is possible in some situations that your device is missing certain drivers due to which this particular issue is being triggered on your computer. Therefore, we will be checking for any missing drivers and then we will check to see if the error is fixed. In order to do this, follow the guide below.
- Download Driver Easy on your computer.

- Run the downloaded executable and install the software on your computer.
- Run the check and see if there are any missing drivers on your computer.
- Install these missing drivers and then install them either manually or automatically using the Software.
- After installing all the missing drivers, check to see if the issue still persists.
Method 14: Reconfigure Registry
It is possible that in some cases, you haven’t properly configured all the registry settings or that you unknowingly configured something incorrectly. Therefore, in this step, we will be reconfiguring our Registry to fix a certain key that sometimes, if misconfigured, causes this particular error on Windows. In order to do this, follow the guide below.
- Press “Windows” + “R” to open the Run prompt.
- Type in “regedit” and press “enter” to launch the registry editor.

- Inside the registry editor, navigate to the following location.
HKLM\SOFTWARE\Microsoft\Windows NT\CurrentVersion\Windows\AppInit_Dlls
- Double click on the “LoadAppInit_DLLs” entry on the right side of the screen.

- Change the value of this registry from “1” to “0”.
- Save your changes and exit the registry editor.
- Check to see if doing so has fixed the error.
Method 15: Update Disk Drivers
In some cases, the Disk Drivers that are being used to control your Storage and other Disks installed on the computer might have been outdated due to which the error is being triggered. Therefore, in this step, we will first be opening the Device Management Window and from there, we will be updating these drivers. In order to do so, follow the steps mentioned below.
- Press “Windows’ + “R” to open the Run prompt.
- Type in “Devmgmt.msc” and press “Enter” to launch the device management window.

- In the Device Manager, double click on the “DiskDrives” option to expand it.
- Right-click on the storage device listed and select the “Update Driver” option.
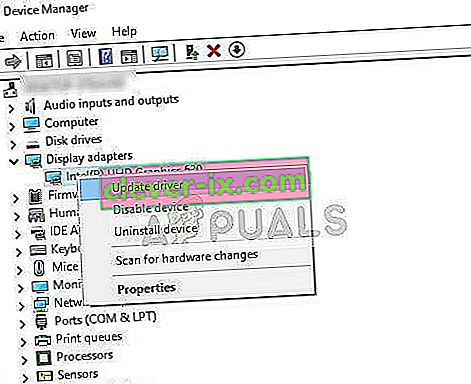
- Select the “Search Automatically for Drivers” option and let the setup search.
- If there are any drivers available, Windows will automatically check for them and install them on your computer.
- Check to see if doing so has fixed the issue.
Method 16: Disabling Automatic Updates and Uninstalling Updates
It is possible in some cases, that this error is stemming from a faulty update install. Microsoft is notorious for pushing out updates that aren’t properly customized to work for all hardware combinations and often go on to break things instead of making them better. Therefore we will make sure that the recent update isn’t installed on our computer.
In order to do this, we will have to first disable automatic updates on our computer and then we will be uninstalling the recently installed updates. Make sure to back up any important data that you don’t want to lose just in case this goes bad.
- Press “Windows” + “R’ to open the Run prompt.
- Type in “service.msc” and press “Enter”.

- Scroll through the list and double click on the “Windows Update” service.
- Click on the “Stop” button and then click on the “Startup Type” dropdown.
- Select “Disabled” from the list and select the “Apply” button from the window.
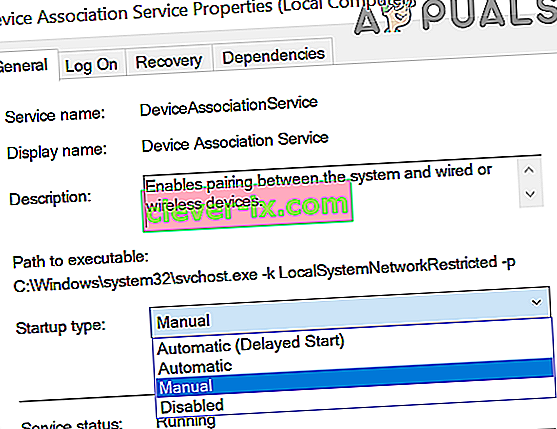
- Click on “OK” to close out of this window.
- Check to see if doing so has stopped your computer from updating.
After stopping the computer from updating, we will now be uninstalling the recent updates that have been installed on your computer. For that:
- Press “Windows” + “I” buttons to open the settings.
- In settings, click on the “Update and Security” option and then select the “Windows Update” button from the left pane.

- In the Windows Update, click on the “View Update History” option.
- In the Update History, click on the “Uninstall Updates” option and it should take you to the uninstallation screen where all the recently installed updates will be listed.
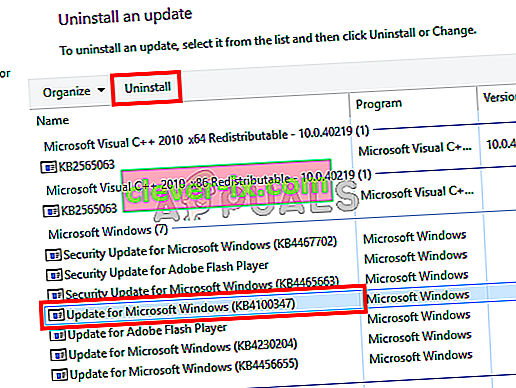
- From the list, right-click on the update that was installed recently and caused this error on your computer.
- Right-click on this update and select the “Uninstall” button to remove it completely from the computer.
- Follow through with the on-screen instructions.
- Check to see if uninstalling has fixed this issue.
Additional Fixes:
- In addition to some of the recommendations given above, you should try to check if there are any bad memory modules (RAM) installed on your computer which can be a cause of this.
- Überprüfen Sie außerdem, ob Sie Ihren RAM nicht auf einen Wert übertaktet haben, der über dem empfohlenen Grenzwert liegt. Wenn Sie dies getan haben, versuchen Sie, die Werkseinstellungen wiederherzustellen, und überprüfen Sie, ob das Problem dadurch behoben wird.