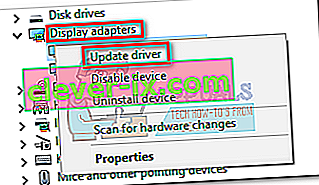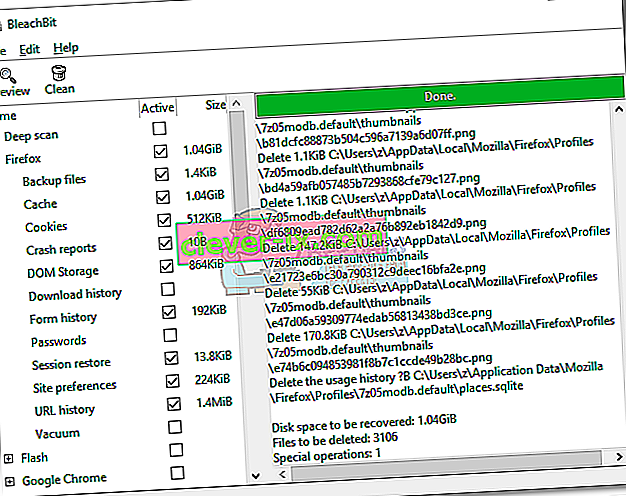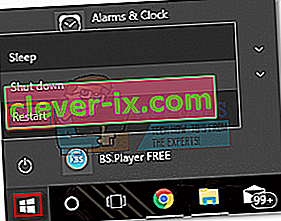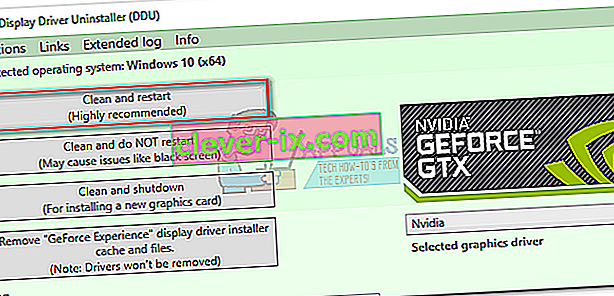Der Kampf um die Vorherrschaft im GPU-Spiel findet in vielen verschiedenen Sektoren statt. Während es unmöglich ist, einen absoluten Sieger zu erklären, hat Nvidia den Vorteil gegenüber AMD in Bezug auf die Treiberbereitstellung. Ein großer Teil der Attraktivität von Nvidia beruht auf der nahtlosen Treiberintegration und -optimierung für alle GPU-Modelle. Dies wird mit Tools wie Gforce Experience (dem proprietären Tool von Nvidia) erreicht. Während AMD große Probleme hat, die Fragmentierung der Fahrer zu verringern, war und ist Nvidia einen Schritt voraus.
Es stellt sich jedoch heraus, dass Gforce Experience keineswegs eine fehlerfreie Software ist. In den letzten zwei Jahren haben Benutzer begonnen, viele Probleme zu melden, wenn sie versuchen, ihre Nvidia-Treiber über Gforce Experience zu aktualisieren. Dies gilt umso mehr, wenn Sie eine Beta-Version von GeForce Experience verwenden. Das häufigste Symptom für dieses Problem ist, dass die Software auf unbestimmte Zeit im Bildschirm „Vorbereitung für die Installation“ hängen bleibt .

Insgesamt scheint es, dass dieses Problem hauptsächlich auf Low-End-Rigs und Nicht-Gaming-Laptops auftritt, aber das ist keine gegebene Tatsache. Die überwiegende Mehrheit der Benutzer ist auf diese Probleme bei Nvidia-GPUs der M-Serie gestoßen. Unabhängig von Ihrer Nvidia-Grafikkarte haben wir einige Vorschläge für Sie, die vielen Benutzern geholfen haben, den Bildschirm „Vorbereitung auf die Installation“ zu umgehen.
Bevor Sie etwas anderes versuchen, stellen Sie sicher, dass Sie das Offensichtliche überschritten haben, z. B. den Computer neu zu starten und erneut zu installieren. Wenn dies nicht funktioniert, befolgen Sie die nachstehenden Methoden, bis Sie einen Fix gefunden haben, der funktioniert.
Methode 1: Führen Sie GeForce Experience als Administrator aus
So einfach dieses Update auch erscheinen mag, es hat vielen Benutzern geholfen, den Bildschirm „ Vorbereiten der Installation“ zu umgehen . Und wenn Sie darüber nachdenken, macht es wirklich Sinn. Irgendwann während des Installationsvorgangs werden Sie aufgefordert, zu bestätigen, dass Sie den Treiber installieren möchten. Ohne Administratorrechte wird diese Eingabeaufforderung jedoch nicht angezeigt und die Installation wird eingefroren.
Wenn Sie nicht sicher sind, ob Sie GeForce Experience im Administratormodus öffnen , erzwingen Sie dies, indem Sie mit der rechten Maustaste auf die Desktopverknüpfung klicken und auf Als Administrator ausführen klicken .

Versuchen Sie bei geöffnetem GeForce Experience im Administratormodus, den GPU-Treiber erneut zu installieren. Wenn es bei „ Vorbereiten der Installation “ erneut hängen bleibt , fahren Sie mit Methode 2 fort .
Methode 2: Deaktivieren Sie das Echtzeit-Scannen von Ihrem Antivirenprogramm
Ein häufiger Schuldiger, der beim Einfrieren „Vorbereiten der Installation“ häufig übersehen wird, ist das Antivirus. Die meisten Virenschutzprogramme verfügen über eine Echtzeit-Scanfunktion, die verhindert, dass Registrierungsdateien aktualisiert werden. Da das Treiberpaket beim Aktualisieren Ihrer GPU neue Dateien erstellen muss, wird dies möglicherweise verhindert. Es ist besonders bekannt, dass Norton und McAfee dieses Problem verursachen.

Unabhängig von Ihrer Antivirenversion ist es jedoch einen Versuch wert, die Echtzeitverfolgung (Echtzeitschutz) in Ihren Antivireneinstellungen zu deaktivieren. Versuchen Sie anschließend, den Treiber über GeForce Experience neu zu installieren. Wenn es erneut fehlschlägt, fahren Sie mit der nächsten Methode fort.
Methode 3: Manuelles Herunterladen des Treibers
Da dieses Problem höchstwahrscheinlich durch GeForce Experience verursacht wird, können Sie Ihre Treiber möglicherweise problemlos aktualisieren, wenn Sie die alternative Route wählen. Sie können GeForce Experience umgehen, indem Sie den GPU-Treiber von der offiziellen Nvidia-Website herunterladen.
Bevor Sie etwas anderes tun, stellen Sie sicher, dass GeForce Experience vollständig geschlossen ist. Sie können dies einfach tun, indem Sie einen beliebigen Hintergrundprozess im Task-Manager schließen ( Strg + Umschalt + Esc ).

Sobald du das gehen, besuchen Nvidias Treiber - Download - Seite und legen Sie die entsprechenden Produkt - und Produkt - Reihe und Betriebssystem. Verwenden Sie die Schaltfläche Suchen , um den entsprechenden Treiber zu finden und auf Ihr System herunterzuladen.
Hinweis: Halten Sie sich von Betatreibern fern und unterscheiden Sie zwischen den Notebook-Treibern (M-Serie) und den Desktop-Treibern.

Öffnen Sie die ausführbare Datei und prüfen Sie, ob sie den Bildschirm „Vorbereitung für die Installation“ überwindet. Wenn es erneut fehlschlägt, versuchen Sie es mit der nächsten Methode.
Methode 4: Erzwingen, dass Windows Update den Treiber installiert
Oft ist es die beste Vorgehensweise, Nvidia-Treiber zusammen mit GeForce Experience vollständig zu entfernen, bevor Sie sie erneut installieren. Wenn möglich, lassen Sie Windows Update den neuesten Treiber anwenden, nachdem Sie alle Nvidia-bezogenen Programme entfernt haben. Zur Vereinfachung finden Sie hier eine Kurzanleitung:
- Drücken Sie die Windows-Taste + R , um einen Befehl Ausführen zu öffnen. Geben Sie " appwiz.cpl " ein und drücken Sie die Eingabetaste , um Programme und Funktionen zu öffnen .

- Klicken Sie mit der rechten Maustaste auf Ihren Nvidia-Grafiktreiber und wählen Sie Deinstallieren / Ändern .

- Führen Sie das Setup durch, um es von Ihrem System zu deinstallieren.
- Deinstallieren Sie alle anderen Nvidia-Programme, einschließlich GeForce Experience, Audio Driver und PhysX System.

- Starten Sie Ihren PC neu, sobald Sie alle deinstalliert haben. Verwenden Sie nach dem Start Ihres Systems die Suchleiste, um nach Updates zu suchen .
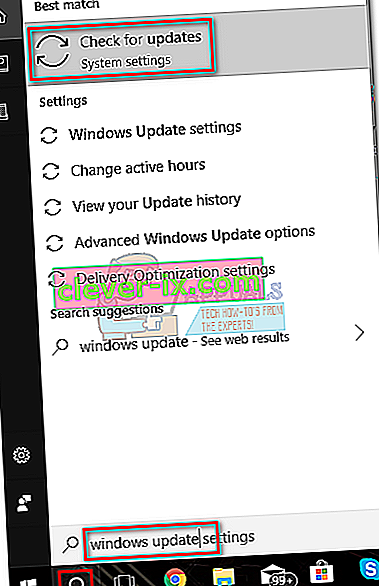
- Klicken Sie auf Nach Updates suchen und prüfen Sie, ob Windows-Updates ausstehen. Wenn einer von ihnen aussteht, führen Sie ihn zuerst aus, bevor Sie versuchen, den Treiber manuell zu installieren.
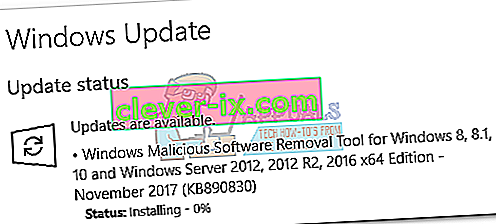 Hinweis: Oft lädt Windows Update automatisch den entsprechenden GPU-Treiber herunter, wenn festgestellt wird, dass er fehlt. Sie können dies bestätigen, indem Sie auf den Geräte-Manager zugreifen und prüfen, ob der dedizierte GPU-Treiber installiert ist.
Hinweis: Oft lädt Windows Update automatisch den entsprechenden GPU-Treiber herunter, wenn festgestellt wird, dass er fehlt. Sie können dies bestätigen, indem Sie auf den Geräte-Manager zugreifen und prüfen, ob der dedizierte GPU-Treiber installiert ist. - Wenn Sie bestätigen, dass Ihr Treiber im Geräte-Manager fehlt , klicken Sie mit der rechten Maustaste auf den Eintrag für Ihre Nvidia-GPU (unter Anzeigeadapter ) und wählen Sie Treiber aktualisieren . Normalerweise wird Windows dadurch gezwungen, einen neuen Treiber herunterzuladen und automatisch zu installieren.
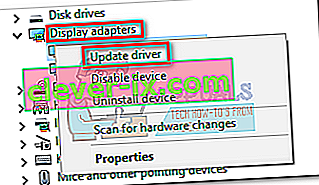
- Wenn der Treiber GPU-Treiber ist, wird er von Windows nicht gefunden. Befolgen Sie erneut Methode 3 , um ihn manuell neu zu installieren.
Methode 5: Neuinstallation eines sauberen Treibers durchführen
Wenn alle oben genannten Methoden fehlgeschlagen sind, müssen alle Spuren der Nvidia-Treiber entfernt und eine Neuinstallation des sauberen Treibers durchgeführt werden. Um dies zu erreichen, werden wir zwei verschiedene Tools verwenden, um alle Spuren Ihrer alten GPU-Treiber zu löschen. Folgendes müssen Sie tun:
Es wird empfohlen, dieses Verfahren erst zu versuchen, nachdem Sie alle anderen in diesem Handbuch beschriebenen Methoden ausprobiert haben. Wir werden das Display Driver Uninstaller verwenden , das von Nvidia nicht offiziell unterstützt wird. Obwohl bisher noch keine Benutzer Probleme gemeldet haben, können nach der Verwendung dieser Software unerwartete Probleme auftreten.
Wenn Sie sich für diese Methode entscheiden, müssen Sie Folgendes tun:
- Drücken Sie die Windows-Taste + R , um einen Befehl Ausführen zu öffnen. Geben Sie " appwiz.cpl " ein und drücken Sie die Eingabetaste , um Programme und Funktionen zu öffnen .

- Klicken Sie mit der rechten Maustaste auf Ihren Nvidia-Grafiktreiber und wählen Sie Deinstallieren / Ändern .

- Führen Sie das Setup durch, um es von Ihrem System zu deinstallieren.
- Deinstallieren Sie alle anderen Nvidia-Programme, einschließlich GeForce Experience, Audio Driver und PhysX System.

- Starten Sie Ihren Computer neu und verwenden Sie eine Software wie CCleaner oder BleachBit, um alle verbleibenden Nvidia-Dateien zu entfernen.
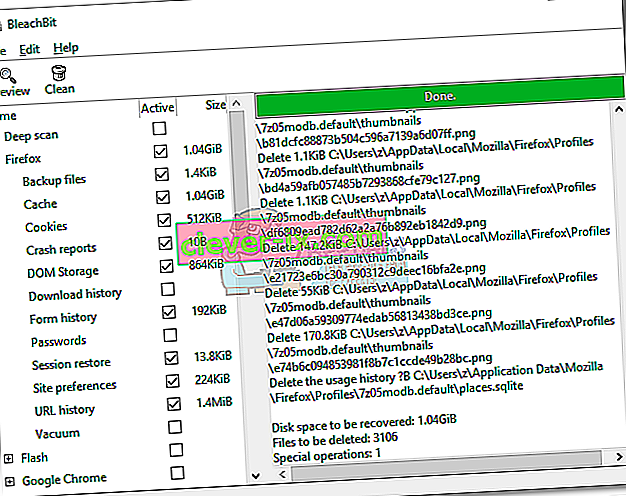
- Laden Sie anschließend das Bildschirmtreiber-Deinstallationsprogramm herunter, extrahieren Sie es und installieren Sie es . Dieses Tool wurde speziell entwickelt, um alle Spuren von allen gängigen Anzeigetreibern zu entfernen.
- Damit dieses Tool effektiv ist, müssen Sie Ihr System im abgesicherten Modus neu starten. Sie können dies tun, indem Sie das Startmenü öffnen und auf die Schaltfläche Ein / Aus klicken . Halten Sie dann die Umschalttaste gedrückt, während Sie auf die Schaltfläche Neustart klicken .
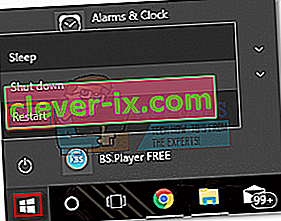
- Öffnen Sie nach dem Neustart Ihres Systems im abgesicherten Modus das Treiber-Deinstallationsprogramm und klicken Sie auf Bereinigen und neu starten . Nach einigen Minuten wird Ihr System nach dem Bereinigen der erforderlichen Dateien erneut neu gestartet.
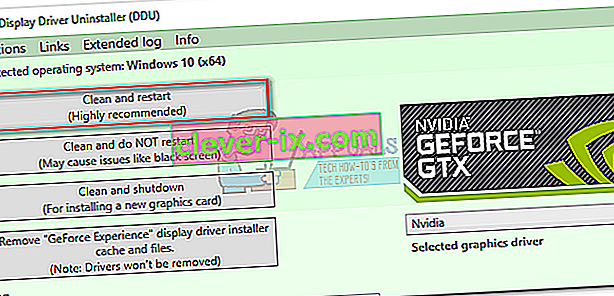
- Sie haben jetzt alle Spuren Ihres alten Nvidia-GPU-Treibers entfernt. Befolgen Sie erneut Methode 3, um den Treiber manuell zu installieren. Es sollte vollständig installiert werden können.



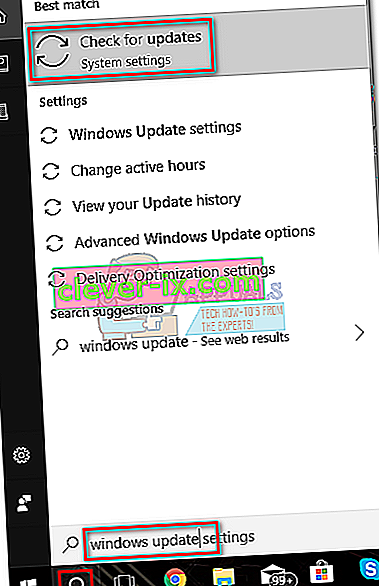
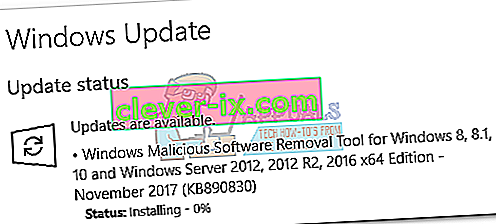 Hinweis: Oft lädt Windows Update automatisch den entsprechenden GPU-Treiber herunter, wenn festgestellt wird, dass er fehlt. Sie können dies bestätigen, indem Sie auf den Geräte-Manager zugreifen und prüfen, ob der dedizierte GPU-Treiber installiert ist.
Hinweis: Oft lädt Windows Update automatisch den entsprechenden GPU-Treiber herunter, wenn festgestellt wird, dass er fehlt. Sie können dies bestätigen, indem Sie auf den Geräte-Manager zugreifen und prüfen, ob der dedizierte GPU-Treiber installiert ist.