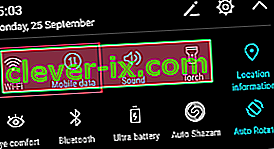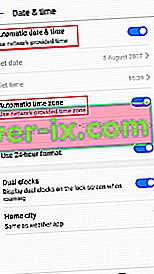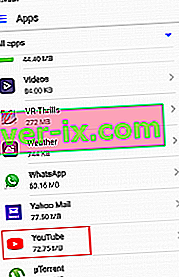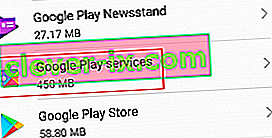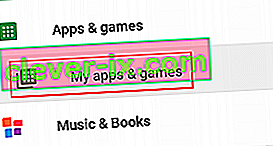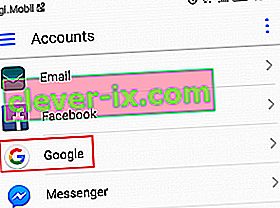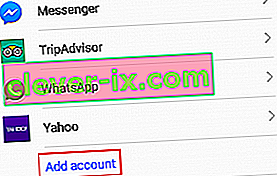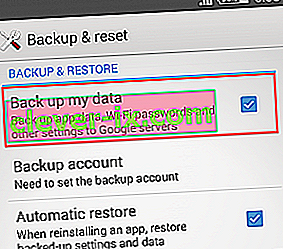YouTube ist zu unserer Hauptquelle für Videoinhalte geworden. Die Plattform ist so stabil wie nie zuvor und da sie von Google erworben wurde, gibt es praktisch keine serverseitigen Probleme.
Trotzdem haben viele Nutzer, insbesondere Android-Nutzer, berichtet, dass ihre YouTube-Videos einfach nicht geladen werden. Manchmal wird die Meldung "Verbindung zum Server unterbrochen " angezeigt. Tippen Sie auf, um es erneut zu versuchen “ oder „ Beim Abspielen ist ein Problem aufgetreten “, und manchmal scheinen die Videos endlos zu puffern.

Ich weiß nichts über dich, aber für mich ist Youtube eine App, auf die ich einfach nicht verzichten kann. Leider gibt es keine feste Lösung, mit der die YouTube-App Videos auf magische Weise erneut laden kann. Wenn Sie Videos erneut auf YouTube laden möchten, müssen Sie einige Anstrengungen unternehmen.
Da mehrere potenzielle Schuldige die Funktionalität von YouTube beeinträchtigen können, werden wir dies mit einem Versuch-und-Irrtum-Ansatz lösen. Bevor wir zum Fixing-Teil kommen, sind hier die meisten Schuldigen aufgeführt, die dazu führen, dass Sie YouTube-Videos nicht auf Android laden können:
- Falsche Uhrzeit und Datum
- Cache-Akkumulation der YouTube-App
- Google Play Services-Panne
- Fehlerhaftes Google-Konto
- Fehlerhaftes Wi-Fi-Netzwerk
- Veraltete YouTube-App
- Veraltete Android OS-Version
- Softwarekonflikt
Nachdem wir die Ursachen kennen, kommen wir zum Fixing-Teil. Versuchen Sie jedoch, das Youtube-Video im abgesicherten Modus von Android abzuspielen, bevor Sie mit den Lösungen fortfahren. Im abgesicherten Modus werden automatisch alle Anwendungen / Dienste von Drittanbietern deaktiviert, die ausgeführt werden. Wenn YouTube im abgesicherten Modus arbeitet, bedeutet dies, dass eine Drittanbieteranwendung das Problem verursacht hat. Sie können versuchen, die Anwendungen einzeln einzuschalten und die problematische nach der Diagnose zu deinstallieren.
Stellen Sie sicher, dass Sie die folgenden Methoden befolgen, bis Sie eine Lösung gefunden haben, die Ihr Problem löst. Lass uns anfangen!
Methode 1: Überprüfen Sie Ihre Internetverbindung
In den meisten Fällen ist das Update so einfach wie das Zurücksetzen Ihrer Internetverbindung. Wenn Sie einen Internetdienstanbieter haben , der mit dynamischen IP- Adressen arbeitet, können von Zeit zu Zeit Pufferprobleme auftreten. Eine schnelle Möglichkeit, diese Theorie zu testen, besteht darin, die Wi-Fi-Verbindung zu deaktivieren, zu mobilen Daten zu wechseln und festzustellen, ob die Videos geladen werden. Aber selbst wenn die folgenden Schritte Ihr Problem beheben, müssen Sie sie möglicherweise gelegentlich wiederholen. Folgendes müssen Sie tun:
- Schalten Sie Ihre Wi-Fi- Verbindungen aus und aktivieren Sie Mobile Data .
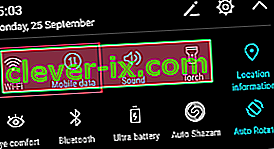
- Warten Sie, bis die mobile Datenverbindung übernommen wurde, und versuchen Sie dann, ein Video in die YouTube-App zu laden. Wird es richtig geladen?
- Wenn Sie Videos mit mobilen Daten abspielen können, gehen Sie zu Einstellungen> WLAN und drücken Sie lange auf das WLAN-Netzwerk, mit dem Sie zuvor verbunden waren.
- Tippen Sie auf der neu angezeigten Registerkarte auf Netzwerk vergessen .

- Tippen Sie erneut auf das Wi-Fi-Netzwerk und geben Sie das Passwort ein.
- Öffne die YouTube-App erneut und versuche, ein Video abzuspielen.

Wenn das Problem weiterhin besteht, lohnt es sich möglicherweise, den Router zurückzusetzen. Sie können den Reset-Knopf auf der Rückseite mit einem Bleistift oder einer Nadel drücken. Beachten Sie jedoch, dass durch Drücken der Reset-Taste alle zuvor in der Systemsteuerung des Routers festgelegten Einstellungen zurückgesetzt werden (Name und Kennwort des Netzwerks werden nicht zurückgesetzt).
Methode 2: Überprüfen Sie Uhrzeit und Datum Ihres Geräts
Dies hat wenig mit der eigentlichen YouTube-App zu tun. Das Problem hängt mit Ihrem Google-Konto zusammen (das von der YouTube-App verwendet wird). Viele Benutzer haben Funktionsprobleme gemeldet, während „ Uhrzeit und Datum“ auf ihrem Gerät falsch eingestellt sind. Wenn Sie das falsche Datum und die falsche Uhrzeit haben, werden neben der YouTube-App möglicherweise andere merkwürdige Verhaltensweisen angezeigt. Möglicherweise stellen Sie beim Herunterladen aus dem Google Play Store fest, dass die Synchronisierung fehlschlägt oder sogar Probleme auftreten.
In diesem Sinne stellen Sie Folgendes sicher, um sicherzustellen, dass Sie „Uhrzeit und Datum“ richtig eingestellt haben:
- Gehen Sie zu Einstellungen> Erweiterte Einstellungen , suchen Sie den Abschnitt Zeit und Sprache und tippen Sie auf Datum und Uhrzeit .
Hinweis: Der genaue Pfad von Zeit und Sprache kann von Gerät zu Gerät unterschiedlich sein. Wenn Sie es mit den obigen Schritten nicht finden können, führen Sie eine Online-Suche mit "Uhrzeit und Datum + * YourPhoneModel *" durch.
- Stellen Sie nach dem Öffnen von Datum und Uhrzeit sicher, dass die Option Automatisches Datum und Uhrzeit aktiviert ist.
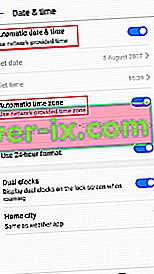
- Scrollen Sie nach unten und prüfen Sie, ob die automatische Zeitzone aktiviert ist. Wenn es deaktiviert ist, tippen Sie auf den Schalter neben dem Eintrag, um ihn zu aktivieren.
- Es kann eine Weile dauern, bis Ihr System Datum und Uhrzeit automatisch aktualisiert. Sie können die Aktualisierung erzwingen, indem Sie Ihr Gerät neu starten.
Methode 3: Deinstallieren Sie YouTube Downloader
Bevor du etwas anderes machst, stelle sicher, dass dein Android keine YouTube-Downloader-App hat. Viele Benutzer haben Softwarekonflikte zwischen Downloadern von Drittanbietern und der Standard-YouTube-App gemeldet. Dies ist noch häufiger bei Apps von Drittanbietern der Fall, die von außerhalb des Google Play Store heruntergeladen wurden.
Methode 4: Leere den YouTube App Cache
Diese folgende Methode hat die höchsten Chancen, das Problem beim Laden von Videos zu beheben. Die neuesten Android-Versionen wissen, wie man mit Cache-Akkumulation umgeht, aber ältere Versionen sind ziemlich ineffizient und weisen häufig Fehler auf. Mal sehen, ob dies der Fall ist, indem wir den Cache aus der YouTube-App löschen:
- Gehen Sie zu Einstellungen> Apps ( Anwendungen> Anwendungsmanager ) und stellen Sie sicher, dass Sie den Filter Alle Apps auswählen .
- Scrollen Sie nach unten und tippen Sie auf die YouTube- App.
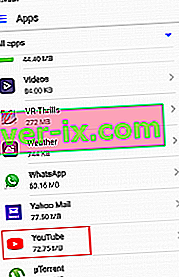
- Tippen Sie auf Speicher und wählen Sie Cache löschen .

- Starten Sie Ihr Gerät neu und prüfen Sie, ob YouTube Videos lädt.
Methode 5: Leeren Sie den Google Play Services-Cache
Wenn die oben beschriebene Methode nicht erfolgreich war, löschen Sie den Cache von Google Play Services. Wenn das Problem mit Ihrem Google-Konto zusammenhängt, wird das Problem die meiste Zeit behoben. Folgendes müssen Sie tun:
- Gehen Sie zu Einstellungen> Apps ( Anwendungen> Anwendungsmanager ) und stellen Sie sicher, dass Sie den Filter Alle Apps auswählen .
- Scrollen Sie nach unten und tippen Sie auf Google Play Services .
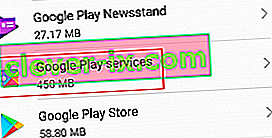
- Tippen Sie auf Speicher und wählen Sie Cache löschen .

- Starten Sie Ihr Gerät neu und prüfen Sie, ob YouTube Videos lädt.
Methode 6: Aktualisieren Sie das Android-Betriebssystem und die YouTube-App
Wenn das Problem auftritt, nachdem Sie ein Betriebssystem-Update ignoriert haben, kann dies die Ursache sein. Einige Benutzer haben berichtet, dass das Problem beendet wurde, nachdem sie die Youtube-App aktualisiert haben. Deshalb werden wir auch darauf eingehen. Folgendes müssen Sie tun:
- Gehen Sie zu Einstellungen und scrollen Sie nach unten zu System Update .
- Tippen Sie auf Nach Updates suchen . Wenn Sie ein neues Update zur Verfügung haben, installieren Sie es sofort. Ihr System wird mehrmals neu gestartet. Stellen Sie daher sicher, dass Sie über genügend Batterie verfügen, bevor Sie dies versuchen.

- Wenn Sie sicher sind, dass Sie die neueste Version von Android OS haben, öffnen Sie den Google Play Store .
- Wischen Sie im Google Play Store von links nach rechts und tippen Sie auf Meine Apps und Spiele .
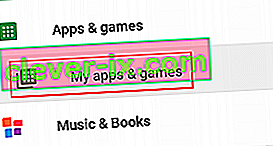
- Sie sollten eine Liste aller ausstehenden Updates sehen. Suchen Sie entweder den Youtube-App-Eintrag und tippen Sie auf das Feld Aktualisieren daneben oder auf Alle aktualisieren .
- Sobald du das neueste YouTube-Update erhalten hast, öffne die App und überprüfe, ob deine Videos normal geladen werden.
Wenn sich Ihr Gerät nach dem Aktualisieren der YouTube-App weigert, YouTube-Videos zu laden, deinstallieren Sie das Update. Hier ist wie:
- Gehen Sie zu Einstellungen> Apps (Anwendungen> Anwendungsmanager) und stellen Sie sicher, dass der Filter Alle Apps aktiviert ist.
- Scrollen Sie nach unten und tippen Sie auf die YouTube-App .
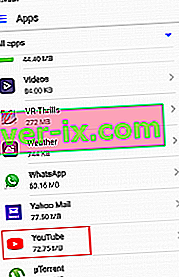
- Tippen Sie auf Updates deinstallieren .
- Öffne die YouTube-App und überprüfe, ob die Videos geladen werden.
Methode 7: Aktualisieren Sie Ihr Google-Konto
Wenn Sie ohne Ergebnis so weit gekommen sind, besteht die große Wahrscheinlichkeit, dass Ihr Google-Konto fehlerhaft ist. In einem solchen Fall besteht die Lösung darin, Ihr Google-Konto zu aktualisieren, indem Sie es entfernen, bevor Sie es erneut hinzufügen. Hier ist wie:
- Gehen Sie zu Einstellungen und tippen Sie auf Konten .
- Tippen Sie in der Liste aller Ihrer Konten auf Google .
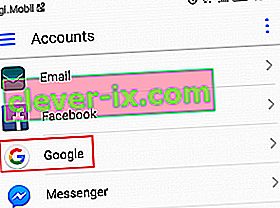
- Tippen Sie auf das Symbol Entfernen und bestätigen Sie. Wenn Sie das Symbol nicht sofort sehen, tippen Sie auf das Menüsymbol ( Symbol mit drei Punkten) und wählen Sie Konto entfernen .

- Wenn Sie mehrere Google- Konten auf Ihrem Gerät haben, wiederholen Sie den Vorgang mit allen.
- Fügen Sie sie nun erneut hinzu, indem Sie zu Einstellungen> Konten zurückkehren und auf Konto hinzufügen tippen .
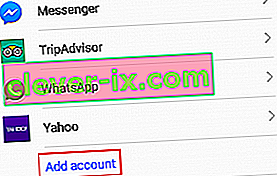
- Geben Sie Ihr Google Mail-Konto und Ihr Passwort ein, bevor Sie erneut versuchen, YouTube-Videos zu laden.
Methode 8: Führen Sie einen Hard Reset durch
Sie können YouTube-Videos im Webbrowser Ihres Mobiltelefons ansehen oder YouTube Go verwenden. Wenn Sie so weit gekommen sind, ist ein Zurücksetzen auf die Werkseinstellungen der einzige Weg nach vorne. Dies wird sicherlich Ihr Problem lösen, aber Sie werden am Ende alle Ihre Dateien von Ihrem Gerät verlieren. Durch Zurücksetzen auf die Werkseinstellungen wird Ihr Telefon auf den Werkszustand zurückgesetzt. Dies bedeutet, dass alle Ihre Daten, einschließlich Videos, Fotos, Kontakte und Musikdateien, für immer verloren gehen.
Die SD-Karte ist von diesem Verfahren nicht betroffen. Wenn Sie also die persönlichen Dinge dort haben, machen Sie sich keine Sorgen, Sie werden nichts davon verlieren. Wenn Sie bereit sind, können Sie Ihr Gerät wie folgt auf die Werkseinstellungen zurücksetzen:
- Gehen Sie zu Einstellungen> Erweiterte Einstellungen und tippen Sie auf Sichern & Zurücksetzen .
- Stellen Sie sicher, dass Sichern meiner Daten aktiviert ist. Ist dies nicht der Fall, aktivieren Sie es und warten Sie, bis das Backup erstellt wurde.
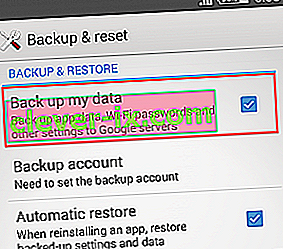
- Scrollen Sie nach unten und tippen Sie auf Werkseinstellungen zurücksetzen .
- Tippen Sie auf Telefon zurücksetzen , um Ihre Option zu bestätigen.
- Der Vorgang dauert eine Weile und Ihr Gerät wird am Ende neu gestartet.
- Wenn Ihr Gerät neu initialisiert wurde, aktualisieren Sie die YouTube-App erneut und Sie sollten in der Lage sein, Videos normal abzuspielen.